Что такое компьютерная диагностика
Обновлено: 15.06.2024
В этой главе описывается, как использовать диагностические тесты Pc-Check, предоставляемые служебным процессором (ILOM или ELOM). Если у вас возникла проблема с системой, используйте диагностику для ее диагностики и устранения.
Эта глава состоит из следующих разделов:
Диагностика Pc-Check позволяет тестировать и обнаруживать проблемы во всех компонентах материнской платы, дисководах, портах и слотах. Доступ к этой программе и ее выполнение можно получить только из служебного процессора.
Обычно, если вы столкнетесь с каким-либо сообщением об ошибке, связанной с аппаратным обеспечением (например, с ошибкой памяти или с ошибкой жесткого диска) на вашей рабочей станции, вы запустите один из следующих вариантов в главном меню диагностики:
-
Используйте Immediate Burn-In Test для запуска тестового сценария. Sun предоставляет три диагностических сценария, предназначенных для тестирования всего диапазона системных ресурсов.
Другие пункты главного меню «Диагностика» отображают информацию о системе, создают разделы диска и отображают результаты тестирования.
Для доступа к диагностике Pc-Check
<р>1. Выключите сервер. <р>2. Запустите сервисный процессор и войдите в веб-интерфейс. <р>3. Запустите программу диагностики.а. Выберите Remote Control => Remote Power Control => Boot from PCCheck.
б. Выберите "Отправить".
Система загружается в главное меню Pc-Check.
а. Выберите Удаленное управление => Диагностика.
б. Выберите вариант в раскрывающемся меню.
-
<УЛ>
Выберите Вручную, чтобы запустить диагностику в ручном режиме. Это приводит к загрузке системы в главное меню Pc-Check.
Система загружается в главное меню Pc-Check,
Главное меню Pc-Check предлагает следующие варианты:
-
Меню системной информации
Используйте клавиши со стрелками на клавиатуре для навигации по диагностическому программному обеспечению, клавишу Enter для выбора пункта меню и клавишу ESC для выхода из меню. Инструкции по навигации отображаются внизу каждого экрана.
Чтобы протестировать определенный аппаратный компонент, выберите «Расширенный диагностический тест». Дополнительные сведения см. в разделе Расширенная диагностика.
Чтобы запустить тестовый сценарий, выберите «Немедленное тестирование с записью». Sun предоставляет три сценария, которые включают полную проверку всех возможных устройств (full.tst), быструю проверку устройств (quick.tst) и проверку, не требующую взаимодействия с пользователем (noinput.tst). Дополнительные сведения см. в разделе «Немедленное тестирование на выработку».
Чтобы создать собственный тестовый сценарий, выберите «Отложенное тестирование с включением». Дополнительные сведения см. в разделе «Выполнение отложенного тестирования на выработку».
В следующих разделах этой главы подробно описаны элементы меню и тесты.
Нажатие «Информация о системе» в главном меню «Диагностика» приводит к отображению меню «Информация о системе». Выберите элементы в этом меню, чтобы просмотреть подробную информацию.
В ТАБЛИЦЕ 4-1 описаны элементы меню «Информация о системе».
ТАБЛИЦА 4-1 Параметры меню системной информации
Меню системной информации
Включает основную информацию о вашей системе, материнской плате, BIOS, процессоре, кэш-памяти, дисках, видео, модеме, сети, шинах и портах.
Меню изображения идентификатора оборудования
Позволяет создать документ XML или .txt, показывающий идентификатор оборудования вашей системы.
Информация об управлении системой
Предоставляет информацию о типе BIOS, системе, материнской плате, корпусе, процессорах, модулях памяти, кэш-памяти, слотах, журнале системных событий, массиве памяти, устройствах памяти, сопоставленных адресах устройств памяти и загрузке системы.
Включает сведения о конкретных устройствах из пространства pci-config в системе, аналогично разделу «Информация об управлении системой».
Отображает информацию о шине IDE.
Отображает список векторов прерываний.
Показывает назначения аппаратных прерываний.
Показывает драйверы устройств, загруженные в Open DOS.
Позволяет тестировать и настраивать возможности Advanced Power Management (APM) системы. Вы можете изменить состояние питания, просмотреть состояние питания, указать использование ЦП, получить событие управления питанием или изменить режим интерфейса.
Браузер портов ввода-вывода
Показывает назначение портов ввода-вывода для аппаратных устройств в системе.
Позволяет просматривать отображаемую память для всей системы.
Считывает информацию о секторах жесткого диска посекторно.
Мониторинг частоты процессора
Проверяет скорость процессора.
Утилиты CMOS RAM
Показывает настройки CMOS системы.
Редактор текстовых файлов
Открывает редактор файлов.
Позволяет настроить параметры запуска для диагностического тестирования.
Расширенная диагностика используется для тестирования отдельного устройства в системе. Большинство пунктов этого меню отображают информацию о соответствующих устройствах, а затем предлагают меню параметров тестирования. Например, чтобы проверить ЦП 0, вы можете выбрать Расширенная диагностика => Процессор => ЦП 0.
| Примечание. Если вы не знаете, какое устройство нужно протестировать, см. раздел Тестирование в режиме прожига. |
В ТАБЛИЦЕ 4-2 приведены названия и краткое описание пунктов меню расширенных диагностических тестов.
| Примечание. Некоторые тесты в ТАБЛИЦЕ 4-2 могут быть неактуальны для определенных систем. Игнорируйте все, что не относится к конфигурации вашего оборудования. |
ТАБЛИЦА 4-2 Параметры меню проверки расширенной диагностики
Отображает информацию о процессорах и включает меню "Тесты процессоров".
Отображает информацию о памяти и включает тесты для различных типов системной памяти.
Отображает информацию о материнской плате и включает меню "Тесты материнской платы".
Отображает информацию о жестком диске и включает меню проверки жесткого диска.
Подробную информацию о сценариях и тестировании жестких дисков см. в разделе Тестирование жесткого диска.
Отображает меню CD-ROM/DVD для проверки устройств DVD в системе.
Отображает информацию об устройствах, подключенных к контроллерам IDE в системе, кроме DVD или жестких дисков (например, zip-дисках).
Включает тестовое меню ATA. Выберите драйвер параллельного ATA для тестирования.
Отображает информацию о USB-устройствах в системе и включает меню USB-тестов.
Выполняет тесты контроллера сетевого регистра.
Стресс-тест системы
Упражнения и проверки ЦП, памяти и жесткого диска.
Включает меню проверки клавиатуры с параметрами для выполнения различных тестов клавиатуры.
Отображает информацию о мыши и включает меню для проверки мыши в системе.
Отображает информацию об аудиоустройствах в системе и включает меню «Тесты аудио» для проверки информации об аудиоустройствах. Для запуска этого теста требуется звуковая карта PCI.
Отображает информацию о видеокарте. Сначала монитор может мерцать, но затем появляется меню «Параметры видеотеста», позволяющее выполнять различные видеотесты.
Отображает информацию о Advanced Configurable Power Interface (ACPI) и включает меню тестов ACPI.
Используйте эти тесты для выбора и проверки жесткого диска. Перед запуском теста вы можете задать параметры с помощью параметра «Настройки теста».
Выбор и проверка жесткого диска
<р>1. В главном меню выберите Расширенные диагностические тесты. <р>2. В меню «Расширенные диагностические тесты» выберите «Жесткие диски». <р>3. В меню «Выбрать диск» выберите жесткий диск, который необходимо протестировать.Откроется диалоговое окно «Диагностика жесткого диска». В нем отображается информация о выбранном жестком диске и меню «Тесты жесткого диска», которое включает следующие параметры:
<р>4. Нажмите «Выбрать диск», чтобы выбрать жесткий диск для тестирования. <р>5. При необходимости нажмите Настройки теста, чтобы выбрать параметры для этого теста.Это позволяет изменить следующие параметры:
-
Количество повторных попыток
Выбирает количество повторных попыток тестирования устройства перед завершением теста.
Выбирает допустимое количество ошибок перед завершением теста.
-
Сначала проверьте SMART
Выбирает тест отчетности Smart Monitoring Analysis (SMART).
Выбирает защиту Host Protected Area (HPA).
-
Настройки тестирования мультимедиа
Выбирает продолжительность тестирования, процент жесткого диска для тестирования и тестируемые сектора на жестком диске.
-
Настройки тестирования устройства
Выбирает продолжительность тестирования устройств и уровень тестирования.
<р>6. Выберите тест, чтобы начать выполнение.Тест чтения, тест проверки чтения, тест неразрушающей записи и тест разрушающей записи проверяют реальный носитель на физическом диске.
Стресс-тест Mechanics и тест внутреннего кэша проверяют части жесткого диска, не связанные с носителями.
Тестирование на выработку позволяет запускать тестовые сценарии и создавать новые сценарии.
В главном меню «Диагностика» есть два варианта запуска: «Немедленное тестирование на выработку» и «Отложенное тестирование на выработку».
-
Immediate Burn-In позволяет запустить существующий сценарий и выбрать параметры конфигурации.
Sun предоставляет три готовых сценария, предназначенных для проверки общего состояния устройств в вашей системе. Эти сценарии включают:
-
быстро.tst — этот сценарий выполняет серию тестов, требующих взаимодействия пользователя с тестовым программным обеспечением. Когда им требуется взаимодействие с пользователем, они останавливаются и не истекают по тайм-ауту. Эти тесты быстрее, чем full.tst, но менее тщательны. Например, они не выполняют все тесты, связанные с модулем DIMM.
| Совет. Каждый из этих сценариев проверяет рабочее состояние всей вашей системы. Чтобы протестировать определенные диски независимо от остальной системы, используйте процедуры, описанные в разделе Тестирование жесткого диска. |
4.5.1 Выполнение немедленного тестирования на выработку
Используйте немедленное тестирование для запуска тестовых сценариев.
Чтобы выполнить немедленное тестирование с включением
<р>1. В главном меню "Диагностика" выберите "Немедленное тестирование на выработку".На экране отображается список настроек, показанных в ТАБЛИЦЕ 4-3, и меню записи.
<р>2. В меню выберите Загрузить сценарий записи.Появится текстовое поле.
<р>3. Введите имя скрипта, который хотите запустить.-
quick.tst , noinput.tst или full.tst
где testname — это имя созданного вами скрипта.
<р>4. Чтобы изменить любой из параметров, в нижней части экрана выберите Изменить параметры.При этом откроется меню «Параметры записи», в котором можно изменить параметры, перечисленные в ТАБЛИЦЕ 4-3, для загруженного в данный момент тестового сценария.
<р>5. Выберите «Выполнить тесты на выжигание».Программное обеспечение для диагностики выполняет тестовый сценарий в соответствии с настройками.
ТАБЛИЦА 4-3 Варианты непрерывного тестирования
По умолчанию с использованием сценария quick.tst, noinput.tst или full.tst
Все возможные варианты
Отдельные проходы, общие проходы или общее время
Введите любое число, чтобы выбрать продолжительность теста
quick.tst, noinput.tst или full.tst
quick.tst, noiniput.tst или full.tst
D:\noinput.jrl, D:\quick.jrl или D:\full.jrl
Все тесты, отсутствующие устройства и сводка тестов
Неудачные тесты, Все тесты, Отсутствующие устройства и Сводка тестов
Панель управления или запуск тестов
4.5.2 Выполнение отложенного тестирования
Используйте отложенное тестирование для создания сценариев.
Чтобы выполнить отложенное тестирование на выработку
<р>1. В главном меню "Диагностика" выберите "Отложенное тестирование на выработку".На экране отображается список настроек, показанных в ТАБЛИЦЕ 4-3, и меню записи.
<р>2. Используйте меню для настройки следующих параметров:Открывает меню параметров записи, которое позволяет изменить параметры, перечисленные в ТАБЛИЦЕ 4-3, для загруженного в данный момент тестового сценария.
Открывает список тестов, доступных для конфигурации вашей рабочей станции, и загруженного в данный момент тестового сценария.
<р>3. По завершении выберите Сохранить сценарий записи и введите имя нового сценария.Введите d:\ testname .tst
Где testname — это имя созданного вами скрипта.
<р>4. Чтобы запустить только что созданный сценарий, перейдите к разделу Немедленное тестирование с включением в разделе Выполнение немедленного тестирования с включением и запустите сценарий testname. тст .Для тестовых сценариев требуется диагностический раздел для записи файлов журнала. Без диагностического раздела единственным выходом является отображение на диагностических экранах.
Раздел диагностики предварительно установлен на серверном модуле Sun Blade X6250. Вам не нужно переустанавливать диагностический раздел, если вы его не удалили.
Чтобы изменить разделы, см. инструкции для вашей операционной системы.
Если у вас есть RAID, вы можете воспользоваться инструкциями в Руководстве пользователя по программному обеспечению Sun StorageTek RAID Manager, 820-1177, и в Руководстве пользователя по единому интерфейсу командной строки, 820-2145.
При выборе параметра «Показать сводку результатов» в главном меню «Диагностика» отображаются выполненные тесты и список результатов, которые могут быть «пройдены», «не пройдены» или «н/д».
В следующем списке описаны все тесты, доступные на компакт-диске Tools and Drivers. Если в вашей системе нет соответствующего параметра, результаты будут отображаться как «Н/Д» в списке «Показать сводку результатов».
В этом разделе показаны следующие тесты, проведенные для процессора: тесты ядра процессора, тесты 64-разрядного ядра AMD, математические тесты сопроцессора — Pentium Class FDIV и Pentium Class FIST, MMX Operation, 3DNow! Операция, набор инструкций SSE, набор инструкций SSE2 и симметрия MP.
В этом разделе показаны следующие тесты, проведенные на материнской плате: тесты контроллера прямого доступа к памяти, тесты системного таймера, тесты прерываний, тесты контроллера клавиатуры, тесты шины PCI и тесты CMOS RAM/Clock.
-
Память, кэш-память и видеопамять
В этом разделе показаны следующие тесты, проведенные для различных типов памяти: Дерево тестов инверсии, Progressive Inv. Тест, тест хаотической адресации и тест чередования блоков.
В этом разделе показаны следующие тесты, проведенные на устройстве ввода: проверка устройства, повторение клавиатуры и индикаторы клавиатуры.
В этом разделе показаны следующие тесты, проведенные с мышью: кнопки, баллистика, позиционирование в текстовом режиме, переопределение области в текстовом режиме, положения в графическом режиме, переопределение графической области и переопределение графического курсора.
В этом разделе показаны следующие тесты, проведенные с видео: тест чистоты цвета, тест истинного цвета, тест выравнивания, тест ЖК-дисплея и тест тестового шнура.
В этом разделе показаны следующие тесты, проведенные для устройств ATAPI: тест линейного чтения, неразрушающая запись и тест произвольного чтения/записи.
В этом разделе показаны следующие тесты, проведенные с жестким диском: тест чтения, тест проверки чтения, тест неразрушающей записи, тест разрушающей записи, механический стресс-тест и тест внутреннего кэша.
В этом разделе показаны следующие тесты, проведенные с USB: тесты контроллера и функциональные тесты.
Сравнительный тест используется для определения идентификатора машины для системы. Этот тест недоступен для серверного модуля Sun Blade X6250.
Параметр "Отчет о результатах печати" позволяет распечатать результаты диагностики вашей системы.
Убедитесь, что ваша рабочая станция подключена к принтеру, а затем введите необходимую информацию для печати результатов.
Окно «О программе Pc-Check» содержит общую информацию о программном обеспечении Pc-Check, включая резидентные и нерезидентные компоненты, такие как мыши.
При выборе опции «Выход» программа Pc-Check закрывается, а серверный модуль перезагружается.
Вот лучшие компьютерные аппаратные средства и диагностические тесты ПК для сканирования вашей системы и выявления неисправного оборудования, пока не стало слишком поздно.
Если вы когда-нибудь открывали свой компьютер, вы знаете, что там много оборудования. Это все потенциальная точка отказа. Некоторые части оборудования более подвержены сбоям, чем другие.
Оборудование, выделяющее тепло или имеющее движущиеся части, чаще всего выходит из строя. Благодаря тестам компьютерного оборудования вы можете сканировать свою систему и обнаруживать неисправное оборудование до того, как все выйдет из строя.
Что может пойти не так с оборудованием ПК?
Чаще всего ломаются вентиляторы, жесткие диски, центральные и графические процессоры.
Оперативная память тоже имеет тенденцию к сбоям. Он постоянно записывается и перезаписывается (прошивается). Твердотельная память может обрабатывать только определенное количество вспышек, прежде чем она начнет выходить из строя. Проблема также относится к твердотельным жестким дискам.
Лучший способ не попасться на глаза — регулярно проводить диагностические тесты оборудования на вашем компьютере. Вот как проводить тесты оборудования в Windows 10.
Средства диагностики оборудования Windows 10
В Windows 10 есть два встроенных средства диагностики аппаратного обеспечения ПК.
Первый анализирует производительность системы на вашем компьютере, а второй запускает тесты памяти на ПК с Windows 10.
Монитор производительности
Performance Monitor — это собственное приложение для диагностики оборудования Windows 10. Это наиболее комплексный инструмент операционной системы для обнаружения и диагностики аппаратных и системных проблем.
Откройте меню "Пуск", найдите его название и щелкните ссылку, чтобы открыть приложение. Возможно, вам придется подождать несколько секунд, пока приложение соберет данные.
Если вам нужен краткий обзор оборудования вашей системы, используйте панель слева, чтобы перейти к Отчеты > Система > Диагностика системы > [Имя компьютера].
Он предоставляет вам несколько проверок вашего оборудования, программного обеспечения, ЦП, сети, диска и памяти, а также длинный список подробных статистических данных.
Если копнуть немного глубже, вы найдете графики производительности в реальном времени (в разделе «Инструменты мониторинга» > «Монитор производительности») и настраиваемые наборы данных (в «Наборах сборщиков данных»).
Диагностика памяти Windows
Центральный процессор компьютера (ЦП) использует оперативную память для хранения краткосрочной информации. Все, что содержится в оперативной памяти, теряется при выключении компьютера.
Существует множество предупреждающих признаков того, что ваша оперативная память близка к отказу. К ним относятся ухудшение производительности, частые сбои, сбои загрузки видеокарты при загрузке, поврежденные файлы данных и неверная информация об оперативной памяти в системном приложении Windows.
Если вам интересно, как запустить тест оперативной памяти, вам нужно использовать средство диагностики памяти Windows.
Он работает, записывая, а затем читая оперативную память вашего компьютера. Различные значения указывают на неисправное оборудование.
Чтобы запустить инструмент, нажмите Windows + R, чтобы открыть окно «Выполнить», затем введите mdsched.exe и нажмите Enter. Windows предложит перезагрузить компьютер.
Выполнение теста займет несколько минут. Когда все закончится, ваша машина снова перезагрузится. Вы увидите результаты на экране, как только вернетесь на рабочий стол Windows.
Если Windows не показывает результаты автоматически, откройте средство просмотра событий, щелкнув правой кнопкой мыши кнопку "Пуск", затем выберите "Журналы Windows" > "Система" и найдите самый последний файл с именем MemoryDiagnostic.
Сторонние приложения для диагностики оборудования
Если вы ищете что-то конкретное или немного более мощное, вам нужно обратиться к стороннему программному обеспечению.
Есть из чего выбрать, но вот четыре лучших приложения для диагностики компьютера.
1. МемТест86
MemTest86 хорошо зарекомендовал себя как лучший инструмент для проверки оперативной памяти в Windows. Он более мощный, чем средство диагностики памяти Windows от Microsoft.
Приложение поддерживает 13 различных алгоритмов тестирования оперативной памяти и поддерживает оперативную память DDR4, DDR2 и DDR3. Вы можете загрузить его непосредственно с USB-накопителя или компакт-диска, и Microsoft подписала код приложения для совместимости с безопасной загрузкой.
В отличие от инструмента для Windows, MemTest86 также имеет полнофункциональный графический интерфейс.
Скачать: MemTest86 (бесплатно)
2. КристаллДискИнформация
Если вы хотите сосредоточиться на тестировании жестких дисков, вам следует установить CrystalDiskInfo.
Ключевой функцией приложения является тест "Технология самоконтроля, анализа и отчетности" (SMART). Он предоставляет данные о нескольких аспектах ваших дисков, включая частоту ошибок чтения, количество перераспределенных секторов, время раскрутки и многое другое.
CrystalDiskInfo также включает расширенные инструменты управления питанием и звуком.
И если вы оставите приложение работающим в фоновом режиме, оно может даже предоставить вам оповещения в режиме реального времени, если диски перегреются или возникнут другие сбои.
Загрузить: CrystalDiskInfo (бесплатно)
3. HWiNFO
HWiNFO намного опережает остальных, когда речь идет об объеме предоставляемой информации. В самом деле, если вы новичок в мире тестирования оборудования, мы рекомендуем держаться подальше от этого, пока вы не познакомитесь с концепциями и терминологией. Это одно из лучших приложений для компьютерной диагностики.
С точки зрения тестирования оборудования нас больше всего интересуют функции мониторинга работоспособности системы приложения. Они предоставляют подробные отчеты и графики в режиме реального времени о процессорах, графических процессорах, материнских платах, накопителях и периферийных устройствах вашего компьютера.
Вы также можете загрузить ряд надстроек, которые расширяют функциональные возможности HWiNFO. К ним относятся средства настройки экрана, виджеты и средства просмотра журналов.
Загрузить: HWiNFO (бесплатно)
4. RWВсе
Наконец мы предоставим вам инструмент для продвинутых пользователей: RWEverything. Он не получит наград за дизайн, но он невероятно мощный.
Вы можете использовать его для проверки почти всех аспектов каждого компонента оборудования на вашем компьютере. Более того, вы также можете писать на все оборудование. Это означает, что вы можете настроить любой параметр, независимо от того, насколько он мал.
Предупреждение. Если вы не знаете, что делаете, не начинайте изменять настройки. Вы рискуете безвозвратно повредить свое оборудование.
Скачать: RWEverything (бесплатно)
Проверьте состояние аккумулятора вашего компьютера
Еще одна часть оборудования ноутбука, которая может выйти из строя, – аккумулятор.
Мы написали о пяти инструментах, которые помогут вам проверить работоспособность аккумулятора ноутбука, если вы хотите узнать больше.
Другие тесты компьютерного оборудования
Наблюдение за аппаратным обеспечением — это только часть обеспечения работоспособного компьютера, который работает бесперебойно.
Для получения дополнительной информации ознакомьтесь с нашей статьей ниже о том, как проверить работоспособность Windows.
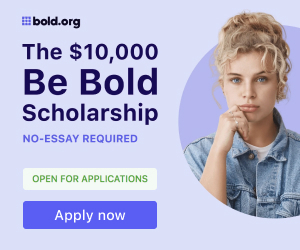
Компьютерная диагностика — это программы, предназначенные для сканирования жесткого диска и других аппаратных компонентов компьютерной системы и выявления любых проблем, которые могут снижать общую производительность этой системы. Многие диагностические утилиты этого типа также могут исправлять эти проблемы и, таким образом, восстанавливать полную работоспособность системы сразу после завершения сеанса диагностики. Большинство операционных систем имеют базовые программы компьютерной диагностики, включенные в базовую установку. Кроме того, можно приобрести дополнительное компьютерное программное обеспечение и регулярно проводить сеансы диагностики для выявления и устранения широкого спектра операционных проблем.

Компьютерная диагностика проверяет систему на наличие проблем.
Основной функцией компьютерной диагностики является обеспечение постоянной работоспособности компьютера и связанных с ним компонентов. По этой причине все диагностические программы сканируют жесткий диск системы. Большинство типов диагностических программ имеют возможность сканировать все другие диски, которые в настоящее время включены в системе. Многие программы этого типа также позволяют пользователю настроить повторяющееся расписание автоматического сканирования, что гарантирует выявление и устранение любых возникающих проблем до того, как возникнет вероятность серьезного повреждения любого из дисков.Одна из распространенных рекомендаций по запуску компьютерной диагностики – настроить систему на запуск общесистемной проверки в конце каждого рабочего дня или, по крайней мере, в конце рабочей недели.

< /p>
Во время диагностики компьютера сканируется жесткий диск компьютера.
В дополнение к компьютерной диагностике, связанной с компьютерной рабочей станцией, существуют также диагностические программы, которые оценивают эффективность конфигурации сети. Этот тип инструмента полезен, когда конкретная рабочая станция испытывает трудности при попытке подключения к сети через сервер или какое-либо удаленное соединение. Подобно базовой диагностике, используемой для сканирования локальных дисков, многие операционные системы также оснащены сетевым инструментом, способным устранять более распространенные проблемы, которые могут возникнуть.
 Включить режим инкогнито на планшете
Включить режим инкогнито на планшете

