Что такое chrome.exe
Обновлено: 04.05.2024
chrome.exe – это исполняемый исполняемый файл, относящийся к процессу Google Chrome, который поставляется вместе с программным обеспечением Chromium, разработанным разработчиком программного обеспечения Google.
Если процесс chrome.exe в Windows 10 важен, будьте осторожны при его удалении. Иногда процесс chrome.exe может слишком сильно использовать ЦП или ГП. Если это вредоносное ПО или вирус, он может работать в фоновом режиме.
Расширение .exe файла chrome.exe указывает, что это исполняемый файл для операционной системы Windows, такой как Windows XP, Windows 7, Windows 8 и Windows 10.
СОВЕТ. Если вы столкнулись с проблемами, связанными с системой в Windows, такими как ошибки реестра или файлы, удаленные вирусом, или системные сбои, мы рекомендуем загрузить программное обеспечение для исправления ПК, которое сканирует ваш ПК с Windows на наличие проблем и устраняет их за несколько шагов.
Вредоносное ПО и вирусы также передаются через исполняемые файлы. Поэтому мы должны быть уверены, прежде чем запускать любой неизвестный исполняемый файл на наших компьютерах или ноутбуках.
Теперь мы проверим, является ли файл chrome.exe вирусом или вредоносным ПО? Следует ли его удалить, чтобы сохранить ваш компьютер в безопасности? Подробнее читайте ниже.
Безопасно ли запускать chrome.exe? Это вирус или вредоносное ПО?
Давайте проверим расположение этого исполняемого файла, чтобы определить, является ли он законным программным обеспечением или вирусом. Расположение этого файла и опасный рейтинг указаны ниже.
Расположение/рейтинг файла: C:Program Files (x86)GoogleChromeApplication
Чтобы проверить подлинность исполняемого файла, запустите диспетчер задач. Затем щелкните поле столбцов и добавьте проверенную подписывающую сторону в качестве одного из столбцов.
По всем оценкам для chrome.exe
Если разработчик программного обеспечения является законным, то это не вирус или вредоносное ПО. Если разработчика нет в списке или он кажется вам подозрительным, вы можете удалить его с помощью программы удаления.
Основываясь на нашем анализе того, является ли этот исполняемый файл вирусом или вредоносным ПО, мы отобразили наш результат ниже.
Как удалить или удалить chrome.exe
- Если файл является частью программы, он также будет содержать программу удаления. Затем вы можете запустить программу удаления, расположенную в каталоге, например C:Program Files>Google>Chromium>Google Chrome> chrome.exe_uninstall.exe.
- Или chrome.exe был установлен с помощью установщика Windows, а затем, чтобы удалить его, перейдите в «Настройки системы» и откройте «Установка и удаление программ».
- Затем найдите chrome.exe или название программы Chromium в строке поиска или попробуйте имя разработчика Google.
- Затем нажмите на нее и выберите параметр «Удалить программу», чтобы удалить файл chrome.exe с вашего компьютера. Теперь программа Chromium вместе с файлом chrome.exe будет удалена с вашего компьютера.

Часто задаваемые вопросы
Как остановить процесс chrome.exe?
Чтобы остановить запуск процесса chrome.exe, необходимо либо удалить программу, связанную с файлом, либо, если это вирус или вредоносное ПО, удалить его с помощью средства удаления вредоносных программ и вирусов.
Является ли chrome.exe вирусом или вредоносным ПО?
Согласно информации, у нас есть chrome.exe . Но хороший файл может быть заражен вредоносным ПО или вирусом, чтобы замаскироваться.
Вызывает ли chrome.exe высокую загрузку диска?
Вы можете найти это, открыв приложение «Диспетчер задач» (щелкните правой кнопкой мыши на панели задач Windows и выберите «Диспетчер задач») и выберите параметр «Диск» вверху, чтобы отсортировать и узнать использование диска chrome.exe.
Вызывает ли chrome.exe высокую загрузку ЦП?
Вы можете найти это, открыв приложение "Диспетчер задач", найдите исполняемый процесс и проверьте процент использования ЦП.
Вызывает ли chrome.exe высокий уровень использования сети?
Если у chrome.exe высокий уровень использования данных, это можно узнать, открыв приложение Windows диспетчера задач, найдя исполняемый процесс и проверив процент использования сети.
Как проверить использование графического процессора chrome.exe?
Чтобы проверить использование графического процессора chrome.exe. Откройте окно диспетчера задач и найдите процесс chrome.exe в столбце имени и проверьте столбец использования графического процессора.
Надеюсь, вы узнали больше о файле chrome.exe и о том, как его удалить. Кроме того, поделитесь этой статьей в социальных сетях, если она показалась вам полезной.
Сообщите нам в комментариях ниже, если у вас возникнут другие проблемы, связанные с chrome.exe.
Нет похожих сообщений.

сообщить об этом объявлении

сообщить об этом объявлении
Что такое вирус Chrome.exe?
Вирус Chrome.exe — это общее название троянской программы Poweliks. Киберпреступники маскируют эту вредоносную программу под «Chrome.exe (32 бит)» (или, реже, «dllhost.exe" или "cmmon32.exe") в диспетчере задач (почему он называется вирусом Chrome.exe).
Разработчики используют Poweliks для получения мошеннического дохода от рекламы — это вредоносное ПО предназначено для создания навязчивой онлайн-рекламы (купонов, баннеров, всплывающих окон и т. д.). Кроме того, Poweliks использует практически все ресурсы компьютера. Таким образом, система становится непригодной для использования (приложения постоянно аварийно завершают работу из-за нехватки ресурсов, экран зависает и т. д.).

Chrome.exe (32-разрядная версия) – это обычный процесс, запускаемый Google Chrome. Этот браузер открывает некоторые из этих процессов в диспетчере задач (чем больше вкладок вы открываете, тем больше процессов «Chrome.exe (32 бит)» выполняется). Однако эти процессы занимают небольшой процент от общих системных ресурсов.
Poweliks, с другой стороны, выглядит как один из процессов Google Chrome (у него такое же имя и значок), но открывает десятки таких процессов и использует почти все ресурсы ЦП, тем самым делая систему непригодной для использования. Кроме того, Google Chrome запускает процессы Chrome.exe (32-разрядная версия) только при открытом браузере, а Poweliks запускает их при запуске системы.
Хотя Poweliks не создает никаких файлов в системе, его легко отличить, так как процессы "Chrome.exe (32 бит)" будут работать даже при закрытом браузере. Системные ресурсы (особенно ЦП) достигают 100% в состоянии простоя. Чтобы проверить подлинность процесса Chrome, щелкните его правой кнопкой мыши и выберите "Открыть расположение файла".
Подлинный «Chrome.exe (32-разрядная версия)» всегда находится в папке «C:\Program Files (x86)\Google\Chrome\Application». Процессы, расположенные в другом месте, считаются вредоносными.
Если ваша система вдруг начинает работать медленно и вы наблюдаете много процессов "Chrome.exe (32 бит)" в диспетчере задач (даже когда браузер не открыт), возможно, ваш компьютер заражен вредоносным ПО Trojan.Poweliks. В этом случае немедленно выполните полное сканирование системы с помощью законного антивирусного/антишпионского пакета.
Как упоминалось выше, Poweliks используется для получения мошеннического дохода от рекламы. Это вредоносное ПО доставляет навязчивую рекламу с помощью различных инструментов, позволяющих размещать сторонний графический контент на любом сайте. В результате отображаемые объявления часто скрывают основной контент. Более важным вопросом является навязчивое поведение рекламы.
Эти объявления обычно ведут на вредоносные веб-сайты и запускают скрипты, загружающие/устанавливающие вредоносное ПО. Таким образом, даже один щелчок может привести к заражению компьютера с высоким риском. Отображение рекламы — обычное явление для приложений рекламного типа, однако помимо показа рекламы потенциально нежелательные программы (ПНП) собирают личную информацию.
Разработчики ПНП позже продают собранные данные третьим лицам, которые могут злоупотреблять конфиденциальной информацией для получения дохода. Таким образом, пользователи могут столкнуться с серьезными проблемами конфиденциальности. Кроме того, вредоносные программы для майнинга криптовалюты снижают производительность системы (дополнительная информация об этих вирусах здесь).
Как вирус Chrome.exe установился на мой компьютер?
Poweliks распространяется различными способами. Например, преступники используют вредоносные веб-сайты или захватывают законные и внедряют в них наборы эксплойтов, предназначенные для использования уязвимостей системы для установки вредоносного ПО. Poweliks также распространяется с помощью спам-писем.
Преступники распространяют электронные письма, содержащие различный текст о доставке посылок (например, FedEx, DHL и т. д.). В нем говорится, что посылка не может быть доставлена по разным причинам. Эти электронные письма также содержат вредоносные вложения. Многих любопытных пользователей обманом заставляют открывать эти файлы, что приводит к заражению компьютера. Кроме того, преступники используют поддельные загрузки.
Они представляют вредоносные исполняемые файлы как законное программное обеспечение (например, Adobe Flash Player), тем самым обманом заставляя пользователей загружать и устанавливать вредоносное ПО. В конечном счете, основными причинами компьютерных заражений являются плохие знания и неосторожное поведение.
Как избежать установки потенциально нежелательных приложений?
Чтобы предотвратить эту ситуацию, будьте очень осторожны при работе в Интернете. Убедитесь, что посещаемые веб-сайты являются законными и не содержат подозрительного контента. Кроме того, никогда не открывайте файлы, полученные с подозрительных адресов электронной почты. Их следует удалять, не читая.
Обновляйте установленные приложения и загружайте и обновляйте инструменты/ваши приложения только из официальных источников, используя прямую ссылку для скачивания. Неофициальные загрузчики/установщики часто содержат поддельные программы, поэтому их не следует использовать. Наличие законного антивирусного/антишпионского пакета, установленного на вашем компьютере, также имеет первостепенное значение. Ключом к компьютерной безопасности является осторожность.
Быстрое меню:
Удаление рекламного ПО вируса Chrome.exe:
Пользователи Windows 11:

Щелкните правой кнопкой мыши значок "Пуск" и выберите Приложения и компоненты. В открывшемся окне найдите приложение, которое хотите удалить, после его обнаружения нажмите на три вертикальные точки и выберите Удалить.
Пользователи Windows 10:

Щелкните правой кнопкой мыши в левом нижнем углу экрана и в меню быстрого доступа выберите Панель управления. В открывшемся окне выберите Программы и компоненты.
Пользователи Windows 7:

Нажмите Пуск (логотип Windows в левом нижнем углу рабочего стола), выберите Панель управления. Найдите Программы и нажмите Удалить программу.
Пользователи macOS (OSX):

Нажмите Finder, на открывшемся экране выберите Приложения. Перетащите приложение из папки Приложения в Корзину (расположенную в Dock), затем щелкните правой кнопкой мыши значок Корзины и выберите Очистить корзину.< /p>

В окне удаления программ найдите «Chrome.exe вирус», выберите эту запись и нажмите «Удалить» или «Удалить».
После удаления потенциально нежелательной программы, вызывающей рекламу вируса Chrome.exe, проверьте компьютер на наличие оставшихся нежелательных компонентов или возможных заражений вредоносным ПО. Для сканирования компьютера используйте рекомендуемое программное обеспечение для удаления вредоносных программ.
Удалите рекламное ПО Chrome.exe из интернет-браузеров:
На момент исследования вирус Chrome.exe не устанавливал подключаемые модули браузера в Internet Explorer, Google Chrome или Mozilla Firefox, однако он был связан с другим рекламным ПО. Поэтому рекомендуется удалить все потенциально нежелательные надстройки браузера из ваших интернет-браузеров.
Видео, показывающее, как удалить потенциально нежелательные надстройки браузера:
Удалите вредоносные надстройки из Internet Explorer:

Нажмите значок шестеренки (в правом верхнем углу Internet Explorer), выберите «Управление надстройками». Найдите все недавно установленные подозрительные расширения браузера, выберите эти записи и нажмите «Удалить».

Необязательный метод:
Если у вас по-прежнему возникают проблемы с удалением вредоносного ПО poweliks, сбросьте настройки Internet Explorer до значений по умолчанию.
Пользователи Windows XP: нажмите Пуск, нажмите Выполнить, в открывшемся окне введите inetcpl.cpl. В открывшемся окне нажмите Дополнительно и нажмите Сбросить.

Пользователям Windows Vista и Windows 7: щелкните логотип Windows, в поле поиска введите inetcpl.cpl и нажмите Enter. В открывшемся окне перейдите на вкладку Дополнительно, затем нажмите Сброс.

Пользователям Windows 8: откройте Internet Explorer и щелкните значок шестеренки. Выберите Свойства обозревателя.
В открывшемся окне выберите вкладку Дополнительно.
Нажмите кнопку Сброс.
Подтвердите, что хотите сбросить настройки Internet Explorer до значений по умолчанию, нажав кнопку Сброс.
Удалите вредоносные расширения из Google Chrome:

Нажмите значок меню Chrome (в правом верхнем углу Google Chrome), выберите "Дополнительные инструменты" и нажмите "Расширения". Найдите все недавно установленные подозрительные надстройки браузера, выберите эти записи и щелкните значок корзины.

Необязательный метод:
Если у вас по-прежнему возникают проблемы с удалением вредоносного ПО poweliks, сбросьте настройки браузера Google Chrome. Нажмите значок меню Chrome (в правом верхнем углу Google Chrome) и выберите Настройки. Прокрутите вниз до нижней части экрана. Нажмите на ссылку Дополнительно….

Прокрутив экран вниз, нажмите кнопку Сброс (восстановление исходных настроек по умолчанию).

В открывшемся окне подтвердите, что хотите сбросить настройки Google Chrome до значений по умолчанию, нажав кнопку Сбросить.

Удалите вредоносные плагины из Mozilla Firefox:

Нажмите на меню Firefox (в правом верхнем углу главного окна), выберите «Дополнения». Нажмите «Расширения», в открывшемся окне удалите все недавно установленные подозрительные плагины для браузера.

Необязательный метод:
Пользователи компьютеров, у которых возникли проблемы с удалением вредоносных программ poweliks, могут сбросить настройки Mozilla Firefox.
Откройте Mozilla Firefox, в правом верхнем углу главного окна щелкните меню Firefox, в открывшемся меню выберите Справка

Выберите Информация для устранения неполадок.

В открывшемся окне нажмите кнопку Обновить Firefox.

В открывшемся окне подтвердите, что хотите восстановить настройки Mozilla Firefox по умолчанию, нажав кнопку Обновить Firefox.

Удалите вредоносные расширения из Safari:

Убедитесь, что ваш браузер Safari активен, нажмите Меню Safari и выберите Настройки.

В открывшемся окне нажмите Расширения, найдите любое недавно установленное подозрительное расширение, выберите его и нажмите Удалить.
Необязательный метод:
Убедитесь, что ваш браузер Safari активен, и откройте меню Safari. В раскрывающемся меню выберите Очистить историю и данные веб-сайта

В открывшемся окне выберите вся история и нажмите кнопку Очистить историю.

Удалите вредоносные расширения из Microsoft Edge:

Нажмите значок меню Edge (в правом верхнем углу Microsoft Edge), выберите «Расширения». Найдите все недавно установленные подозрительные надстройки браузера и нажмите «Удалить» под их названиями.

Необязательный метод:
Если у вас по-прежнему возникают проблемы с удалением вредоносного ПО poweliks, сбросьте настройки браузера Microsoft Edge. Нажмите значок меню Edge (в правом верхнем углу Microsoft Edge) и выберите Настройки.

В открывшемся меню настроек выберите Сбросить настройки.

Выберите Восстановить настройки по умолчанию. В открывшемся окне подтвердите, что хотите сбросить настройки Microsoft Edge до значений по умолчанию, нажав кнопку Сбросить.

- Если это не помогло, следуйте этим альтернативным инструкциям, объясняющим, как сбросить настройки браузера Microsoft Edge.
Обзор:

Обычно рекламное ПО или потенциально нежелательные приложения проникают в интернет-браузеры при загрузке бесплатного программного обеспечения. Обратите внимание, что самый безопасный источник загрузки бесплатного программного обеспечения — только через веб-сайты разработчиков. Чтобы избежать установки рекламного ПО, будьте очень внимательны при загрузке и установке бесплатного программного обеспечения. При установке ранее загруженных бесплатных программ выберите варианты выборочной или расширенной установки — на этом шаге будут показаны все потенциально нежелательные приложения, перечисленные для установки вместе с выбранной вами бесплатной программой.
Добавить комментарий:
Если у вас есть дополнительная информация о вредоносном ПО poweliks или его удалении, поделитесь своими знаниями в разделе комментариев ниже.
Об авторе:
Томас Мескаускас — эксперт по безопасности, профессиональный аналитик вредоносного ПО.
Портал безопасности PCrisk создан компанией RCS LT. Объединенные усилия исследователей безопасности помогают информировать пользователей компьютеров о последних угрозах безопасности в Интернете. Подробнее о компании RCS LT.
Наши руководства по удалению вредоносных программ бесплатны. Однако, если вы хотите поддержать нас, вы можете отправить нам пожертвование.
PCrisk — это портал кибербезопасности, информирующий пользователей Интернета о последних цифровых угрозах. Наш контент предоставляется экспертами по безопасности и профессиональными исследователями вредоносных программ. Узнайте больше о нас.
Chrome.exe — это фоновый процесс, используемый Google Chrome, однако в ходе недавней атаки киберпреступники замаскировали вредоносное ПО, используя это имя процесса. Если ваш компьютер очень медленный и есть несколько экземпляров процесса Chrome.exe *32, dllhost.exe или cmmon32.exe…
Автор: Стелиан Пиличи
Опубликовано: 26 июня 2018 г.
Chrome.exe — это фоновый процесс, используемый Google Chrome, однако в ходе недавней атаки киберпреступники замаскировали вредоносное ПО, используя это имя процесса.
Если ваш компьютер работает очень медленно и в диспетчере задач Windows запущено несколько экземпляров процесса Chrome.exe *32, dllhost.exe или cmmon32.exe, ваш компьютер заражен Trojan.Poweliks.
Давайте проясним кое-что: Chrome.exe — это законный фоновый процесс, используемый браузером Google Chrome. Совершенно нормально, когда в фоновом режиме работает несколько процессов Chrome.exe.
Мы написали это руководство, потому что троянец Poweliks использует этот процесс для загрузки вредоносных программ.Вам следует выполнить шаги, описанные в этом руководстве, если вы подозреваете, что ваше устройство может быть заражено вредоносным ПО.
Чаще всего пользователи, зараженные трояном Poweliks, увидят этот процесс Chrome.exe *32, запущенный при запуске Windows (обычно более 6 фоновых процессов), и при использовании компьютера они будут испытывать очень высокую загрузку ЦП. .
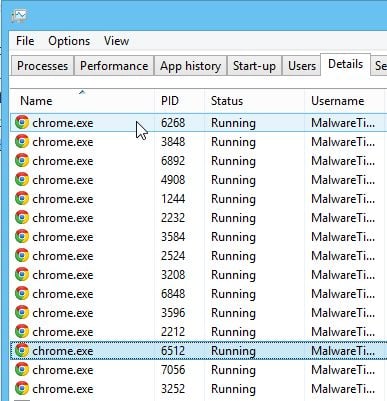
Что обычно делает вредоносное ПО Chrome.exe *32 (Poweliks)?
Если ваш компьютер заражен вирусом Trojan.Poweliks, эта инфекция может связаться с удаленным хостом для следующих целей:
- Чтобы сообщить о новом заражении его автору
- Для получения конфигурации или других данных
- Для загрузки и запуска произвольных файлов (включая обновления или дополнительные вредоносные программы)
- Чтобы получить инструкции от удаленного злоумышленника
- Чтобы загрузить данные, взятые с зараженного компьютера
Как узнать, является ли Chrome.exe *32 вредоносным ПО или нет?
Если ваш компьютер заражен Chrome.exe *32 (Poweliks), вы увидите очень высокую загрузку ЦП и несколько запущенных процессов Chrome.exe в диспетчере задач и при запуске Windows. Имейте в виду, что если вы используете Google Chrome, совершенно нормально, что несколько процессов работают в фоновом режиме, однако эти файлы Chrome.exe не должны замедлять работу вашей системы или постоянно использовать очень высокие ресурсы ЦП.
Самый простой способ узнать, заражен ли ваш компьютер вредоносным ПО, работающим под именем Chrome.exe, — открыть диспетчер задач Windows, нажав CTRL + ALT + DEL на клавиатуре, щелкните правой кнопкой мыши файл Chrome.exe *32, который, как вы подозреваете, является вредоносным ПО, а затем нажмите «Открыть расположение файла».
Настоящий Chrome.exe от Google должен находиться в папке C:\Program Files (x86)\Google\Chrome\Application. Любой файл с именем «Chrome.exe», расположенный в другой папке, может рассматриваться как подозрительный.
Как заражение Chrome.exe *32 попало на мой компьютер?
Вирус Chrome.exe *32 распространяется несколькими способами. Вредоносные веб-сайты или законные веб-сайты, которые были взломаны, могут заразить ваш компьютер с помощью наборов эксплойтов, которые используют уязвимости на вашем компьютере для установки этого троянца без вашего ведома.
Еще один метод, используемый для распространения этого типа вредоносного ПО, – спам, содержащий зараженные вложения или ссылки на вредоносные веб-сайты. Киберпреступники рассылают спам по электронной почте с поддельной информацией в заголовке, заставляя вас поверить в то, что оно отправлено транспортной компанией, такой как DHL или FedEx. В электронном письме сообщается, что они пытались доставить вам посылку, но по какой-то причине это не удалось. Иногда электронные письма утверждают, что это уведомления о сделанной вами отправке. В любом случае, вы не можете удержаться от любопытства относительно того, о чем идет речь в электронном письме, и откройте прикрепленный файл (или щелкните ссылку, встроенную в электронное письмо). При этом ваш компьютер заражен вирусом Chrome.exe *32.
Угрозу также можно загрузить вручную, обманом заставив пользователя думать, что он устанавливает полезную часть программного обеспечения, например фиктивное обновление для Adobe Flash Player или другого программного обеспечения.
Как удалить вредоносное ПО Chrome.exe (Руководство по удалению вирусов)
Эта страница представляет собой исчерпывающее руководство по удалению поддельной вредоносной программы Chrome.exe из Windows.
Пожалуйста, выполните все шаги в правильном порядке. Если у вас возникнут какие-либо вопросы или сомнения, ОСТАНОВИТЕСЬ и обратитесь за помощью к нам.
Чтобы удалить вредоносное ПО Chrome.exe *32, выполните следующие действия:
ШАГ 1. Используйте ESET Poweliks Cleaner для удаления троянской программы Poweliks
На этом первом шаге мы запустим сканирование системы с помощью ESET Poweliks Cleaner, чтобы удалить троян Poweliks, который может быть установлен на вашем устройстве.
Перейти к настройкам Internet Explorer
"Сбросить все зоны до уровня по умолчанию в Internet Explorer
Загрузить ESET Poweliks Cleaner
Далее нам нужно скачать ESET Poweliks Cleaner по ссылке ниже:
Запустите ESET Poweliks Cleaner
Удаление вредоносных файлов, обнаруженных ESET Poweliks Cleaner
ШАГ 2. Используйте Rkill для завершения процесса Chrome.exe *32 Fake Windows
RKill – это программа, которая попытается остановить все вредоносные процессы, связанные с этой инфекцией, чтобы мы могли выполнить следующий шаг, не прерываясь этим вредоносным программным обеспечением.
Поскольку эта утилита только остановит вредоносный процесс и не удалит никакие файлы, после ее запуска не следует перезагружать компьютер.
Вы можете скачать RKill, нажав на ссылку ниже.
Дважды щелкните значок RKill.
Дождитесь завершения сканирования RKill.
RKill остановит вредоносные программы. Перейдите к другим шагам.
ШАГ 3. Используйте Malwarebytes для удаления вредоносного ПО Chrome.exe *32
Malwarebytes — одно из самых популярных и часто используемых антивирусных программ для Windows, и на то есть веские причины. Он способен уничтожать многие типы вредоносных программ, которые обычно пропускает другое программное обеспечение, при этом вам абсолютно ничего не стоит. Когда дело доходит до очистки зараженного устройства, программа Malwarebytes всегда была бесплатной, и мы рекомендуем ее как важный инструмент в борьбе с вредоносным ПО.
При первой установке Malwarebytes вам предоставляется бесплатная 14-дневная пробная версия премиум-версии, которая включает превентивные инструменты, такие как сканирование в режиме реального времени и специальную защиту от программ-вымогателей. Через две недели он автоматически возвращается к базовой бесплатной версии, которая будет обнаруживать и удалять вредоносные программы только при запуске сканирования. Важно отметить, что Malwarebytes будет работать вместе с антивирусным программным обеспечением без конфликтов.
Вы можете скачать Malwarebytes, нажав на ссылку ниже.
ССЫЛКА ДЛЯ ЗАГРУЗКИ MALWAREBYTES
(Приведенная выше ссылка откроет новую страницу, с которой можно скачать Malwarebytes)
Дважды щелкните установочный файл Malwarebytes.
Когда загрузка Malwarebytes завершится, дважды щелкните файл mb3-setup-consumer-x.x.x.xxxx.exe, чтобы установить Malwarebytes на свой компьютер. В большинстве случаев загруженные файлы сохраняются в папке Загрузки.
Следуйте инструкциям на экране, чтобы установить Malwarebytes.
Нажмите «Сканировать сейчас».
Дождитесь завершения сканирования Malwarebytes.
Нажмите «Поместить выбранное в карантин».
Перезагрузите компьютер.
ШАГ 4. Используйте HitmanPro для сканирования на наличие вируса Chrome.exe *32
HitmanPro – это сканер второго мнения, использующий уникальный облачный подход к сканированию вредоносных программ. HitmanPro сканирует поведение активных файлов, а также файлов в местах, где обычно находится вредоносное ПО, на наличие подозрительной активности. Если обнаруживается подозрительный файл, о котором еще не известно, HitmanPro отправляет его в свое облако для сканирования двумя лучшими на сегодняшний день антивирусными ядрами — Bitdefender и Kaspersky.
Несмотря на то, что HitmanPro является условно-бесплатным ПО и стоит 24,95 долларов США за 1 год на 1 ПК, на самом деле ограничений на сканирование нет. Ограничение вступает в силу только тогда, когда возникает необходимость удалить или поместить в карантин обнаруженное HitmanPro вредоносное ПО в вашей системе, и к тому времени вы можете активировать однократную 30-дневную пробную версию, чтобы включить очистку.
Вы можете скачать HitmanPro, нажав на ссылку ниже.
ССЫЛКА ДЛЯ ЗАГРУЗКИ HITMANPRO
(Приведенная выше ссылка откроет новую веб-страницу, с которой можно скачать HitmanPro)
Следуйте инструкциям на экране.
Дождитесь завершения сканирования HitmanPro.
Нажмите «Активировать бесплатную лицензию».
ШАГ 5. Используйте Zemana AntiMalware Free для удаления потенциально нежелательных программ
Zemana AntiMalware – это популярный бесплатный антивирусный сканер, который может обнаруживать и удалять вредоносные программы, которые не могут найти даже самые известные антивирусные и антивредоносные приложения.
Загрузить Zemana AntiMalware.
Вы можете загрузить Zemana AntiMalware Free, нажав на ссылку ниже.
ССЫЛКА ДЛЯ ЗАГРУЗКИ ZEMANA ANTIMALWARE
(Приведенная выше ссылка откроет новую веб-страницу, с которой можно загрузить Zemana AntiMalware)
Дважды щелкните установочный файл.
Установите Zemana AntiMalware бесплатно.

Нажмите кнопку «Далее», чтобы установить Zemana AntiMalware на свой компьютер. Следуйте инструкциям на экране, чтобы завершить процесс установки.
Дождитесь завершения сканирования Zemana AntiMalware.
Перезагрузите компьютер.
(НЕОБЯЗАТЕЛЬНЫЙ) ШАГ 6. Сбросьте настройки браузера до исходных значений по умолчанию
Если ваш браузер перенаправляется или отображается нежелательная реклама, нам потребуется сбросить настройки веб-браузера до исходных значений по умолчанию. Этот шаг следует выполнять только в том случае, если ваши проблемы не были решены предыдущими шагами.
Google Chrome
В Google Chrome есть функция сброса настроек до значений по умолчанию. Сброс настроек браузера приведет к сбросу нежелательных изменений, вызванных установкой других программ. Однако ваши сохраненные закладки и пароли не будут удалены или изменены.
Откройте меню "Настройки" Chrome.
Внизу нажмите "Дополнительно".
В разделе "Сброс" нажмите "Сброс".
Подтвердите, нажав «Сбросить».
Мозилла Фаерфокс
Если у вас возникли проблемы с Firefox, может помочь его сброс. Функция сброса устраняет многие проблемы, восстанавливая Firefox до заводского состояния по умолчанию, сохраняя при этом важную информацию, такую как закладки, пароли, информацию об автозаполнении веб-форм, историю посещенных страниц и открытые вкладки.
Перейдите в меню "Справка".
Нажмите "Информация для устранения неполадок".
В меню Справка нажмите «Информация для устранения неполадок».
Если вы не можете получить доступ к меню "Справка", введите about:support в адресной строке, чтобы открыть страницу с информацией об устранении неполадок.
Нажмите «Обновить Firefox»
Нажмите "Готово".
Ваш старый профиль Firefox будет помещен на рабочий стол в папку с именем «Old Firefox Data». Если сброс не устранил вашу проблему, вы можете восстановить часть несохраненной информации, скопировав файлы в новый созданный профиль. Если эта папка вам больше не нужна, удалите ее, так как она содержит конфиденциальную информацию.
Интернет-обозреватель
Вы можете сбросить настройки Internet Explorer, чтобы вернуть их в то состояние, в котором они были при первой установке Internet Explorer на ваш компьютер.
Перейдите в «Свойства обозревателя».
Выберите вкладку "Дополнительно", затем нажмите "Сброс"
Майкрософт Эдж
Начиная с Windows 10 Fall Creators Update (версия 1709) пользователи могут восстанавливать или сбрасывать настройки Microsoft Edge.
Перейдите в раздел "Приложения и функции".
Найдите Microsoft Edge и выберите «Дополнительные параметры».
Теперь ваш компьютер должен быть свободен от вредоносного ПО Chrome.exe *32. Если у вас по-прежнему возникают проблемы при попытке удалить вредоносный процесс Chrome.exe *32 с вашего устройства, вы можете обратиться за помощью на наш форум «Помощь в удалении вредоносных программ для Windows».
Если нам удалось помочь вам, поделитесь этим руководством, чтобы помочь другим.
О Стелиан Пиличи
Наша миссия
Мы запустили сообщество MalwareTips в 2010 году с единственной целью помочь людям, у которых есть проблемы, связанные с вредоносным ПО. Сегодня в нашем сообществе более 60 000 участников, и мы гордимся тем, что предлагаем подробные, четкие и простые для понимания руководства, которые каждый может использовать для бесплатного удаления вредоносных программ.
Присоединяйтесь к нашему сообществу!
В нашем сообществе зарегистрировано более 60 000 участников, и мы будем рады, если вы станете его участником. Присоединяйтесь к нам и примите участие в наших непредвзятых дискуссиях о безопасности и технологиях среди людей с разным опытом.
Последние руководства
Что такое вредоносное ПО?
Вредоносное ПО (сокращение от «вредоносное программное обеспечение») – это общий термин, обозначающий любое программное обеспечение, преднамеренно созданное для выполнения несанкционированных и зачастую вредоносных действий.
Вирусы, бэкдоры, кейлоггеры, шпионское ПО, рекламное ПО, руткиты и трояны — это лишь несколько примеров того, что считается вредоносным ПО.
Несколько лет назад было достаточно назвать что-то «вирусом» или «троянским конем», однако сегодняшние методы и векторы заражения изменились, и термины «вирус и троян» больше не давали удовлетворительного определения для всех вирусов. типы существующих мошеннических программ.

Ручное и автоматическое удаление вируса Chrome.exe (Руководство по удалению вирусов)
 < бр />
< бр />





Chrome.exe это фоновый процесс Google Chrome. Однако в недавних атаках несколько киберпреступников замаскировали вредоносное ПО (Trojan.Poweliks), используя это имя фонового процесса.
Chrome.exe — это исполняемый файл, законный процесс браузера Chrome, но иногда создатели вирусов пытаются обмануть людей с помощью законных имен файлов и использовать их для сокрытия своих вредоносных кодов. Этот новый тип вируса может читать вашу электронную почту, получать доступ к телефонным контактам, устанавливать соединения со скрытыми веб-сайтами и создавать/изменять/удалять файлы или процессы на вашем ПК. Вот почему очень важно удалить вирус Chrome.exe и защитить все ваши данные от любых вредоносных атак.


Источник: PCrisk
Оптимальное решение:
Чтобы удалить потенциальные вирусы и вредоносный контент с вашего ПК с Windows, настоятельно рекомендуется сканировать его с помощью законного антивирусного программного обеспечения. Большинство экспертов по безопасности рекомендуют использовать Systweak Antivirus для защиты систем Windows!
Как удалить вирус Chrome.exe?
Есть два способа устранить эту угрозу: вы можете либо установить стороннее программное обеспечение для обеспечения безопасности, такое как Systweak Antivirus, либо сделать это вручную. Нет времени вручную выполнять утомительные действия, перейдите в раздел, чтобы удалить угрозу с помощью стороннего ПО
Список содержания
Как удалить вирус Chrome.exe вручную?
Если вы не хотите использовать какое-либо стороннее программное обеспечение, выполните следующие действия, чтобы удалить вирус Chrome.exe.
СПОСОБ 1. Проверьте список установленных программ
Для начала вам нужно проверить список всех установленных приложений на вашем ПК и удалить все неизвестные записи, которые вы не помните, устанавливали. Внимательно следите за всеми программами с неправильным написанием или разными заглавными буквами. Если вы найдете такие записи, скорее всего, на вашем компьютере установлено вредоносное ПО.
Существует несколько способов удаления нежелательных программ в Windows 10. Вы также можете удалить программы, используя следующий метод:
ШАГ 1. В строке поиска введите «Панель управления». Введите первый результат, который появится на вашем экране.
ШАГ 2. В панели управления Windows нажмите «Удалить программу» в категории «Программы».

ШАГ 3. Как только на вашем экране появится список программ и ПО, прокрутите список и начните удалять неизвестные приложения, вы не помните установки и записи, похожие на Chrome.exe.

Как только вы освободите свой компьютер от вредоносных приложений и других записей, перезагрузите компьютер. Надеюсь, вы избавитесь от всех потенциальных проблем, возникающих из-за вируса Chrome.exe.
СПОСОБ 2. Удаление нежелательных процессов из диспетчера задач Windows
Проверьте все фоновые процессы с помощью диспетчера задач Windows и избавьтесь от вируса Chrome.exe и аналогичных процессов, запущенных на вашем ПК.
ШАГ 1 — Нажмите сочетание клавиш: CTRL + SHIFT + ESC, чтобы запустить диспетчер задач Windows.
ШАГ 2. Перейдите на вкладку «Процессы» и найдите такие записи, как вирус Chrome.exe или аналогичные процессы, работающие в фоновом режиме.

Если вы обнаружите какую-либо вредоносную запись в списке процессов, которые потребляют огромное количество ресурсов CPY, щелкните ее правой кнопкой мыши и выберите параметр "Завершить процесс".
СПОСОБ 3. Очистка различных веб-браузеров
Попробуйте очистить свои текущие веб-браузеры и без труда удалите Chrome.exe. Мы обсуждаем пошаговые инструкции для Google Chrome, Internet Explorer и Mozilla Firefox.
Для пользователей Chrome:
ШАГ 1. Запустите браузер Chrome.
ШАГ 2. Нажмите на значок с тремя горизонтальными точками в правом верхнем углу экрана.
ШАГ 3 — Нажмите "Инструменты", а затем "Расширения".
Найдите Chrome.exe или аналогичные расширения и, если они будут найдены, нажмите значок "Корзина".
Для пользователей Internet Explorer:
ШАГ 1. Запустите браузер IE.
ШАГ 2. Нажмите на значки настроек, расположенные в правом верхнем углу.
ШАГ 3. Нажмите «Инструменты» и выберите «Управление надстройками».
Найдите Chrome.exe или аналогичные расширения и, если они обнаружены, нажмите кнопку "Отключить" или "Удалить".
Для пользователей Mozilla Firefox:
ШАГ 1. Откройте браузер Firefox.
ШАГ 2. Перейдите в раздел "Инструменты", затем "Дополнения" и выберите "Расширения".
ШАГ 3. Прокрутите список и выберите вирус Chrome.exe или связанные с ним расширения, появившиеся в списке.
Нажмите кнопку "Удалить", чтобы завершить процесс!
Как я могу исправить вирус Chrome.exe с помощью программного обеспечения для обеспечения безопасности ПК?
Удаление раздражающего вируса Chrome.exe вручную может быть сложным и длительным процессом, требующим дополнительных навыков работы с компьютером. Использование надежного антивируса и решения для обеспечения безопасности, такого как Systweak Antivirus, включает в себя методы автоматического удаления вредоносных программ, чтобы избавиться от всех потенциальных вредоносных программ, вирусов, рекламного ПО, шпионских программ, троянских коней и других вредоносных сетевых и офлайн-угроз.
ШАГ 1. Загрузите, установите и запустите Systweak Antivirus в вашей системе Windows.
ШАГ 2. Нажмите кнопку «Начать сканирование» на главном экране.

Примечание. На левой панели можно выбрать режим сканирования, щелкнув Типы сканирования: Быстрое, Глубокое и Выборочное сканирование. Если вы нажмете «Начать сканирование», не выбрав тип сканирования, будет выполнено быстрое сканирование.
Затем вам нужно выбрать эффективный режим сканирования из Быстрого, Глубокого и Выборочного сканирования, чтобы начать сканирование всех областей жесткого диска.
ШАГ 3. В зависимости от типа сканирования на вашем компьютере процесс сканирования может занять некоторое время. Наберитесь терпения и позвольте Systweak Antivirus сделать свою работу. Как только все потенциальные следы и инфекции будут найдены (включая Chrome.exe и подобные записи), нажмите кнопку «Защитить сейчас».

Все новые и существующие угрозы, такие как рекламное ПО, шпионское ПО, вирусы и другие вредоносные коды, будут удалены с вашего компьютера.
Совместимость: Windows 10, 8.1, 8 и 7 SP1+
Максимальное количество поддерживаемых устройств: зависит от модели ценообразования
| Модели ценообразования: | Подходит для: |
|---|---|
| 39,95 долларов США за 1 устройство/подписка на 1 год | Индивидуальные |
| 49,95 долларов США за 5 устройств/подписка на 1 год | Несколько устройств |
| 59,95 долл. США за подписку на 1 год до 10 устройств | Family |
Прочитайте полный обзор, чтобы узнать все о мощном решении для обеспечения безопасности — Systweak Antivirus!
Часто задаваемые вопросы: Руководство по удалению вируса Chrome.exe (2021 г.)
В1. Является ли Chrome.exe вирусом?
Да, Chrome.exe — это общее имя, которое часто относится к трояну Poweliks. В последнее время несколько киберпреступников замаскировали вредоносное ПО (Trojan.Poweliks), используя это имя фонового процесса.
Вопрос 2. Как узнать, является ли Chrome.exe *32 вредоносным ПО или нет?
Если ваш ПК с Windows заражен вирусом Chrome.exe, вы столкнетесь со следующими проблемами:
- Высокая загрузка ЦП.
- В диспетчере задач запущено несколько процессов Chrome.exe.
- Снижение производительности системы.
- Низкая производительность интернет-браузера.
В3. Как вирус Chrome.exe попал на мой компьютер?
Раздражающий вирус Chrome.exe может распространяться различными способами, включая переход по подозрительным ссылкам или открытие вредоносных вложений, отправленных по почте. Кроме того, если вы установили какое-либо программное обеспечение из ненадежных источников, вредоносное ПО может попасть в вашу систему.
Похожие записи



Что вы думаете?
6 ответов
Голосовать за Смешно Любовь Удивлен Злой Грустный
Оставить ответ Отменить ответ
САМЫЕ ПОПУЛЯРНЫЕ
Все названия продуктов, товарные знаки и зарегистрированные товарные знаки являются собственностью соответствующих владельцев. Все названия компаний, продуктов и услуг, используемые на этом веб-сайте, предназначены только для целей идентификации. Использование этих названий, товарных знаков и брендов не означает одобрения. WeTheGeek не подразумевает каких-либо отношений с названиями компаний, продуктов и услуг в любой форме.
WeTheGeek — это независимый веб-сайт, который не был авторизован, спонсирован или иным образом одобрен Apple Inc.
WeTheGeek не аффилирован с корпорацией Microsoft и не заявляет о такой косвенной или прямой аффилированности.
Читайте также:

