Caps Lock не работает на ноутбуке
Обновлено: 16.06.2024
Используйте безопасный бесплатный инструмент, разработанный командой экспертов Auslogics.
- Простота в использовании. Просто скачайте и запустите, установка не требуется.
- Безопасно. Наше программное обеспечение представлено на CNET, и мы являемся серебряным партнером Microsoft.
- Бесплатно. Мы серьезно относимся к абсолютно бесплатному инструменту.
Разработано для Windows 10 (8, 7, Vista, XP)
Дополнительная информация об Auslogics. Пожалуйста, ознакомьтесь с EULA и Политикой конфиденциальности.
«Неудачники исправляют вину; победители исправляют то, что вызвало проблему»
Денис Уэйтли
Дело в том, что незнание того, включен ли у вас Caps Lock, ставит вас в затруднительное положение: вы можете активировать Caps Lock, случайно нажав соответствующую клавишу на клавиатуре и не подозревая об этом.
Помня об этом, следует учитывать, что в большинстве полей пароля учитывается регистр. Это дополнительный уровень безопасности, поэтому вы должны вводить прописные и строчные буквы именно так, как они организованы в вашем пароле, и у вас могут возникнуть трудности с этим из-за отсутствия соответствующей информации о Caps Lock.
Хорошая новость в том, что вы обратились по адресу. Здесь вы найдете исчерпывающий список проверенных советов, как исправить индикатор Caps Lock в Windows 10:
1. Убедитесь, что это не аппаратная проблема
Первым шагом по устранению неполадок является проверка клавиатуры: дело в том, что эта часть оборудования может быть неисправна и, следовательно, не может отображать индикатор Caps Lock. Имея это в виду, подключите устройство к другому ноутбуку и проверьте, присутствует ли проблема.
Кроме того, вы можете войти в настройки BIOS (точная комбинация клавиш, необходимая для этого, зависит от вашего производителя, поэтому обратитесь к руководству по эксплуатации вашего ноутбука) и проверьте светодиодный индикатор.
Если проблемы со светодиодами на клавиатуре связаны с проблемой Caps Lock, нет необходимости вкладывать средства в новое устройство. Таким образом, уберите свою банковскую карту и продолжайте двигаться вниз — в этой статье мы покажем вам, как включить экранные, а также звуковые уведомления Caps Lock, чтобы у вас не было проблем с определением, включен ли ваш Caps Lock или нет. выкл.
2. Измените настройки специальных возможностей
Поскольку в наши дни производители ноутбуков склонны убирать световые индикаторы Caps Lock, вам может понадобиться использовать звуки уведомлений. Этот метод также будет полезен, если на вашей клавиатуре проблемы со светодиодами.
Итак, чтобы ваш ПК с Win 10 воспроизводил звук уведомления каждый раз, когда вы нажимаете клавишу Caps Lock, следуйте приведенным ниже инструкциям:
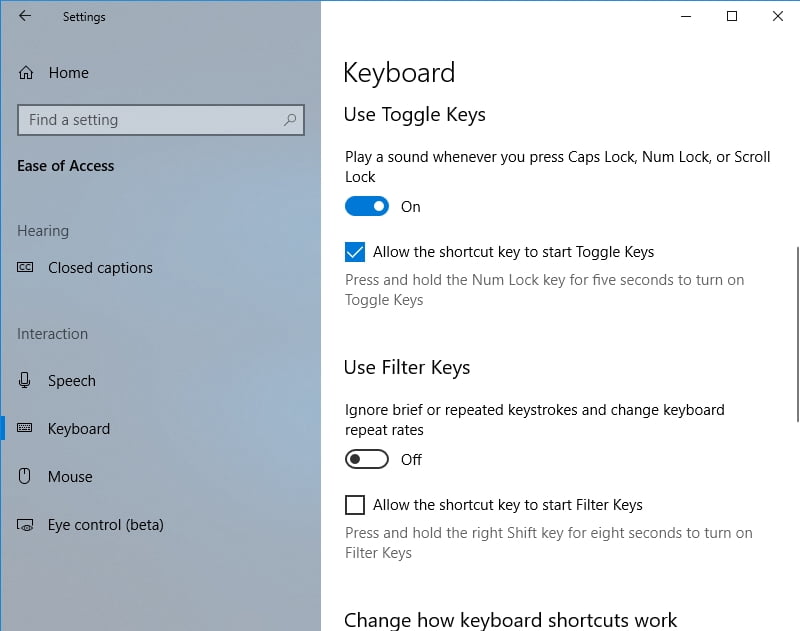
- Нажмите значок Windows на панели задач.
- Нажмите на значок шестеренки, чтобы открыть приложение "Настройки".
- Выберите раздел «Удобство доступа».
- Выберите «Клавиатура» на левой панели.
- Перейдите к переключателю клавиш.
- Включите параметр "Слышать звуковой сигнал при нажатии клавиш Caps Lock, Num Lock и Scroll Lock".
- После включения клавиш переключения выберите «Другие параметры» в меню «Простота доступа».
- Перейдите к разделу Визуальные уведомления для звука. Выберите нужный вариант.
- Откройте меню "Пуск" и нажмите "Панель управления".
- Выберите Устройство и принтеры.
- Найдите свой компьютер в списке и щелкните его правой кнопкой мыши.
- Выберите Настройки клавиатуры из списка доступных параметров.
- Откроется центр управления мышью и клавиатурой.
- Выберите вариант Нажмите здесь, чтобы изменить настройки клавиатуры Microsoft.
- Пройдите вниз к Caps Lock.
- Включите параметр Отображать статус Caps Lock на экране.
- Нажмите клавишу с логотипом Windows + сочетание клавиш X на клавиатуре.
- Затем выберите Диспетчер устройств в списке результатов поиска.
- Найдите клавиатуру и щелкните ее правой кнопкой мыши.
- Нажмите «Обновить драйвер». Пусть ваша Win 10 автоматически ищет обновленное программное обеспечение драйвера.
- Откройте приложение "Настройки", нажав сочетание клавиш с логотипом Windows + I на клавиатуре.
- Перейдите в раздел «Обновление и безопасность» и нажмите на него.
- В Центре обновлений Windows найдите кнопку "Проверить наличие обновлений" и нажмите ее.
- Нажмите одновременно логотип Windows и клавишу I.
- Появится приложение "Настройки".
- Выберите «Обновление и безопасность».
- Нажмите ссылку "Просмотреть историю обновлений установки".
- Выберите параметр «Удалить обновления».
- Найдите обновление, которое хотите удалить, и дважды щелкните его.
- Откройте приложение "Настройки" (логотип Windows + I).
- Перейдите в раздел "Специальные возможности" и выберите "Клавиатура".
- Включить экранную клавиатуру.
- Если индикатор Caps Lock не работает на вашем ПК с Windows 10, проблема может заключаться в недавнем обновлении.
- Если эта проблема возникла недавно, ее можно решить, просто удалив самое последнее обновление.
- Иногда отсутствие индикатора Caps Lock может быть признаком неисправной клавиатуры, поэтому обязательно проверьте это в BIOS.
- Если вам нужен визуальный индикатор нажатия клавиши Caps Lock, вы можете включить параметр Toggle Keys.
- Загрузите Restoro PC Repair Tool, который поставляется с запатентованными технологиями (патент доступен здесь).
- Нажмите «Начать сканирование», чтобы найти проблемы Windows, которые могут вызывать проблемы с ПК.
- Нажмите «Исправить все», чтобы устранить проблемы, влияющие на безопасность и производительность вашего компьютера.
- В этом месяце Restoro скачали 0 читателей.
- Индикатор Caps Lock на экране. Некоторые пользователи предпочитают отображать на экране индикатор Caps Lock. Этого относительно просто добиться, и лучший способ сделать это — использовать стороннее программное обеспечение.
- Индикатор Asus Caps Lock. Иногда индикатор Caps Lock на ноутбуке Asus может отсутствовать. Чтобы устранить эту проблему, обязательно переустановите программное обеспечение, поставляемое с ноутбуком.
- Индикатор Caps Lock в Windows 10 Lenovo, Acer. Эта проблема также может возникать как на устройствах Lenovo, так и на устройствах Acer. Если у вас возникла эта проблема, обязательно проверьте настройки клавиатуры и переустановите программное обеспечение клавиатуры.
- Индикатор Caps Lock на беспроводной клавиатуре не работает. Если индикатор Caps Lock на беспроводной клавиатуре не работает, проблема может заключаться в драйверах, поэтому обязательно обновите их.
- Индикатор Caps Lock не показывает Windows 10. Многие пользователи сообщают, что индикатор Caps Lock не отображается в Windows 10. Это может быть вызвано проблемным обновлением, поэтому обязательно удалите все последние обновления.
- Индикатор Caps Lock на панели задач, значок на панели задач. Если вы хотите, чтобы индикатор Caps Lock отображался на панели задач или в виде значка на панели задач, для этого вам придется использовать стороннее решение.
- Использование редактора реестра.
- Использование программного обеспечения KeyTweak.
- Загрузите и установите Driver Easy.
- Запустите Driver Easy и нажмите кнопку "Сканировать сейчас". Затем Driver Easy просканирует ваш компьютер и обнаружит проблемные драйверы.
Вы услышите особый звук при включении или отключении Caps Lock, Num Lock или Scroll Lock на клавиатуре.
Теперь давайте настроим ваш компьютер так, чтобы на экране отображалось уведомление о том, что Caps Lock включен:
Вы будете видеть визуальные уведомления всякий раз, когда нажимаете Caps Lock, Num Lock или Scroll Lock.
3. Настройте параметры клавиатуры Lenovo
Если у вас есть устройство Lenovo, у нас есть для вас хорошие новости: вы можете изменить настройки клавиатуры, чтобы видеть состояние Caps Lock на своем экране. Вот что вам нужно сделать:
Теперь вы можете нажать Caps Lock и увидеть на экране индикатор Caps Lock.
4. Обновите драйверы клавиатуры
Если вас продолжает беспокоить сообщение "Индикатор Caps Lock не работает в Windows", скорее всего, драйверы вашей клавиатуры устарели. В такой ситуации мы рекомендуем вам обновить их без промедления.
Для этой цели вы можете использовать встроенный инструмент диспетчера устройств:
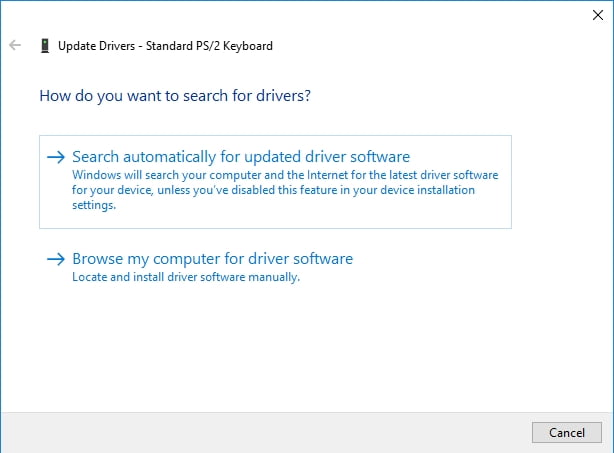
Следуйте инструкциям на экране, чтобы завершить процесс обновления.
Загвоздка в том, что Диспетчер устройств может не найти нужную версию драйвера. В таком случае вам придется искать необходимое программное обеспечение вручную. Убедитесь, что вы знаете точную информацию о своем устройстве и знаете, что следует искать, поскольку загрузка и установка неправильного драйвера клавиатуры может привести к неисправности устройства.
Очевидно, что самостоятельное обновление драйверов — это трудоемкий и утомительный процесс. Поэтому мы настоятельно рекомендуем вам использовать специальный инструмент для выполнения этой работы. Например, Auslogics Driver Updater исправит все ваши драйверы, а не только те, которые связаны с вашей клавиатурой, всего за один клик.
5. Обновите свою ОС
Постоянные проблемы с Caps Lock могут быть признаком того, что ваша ОС нуждается в обновлении. В таком случае вам следует сделать следующее:
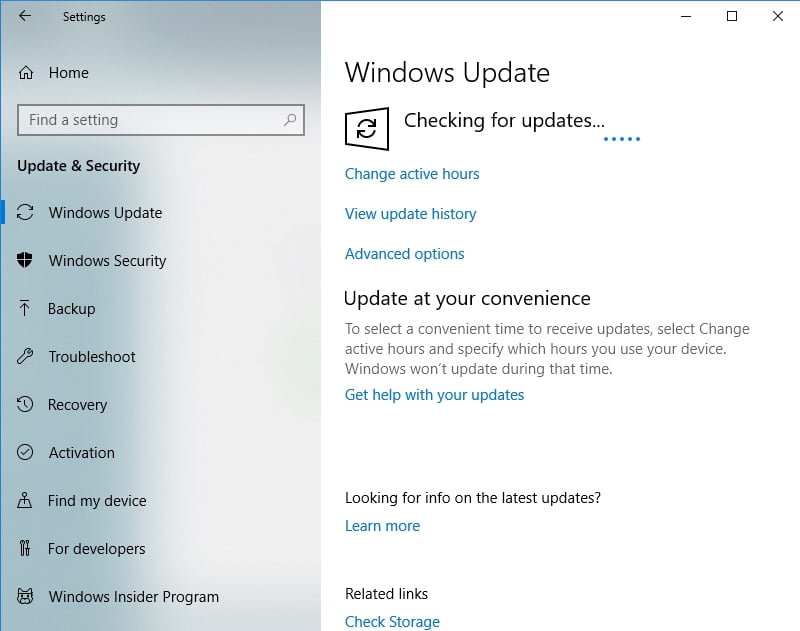
Ваша Windows 10 будет автоматически искать в Интернете доступные обновления и загружать их в фоновом режиме. Перезагрузите компьютер и установите их. Сообщается, что этот трюк помог многим пользователям решить проблемы с Caps Lock. Надеюсь, это сработало и для вас.
6. Отменить проблемные обновления
К сожалению, не все обновления идеально подходят для вашей Windows 10 — некоторые из них могут вызывать проблемы с индикатором Caps Lock на вашем ПК. Тем не менее, вам не о чем беспокоиться, так как вы можете легко удалить проблемные обновления. Для этого просто следуйте этим инструкциям:
После удаления обновления проверьте, решило ли оно вашу проблему. Если это так, вам следует запретить переустановку этого обновления в Windows 10. Для этого загрузите инструмент «Показать или скрыть обновления» с официальной страницы поддержки Microsoft и установите его на свой компьютер. Запустите инструмент и нажмите «Далее». После завершения поиска доступных обновлений выберите параметр «Скрыть обновление», найдите проблемное обновление, которое вы хотите заблокировать, и проверьте его. Затем нажмите Далее. Это обновление будет пропущено при установке на вашем компьютере с Win 10.
7. Используйте стороннее программное обеспечение для включения индикатора Caps Lock
Вы можете использовать сторонние приложения для получения уведомлений Caps Lock на своем ПК. Таких инструментов на рынке предостаточно, так что выбирайте тот, который подходит вам больше всего. Например, эти программы позволяют вам видеть значок Caps Lock на панели задач, отправлять вам визуальные и звуковые уведомления и предлагать другие удобные опции, чтобы вы были в курсе всего, что происходит с вашей клавиатурой.
8. Откройте экранную клавиатуру
Если все описанные выше приемы не помогли устранить проблемы с Caps Lock, вы можете попробовать этот обходной путь. Чтобы открыть экранную клавиатуру на компьютере с Windows 10, выполните следующие действия:
На вашем экране появится клавиатура. Вы можете использовать его для ввода текста (особенно паролей), не беспокоясь о том, что индикатор Caps Lock не работает на вашем компьютере.
Вы также можете получить программное решение, разработанное Auslogics, для устранения проблемы, описанной в этой статье. Он не содержит вредоносных программ, абсолютно бесплатен и безопасен.
Увлеченный всеми элементами, связанными с Windows, и в сочетании с его врожденной любознательностью, Иван глубоко погрузился в понимание этой операционной системы, специализируясь на драйверах и устранении неполадок с драйверами. Когда он не занимается. Подробнее

Для решения различных проблем с ПК мы рекомендуем Restoro PC Repair Tool:
Это программное обеспечение устраняет распространенные компьютерные ошибки, защищает вас от потери файлов, вредоносных программ, сбоев оборудования и оптимизирует работу вашего ПК для достижения максимальной производительности. Решите проблемы с ПК и удалите вирусы за 3 простых шага:
Несколько лет назад компьютерные компании начали экспериментировать с отключением светодиодных индикаторов активности жесткого диска и Scroll Lock с ноутбуков.
После этого они перешли к удалению индикатора Num Lock и Caps Lock. Говоря о Caps Lock, многие пользователи сообщили, что индикатор Caps Lock не работает на их ПК с Windows 10.
Отсутствие индикатора Caps Lock — небольшая проблема, но некоторым пользователям нравится иметь визуальный индикатор, показывающий, активирован ли Caps Lock или нет.
Говоря об индикаторе Caps Lock, в этой статье мы рассмотрим следующие темы:
Что делать, если индикатор Caps Lock не работает?
1. Изменить настройки специальных возможностей
<р>1. Нажмите кнопку «Пуск» и перейдите в «Настройки» -> «Специальные возможности».
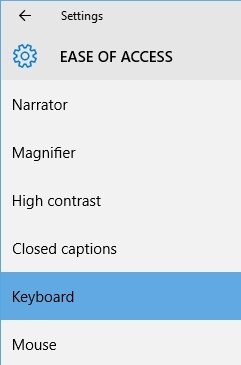
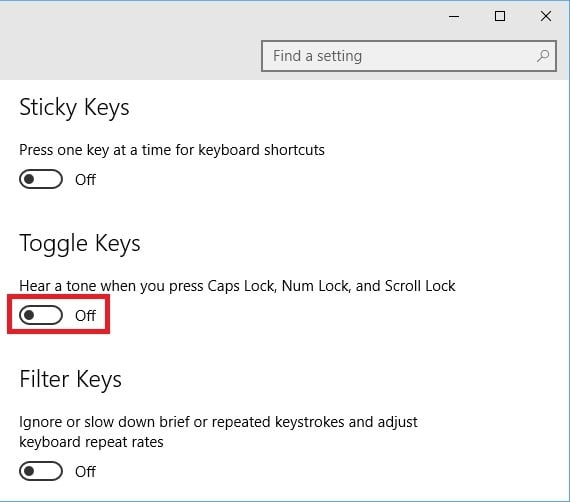
Теперь каждый раз, когда вы активируете Caps Lock, Num Lock и Scroll Lock, ваш компьютер будет воспроизводить звук уведомления, а также другой звук, когда вы отключаете эти функции повторным нажатием клавиш.
2. Включить индикатор блокировки CAPS с помощью TrayStatus
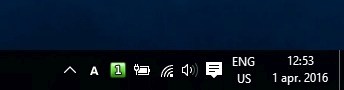
TrayStatus – это небольшое приложение, разработанное BinaryFortress, которое размещает значки индикаторов прямо на панели задач.
TrayStatus поддерживает значки для Caps Lock, Num Lock и Scroll Lock, но также может отображать состояние клавиш CTRL, ALT, SHIFT и WINDOWS.
В дополнение к этому у вас также может быть значок индикатора активности жесткого диска.

Это очень легкое приложение, занимающее менее 4 МБ места на системном диске без увеличения времени загрузки Windows, если вы включите его запуск при запуске.
Вы можете загрузить TrayStatus с их официального сайта, нажав здесь.
3. Включить индикатор CAPS lock с помощью индикатора клавиатуры
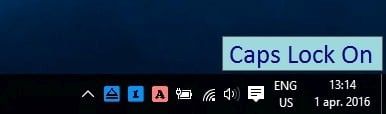
Индикатор клавиатуры – это небольшое приложение, похожее на TrayStatus. Первоначально он был разработан для Windows XP, Vista и 7, но прекрасно работает и в Windows 8.1 и 10.
Несмотря на то, что я рекомендую вам сначала попробовать TrayStatus, поскольку он официально поддерживает Windows 10, индикатор клавиатуры предлагает гораздо больше возможностей.
Например, по умолчанию, когда вы нажимаете Caps Lock, Num Lock или Scroll Lock, вы получаете значок на панели задач, который меняет статус точно так же, как это делает TrayStatus.
Однако индикатор клавиатуры также выдает всплывающее уведомление и воспроизводит звук уведомления, чтобы вы никогда не пропустили активацию одной из этих функций.
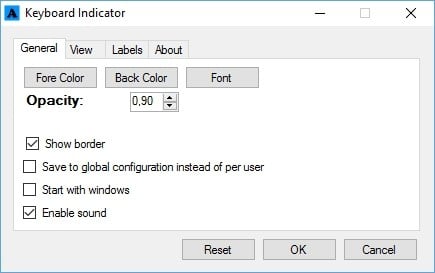
Кроме того, индикатор клавиатуры предлагает множество параметров настройки, от размера и цвета шрифта до положения и продолжительности анимации всплывающего уведомления, и даже позволяет настраивать отображаемый текст.
Единственным недостатком индикатора клавиатуры является тот факт, что вы можете получить индикаторы только для Caps Lock, Num Lock и Scroll Lock.
Если вы хотите попробовать приложение Keyboard Indicator, вы можете загрузить его с официального веб-сайта, который можно найти здесь.
4. Удалите проблемные обновления
Если на вашем ПК не работает индикатор Caps Lock, проблема может заключаться в недавнем обновлении. Windows 10 имеет тенденцию автоматически устанавливать обновления, и иногда определенное обновление может вызвать появление этой проблемы.
Если эта проблема возникла недавно, ее можно решить, просто удалив последнее обновление.
После удаления обновления проверьте, сохраняется ли проблема. Если нет, значит проблема возникла из-за обновления.
Мы также должны упомянуть, что Windows 10 попытается снова установить то же обновление, и это приведет к повторному появлению проблемы.
Однако этого можно избежать, заблокировав определенные обновления Windows.
5. Проверьте, не неисправна ли ваша клавиатура
Совет эксперта. Некоторые проблемы с ПК трудно решить, особенно когда речь идет о поврежденных репозиториях или отсутствующих файлах Windows. Если у вас возникли проблемы с исправлением ошибки, возможно, ваша система частично сломана. Мы рекомендуем установить Restoro, инструмент, который просканирует вашу машину и определит, в чем проблема.
Нажмите здесь, чтобы загрузить и начать восстановление.
Иногда отсутствие индикатора Caps Lock может указывать на неисправную клавиатуру. Лучший способ проверить клавиатуру — войти в BIOS и посмотреть, работает ли светодиодный индикатор.
Кроме того, вы можете подключить клавиатуру к другому компьютеру и посмотреть, сохраняется ли проблема.
Даже если индикатор Caps Lock не работает, проблема, скорее всего, в неисправном светодиоде, и если ваша клавиатура работает нормально без индикатора Caps Lock, нет необходимости заменять клавиатуру.
Если ваша клавиатура неисправна, может оказаться полезной виртуальная клавиатура на экране, которая позволяет вам использовать указатель мыши для набора текста так же, как вы это делаете с обычной клавиатурой.
6. Включите Toggle Keys и измените настройки специальных возможностей
Если вам нужен визуальный индикатор нажатия клавиши Caps Lock, вы можете включить функцию Toggle Keys.
Это позволяет получать визуальное уведомление при каждом нажатии клавиши Caps Lock. После этого ваше активное окно или экран будет мигать всякий раз, когда вы нажимаете Caps Lock.
Этот эффект не выглядит визуально привлекательным, но, по крайней мере, вы будете получать как звуковые, так и визуальные уведомления всякий раз, когда нажимаете Caps Lock.
7. Измените настройки клавиатуры
Иногда проблему с индикатором Caps Lock можно решить, просто изменив настройки клавиатуры.
После этого вы должны видеть индикатор Caps Lock на вашем ПК всякий раз, когда вы нажимаете Caps Lock.
Помните, что это решение предназначено для устройств Lenovo, и если у вас нет устройства Lenovo, оно к вам не применимо.
Если у вас есть устройство Lenovo, вы также можете попытаться решить проблему, установив драйвер Lenovo Power Management.
Несколько пользователей сообщили, что их проблема была решена после установки этого драйвера, поэтому вы можете попробовать это сделать.
8. Переустановите Lenovo On Screen Display
Если индикатор Caps Lock не работает в Windows 10, проблема может заключаться в программном обеспечении Lenovo On-Screen Display.
Возможны проблемы с этим программным обеспечением, и для решения этой проблемы рекомендуется переустановить Lenovo On Screen Display. Есть несколько способов сделать это, но лучше всего использовать программу удаления.
Если вы не знакомы, деинсталлятор — это специальное приложение, которое может удалить любую программу с вашего ПК.
Помимо удаления приложения программа удаления также удалит все файлы и записи реестра, связанные с этим приложением.
Это обеспечит полное удаление приложения, а также устранит все проблемы, вызванные приложением.
Следовательно, если вы хотите использовать инструменты для удаления, способные полностью удалить приложения с вашего ПК, рекомендуется выбрать лучшее программное обеспечение для удаления для Windows 10.
После удаления Lenovo On Screen Display переустановите его снова и проверьте, устранена ли проблема. Если вы используете ноутбук другой марки, обязательно проверьте наличие аналогичного программного обеспечения и переустановите его.
9. Установите последние обновления
Несколько пользователей сообщили, что установка последних обновлений устранила их проблему, поэтому вы можете попробовать это сделать.
Если у вас возникли проблемы с индикатором Caps Lock, проблема может быть вызвана отсутствием обновлений. Однако вы можете решить эту проблему, просто обновив Windows до последней версии.
По умолчанию Windows 10 автоматически устанавливает отсутствующие обновления, но иногда вы можете пропустить важное обновление из-за определенных ошибок.
Обновления Windows 10 не устанавливаются? Не паникуйте! Вот краткие советы по решению проблемы!
Проблемы с индикатором Caps Lock обычно несерьезны, но если у вас возникли проблемы, не стесняйтесь попробовать любое из наших решений.

По-прежнему возникают проблемы? Исправьте их с помощью этого инструмента:
Клавиша Caps Lock на любом компьютере очень удобна, когда нужно очень легко набирать что-либо печатными буквами. Но иногда, намереваясь использовать клавишу Tab или Shift, пользователь часто нажимает клавишу Caps Lock, что прерывает рабочий процесс. Альтернативой клавише Caps Lock является клавиша Shift, которую можно удерживать, чтобы напечатать что-либо печатными буквами. Это дает возможность отключить клавишу Caps Lock и использовать вместо нее клавишу Shift для ввода печатных букв. Сегодня мы рассмотрим, как отключить клавишу Caps Lock в Windows 10. Если клавиша Caps Lock не работает, в этом посте показано, как ее включить.
Кнопка Caps Lock не работает

Прежде чем начать, я рекомендую сначала создать точку восстановления системы.
Включить или отключить Caps Lock в Windows 10
1] Использование редактора реестра
Нажмите комбинацию кнопок WINKEY + R, чтобы запустить утилиту «Выполнить», введите regedit и нажмите Enter. Когда откроется редактор реестра, перейдите к следующему ключу —
Теперь щелкните правой кнопкой мыши на правой боковой панели и выберите "Создать" > "Двоичное значение".
Установите имя этого вновь созданного двоичного значения как Карта скан-кода.
Дважды щелкните только что созданное двоичное значение и установите его значение как-
Это отключит клавишу Caps Lock.
Если вы хотите снова включить клавишу Caps Lock, просто удалите только что созданное двоичное значение.
Кроме того, вы можете просто запустить созданный нами файл REG, чтобы легко добавить значение реестра.
В любом случае перезагрузите компьютер, чтобы изменения вступили в силу.
2] Использование программного обеспечения KeyTweak
Загрузите KeyTweak бесплатно отсюда. Не забудьте отказаться от предложений стороннего программного обеспечения, если таковые имеются.
После того, как вы загрузили и установили его без лишних программ, запустите его.
После того, как вы его выберете, он покажет вам текущее назначение клавиши.

< /p>
Просто нажмите кнопку "Отключить", чтобы отключить клавишу Caps Lock.
В случае, если вы хотите повторно активировать ключ, который вы только что отключили; вам нужно выполнить те же шаги и снова включить его.
В обоих случаях вам придется перезагрузить компьютер, чтобы изменения вступили в силу.
Надеюсь, вам это поможет!

Дата: 8 марта 2019 г. Теги: клавиатура
Похожие сообщения

Как заблокировать и разблокировать функциональную клавишу (Fn) в Windows 11/10

Медиа-ключи не работают в Windows 11/10
[электронная почта защищена]
Ниже перечислены действия, которые помогут исправить неработающую блокировку прописных букв в Windows 10 и все связанные с этим проблемы.

Пока мы пытаемся работать, а клавиша Caps Lock не работает, проблема действительно беспокоит нас, и мы часто используем эту клавишу при создании документов или для различных других задач. Если ваш Cap Lock застрял, и это действительно вас раздражает, мы здесь, чтобы помочь вам с этим.
Ниже приведены шаги, упомянутые для исправления блокировки прописных букв, не работающей в Windows 10, и всех связанных с этим проблем.
Как исправить, что Caps Lock не работает в Windows 10?
Есть много решений этой проблемы, но мы здесь, чтобы решить ее, и предложили лучшие решения.
Решение 1. Перезагрузите компьютер
Шаг 1. Нажмите кнопку перезагрузки.
Шаг 2. Попробуйте перезагрузить компьютер
Шаг 3. Проверьте, начал ли нормально работать режим Caps Lock
Решение 2. Проверьте клавиатуру
Шаг 1. Убедитесь, что с клавиатурой и клавишей Caps Lock все в порядке
Шаг 2. Чтобы проверить это, вы можете попробовать подключить внешнюю клавиатуру или виртуальную клавиатуру и проверить, работает ли клавиша Caps Lock.
Шаг 3. Вы также можете попробовать подключить клавиатуру к другой системе, чтобы убедиться, что клавиатура работает нормально.
Решение 3. Проверьте дополнительные настройки клавиш
Если кнопка Caps Lock застряла и вы не можете ее отключить, возможно, вам потребуется изменить дополнительные настройки клавиш.
Шаг 1. Щелкните правой кнопкой мыши меню "Пуск" и выберите "Настройки".
Шаг 2. В окне "Настройки" выберите параметр "Время и язык".
Шаг 3. В следующем окне выберите «Регион и язык» на левой панели.
Шаг 4. На правой панели прокрутите вниз, найдите Расширенные настройки клавиатуры и щелкните по нему.
Шаг 5. В следующем окне выберите Параметры языковой панели.
Шаг 6. Теперь вы окажетесь в новом окне, здесь выберите «Дополнительные настройки клавиш»
Шаг 7. Выберите параметр "Нажмите клавишу SHIFT" в разделе "Отключить Caps Lock".
Шаг 8. Нажмите «Применить» и «ОК».
Решение 4. Попробуйте виртуальную клавиатуру
Вы можете попробовать использовать экранную клавиатуру, если у вас возникли проблемы с оборудованием (клавиатурой). Чтобы использовать виртуальную клавиатуру на ПК с Windows 10, выполните следующие действия:

Ваша клавиатура застревает в прописных буквах, и все, что вы вводите, пишется в верхнем регистре, даже если вы нажмете клавишу Caps Lock, чтобы отключить ее? Это так неудобно. Но не волнуйтесь. Мы поможем вам исправить проблемы с застрявшими заглавными буквами. Почему моя клавиатура застряла в Caps? С одной стороны, вполне вероятно, что драйвер вашей клавиатуры устарел, поэтому клавиатура не работает должным образом. С другой стороны, неисправность клавиши Caps может вызвать проблемы с блокировкой Caps.
Попробуйте эти исправления
Исправление 1. Перезагрузите компьютер
Поскольку многие технические проблемы можно решить путем перезагрузки, никогда не помешает перезагрузить компьютер и игру. Часто этого будет достаточно, чтобы решить вашу проблему. Это может решить некоторые проблемы, такие как зависание Caps Lock.
Исправление 2. Проверьте дополнительные настройки клавиш

-
Нажмите клавишу с логотипом Windows
и X одновременно и нажмите Настройки .











Решение 3. Обновите драйвер клавиатуры


Решение 4. Используйте экранную клавиатуру

-
Нажмите клавишу с логотипом Windows и X одновременно и нажмите «Настройки».
Читайте также:

