Настройка роутера Huawei ws7100
Обновлено: 11.10.2025
• Установите все антенны вертикально, чтобы обеспечить оптимальный сигнал Wi-Fi®.
• Если индикатор остается красным, это означает, что маршрутизатор не подключен к Интернету. См. "Шаг 2. Настройка параметров сети".
Шаг 2. Настройка сетевых параметров
- 1 Подключите мобильный телефон или компьютер к сети Wi-Fi маршрутизатора (пароль не требуется). Проверьте имя сети Wi-Fi в нижней части нового маршрутизатора.
- 2 Откройте браузер, и вы будете автоматически перенаправлены. (Если страница не отображается автоматически, введите 192.168.3.1)
- 3 Введите учетную запись широкополосного доступа и пароль. Если для подключения к Интернету учетная запись и пароль не требуются, перейдите к следующему шагу.
• Если вы забыли учетную запись и пароль широкополосного доступа, обратитесь к своему оператору широкополосного доступа, чтобы получить учетную запись и пароль широкополосного доступа.
• Если вам нужно настроить VLAN в своей сети, обратитесь к своему оператору широкополосного доступа, чтобы подтвердить параметры VLAN, и включите переключатель VLAN на экране.
- 4. Задайте новое имя сети Wi-Fi, пароль сети Wi-Fi и пароль администратора для нового маршрутизатора.
Включить приоритет 5 ГГц: приоритет использования диапазона Wi-Fi 5 ГГц по сравнению с диапазоном 2,4 ГГц, когда мощность сигнала равна, чтобы увеличить скорость соединения.
Индикатор
Постоянный зеленый: подключение к сети
Постоянный красный: нет подключения к сети
• Плохой кабель или ошибка подключения. Проверьте кабель.
• Ошибка широкополосной сети. Обратитесь к своему оператору широкополосного доступа.
Мигает: маршрутизатор обнаружил сопряженное устройство. При обнаружении других маршрутизаторов Huawei (с кнопкой H или Hi) индикатор на HUAWEI WiFi AX3 будет мигать. Когда это произойдет, нажмите кнопку H на HUAWEI WiFi AX3. Индикатор должен быстро мигать, показывая, что pa
Huawei WIFI AX3 | Страниц: 356 | Создано: 2020-06-05 | Тип файла: PDF | Имя файла: 24862175_wifi-ax3.pdf | Размер: 5,05 МБ | Язык: английский, испанский
Информация о продукте и обзоры — фото WIFI AX3
Huawei WIFI AX3: вопросы и ответы
Однако я еще не установил свой.
Вы получите 2 канала Wi-Fi (2 сети Wi-Fi 5 ГГц и 2,4 ГГц), а для камеры вы можете подключиться через канал 2,4 ГГц
• Если ваше устройство не обнаружило сеть Wi-Fi маршрутизатора: убедитесь, что маршрутизатор включен. Подождите
момент (пока роутер запустится) и повторите попытку поиска на вашем устройстве.
• Если вы не можете посетить страницу конфигурации маршрутизатора на своем устройстве: убедитесь, что ваше устройство
подключено к сети Wi-Fi маршрутизатора, а затем введите в браузере 192.168.3.1, чтобы перейти на этот
страница на вашем устройстве.
• Если на странице отображается сообщение "Кабель отключен": Убедитесь, что порт WAN маршрутизатора
подключен к порту LAN модема, а модем имеет доступ в Интернет. Убедитесь, что все соединения надежно
соединены и имеют хороший контакт, а сетевые кабели находятся в хорошем состоянии.
Если проблема не устранена, восстановите заводские настройки маршрутизатора и следуйте инструкциям по повторному подключению
кабелей и настройке маршрутизатора
Здравствуйте! Двухъядерные маршрутизаторы AX3 (ОЗУ 128 МБ) оснащены двухъядерным процессором Gigahome собственной разработки Huawei с частотой 1,2 ГГц, а маршрутизаторы AX3 Pro (ОЗУ 256 МБ) используют четырехъядерный процессор Gigahome с частотой 1,4 ГГц. Основное отличие состоит в том, что AX3 Dual-core оснащен двумя независимыми усилителями сигнала, а AX3 Pro использует усилитель 2,4 ГГц/5 ГГц (всего четыре). Кроме того, AX3 Pro также поддерживает работу в сети в одно касание. Таким образом, включение функции NFC на телефонах Android и прикосновение к области NFC маршрутизатора обеспечит быстрое и незащищенное соединение.
- Подключите свой мобильный телефон или компьютер к сети Wi-Fi маршрутизатора (пароль не требуется).
Проверьте имя сети Wi-Fi в нижней части нового маршрутизатора. - Откройте браузер, и вы будете автоматически перенаправлены. (Если страница не отображается автоматически, введите 192.168.3.1).
- Введите учетную запись широкополосного доступа и пароль.
Если для подключения к Интернету не требуется учетная запись и пароль, перейдите к следующему шагу. • Если вы забыли свою учетную запись и пароль широкополосного доступа, обратитесь к своему оператору широкополосного доступа, чтобы получить учетную запись и пароль широкополосного доступа.
• Если вам нужно настроить VLAN в своей сети, обратитесь к своему оператору широкополосного доступа, чтобы подтвердить параметры VLAN и включить переключатель VLAN на экране. - Установите новое имя сети Wi-Fi, пароль сети Wi-Fi и пароль администратора для нового маршрутизатора. Включить приоритет 5 ГГц. Приоритет использования диапазона Wi-Fi 5 ГГц по сравнению с диапазоном 2,4 ГГц, когда мощность сигнала одинакова, для увеличения скорости соединения.
- Если ваше устройство не обнаружило сеть Wi-Fi маршрутизатора: убедитесь, что маршрутизатор включен. Подождите немного (пока роутер не запустится) и повторите попытку поиска на вашем устройстве.
- Если вы не можете посетить страницу конфигурации маршрутизатора на своем устройстве: убедитесь, что ваше устройство подключено к сети Wi-Fi маршрутизатора, а затем введите 192.168.3.1 в браузере, чтобы открыть эту страницу на своем устройстве.
- Если на странице отображается сообщение «Кабель отключен». Убедитесь, что порт WAN маршрутизатора подключен к порту LAN модема, а модем имеет доступ в Интернет. Убедитесь, что все соединения надежно соединены и находятся в хорошем контакте, а сетевые кабели в хорошем состоянии.
- Проводное подключение. Подключите порт WAN дополнительного маршрутизатора (нового или с восстановленными заводскими настройками) к порту LAN настроенного HUAWEI WiFi AX3 с помощью кабеля Ethernet.
- Беспроводное соединение (с помощью кнопки H). Шаг 1: Поместите дополнительный маршрутизатор (новый или восстановленный до заводских настроек) в пределах одного метра от настроенного HUAWEI WiFi AX3 и подключите его к источнику питания. Шаг 2: Когда индикатор на HUAWEI WiFi AX3 начнет мигать, нажмите на нем кнопку H. Подождите, пока индикатор на дополнительном маршрутизаторе не покажет, что он подключен к сети.
- Установите приложение: используйте свой телефон для сканирования QR-кода в нижней части маршрутизатора.
- Подготовка к установке: подключите кабель Ethernet от порта WAN маршрутизатора к порту LAN источника Интернета (например, широкополосного модема или оптоволоконного модема), затем подключите маршрутизатор к источнику питания. После этого вы можете подключить свой телефон к сети Wi-Fi маршрутизатора по умолчанию (проверьте табличку в нижней части маршрутизатора, чтобы узнать имя сети Wi-Fi по умолчанию, без пароля, имя сети Wi-Fi должно начинаться с «HUAWEI») .
- Подготовка к установке: подключите маршрутизатор к источнику питания. Подключите свой компьютер/телефон к сети Wi-Fi маршрутизатора (на заводской табличке в нижней части маршрутизатора проверьте имя сети Wi-Fi по умолчанию, без пароля) или подключите компьютер к порту LAN маршрутизатора с помощью кабеля Ethernet. Откройте интернет-браузер, введите IP-адрес по умолчанию в адресную строку браузера и войдите на веб-страницу управления маршрутизатором (проверьте IP-адрес по умолчанию на паспортной табличке в нижней части маршрутизатора).
- Если маршрутизатор оснащен самонастраивающимися сетевыми портами, вам не нужно отличать порт WAN от порта LAN.
- Когда маршрутизатор Huawei включен, нажмите и удерживайте кнопку сброса в течение 30 секунд.
- Удерживая нажатой кнопку сброса, отключите питание маршрутизатора и удерживайте кнопку сброса еще 30 секунд.
- Удерживая кнопку сброса, снова включите питание устройства и удерживайте ее еще 30 секунд.
- Настройка точки доступа Wi-Fi Mikrotik sxt lite2
- Bluetooth-соединение Sony srs xb20
- Сим-карта Ростелеком не работает в роутере
- Что делать, если отключить наушники от Bluetooth
- На ноутбуке Sony Vaio не работает Wi-Fi
Управляйте маршрутизатором с помощью нашего мобильного приложения
Отсканируйте QR-код, чтобы загрузить и установить приложение HUAWEI для управления смарт-устройствами на свой мобильный телефон или планшет. Вы можете использовать приложение для управления маршрутизатором.
Индикатор
Часто задаваемые вопросы (FAQ)
Если проблема не устранена, восстановите заводские настройки маршрутизатора и следуйте инструкциям, чтобы повторно подключить кабели и настроить маршрутизатор.
Вопрос 2. Как восстановить заводские настройки маршрутизатора?
Подключите маршрутизатор к источнику питания и подождите, пока маршрутизатор завершит процесс запуска.
С помощью иглы или булавки нажмите и удерживайте кнопку RESET на маршрутизаторе более двух секунд, пока не погаснет индикатор. Подождите, пока маршрутизатор завершит процесс перезагрузки. Когда индикатор становится красным, это означает, что маршрутизатор восстановлен до заводских настроек.
Если маршрутизатор был сброшен до заводских настроек, вам необходимо настроить его заново.
Вопрос 3. Как подключить дополнительный маршрутизатор HUAWEI (с кнопкой H/Hi) к сети моего HUAWEI WiFi AX3?
Вы можете подключить маршрутизатор одним из следующих способов:
Поддерживаются следующие модели устройств HUAWEI: WS5800, WS7100 и WS7200. Дополнительные сведения о других моделях устройств см. в руководстве по устройству.
В4. Как подключить устройство Wi-Fi к маршрутизатору с помощью WPS?
Когда маршрутизатор включен, нажмите кнопку H на нем, а затем кнопку WPS на устройстве Wi-Fi (например, как телефон) в течение двух минут, чтобы инициировать стандартное согласование WPS и подключить устройство Wi-Fi к сети Wi-Fi маршрутизатора.
В5. Что делать, если я забыл пароль для входа в приложение или пароль маршрутизатора? веб-страница управления?
Попробуйте войти в систему с помощью пароля Wi-Fi маршрутизатора. Если проблема не устранена, восстановите заводские настройки маршрутизатора.
Вопрос 6. Что делать, если некоторые из моих устройств не могут найти сеть Wi-Fi или подключиться к ней?
Этот маршрутизатор поддерживает Wi-Fi 6 – технологию Wi-Fi нового поколения, которая может повысить скорость сети. для устройств Wi-Fi 6. Однако некоторые более ранние устройства, такие как ноутбуки с сетевыми адаптерами Intel, могут не найти или подключиться к сети Wi-Fi из-за проблем совместимости. В этом случае попробуйте обновить версию программного обеспечения устройств, обратившись к инструкции по эксплуатации устройства, или выполните следующие действия:
Обновите маршрутизатор и приложение HUAWEI для управления смарт-устройствами до последней версии. Затем откройте приложение, коснитесь значка маршрутизатора, коснитесь Показать больше, найдите и включите резервную сеть Wi-Fi 5 и подключите свое устройство к сети Wi-Fi 5.
В7. Как использовать функцию NFC роутера для быстрого подключения к сети Wi-Fi?
Разблокируйте телефон, включите на нем функцию NFC и прикоснитесь областью NFC на задней панели к области NFC на маршрутизаторе, затем следуйте инструкциям на экране, чтобы подключить телефон к сети Wi-Fi.
Эта функция доступна на устройствах Android с поддержкой NFC, но некоторые устройства с нестандартной NFC могут не подключиться. Устройства iOS не поддерживают подключение через NFC.
Информация о безопасности
Соответствие требованиям Министерства промышленности Канады
Заявление IC
Это устройство соответствует стандарту CAN ICES-3 (B)/NMB-3(B).
Это устройство соответствует стандарту RSS Министерства промышленности Канады, не требующему лицензии (s).
Эксплуатация осуществляется при соблюдении следующих двух условий: (1) это устройство не должно создавать помех, и (2) это устройство должно принимать любые помехи, включая помехи, которые могут вызвать нежелательную работу устройства.< /p>
Официальное уведомление
Авторское право © Huawei, 2020. Все права защищены.
ЭТОТ ДОКУМЕНТ ПРЕДНАЗНАЧЕН ТОЛЬКО ДЛЯ ИНФОРМАЦИИ И НЕ ПРЕДОСТАВЛЯЕТ КАКИХ-ЛИБО ГАРАНТИЙ.
Товарные знаки и разрешения
Wi-Fi ®, логотип Wi-Fi CERTIFIED и логотип Wi-Fi являются товарными знаками Wi-Fi Alliance.
Другие товарные знаки, продукты, услуги и упомянутые названия компаний могут быть собственностью их соответствующих владельцев.
Обновление версии
Чтобы улучшить безопасность продукта и предоставить вам лучший пользовательский интерфейс, мы отправим вам информацию об обновлении версии на регулярно, когда выпускается важное обновление. ‘
сообщить об этом объявлении
Ваш маршрутизатор поддерживает широкополосный доступ. Вы можете использовать свой маршрутизатор для подключения нескольких бытовых устройств, таких как компьютер, телефон, планшет, ноутбук или телевизионная приставка, к Интернету с помощью беспроводного или проводного соединения. Ваш маршрутизатор позволяет настраивать его через страницу управления на вашем телефоне, поэтому нет необходимости использовать страницу управления веб-интерфейсом на компьютере.
Способ 1. Использование приложения HUAWEI AI Life
Если маршрутизатор оснащен самонастраивающимися сетевыми портами, вам не нужно отличать порт WAN от порта LAN.
-
Откройте приложение HUAWEI AI Life, нажмите НАСТРОЙКА , затем нажмите НАЧАТЬ .
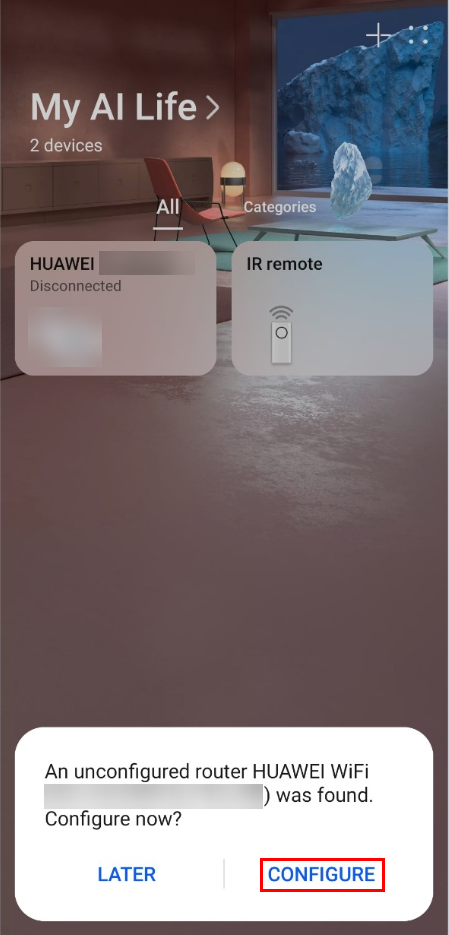

< /p>
Если уведомление не появляется, нажмите кнопку "Добавить" в правом верхнем углу главного экрана приложения.
-
Ваш маршрутизатор автоматически определит режим доступа в Интернет для вашей домашней сети.

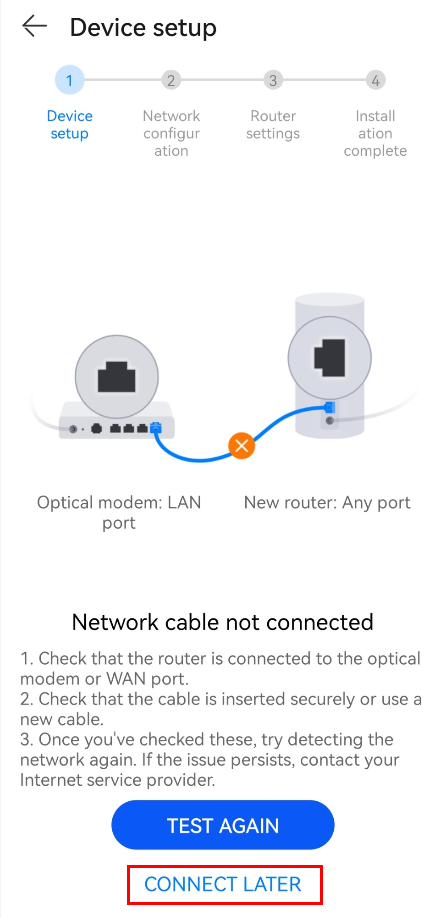 <бр / >
<бр / > 
Способ 2. Использование IP-адреса по умолчанию
Ваш маршрутизатор автоматически определит домашний режим доступа в Интернет. Информация в этом разделе основана на использовании учетной записи широкополосного доступа для подключения PPPoE.
Если для вашего режима доступа в Интернет установлено значение DHCP , дальнейшая настройка не требуется. После того как вы следовали инструкциям мастера доступа в Интернет, чтобы установить имя Wi-Fi, пароль Wi-Fi и пароль для входа, процесс должен быть завершен.
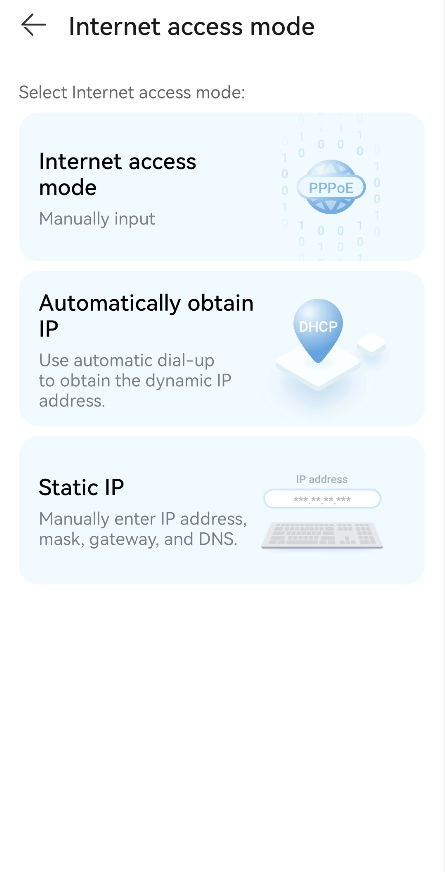 <бр / >
<бр / >  <бр / >
<бр / >
Чтобы настроить VLAN (виртуальную локальную сеть), включите функцию VLAN на экране учетной записи подключения к Интернету и введите информацию о конфигурации. Для получения подробной информации о конфигурации VLAN обратитесь к своему сетевому оператору.
<р>3. Подключение других устройств к сети. Чтобы подключить компьютеры, телевизионные приставки и другие проводные устройства к Интернету, используйте кабель Ethernet для подключения устройства к порту LAN на маршрутизаторе. Чтобы подключить телефоны, планшеты, ноутбуки и другие беспроводные устройства к Интернету, подключите устройства к сети Wi-Fi маршрутизатора.Большинство маршрутизаторов Huawei имеют имя пользователя по умолчанию admin, пароль по умолчанию admin и IP-адрес по умолчанию 192.168.1.1.
Эти учетные данные Huawei необходимы при входе в веб-интерфейс маршрутизатора Huawei для изменения каких-либо настроек.
Поскольку некоторые модели не соответствуют стандартам, вы можете увидеть их в таблице ниже.
Под таблицей также приведены инструкции о том, что делать, если вы забыли пароль своего маршрутизатора Huawei, вам нужно сбросить свой пароль на заводской пароль по умолчанию или сброс пароля не работает.
Совет. Нажмите ctrl + f (или cmd + f на Mac), чтобы быстро найти номер модели.
Список паролей Huawei по умолчанию (действителен на февраль 2022 г.)
| Модель | Имя пользователя по умолчанию | Пароль по умолчанию | IP-адрес по умолчанию |
| AP6050DN Ver.A AP6050DN Ver.A заводские настройки по умолчанию | admin | [email protected] | - |
| B593u-12 B593u-12 заводские настройки по умолчанию | - | admin | 192.168.1.1 |
| D100 Заводские настройки D100 по умолчанию | Администратор | admin | 192.168.1.1 |
| E5186s-22a E5186s- 22a заводские настройки по умолчанию | admin | admin | 192.168.8.1 |
| EchoLife EG8245H Заводские настройки EchoLife EG8245H по умолчанию | Epuser | userEp | 192.168.18.1 |
| EchoLife HG520s Заводские настройки EchoLife HG520s по умолчанию | admin | admin | 192.168.1.1 |
| EchoLife HG532 Заводские настройки EchoLife HG532 по умолчанию | admin | admin | 192.168. 1.1 |
| EchoLife HG552a Заводские настройки EchoLife HG552a по умолчанию | admin | admin< /td> | 192.168.1.1 |
| EchoLife HG655b Заводские настройки EchoLife HG655b по умолчанию | admin< /td> | admin | 192.168.1.1 |
| HG232f Заводские настройки HG232f по умолчанию | admin | admin | 192.168.3.1 |
| HG255s Заводские настройки HG255s по умолчанию < /small> | admin | superonline / vdf.0542 | 192.168.1.1 |
| HG256s Заводские настройки HG256 по умолчанию | admin | admin | 192.168.0.1 |
| HG530 Заводские настройки HG530 по умолчанию | admin | admin | 192.168.1.1 |
| HG531 v1 Заводские настройки HG531 v1 по умолчанию | пользователь | пользователь | 192.168.1.1 |
| HG532d Заводские настройки HG532d по умолчанию | < td>пользователь пользователь | 192.168.1.1 | |
| HG532e Заводские настройки HG532e по умолчанию | пользователь | пользователь | 192.168.1.1 |
| HG532s HG532s заводские настройки по умолчанию | admin | admin | 192.168.1.1 |
| HG533 Заводские настройки HG533 по умолчанию | admin | admin | 192.168.1.1 |
| HG658 Заводские настройки HG658 по умолчанию | vodafone/admin | vodafone/admin1234 | 192.168.1.1< /td> |
| HG8010 | root | admin | 192.168.100.1 |
| HHG2500 Заводские настройки HHG2500 по умолчанию | vodafone/admin | vodafone/admin1234 | 192.168.1.1 |
| PT530 PT530 заводские настройки по умолчанию | admin | - | 192.168 .33.1 |
| SmartAX MT880 Заводские настройки SmartAX MT880 по умолчанию | admin | admin | 192.168.1.1 |
| WS319 Заводские настройки WS319 по умолчанию | admin | admin | 192.168.3.1 |
| WS322 Заводские настройки WS322 по умолчанию | admin | admin | 192.168.33.1 |
| WS330 Заводские настройки WS330 по умолчанию | admin | admin | 192.168.3.1 |
| WS831 (Honor Cube) <маленький> WS831 (Hono r Cube) заводские настройки по умолчанию | admin | admin | 192.168.3.1 |
| WS880 Заводские настройки WS880 по умолчанию | admin | admin | - |

