Менеджер компьютеров Huawei не видит телефон
Обновлено: 18.10.2025
В последние годы распространенной тенденцией в мобильных технологиях является отказ от проводов. Наши телефоны Android могут отправлять и получать файлы с помощью облака, подключаться к Интернету через Wi-Fi, передавать аудиоконтент на наши гарнитуры без использования кабеля и даже заряжаться без проводов.
Но даже несмотря на то, что почти все модели Android прекрасно подходят для беспроводного подключения к ПК, большинство из нас по-прежнему предпочитают подключать их к ПК по старинке при попытке передачи файлов. У классического подхода есть свои преимущества: скорость передачи обычно выше, а соединение теоретически более надежно.
К сожалению, в действительности все не всегда работает должным образом, и компьютер может не обнаружить ваше мобильное устройство.
В идеале, когда вы подключаете свое устройство Android к ПК, Windows сразу же обрабатывает его как соединение MTP (протокол передачи мультимедиа) и устанавливает необходимые драйверы, чтобы оно отображалось в проводнике.
Если вы рутировали свое устройство, использовали его в качестве эмулятора для проекта Android Studio/Eclipse или установили на него новое ПЗУ, скорее всего, вы установили драйвер ADB (Android Debug Bridge). Это позволит вашему ПК отправлять команды на ваше устройство, но имеет привычку вмешиваться в стандартные настройки MTP, из-за чего ваше устройство перестанет отображаться в разделе «Мой компьютер».
Но имейте в виду, что драйвер ADB не несет единоличной ответственности за то, что ваш телефон не отображается на ПК. Эта проблема имеет множество потенциальных причин и может появиться на устройствах, которые никогда не использовали драйвер ADB.
Помня об этом, мы создали набор методов, с помощью которых ваш телефон снова появится в проводнике. Поскольку руководство включает в себя множество способов устранения неполадок, мы просим вас начать с первого возможного исправления и двигаться вниз, пока не найдете метод, который вам подходит.
Способ 1. Перезапуск обоих устройств и использование другого порта
Если при подключении устройства Android ничего не происходит, это должно быть первым действием. Порты USB могут легко выйти из строя, поэтому обычно лучше сначала исключить очевидные вещи. Вот что вам нужно сделать:
- Отсоедините кабель и перезапустите оба устройства.
- После полной перезагрузки обоих устройств снова подключите кабель, но на этот раз убедитесь, что вы используете другой USB.
Способ 2. Используйте другой USB-кабель
Теперь исключим возможность неисправного USB-кабеля. USB-кабели не всегда рвутся полностью, поэтому обычно их сложно определить как проблему.
Если вы внимательно посмотрите внутрь порта micro-USB, то увидите несколько золотых разъемов. Они используются для зарядки, но также облегчают передачу информации при подключении к другому устройству. Достаточно одному-двум поменять свое положение или оборваться, чтобы трос перестал работать. Скорее всего, он будет продолжать заряжаться, но его функций будет недостаточно для поддержки передачи файлов. Вот что вам нужно сделать:
- Подключите телефон к другому кабелю и проверьте, отображается ли он в "Моем компьютере".
- Если это отображается, ваша проблема решена. Если он не отображается, измените USB-порт и внимательно прислушайтесь к звуку Windows, сигнализирующему о новых подключенных устройствах.
- Если вы слышите звук, скорее всего, проблема не в оборудовании, а в драйвере.
Способ 3. Очистка порта micro-USB
Давайте убедимся, что посторонние предметы не блокируют порт micro-USB, препятствуя передаче файлов. Если вы слишком часто носите телефон в кармане, на порте micro-USB могут скапливаться ворсинки. Это может затруднить передачу электроэнергии и помешать вашему смартфону обмениваться данными. Вот что вам нужно сделать:
- Используйте фонарик, чтобы заглянуть внутрь порта micro-USB и посмотреть, нет ли там чего-то, чего там быть не должно.
Примечание. Если вы видите что-то, чего там быть не должно, переходите к следующим шагам. Если порт чист, начните с метода 4. - Убедитесь, что ваше устройство выключено, и с помощью небольшого пинцета, иглы или зубочистки вытащите ворсинки из порта.
- Окуните небольшой ватный тампон в медицинский спирт, вставьте его в зарядный порт и поверните, чтобы удалить остатки грязи.
- Дайте ему высохнуть не менее 2 часов, прежде чем снова включать питание.
- Подключите устройство к компьютеру.
- На телефоне откройте окна уведомлений и выберите пункт MTP. В зависимости от производителя эта опция может иметь разные названия, например «Передача файлов» или «Диспетчер файлов устройства».
- Щелкните правой кнопкой мыши на моем компьютере и выберите Диспетчер устройств (Управление в Windows 10).
- Теперь разверните Переносные устройства и посмотрите, находится ли там ваше устройство. Если он не содержит настоящего имени вашего устройства или имеет желтый восклицательный знак, щелкните его правой кнопкой мыши и нажмите «Обновить драйвер».
Примечание. Если вкладка «Переносные устройства» недоступна, найдите запись с «ADB» в названии. - В окне «Обновить драйвер» вам будет предложено либо выполнить автоматический поиск драйвера, либо просмотреть его вручную на компьютере. Выберите последнее.
- Появится поле местоположения, но вам нужно нажать «Позвольте мне выбрать из списка драйверов устройств на моем компьютере».
- Выберите Android-устройство из длинного списка типов оборудования.
- Нажмите на USB-устройство MTP, чтобы выделить его, а затем нажмите "Далее".
- Подключите устройство Android к ПК и вернитесь в Диспетчер устройств.
- Ищите имя своего устройства в разделе "Портативные устройства". Если вы не видите эту запись, посмотрите в разделе «Другие устройства».
- Щелкните правой кнопкой мыши устройство и выберите «Удалить».
- После того, как ваше устройство исчезнет из списка, отключите кабель.
- Подключите его снова и подождите, пока Windows 10 переустановит драйверы Android.
- Подождите, пока ваше устройство не появится в разделе "Мой компьютер".
- Откройте "Настройки" > "Дополнительные настройки".
- Нажмите «Утилиты USB», а затем «Подключить хранилище к ПК».
- Нажмите «Подключить хранилище к ПК», а затем «Включить USB-накопитель».
- Подождите, пока будут установлены необходимые драйверы.
- На ПК откройте «Мой компьютер» и посмотрите, отображается ли ваш Android как том Windows.
- Африка
- Азиатско-Тихоокеанский регион
- Европа
- Латинская Америка
- Ближний Восток
- Северная Америка
- Глобальный
- Если буква диска не отображается на компьютере: после подключения телефона к компьютеру установите параметр Использовать USB для передачи файлов. Либо проведите вниз, чтобы отобразить панель уведомлений, коснитесь Зарядка через USB и выберите Передача файлов. Затем просмотрите файлы на компьютере.
- Проверьте, отображается ли значок USB (значок безопасного извлечения устройства) в правой части панели задач компьютера. Если на значке USB отображается вращающийся круг, это означает, что драйвер устанавливается.
- Щелкните правой кнопкой мыши Этот компьютер (ранее Мой компьютер) на рабочем столе и выберите Управление > Диспетчер устройств в контекстном меню. Проверьте, отображается ли Android-телефон или ноутбук. Если телефон или ноутбук Android не отображается или отображается вопросительный или восклицательный знак рядом с драйвером ADB, HDB или MTP под телефоном или ноутбуком Android, это указывает на то, что драйвер неисправен. В этом случае потребуется переустановить драйвер. Обновите экран диспетчера устройств или отсоедините, а затем вставьте USB-кабель. Драйвер будет установлен автоматически.
- Включите телефон Huawei.
- Перейдите в «Настройки»> «О телефоне»> «Номер сборки». Здесь несколько раз нажмите «Номер сборки», пока не появится сообщение «Теперь вы разработчик!».
- Вернитесь, чтобы открыть меню "Параметры разработчика" в разделе "Настройки".
- Включите функцию "Параметры разработчика" и отметьте или установите флажок "Отладка по USB".
- Если появится сообщение «Разрешить отладку по USB», нажмите «ОК» для подтверждения.
- Нажмите и удерживайте кнопку питания некоторое время.
- Нажмите "Перезапустить">Нажмите, чтобы перезапустить
- Перейдите в меню "Пуск".
- Нажмите «Перезагрузить».
- Получите USB-драйверы Huawei для телефона Huawei и установите их на ПК с ОС Windows.
- Получите Huawei HiSuite и установите его на свой компьютер. Это приложение поставляется в комплекте с новейшими драйверами модема и MTP, необходимыми для подключения телефона Huawei к ПК.
- Подключите телефон к компьютеру с помощью USB-кабеля.
- Подождите, пока компьютер обнаружит ваш телефон. Как только он распознает ваш телефон Android, он установит драйверы телефона Huawei и обнаружит файлы.
- Устранение различных проблем с ОС Android, включая белый экран смерти Android, неработающий сенсорный экран, постоянные сбои приложений и т. д.
- Единственное решение для ремонта телефонов Samsung, которое работает как на компьютерах с Windows, так и на Mac.
- Поддерживаются все модели телефонов и планшетов Samsung.
- Нет необходимости рутировать устройство и технических навыков.
- Помимо восстановления системы, DroidKit также предоставляет решения для восстановления данных Android, удаления экрана блокировки Android, извлечения данных Samsung, обхода FRP и т. д.
- Перейдите в "Настройки" и введите "HDB" в верхнее поле поиска.
- Нажмите «Разрешить HiSuite использовать HDB» в результатах поиска.
- Наконец, при подключении согласитесь с авторизацией на телефоне Huawei.
- Ваш телефон Huawei поддерживает NFC.
- Ваш компьютер отмечен значком Huawei Share и на нем установлена программа PC Manager версии 9.0.1.80 или выше.
- Для USB-соединения: используйте USB-кабель для подключения телефона к ПК.
- Для подключения к Wi-Fi необходимо загрузить AnyDroid на свой телефон Huawei. Затем используйте приложение на своем устройстве для сканирования QR-кода в программном интерфейсе ниже.
Если вы воспользуетесь приведенными выше руководствами по устранению неполадок, мы успешно устраним большинство проблем, связанных с оборудованием. Теперь приступим к устранению потенциальных проблем с программным обеспечением.
Способ 4. Подключение в качестве хранилища
Если ваше устройство не отображается в «Моем компьютере», возможно, вы используете неправильный режим подключения. Android знает несколько различных режимов подключения к другим устройствам — только зарядка, MTP, PTP и MIDI, среди прочих.Для нашей цели нам нужно использовать соединение MTP. Вот что вам нужно сделать:
Способ 5. Обновление драйвера MTP
Если описанные выше методы не сработали, давайте посмотрим, не проблема ли у вас с драйвером. Мы начнем с подтверждения того, что ваш компьютер видит Android как MTP-устройство.
Откройте панель управления и перейдите в раздел «Устройства и принтеры». Если вам удалось найти имя вашего Android-устройства, соединение MTP работает правильно. Если ваше устройство называется MTP или Unspecified, вам потребуется обновить некоторые драйверы.
К счастью, это можно легко исправить, изменив некоторые настройки в диспетчере устройств. Вот как:
<р>7. Старый драйвер следует заменить на новый. Подождите, пока процесс не завершится. Теперь ваше устройство Android должно отображаться в файловом менеджере как мультимедийное устройство.
Способ 6: переустановка драйверов Android
Раз уж мы здесь, давайте удостоверимся, что на вашем ПК установлены последние версии драйверов Android. Также есть небольшая вероятность того, что ваши драйверы не были установлены должным образом или были изменены другими службами, такими как ADB. Вот как переустановить драйверы Android:
Способ 7: загрузка Media Feature Pack (только для Windows 10)
Если обновление драйвера MTP и драйвера Android не помогло, возможно, виноват другой драйвер. Как я уже говорил выше, ваше Android-устройство использует протокол MTP для передачи данных туда и обратно на ваш компьютер. Передача MTP имеет общие процессы с проигрывателем Windows Media, Windows 10
Передача MTP имеет общие процессы с проигрывателем Windows Media, а в некоторых версиях версий Windows 10 проигрыватель Media Player не установлен по умолчанию. В таких случаях связанные технологии, такие как протокол MTP, не будут работать должным образом.
К счастью, это можно исправить, установив Media Feature Pack для N и KN версий Windows 10. Загрузите его отсюда.
Способ 8. Подключение в качестве USB-накопителя
Некоторые версии Android (особенно старые версии) позволяют подключаться в качестве запоминающего устройства USB. USB Mass Storage не использует те же драйверы, что и соединение MTP. Это похоже на подключение внешней SD-карты или флешки к компьютеру. Вместо того, чтобы распознавать ваше устройство как Android, ваш компьютер будет рассматривать его как объемный накопитель и соответствующим образом смонтирует.
Конечно, вы не сможете выполнять такие действия, как подключение к компьютеру на смартфоне, но, по крайней мере, вы сможете перемещать файлы туда и обратно. Вот как:
Способ 9. Включение отладки по USB
Отладка по USB предназначена для опытных пользователей, которые тестируют и декомпилируют приложения на реальных устройствах. Но поскольку он работает с повышенными привилегиями, он может просто решить вашу проблему. Вот что вам нужно сделать:
Для удобства использования используйте последнюю версию Internet Explorer или переключитесь на другой браузер.
Смартфоны, ноутбуки и планшеты, носимые устройства и многое другое
О Huawei, Press&Event и многом другом
Продукты, решения и услуги для предприятий
Продукты, решения и услуги для операторов связи
| Невозможно подключить телефон Huawei к компьютеру через USB-кабель |
1. Используйте другой USB-кабель
Если ваш телефон не заряжается после подключения к компьютеру, возможно, кабель поврежден. В этом случае рекомендуется использовать новый кабель для передачи данных.
Некоторые неофициальные кабели можно использовать только для зарядки телефона, но нельзя использовать для передачи данных.
2 Проверьте, отображается ли приглашение USB/буква диска
3 Проверьте драйвер USB на компьютере
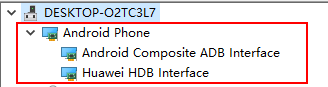 <бр / >
<бр / >
4 Проверьте, правильно ли работает порт USB на компьютере
Если они не отображаются, попробуйте еще раз с помощью другого USB-порта или компьютера. Если два порта по-прежнему не отображаются, сделайте резервную копию своих данных и отнесите свое устройство и подтверждение покупки в авторизованный центр обслуживания клиентов Huawei для получения помощи.
Не удается подключить телефон Huawei к ПК? Прочтите этот пост и узнайте все возможные способы решения проблемы с телефоном Huawei, который не подключается к ПК.
Джой Тейлор Последнее обновление: 08 июля 2021 г.
Распространенные проблемы с Android и способы их устранения
Проблемы с сетью и исправления
Проблемы связи и исправления
Проблемы с подключением и их устранение
Проблемы с оборудованием и исправления
Проблемы и исправления приложений
Существует множество сценариев переноса данных со смартфона Huawei на ПК с ОС Windows. И проблемы начинаются, когда ваш телефон не подключается к компьютеру. Вы огорчены, обнаружив, что ваш компьютер не распознает устройство Android.
Это распространенная проблема, с которой сталкиваются многие пользователи Android, особенно владельцы смартфонов Huawei. Хорошей новостью является то, что есть много способов решить эту проблему. Пожалуйста, продолжайте читать и попробуйте все возможные решения, чтобы решить проблему с подключением Huawei к ПК.
Как исправить, что Huawei не может подключиться к компьютеру
Причин, по которым я не могу подключить Huawei к компьютеру, может быть несколько. Ниже мы рассмотрели несколько эффективных обходных путей и решений, которые помогут вам устранить проблему.
Решение 1. Включите отладку по USB на телефоне Huawei
Если вы хотите подключить телефон к компьютеру через USB, убедитесь, что на вашем телефоне включена отладка по USB. Режим отладки по USB предустановлен на многих телефонах Android. Его основная функция — установить соединение между телефоном Android и компьютером через Software Development Kit/Android SDK. Таким образом, вы можете активировать его на своем телефоне Android после подключения его к ПК через USB-соединение.
Включение режима отладки USB на вашем телефоне Huawei может помочь решить проблему, связанную с подключением USB между вашим устройством и компьютером.Итак, давайте проверим, как мне использовать отладку по USB на моем компьютере:
Подключите Huawei к компьютеру с помощью отладки по USB
Решение 2. Попробуйте другой USB-кабель/порт
Использование другого USB-кабеля или порта может помочь определить, связана ли проблема с USB-кабелем или портом. Проверьте наличие видимых повреждений и, если вы обнаружите что-то не так, попробуйте другой USB-кабель и снова подключите телефон к компьютеру.
Решение 3. Перезагрузите телефон и компьютер
Выполнение простой перезагрузки телефона и компьютера Huawei может помочь решить проблему, если она вызвана незначительным программным сбоем.
Чтобы перезагрузить телефон Huawei, выполните следующие действия:
Чтобы перезагрузить компьютер, выполните следующие действия:
Затем повторите попытку подключения телефона к компьютеру.
Решение 4. Убедитесь, что на вашем компьютере установлены необходимые драйверы
Драйверы Huawei USB обеспечивают правильное взаимодействие телефона с компьютером. Драйверы вашего телефона Huawei потребуются, если вы никогда не пытались подключить свое устройство Huawei к компьютеру. После установки драйверов они помогут вашему компьютеру распознать ваш телефон Android.
Ну, официальным USB-драйвером для телефонов Huawei является Huawei HiSuite, и вы можете загрузить его с официального сайта на свой компьютер. Ниже приведено краткое руководство по устранению проблемы:
В то же время повторите попытку подключения телефона к ПК. Теперь это, вероятно, исправит проблему с USB-портом Huawei, не распознаваемым ПК. Вы увидите свой телефон Huawei в списке внешних устройств, подключенных к вашему ПК, в разделе «Мой компьютер/Этот компьютер», если компьютер успешно обнаружит ваш телефон.
Исправить 5. Обновите свой телефон Huawei
Убедитесь, что на вашем телефоне Huawei установлена последняя версия. Устаревшая версия программного обеспечения на вашем телефоне Huawei может быть причиной возникновения этой раздражающей проблемы. Итак, выполните следующие действия, чтобы обновить телефон:
Шаг 1. На телефоне Huawei перейдите в «Настройки».
Шаг 2. Перейдите в раздел «Обновления системы».
Шаг 3. Проверьте, доступны ли последние обновления программного обеспечения. И у него есть последняя версия, скачайте и установите ее прямо сейчас.
Подключите Huawei к компьютеру через обновление
Как исправить, что Android не может подключиться к компьютеру через DroidKit
DroidKit – это мощный инструмент для восстановления системы Android, который поможет вам с легкостью решить проблемы с телефоном Android, например черный экран телефона Android и телефон Android не включается. Проверьте функции DroidKit, как показано ниже:
Теперь следуйте приведенным ниже инструкциям, чтобы оживить неисправное устройство за несколько простых шагов:
* 100% чистота и безопасность
Шаг 2. Запустите DroidKit > Подключите устройство Android и коснитесь панели «Устранение системных проблем».
Нажмите "Исправить системные проблемы".
Шаг 3. Как только DroidKit обнаружит ваше устройство, нажмите кнопку «Пуск», чтобы продолжить.
Нажмите кнопку "Пуск", чтобы продолжить исправление
Шаг 4. DroidKit автоматически сопоставит код КПК вашего устройства Samsung > Затем нажмите «Загрузить сейчас», чтобы загрузить прошивку.
Примечание. Если подходящего кода PAD нет, вам необходимо перевести устройство в режим восстановления и получить код PDA.
Начать загрузку пакета встроенного ПО
Шаг 5. После загрузки прошивки нажмите кнопку Исправить сейчас > Переведите устройство в режим загрузки.
Перейти в режим загрузки для восстановления системы
Шаг 6. После завершения автоматически начнется восстановление вашей системы Android. После завершения процесса восстановления вы получите страницу успешного исправления системы, как показано ниже. Все системные проблемы устранены, и ваше Android-устройство будет перезагружено.
Система успешно исправлена
Как подключить Huawei к ПК
Существует несколько способов подключения телефона Huawei к ПК. Итак, вы перепробовали все способы подключения Huawei к ПК? Итак, независимо от того, с какой целью вы подключаете свое устройство Huawei к ПК, приведенные ниже способы помогут вам выполнить эту работу.
Способ 1. Подключите Huawei к ПК с помощью Huawei HiSuite
Вы также можете подключить телефон к компьютеру через Huawei HiSuite. Для этого вам необходимо установить приложение Huawei HiSuite — официальный диспетчер соединений Huawei как на телефоне, так и на ПК. И вам также понадобится USB-кабель, чтобы установить соединение. Ниже приведено пошаговое руководство по подключению телефона Huawei к ПК с помощью Huawei HiSuite:
Шаг 1. Загрузите Huawei HiSuite с официального сайта на свой ПК с ОС Windows. После загрузки следуйте инструкциям по установке и запуску.
Загрузите Huawei HiSuite и подключите свое устройство
Шаг 2. Подключите телефон Huawei к компьютеру с помощью USB-кабеля.
Шаг 3. Теперь вам нужно разрешить HiSuite подключаться к вашему телефону. Кроме того, компания Huawei предоставила специальную настройку для Huawei HiSuite в реализации устройства Android.
Разрешить HiSuite использовать HDB
Шаг 4. Если приложение HiSuite не установлено на вашем телефоне, приложение Windows (HiSuite) автоматически установит его на ваш телефон.
Способ 2. Подключите Huawei к ПК одним касанием
Вы можете подключить свое устройство Huawei к ПК одним касанием и благодаря функции Huawei Share OneHop. Но, конечно, есть некоторые требования:
Если вы соответствуете этим требованиям, выполните следующие действия:
Шаг 1. Включите Bluetooth и Wi-Fi на компьютере и запустите Диспетчер ПК в фоновом режиме.
Шаг 2. Проведите вниз по строке состояния телефона Huawei, чтобы включить NFC, Bluetooth и Wi-Fi.
Шаг 3. Коснитесь областью обнаружения NFC на телефоне значка общего доступа Huawei на ПК, пока телефон не завибрирует или не зазвонит.
Подключите Huawei к компьютеру через Tap
Шаг 4. Нажмите «Подключиться» на телефоне Huawei, а затем нажмите «Авторизовать» на ПК.
Способ 3.Подключите Huawei к ПК с помощью Bluetooth
Bluetooth — один из старейших способов подключения устройства Android к ПК с Windows. Итак, выполните следующие шаги, чтобы узнать, как подключить Huawei к ПК через Bluetooth:
Шаг 1. На телефоне Huawei просто проведите вниз по строке состояния телефона, чтобы включить Bluetooth.
Шаг 2. На ПК используйте функцию поиска, чтобы ввести настройки Bluetooth. Для этого введите «Bluetooth» в поле поиска, нажмите «Настройки Bluetooth», а затем включите «Bluetooth».
Подключите Huawei к компьютеру через Bluetooth
Шаг 3. Ваш телефон Huawei должен появиться в списке ближайших устройств. Итак, выберите свой телефон, чтобы подключить его к компьютеру, и все.
Если вы используете ноутбук Huawei или Honor с установленным диспетчером ПК, вы можете перейти в «Диспетчер ПК»> «Мой телефон»> «Подключиться». Ваш компьютер начнет поиск вашего телефона Huawei. И следуйте инструкциям на экране, чтобы подключить телефон к компьютеру.
Дополнительный совет. Подключите Huawei к ПК с помощью AnyDroid
Если ничего из вышеперечисленного не помогает решить проблему с подключением Huawei к ПК, мы рекомендуем вам попробовать подключить телефон Huawei к ПК с помощью AnyDroid. Это программное обеспечение пригодится для управления содержимым вашего телефона Android на вашем компьютере. Короче говоря, это универсальное решение для управления данными Android, которое даже может помочь вам передавать данные между устройствами Android и компьютером, а также между устройствами Android.
Ниже приведено краткое руководство по использованию AnyDroid для подключения телефона Huawei к ПК с Windows. А заодно покажем, как перенести фотографии с телефона Huawei на компьютер в несколько кликов.
Шаг 1. Загрузите AnyDroid с официального сайта на свой компьютер. После загрузки программного обеспечения установите и запустите его.
Шаг 2. Затем подключите телефон Huawei к компьютеру. А AnyDroid позволяет подключаться двумя способами: через USB-подключение или через Wi-Fi.
Шаг 3. Как только программа распознает ваш телефон Android, вы перейдете к основному интерфейсу программы. Здесь вы можете выбрать нужную функцию: «Контент на компьютер», «Добавить контент» или «Файлы».
Нажмите "Диспетчер устройств" и выберите категорию "Фотографии".
Шаг 4. В интерфейсе управления файлами программного обеспечения вы можете управлять своими данными с помощью значков функций в правом верхнем углу, как показано ниже.
Подключите Huawei к компьютеру через AnyTrans для Android – шаг 4
Итог
Итак, теперь вы знаете несколько способов подключения Huawei к ПК и что делать, если ваш телефон не распознается ПК. Тем не менее, мы настоятельно рекомендуем вам использовать DroidKit, чтобы исправить проблемы с подключением Huawei к ПК.
Другие статьи по теме
Джой Тейлор
Член команды iMobie, а также поклонник Apple, мне нравится помогать большему количеству пользователей решать различные проблемы, связанные с iOS и Android.
<р>1. Установите диспетчер ПК и убедитесь, что он работает нормально (используя ссылку выше)2. Сделайте резервную копию version.dll из папки установки Huawei pc manager
3. Измените дату на указанную вручную дату (см. шаг № 1)
4. Нажмите «Обновить» и скопируйте свой серийный номер (это важно, если вы не хотите менять режим NFC)
5. Удалите Older Pc Manager (удалите остаточный файл), требуется перезагрузка
6. Скачайте последнюю версию Диспетчера ПК с веб-сайта Huawei
7. Поместите установщик в диспетчер ПК Huawei на шаге № 1
- вы можете переименовать последний диспетчер ПК со старым именем (изменить старое) или
- изменить URL-адрес при установке диспетчера ПК с последним именем URL-адреса диспетчера ПК < бр />8. Измените серийный номер на пользовательский S/N (введите серийный номер из шага № 4)
9. Установите, как в шаге № 1
10. Поместите version.dll в папку установки Huawei pc manager (аналогично шагу 2)
Готово (если не удалось подключиться с первой попытки, просто перезагрузите компьютер)
стр.извините, если мой английский не очень хорош, не стесняйтесь спрашивать, если какой-либо шаг не ясен
Член
лес86
Член
- вы можете переименовать последнюю версию диспетчера компьютеров с более старым именем (изменить старое) или
- изменить URL-адрес при установке диспетчера компьютеров с последним именем URL-адреса диспетчера компьютеров
8. Измените серийный номер на пользовательский S/N (введите серийный номер из шага № 4)
9. Установите, как в шаге № 1
10. Поместите version.dll в папку установки Huawei pc manager (аналогично шагу 2)
Готово (если не удалось подключиться с первой попытки, просто перезагрузите компьютер)
ps извините, если мой английский не очень хорош, не стесняйтесь спрашивать, если какой-либо шаг не ясен
Привет. Я сделал все, что написал. После удаления старой версии я устанавливаю новый PCManager_Setup_11.1.1.101(C001D001).exe и кладу файл version.dll в папку установки (но там не было файла с именем version.dll, поэтому я просто копирую). Наконец, когда я пытаюсь подключить планшет (matepad 11 HarmonyOS) к компьютеру, я получаю ошибку («версия драйвера устарела, не удается запустить многоэкранный режим»).
Если я выбираю соединение с телефоном (не планшетом), я получаю соединение, но в этом случае мультиэкран не работает - телефон несовместим.
Можете ли вы посоветовать мне установить многоэкранный режим?
Вложения
хПлот
Член
Привет. Я сделал все, что написал. После удаления старой версии я устанавливаю новый PCManager_Setup_11.1.1.101(C001D001).exe и кладу файл version.dll в папку установки (но там не было файла с именем version.dll, поэтому я просто копирую). Наконец, когда я пытаюсь подключить планшет (matepad 11 HarmonyOS) к компьютеру, я получаю ошибку («версия драйвера устарела, не удается запустить многоэкранный режим»).
Если я выбираю соединение с телефоном (не планшетом), я получаю соединение, но в этом случае мультиэкран не работает - телефон несовместим.
Можете ли вы посоветовать мне установить многоэкранный режим?
Многоэкранный режим работает при подключении к старой версии?
Моей первой попытке не удалось подключиться, и я пытаюсь перезагрузить компьютер, а затем повторяю попытку, и все работает
Нарекс2004
Член
Извините, если моя тема уже существует
Последовательность действий, если вы хотите обновить Диспетчер ПК до последней версии
<р>1. Установите диспетчер ПК и убедитесь, что он работает нормально (используя ссылку выше)2. Сделайте резервную копию version.dll из папки установки Huawei pc manager
3. Измените дату на указанную вручную дату (см. шаг № 1)
4. Нажмите «Обновить» и скопируйте свой серийный номер (это важно, если вы не хотите менять режим NFC)
5. Удалите Older Pc Manager (удалите остаточный файл), требуется перезагрузка
6. Скачайте последнюю версию Диспетчера ПК с веб-сайта Huawei
7. Поместите установщик в диспетчер ПК Huawei на шаге № 1
- вы можете переименовать последний диспетчер ПК со старым именем (изменить старое) или
- изменить URL-адрес при установке диспетчера ПК с последним именем URL-адреса диспетчера ПК < бр />8. Измените серийный номер на пользовательский S/N (введите серийный номер из шага № 4)
9. Установите, как в шаге № 1
10. Поместите version.dll в папку установки Huawei pc manager (аналогично шагу 2)
Готово (если не удалось подключиться с первой попытки, просто перезагрузите компьютер)
ps извините, если мой английский не очень хорош, не стесняйтесь спрашивать, если какой-либо шаг не ясен
Привет!
Он работает хорошо, и, наконец, я могу использовать эту последнюю версию лучше, но у меня все еще есть проблемы. Когда я пытаюсь подключить свой HUAWEI MatePad к Harmony Os, я могу подключить его только как телефон, но не получается активировать несколько экранов в соответствии с планшетом из-за проблем с Bluetooth, хотя он у меня активирован.
Я не могу найти свой планшет в разделе подключения планшета, Huawei Share тоже не работает. Я не понимаю, почему. У кого-нибудь есть ответ?
Заранее спасибо
Читайте также:

