Как настроить отпечаток пальца на ноутбуке huawei
Обновлено: 04.09.2025
В наши дни многие ноутбуки высокого класса оснащены сканерами отпечатков пальцев. Windows и macOS уже некоторое время поддерживают вход по отпечатку пальца. В Linux для настольных ПК поддержка входа по отпечатку пальца была скорее хитрой настройкой, но GNOME и KDE начали поддерживать ее через системные настройки.
Это означает, что в более новых версиях дистрибутива Linux вы можете легко использовать считывание отпечатков пальцев. Я собираюсь включить вход по отпечатку пальца в Ubuntu здесь, но вы можете использовать шаги для других дистрибутивов, использующих GNOME 3.38.
Конечно, это очевидно. Ваш компьютер должен иметь сканер отпечатков пальцев.
Этот метод работает для любого дистрибутива Linux с GNOME версии 3.38 или выше. Если вы не уверены, вы можете проверить, какую версию среды рабочего стола вы используете.
KDE 5.21 также имеет менеджер отпечатков пальцев. Скриншоты, конечно, будут выглядеть иначе.
Добавление входа по отпечатку пальца в Ubuntu и других дистрибутивах Linux
Перейдите в «Настройки» и нажмите «Пользователи» на левой боковой панели. Здесь вы должны увидеть все учетные записи пользователей в вашей системе. Вы увидите несколько вариантов, включая вход по отпечатку пальца.
Выберите здесь вариант входа по отпечатку пальца.
Он немедленно попросит вас отсканировать новый отпечаток пальца. Когда вы нажимаете знак +, чтобы добавить отпечаток пальца, он предлагает несколько предопределенных параметров, чтобы вы могли легко определить, какой это палец или большой палец.
Конечно, вы можете отсканировать большой палец левой руки, щелкнув указательным пальцем правой руки, хотя я не вижу веских причин, по которым вы хотели бы это делать.
При добавлении отпечатка пальца поворачивайте палец в соответствии с указаниями.
После того как система зарегистрирует весь палец, вы получите зеленый сигнал о том, что отпечаток пальца был добавлен.
Если вы хотите проверить это прямо сейчас, заблокируйте экран, нажав сочетание клавиш Super+L в Ubuntu, а затем используя отпечаток пальца для входа в систему.
Опыт входа по отпечатку пальца в Ubuntu
Вход по отпечатку пальца — это то, что следует из названия: вход с помощью отпечатка пальца. Вот и все. Вы не можете использовать свой палец, когда он запрашивает аутентификацию для программ, которым требуется доступ sudo. Это не замена вашего пароля.
И еще одно. Вход по отпечатку пальца позволяет вам войти в систему, но вы не можете использовать свой палец, когда ваша система запрашивает пароль sudo. Связка ключей в Ubuntu также остается заблокированной.
Еще одна раздражающая вещь связана с экраном входа GDM в GNOME. Когда вы входите в систему, вы должны сначала нажать на свою учетную запись, чтобы перейти к экрану пароля. Здесь вы можете использовать свой палец. Было бы лучше не беспокоиться о том, чтобы сначала щелкнуть идентификатор учетной записи пользователя.
Я также заметил, что считывание отпечатков пальцев не такое плавное и быстрое, как в Windows. Однако это работает.
Если вы несколько разочарованы входом в систему по отпечатку пальца в Linux, вы можете отключить его. Позвольте мне показать вам шаги в следующем разделе.
Отключить вход по отпечатку пальца
Отключение входа по отпечатку пальца практически не отличается от его включения.
Перейдите в «Настройки» → «Пользователь», а затем нажмите «Вход по отпечатку пальца». Появится экран с вариантами добавления дополнительных отпечатков пальцев или удаления существующих. Вам необходимо удалить существующие отпечатки пальцев.
Вход по отпечатку пальца имеет некоторые преимущества, особенно для таких ленивых людей, как я. Мне не нужно вводить пароль каждый раз, когда я блокирую экран, и я доволен ограниченным использованием.
Включение sudo с отпечатком пальца не должно быть полностью невозможным с PAM. Я помню, что когда я настраивал разблокировку лица в Ubuntu, ее можно было использовать и с sudo. Посмотрим, добавят ли в будущих версиях эту функцию.
У вас есть ноутбук со сканером отпечатков пальцев? Вы часто его используете или это просто одна из вещей, которые вас не волнуют?
После переустановки системы Windows параметр настройки отпечатка пальца недоступен или отображается серым цветом.
Причина:
Драйверы для входа по отпечатку пальца и связанные с ними компоненты еще не установлены.
Решение:
- Убедитесь, что вы установили Windows 10 RS3 (10.0.16299) или более позднюю версию. Введите cmd в поле поиска на панели задач и проверьте версию Windows в появившемся диалоговом окне.
Примечание. Это решение не поддерживается на HUAWEI MateBook.

<Р>
Чтобы создать новую учетную запись, выполните следующие действия:
Нажмите значок Windows, а затем значок Параметры. Перейдите в Аккаунты > Другие пользователи. Нажмите Добавить кого-то еще на этот компьютер. Следуйте инструкциям на экране, чтобы завершить операцию.
<Р>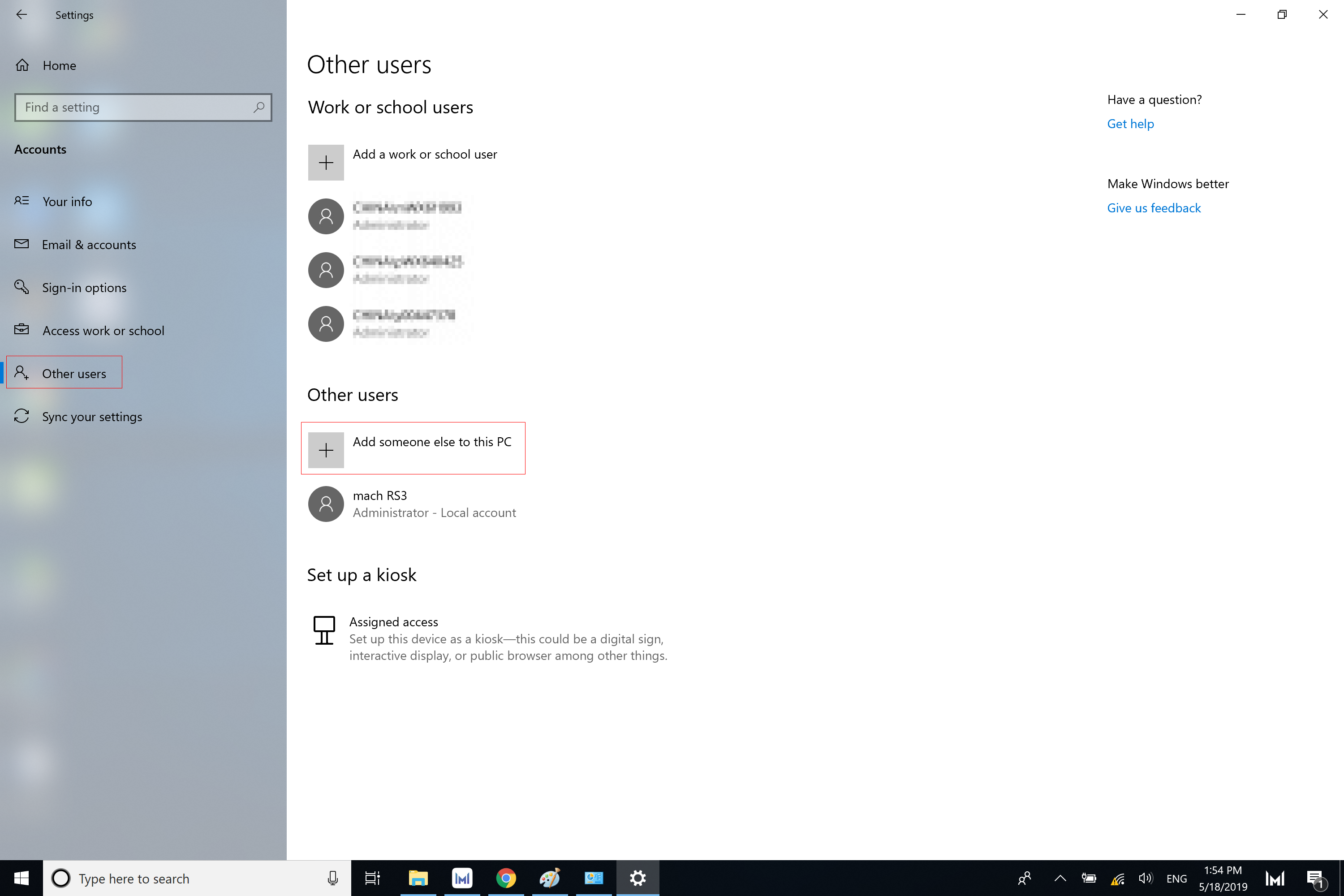

Введите «Изменить настройки контроля учетных записей» в поле поиска на панели задач. Выберите Уведомлять меня только тогда, когда приложения пытаются внести изменения в мой компьютер (по умолчанию).
В Windows теперь вы сможете использовать лицо, отпечаток пальца, ладонь или любой другой метод аутентификации, поддерживаемый Windows Hello, для разблокировки устройства. Однако вы можете обнаружить, что Windows Fingerprint не работает с предупреждением «Эта опция в настоящее время недоступна».
Почему отпечаток пальца Windows перестает работать?
Как исправить неработающий отпечаток пальца Windows?
Независимо от того, что заставило ваш считыватель отпечатков пальцев не работать/выдавать ошибку «Эта опция в настоящее время недоступна», вы должны выполнить следующие действия, чтобы устранить проблему самостоятельно.
- Установить/удалить последнее обновление Windows
- Удалите сканер отпечатков пальцев.
- Изменить PIN-код
- Обновите драйверы вашего устройства
- Отключите режим энергосбережения для USB-портов.
- Убедитесь, что биометрия включена.
- Отключить быстрый запуск
- Переустановите программное обеспечение для отпечатков пальцев.
Исправить 1. Установить/удалить последнее обновление Windows
Если вы не включили автоматическое обновление, обязательно обновите систему Windows до последней версии вручную. Если эта проблема возникает после недавнего обновления, вы можете вместо этого удалить это обновление.
Обратите внимание: если вы выполнили новую установку Windows от Microsoft, для вашего сканера отпечатков пальцев может потребоваться переустановка микропрограммы набора микросхем вашего компьютера с веб-страницы производителя вашего компьютера для вашего конкретного компьютера.
1) На клавиатуре одновременно нажмите клавиши Windows + S и введите проверить наличие обновлений.
2) Убедитесь, что ваша система Windows обновлена. Но если проблема «считыватель отпечатков пальцев не работает» появляется после обновления Windows, вы можете нажать Просмотреть историю обновлений.
3) Нажмите Удалить обновления.
4) Щелкните правой кнопкой мыши обновление, вызвавшее проблему, и выберите Удалить.
После удаления перезагрузите компьютер и попробуйте войти в систему с помощью отпечатка пальца. Если этот метод не работает для вас, вы можете попробовать следующее исправление ниже.
Решение 2. Удалите сканер отпечатков пальцев
Чтобы убедиться, что вы правильно добавили этот считыватель отпечатков пальцев, вы можете удалить его и настроить заново. Вот как:
1) Откройте "Настройки" и перейдите в "Учетные записи".
2) Перейдите к параметрам входа и убедитесь, что у вас настроен PIN-код. Если нет, настройте свой PIN-код сейчас. (Windows Hello требует PIN-кода на случай, если Windows Hello не работает должным образом.)
3) Выберите Windows Hello Fingerprint и нажмите Удалить.
4) Нажмите "Начать" и следуйте инструкциям на экране, чтобы снова добавить отпечаток пальца.
После завершения попробуйте перезагрузить систему и войти в систему с помощью отпечатка пальца.
Исправить 3. Измените свой PIN-код
Если сброс отпечатка пальца Windows Hello не работает, возможно, что-то не так с вашим PIN-кодом. Возможно, вам придется изменить свой PIN-код или даже сбросить его.
1) Выберите «Пуск» > «Настройки» > «Учетные записи» > «Параметры входа».
2) Выберите ПИН-код Windows Hello > Изменить и следуйте инструкциям. Вам нужно будет знать и ввести свой старый PIN-код, чтобы изменить его на новый.
3) ИЛИ вы можете нажать «Удалить» и ввести пароль своей учетной записи Microsoft для подтверждения. Затем нажмите «Добавить», чтобы установить новый PIN-код.
После обновления PIN-кода вы можете снова настроить отпечаток пальца, чтобы проверить, работает ли он снова.
Решение 4. Обновите драйверы устройств
Основной причиной того, что устройство не работает, является устаревший/поврежденный драйвер. Как переводчик для вашего сканера отпечатков пальцев и вашей системы, драйвер отпечатков пальцев играет жизненно важную роль в обеспечении того, чтобы вы могли войти в систему с помощью отпечатка пальца.
Чтобы обновить драйвер отпечатка пальца, вы можете либо посетить официальный веб-сайт производителя, например Synaptics, чтобы загрузить последнюю версию драйвера, либо сделать это автоматически с помощью Driver Easy. Это инструмент, который обнаруживает, загружает и устанавливает любые обновления драйверов, необходимые вашему компьютеру.
- Загрузите и установите Driver Easy.
- Запустите Driver Easy, затем нажмите «Сканировать сейчас». Затем Driver Easy просканирует ваш компьютер и обнаружит проблемные драйверы.
- Нажмите «Обновить все», чтобы автоматически загрузить и установить правильную версию всех драйверов, которые отсутствуют или устарели в вашей системе.
(Для этого требуется версия Pro — вам будет предложено обновиться, когда вы нажмете «Обновить все». Если вы не хотите платить за версию Pro, вы все равно можете загрузить и установить все необходимые драйверы с помощью бесплатная версия; вам просто нужно загрузить их по одному и установить вручную, как обычно в Windows.) - Вариант 1. Автоматически (рекомендуется)
Используйте средство восстановления, чтобы проверить различные области вашего компьютера, чтобы определить причину, по которой сканер отпечатков пальцев не работает. Он решит проблемы, связанные с системными ошибками, критическими системными файлами и найдет для вас подходящее решение. - Вариант 2. Вручную
Проверка системных файлов — это встроенный инструмент для проверки поврежденных системных файлов и восстановления их при наличии. Однако этот инструмент может диагностировать только основные системные файлы и не работает с поврежденными DLL, ключами реестра Windows и т. д. - нет ошибок
- исправлены некоторые ошибки
- не удалось исправить все ошибки
- не удалось исправить ошибки вообще
- ……
- Эта командная строка просканирует ваш компьютер:
- Эта командная строка восстановит работоспособность вашего ПК:
- Если при восстановлении здоровья возникли ошибки, вы всегда можете попробовать эту командную строку. Это займет до 2 часов.
- Если вы получаете сообщение об ошибке 0x800F081F при сканировании восстановления работоспособности, перезагрузите компьютер и запустите эту командную строку.
- Откройте и разблокируйте 1Password.
- Нажмите «Настройки» > «Безопасность», затем нажмите, чтобы включить биометрическую разблокировку.
- Приложите палец к датчику отпечатков пальцев или позвольте устройству отсканировать ваше лицо или глаза.
- Блокировка при выходе. Блокируйте 1Password каждый раз, когда вы выходите из приложения или блокируете свое устройство.
- Автоматическая блокировка: блокировка 1Password по истечении указанного времени.
- Если ваш отпечаток пальца, лицо или глаза не распознаются несколько раз подряд
- Если вы пытаетесь изменить пароль своей учетной записи
- Если вы добавляете или удаляете данные об отпечатках пальцев, лице или глазах со своего устройства.
- Убедитесь, что у вас установлена последняя версия 1Password.
- Убедитесь, что вы можете разблокировать устройство с помощью отпечатка пальца, лица или глаза.
- Отключите биометрическую разблокировку в 1Password > Настройки > Безопасность, а затем снова включите ее.
- Попробуйте добавить другой отпечаток пальца или удалить данные о лице и добавить их снова.
Исправить 5. Отключите режим «экономии энергии» для USB-портов
Ваш компьютер отключит USB для экономии энергии. Чтобы предотвратить это на вашем компьютере, выполните следующие действия:
1) На клавиатуре одновременно нажмите клавишу с логотипом Windows и R. Введите devmgmt.msc и нажмите Enter.
2) Разверните ветку Контроллеры универсальной последовательной шины
3) Дважды щелкните первое устройство корневого концентратора USB в списке (если вы видите только одно устройство корневого концентратора USB, это нормально)
4) Перейдите на вкладку «Управление питанием». Снимите флажок Разрешить компьютеру отключать это устройство для экономии энергии и нажмите OK.
5) Повторите шаги 3–4 для каждого корневого концентратора USB в списке контроллеров универсальной последовательной шины.
После внесения изменений в другие USB-концентраторы снова подключите USB-устройство и проверьте, распознает ли его компьютер. Попробуйте войти с помощью отпечатка пальца, чтобы проверить проблему.
Исправить 6. Убедитесь, что биометрия включена
Если ваш Windows Hello Fingerprint или Windows Hello Face не работает вообще, вам следует проверить, включена ли биометрия в групповой политике. Вот как:
1) На клавиатуре одновременно нажмите клавиши Windows + S и введите gpedit, а затем нажмите Enter, чтобы изменить групповую политику.
2) В разделе "Конфигурация компьютера" выберите "Административные шаблоны" > "Компоненты Windows".
3) Выберите "Биометрия".
4) Дважды щелкните Разрешить использование биометрии.
5) Выберите «Включено» и нажмите «Применить» > «ОК».
6) Убедитесь, что вы включили «Разрешить пользователям входить в систему с использованием биометрии» и «Разрешить пользователям домена входить в систему с использованием биометрии».
7) Перезагрузите компьютер и проверьте, можете ли вы войти в систему с помощью Windows Hello Fingerprint.
Подходит ли вам это исправление? Если нет, не паникуйте, и у нас есть еще несколько исправлений, которые вы можете попробовать.
Исправить 7. Отключить быстрый запуск
Ваш компьютер оснащен функцией быстрого запуска. При включенном быстром запуске выбор выключения компьютера может выглядеть так, как будто вы полностью выключаете все, но на самом деле ваш компьютер входит в смесь между выключением и гибернацией. Его включение может повлиять на работу сканера отпечатков пальцев, поэтому мы рекомендуем отключить быстрый запуск, чтобы проверить проблему.
1) Откройте «Настройки» > «Система».
2) Выберите "Питание и спящий режим" > "Дополнительные параметры питания".
3) На левой панели нажмите Выберите, что делают кнопки питания.
4) Убедитесь, что функция «Быстрый запуск» не включена. Если он включен, нажмите «Изменить недоступные параметры» > снимите флажок «Включить быстрый запуск».
5) Нажмите Сохранить изменения.
6) Полностью выключите компьютер и снова включите его.
Попробуйте войти с помощью отпечатка пальца. Если сканер отпечатков пальцев по-прежнему не работает, возможно, это вызвано конфликтом программного обеспечения.
Исправить 8. Переустановите программное обеспечение для отпечатков пальцев
Чтобы проверить, обновлено ли ваше программное обеспечение для снятия отпечатков пальцев или повреждено ли оно, вы также можете удалить программное обеспечение и выполнить чистую переустановку.
На клавиатуре нажмите клавиши Windows + R и введите appwiz.cpl. Затем щелкните программу правой кнопкой мыши и выберите Удалить.
Если ваш отпечаток пальца не работает после чистой переустановки, вам может потребоваться использовать Reimage и позволить ему найти точную проблему для вас.
Проблема решена?
Если вы не можете починить считыватель отпечатков пальцев, вам может потребоваться проверить, не повреждены ли системные файлы на вашем ПК. Вот как:
Вариант 1 — автоматически (рекомендуется)
Reimage (обычно известная как Reimage Repair) – это программа для восстановления компьютеров, которая может диагностировать проблемы на вашем компьютере и немедленно их устранять.
Reimage Windows Repair адаптирован к вашей конкретной системе и работает конфиденциально и автоматически. Сначала он проверит проблемы, связанные с оборудованием, чтобы выявить проблемы, а затем проблемы с безопасностью (на основе Avira Antivirus), и, наконец, обнаружит аварийные программы и отсутствующие системные файлы. После завершения он найдет решение вашей конкретной проблемы.
Reimage — это надежный инструмент для восстановления, который не причинит вреда вашему компьютеру. Самое приятное то, что вам не нужно беспокоиться о потере каких-либо программ и ваших личных данных. Прочтите отзывы о Trustpilot.
1) Загрузите и установите Reimage.
2) Откройте Reimage и запустите бесплатное сканирование. Это может занять 3-5 минут, чтобы полностью проанализировать ваш компьютер. После завершения вы сможете просмотреть подробный отчет о сканировании.
3) Вы увидите сводку обнаруженных проблем на своем ПК. Нажмите НАЧАТЬ РЕМОНТ, и все проблемы будут устранены автоматически. (Вам необходимо приобрести полную версию. Она поставляется с 60-дневной гарантией возврата денег, поэтому вы можете вернуть деньги в любое время, если Reimage не решит вашу проблему).
Примечание. Reimage поставляется с круглосуточной технической поддержкой.Если вам нужна помощь при использовании Reimage, щелкните знак вопроса в правом верхнем углу программного обеспечения или воспользуйтесь одним из следующих способов:
Вариант 2 — вручную
Для проверки и восстановления системного файла может потребоваться время и навыки работы с компьютером. Вам нужно будет выполнить множество команд, дождаться завершения процесса или рискнуть своими личными данными.
Шаг 1. Сканируйте поврежденные файлы с помощью средства проверки системных файлов
Проверка системных файлов (SFC) – это встроенный в Windows инструмент для выявления и восстановления поврежденных системных файлов.
1) На клавиатуре одновременно нажмите клавишу с логотипом Windows и R, чтобы открыть окно «Выполнить». Введите cmd и нажмите Ctrl+Shift+Enter, чтобы запустить командную строку от имени администратора.
Нажмите «Да», когда будет предложено разрешить внесение изменений в ваше устройство.
2) В командной строке введите следующую команду и нажмите Enter.
3) Проверка системных файлов начнет сканировать все системные файлы и восстанавливать все обнаруженные поврежденные или отсутствующие файлы. Это может занять 3–5 минут.
4) После проверки вы можете получить что-то вроде следующих сообщений.
Независимо от того, какое сообщение вы получите, вы можете попробовать запустить dism.exe (система обслуживания образов развертывания и управления ими), чтобы дополнительно проверить работоспособность вашего ПК.
Шаг 2. Запустите dism.exe
1) Запустите командную строку от имени администратора и введите следующие команды.
2) После завершения процесса восстановления работоспособности вы можете получить некоторые сообщения об ошибках.
Если проверка системных файлов обнаружит какие-либо файлы поврежденными, следуйте инструкциям на экране, чтобы восстановить их, а затем перезагрузите компьютер, чтобы изменения вступили в силу.
Помогли ли приведенные выше исправления? Не стесняйтесь, напишите нам, если у вас есть какие-либо вопросы.
Прежде чем вы сможете настроить биометрическую разблокировку в 1Password, вам нужно настроить устройство на разблокировку отпечатком пальца, лицом или глазами. Затем выполните следующие действия:
Теперь вы сможете разблокировать 1Password с помощью отпечатка пальца или простого взгляда вместо пароля своей учетной записи.
Использовать биометрическую разблокировку
После настройки биометрической разблокировки откройте 1Password. Вам будет предложено использовать отпечаток пальца, лицо или глаза вместо пароля учетной записи. Приложите палец к датчику отпечатков пальцев или дайте устройству сканировать ваше лицо или глаза, пока 1Password не разблокирует его.
Если вы не видите запрос на разблокировку, нажмите кнопку отпечатка пальца над полем пароля учетной записи.
Управление настройками
Чтобы изменить настройки биометрической разблокировки в 1Password, выберите «Настройки» > «Безопасность». Вы найдете несколько настроек и опций:
Получить помощь
Иногда вместо биометрической разблокировки требуется ввести пароль учетной записи:
Если вам по-прежнему нужна помощь, выполните следующие действия. Повторяйте попытку после каждого шага:
Для биометрической разблокировки требуется устройство, поддерживающее Android BiometricPrompt API. Для разблокировки 1Password с помощью отпечатка пальца требуется датчик отпечатка пальца и Android 6 (Marshmallow) или более поздней версии. Для разблокировки 1Password с помощью лица или глаз требуется распознавание лиц или сканер радужной оболочки и Android 10 или более поздней версии.
Если на вашем устройстве нет сканера отпечатков пальцев, распознавания лиц или сканера радужной оболочки глаза, вы можете использовать PIN-код для разблокировки 1Password.
Читайте также:

