Huawei рассказывает, что это такое
Обновлено: 20.10.2025
Что такое акция Huawei? Мы рассмотрим этот пакет функций, который обеспечивает бесперебойную работу всех видов совместного использования и синхронизации на ваших устройствах Huawei.
Какими бы любимыми и важными ни были наши мобильные устройства, иногда нам все же нужно передать что-то с нашего телефона на наши компьютеры, и мы хотим сделать это как можно меньше суеты. Никаких электронных писем или других обручей, только быстрый и прямой обмен файлами. Huawei Share — отличный пример гибкого и мощного решения задач, позволяющего не только обмениваться файлами, но и повышать эффективность работы устройств.
Huawei Share — это часть операционной системы EMUI Android, используемой во всех новейших телефонах Huawei. От простого обмена файлами и функций перетаскивания до совместной работы на нескольких экранах и демонстрации экрана. Давайте рассмотрим различные способы обмена информацией благодаря Huawei Share.
Передача файлов
После включения Huawei Share смартфоны Huawei могут стать доступными в локальной сети, как если бы это был просто еще один компьютер с общей областью хранения файлов, которую другие компьютеры могут просматривать и получать к ней доступ.
Для тех, кто разбирается в технических вопросах, часть интеллектуальных возможностей здесь заключается в том, что устройство Huawei будет отображаться на ПК так же, как и другой компьютер, доступный в сети (с использованием протокола SMB). Это позволяет любому ПК, Windows или Mac легко просматривать файловую систему телефона, чтобы захватить документы, изображения или видео, которые вы хотите передать (и вы можете установить пароли для защиты доступа, если вам нужна дополнительная защита).
Если два человека используют устройства Huawei, Huawei Share позволяет им мгновенно отправлять друг другу файлы благодаря той же функции. Это соединение достигается через Bluetooth, а передача файлов осуществляется быстро через Wi-Fi Direct. Любой файл, который пользователь отправляет или отправляется, появится в папке загрузок телефона, а фотографии и видео попадут прямо в галерею телефона.
Синхронизация
Мобильные телефоны и ноутбуки Huawei также можно синхронизировать для синхронизации файлов с помощью функции ретрансляции (см. ниже полный список поддерживаемых устройств). Это позволяет обмениваться последними документами и даже буфером обмена с телефона Huawei на ноутбуке, что обеспечивает большое удобство возможности быстро перемещать работу между устройствами.
Совместная работа на нескольких экранах
Для тех, у кого есть ноутбук Huawei MateBook, а также некоторые смартфоны Huawei и Honor с NFC (см. ниже), возможности Huawei Share становятся еще интереснее.
Владение этими устройствами позволяет пользователям как демонстрировать экраны своих мобильных устройств непосредственно на экране ноутбука, так и управлять устройством с вашего ПК. Он зависает на экране ноутбука в качестве полезной прямой передачи того, что происходит на экране смартфона Huawei.
Нажав телефон на точку доступа NFC MateBook (в передней правой части упора для рук), пользователи могут быстро подключить два устройства как для мгновенного обмена файлами, так и для демонстрации экрана. Отсюда пользователи могут перетаскивать файлы между устройствами, а также совершать звонки и отвечать на них, включая видеозвонки, с ноутбука, когда телефон подключен таким образом.
Пользователи также могут наслаждаться контентом через свою любимую службу потоковой передачи видео, установленную на вашем телефоне, прямо на экране компьютера или даже отправлять сообщения друзьям со своего телефона, просто набирая текст на клавиатуре Matebook.
Пользователи также могут обмениваться данными в обратном направлении, отправляя экран ноутбука на мобильный телефон Huawei. Они также могут записывать экран в режиме реального времени, что отлично подходит для записи демонстраций программного обеспечения, чтобы поделиться с коллегами по работе или сделать видео презентации Powerpoint для публикации в Интернете.
Помимо функций передачи, поддерживаемых любым ПК с Windows по стандарту SMB, функции Huawei Share в настоящее время поддерживаются следующими ноутбуками Huawei: Huawei Matebook 13, Matebook 14, Matebook D 15 и Matebook X Pro New.
Совместимые модели телефонов для совместной работы на нескольких экранах
Вот полный список телефонов Huawei и Honor, поддерживающих Huawei Share, для справки. Существуют некоторые региональные различия, но если устройство есть в списке, есть большая вероятность, что эти функции будут доступны.
Huawei P40, Huawei P40 Pro, Huawei P40 Pro+, Huawei P30, Huawei P30 Pro, Huawei P20, Huawei P20 Pro, Huawei Mate 30, Huawei Mate 30 Pro, Porsche Design Huawei Mate 30 RS, Huawei Mate 20, Huawei Mate 20 Pro, Porsche Design Huawei Mate 20 RS, Huawei Mate 20X (4G), Huawei Mate 20X (5G), Huawei Mate X, Huawei Mate Xs, Huawei Mate 10, Huawei Mate 10 Pro, Porsche Design Huawei Mate RS, Huawei Nova 7 Про, Huawei Nova 6, Huawei Nova 5 Pro, Huawei Nova 4
Honor 30, Honor 30 Pro, Honor 30 Pro+, Honor View30, Honor View30 Pro, Honor 20, Honor View20, Honor 20 Pro, Honor Magic2, Honor 10, Honor View10 Pro
Совместимые модели телефонов для обмена файлами и синхронизации данных
Существуют различия между поддержкой нескольких экранов и совместным доступом к файлам/данным, поэтому вот список для справки по поддержке совместного использования файлов и данных. Опять же, существуют региональные различия, но есть большая вероятность, что функции будут доступны для моделей из списка ниже.
Huawei P40, Huawei P40 Pro, Huawei P40 Pro+, Huawei Mate 30, Huawei Mate 30 Pro, Porsche Design Huawei Mate 30 RS, Huawei Mate 20, Huawei Mate 20 Pro, Huawei Mate 20 X, Porsche Design Huawei Mate 20 RS , Huawei Mate 10, Huawei Mate 10 Pro, Porsche Design Huawei Mate RS, Huawei Mate 9, Huawei Mate 9 Pro, Huawei P10, Huawei P10 Plus, Huawei P20, Huawei P20 Pro, Huawei P30, Huawei P30 Pro, Huawei Nova 5T, Huawei Mate XS
Honor 30, Honor 30 Pro, Honor View30, Honor View30 Pro, Honor 20, Honor 20 Pro, Honor Magic2, Honor 9, Honor View9, Honor 10, Honor View10, Honor View20 и Honor Play
Взгляните на этот пакет функций, который обеспечивает бесперебойную работу всех видов совместного использования и синхронизации на ваших устройствах Huawei.
Huawei Share 3.0 --> Huawei Share Больше, чем просто прикосновение:
проецируйте виртуальную версию своего телефона на компьютер.
Легко управляйте приложениями и файлами на телефоне с помощью компьютера.
Перетащите, чтобы мгновенно передавать файлы между ними и обмениваться буферами обмена. Узнайте больше, посетив Huawei Share Поддерживаемые модели и требования >
Совместимые модели телефонов:
Только некоторые телефоны Huawei и Honor поддерживают NFC. Подробности см. на странице Поддерживаемые модели и требования Huawei Share.
* Фактическая область обнаружения NFC зависит от модели телефона.
-->Совместимые модели компьютеров:
Оснащен датчиком Huawei Share и предустановленной последней версией Диспетчера ПК. Подробности см. на странице Поддерживаемые модели и требования Huawei Share.
* Датчик Huawei Share либо встроен в значок Huawei Share, либо под сенсорной панелью. Фактическое местоположение зависит от модели.
Чтобы обновить Диспетчер ПК, откройте Диспетчер ПК и нажмите > Проверить наличие обновлений.
Просто настройте соединение между вашими устройствами, чтобы начать использовать Huawei Share.
- Включите Wi-Fi и Bluetooth на своем компьютере. Убедитесь, что Диспетчер ПК работает в фоновом режиме.
- Проведите вниз по строке состояния телефона, чтобы включить NFC, Wi-Fi и Bluetooth.
- Прикоснитесь областью обнаружения NFC вашего телефона к датчику Huawei Share вашего компьютера (или к середине сенсорной панели). Телефон начнет звонить или вибрировать.
- Подтвердите подключение на телефоне и компьютере, чтобы завершить подключение.
Кроме того, откройте Диспетчер ПК и используйте предпочитаемый метод для подключения двух устройств.
Примечание.
При первом подключении телефона к компьютеру необходимо открыть Диспетчер ПК, прочитать и принять пользовательское соглашение.
После подключения телефона к компьютеру экран телефона автоматически появится на экране компьютера.
Теперь вы можете наслаждаться большим экраном при использовании телефона.
Управление телефоном с компьютера
Управление телефоном с компьютера
Нажатие: используйте мышь для взаимодействия с приложениями на телефоне.
Прокрутка: перемещение по главному экрану или прокрутка вверх и вниз по экранам.
Ввод текста. Легко печатайте с помощью клавиатуры в любых приложениях для редактирования текста, таких как Блокнот и другие.
После подключения телефона к компьютеру экран телефона автоматически появится на экране компьютера.
Теперь вы можете наслаждаться большим экраном при использовании телефона.
Управление телефоном с компьютера
Управление телефоном с компьютера
Нажатие: используйте мышь для взаимодействия с приложениями на телефоне.
Прокрутка: перемещение по главному экрану или прокрутка вверх и вниз по экранам.
Ввод текста. Легко печатайте с помощью клавиатуры в любых приложениях для редактирования текста, таких как Блокнот и другие.
Легко отвечать на звонки и смотреть видео
Прокрутка: перемещение по главному экрану или прокрутка вверх и вниз по экранам.
Ввод текста. Легко печатайте с помощью клавиатуры в любых приложениях для редактирования текста, таких как Блокнот и другие.
После подключения вы можете отвечать на телефонные звонки прямо на своем компьютере.
Если вам нужно переключиться на телефон, просто проведите пальцем вниз по экрану телефона, чтобы отобразить панель уведомлений, затем следуйте инструкциям на экране, чтобы выбрать устройство вывода.
Открытие файлов на телефоне с помощью компьютера
Открытие файлов на телефоне с помощью компьютера
Прокрутка: перемещение по главному экрану или прокрутка вверх и вниз по экранам.
Ввод текста. Легко печатайте с помощью клавиатуры в любых приложениях для редактирования текста, таких как Блокнот и другие.
Открывайте и редактируйте файлы прямо на телефоне с помощью компьютера, а затем сохраняйте их обратно на телефон.
Например, вы можете открывать документы, изображения и видео, хранящиеся в приложении "Файлы", на телефоне с помощью компьютера.
Примечание.
Эта функция поддерживается только для некоторых приложений. Дополнительную информацию см. в разделе Поддерживаемые модели и требования Huawei Share.
Открытие файлов на телефоне с помощью компьютера
Открывайте и редактируйте файлы прямо на телефоне с помощью компьютера, а затем сохраняйте их обратно на телефон.
Например, вы можете открывать документы, изображения и видео, хранящиеся в приложении "Файлы", на телефоне с помощью компьютера.
Примечание.
Эта функция поддерживается только для некоторых приложений. Дополнительную информацию см. в разделе Поддерживаемые модели и требования Huawei Share.
Перетаскивание для передачи файлов
Перетаскивание для передачи файлов
- Откройте галерею или файлы на виртуальном экране.
- Нажмите и удерживайте файл, пока не появится возможность выбрать несколько файлов. Затем нажмите и перетащите файлы в папки с файлами на вашем компьютере или отредактируйте их в документах или электронных письмах.
Вы также можете легко копировать и вставлять текст между компьютером и телефоном.
Перетаскивание для передачи файлов
- Откройте галерею или файлы на виртуальном экране.
- На компьютере выберите видео или изображения, которые вы хотите передать, а затем просто перетащите их в Галерею или Файлы либо используйте их в Блокноте или электронной почте.
Вы также можете легко копировать и вставлять текст между компьютером и телефоном.
Открытие нескольких окон на компьютере
Открытие нескольких окон на компьютере
Прокрутка: перемещение по главному экрану или прокрутка вверх и вниз по экранам.
Ввод текста. Легко печатайте с помощью клавиатуры в любых приложениях для редактирования текста, таких как Блокнот и другие.
На виртуальном экране откройте приложение и нажмите на экране приложения. После этого приложение появится в новом окне.
Вы можете разделить задачи, которые обычно выполняете на телефоне, между разными окнами компьютера. Например, вы можете присоединиться к онлайн-занятиям в одном окне и делать заметки в другом.
- На компьютере может работать не более трех окон. Фактическое количество приложений, которые компьютер может запускать одновременно, зависит от модели телефона.
- Поддержка этой функции зависит от приложения.
Открытие нескольких окон на компьютере
На виртуальном экране откройте приложение и нажмите на экране приложения. После этого приложение появится в новом окне.
Вы можете разделить задачи, которые обычно выполняете на телефоне, между разными окнами компьютера. Например, вы можете присоединиться к онлайн-занятиям в одном окне и делать заметки в другом.
- На компьютере может работать не более трех окон. Фактическое количество приложений, которые компьютер может запускать одновременно, зависит от модели телефона.
- Поддержка этой функции зависит от приложения.
Подключив телефон к компьютеру, вы можете начать передачу файлов и запись экрана одним касанием.
- Для передачи:
- Изображения или видео с телефона. Откройте одно или выберите несколько изображений или видео в галерее телефона.
- Документ с телефона. Откройте документ с помощью WPS Office на телефоне.
- Прикоснитесь областью обнаружения NFC к датчику Huawei Share, пока телефон не зазвонит или не завибрирует.
- После передачи изображения с текстом с телефона на компьютер нажмите, чтобы извлечь текст из изображения.
- Если вы открываете изображение или документ одновременно на телефоне и компьютере, направление передачи по умолчанию — с телефона на компьютер.
- Для передачи:
- Изображение с вашего компьютера. Щелкните изображение правой кнопкой мыши и откройте его с помощью программы просмотра изображений Huawei.
- Документ с вашего компьютера, откройте его с помощью Microsoft Office.
- Перейдите на главный экран телефона.
- Прикоснитесь областью обнаружения NFC к датчику Huawei Share, пока телефон не зазвонит или не завибрирует.
Советы. Если на ваших устройствах поддерживается совместная работа на нескольких экранах, она будет включена, когда вы прикоснетесь телефоном к компьютеру. Когда экран телефона отображается в виде окна на компьютере, держите его открытым, так как закрытие окна прервет передачу.
Подключив телефон к компьютеру, вы можете начать передачу файлов и запись экрана одним касанием.
Советы. Если на ваших устройствах поддерживается совместная работа на нескольких экранах, она будет включена, когда вы прикоснетесь телефоном к компьютеру. Когда экран телефона отображается в виде окна на компьютере, держите его открытым, так как закрытие окна прервет передачу.
Для удобства использования используйте последнюю версию Internet Explorer или переключитесь на другой браузер.
Смартфоны, ноутбуки и планшеты, носимые устройства и многое другое
О Huawei, Press&Event и многом другом
Продукты, решения и услуги для предприятий
Продукты, решения и услуги для операторов связи
- Африка
- Азиатско-Тихоокеанский регион
- Европа
- Латинская Америка
- Ближний Восток
- Северная Америка
- Глобальный
Просто прикоснитесь телефоном к компьютеру, чтобы спроецировать виртуальную версию вашего телефона на компьютер. Вы можете легко управлять своим телефоном с помощью компьютера. Перетащите или коснитесь, чтобы легко передавать файлы между двумя устройствами. Вы даже можете обмениваться содержимым буфера обмена и документами.
Модели телефонов, совместимые с Huawei Share
Фактическая производительность функций Huawei Share зависит от модели телефона и компьютера. Дополнительную информацию см. на странице Поддерживаемые устройства и системные требования Huawei Share.
Совместимые модели телефонов: только некоторые модели телефонов Huawei и Honor, поддерживающие NFC.
Реальная область NFC зависит от модели телефона и обычно располагается вокруг задней камеры.

Ваш компьютер:
Компьютер оснащен датчиком Huawei Share и установлен последней версией Диспетчера ПК.
<Р>
<Р>

Руководство пользователя Huawei Share
Подробнее о работе и видеоролики см. на официальном веб-сайте Huawei Share:
Я. Подключение телефона и компьютера
Настройте соединение между телефоном и компьютером перед использованием Huawei Share.
На компьютере включите Wi-Fi и Bluetooth и убедитесь, что Диспетчер ПК работает в фоновом режиме.
<Р>
На телефоне проведите вниз по строке состояния, чтобы открыть панель уведомлений, и включите NFC, Wi-Fi и Bluetooth.

Прикоснитесь областью обнаружения NFC к датчику Huawei Share (или к середине сенсорной панели), пока телефон не зазвонит или не завибрирует.
Следуйте инструкциям на экране телефона и компьютера, чтобы завершить подключение.
- Можно также открыть Диспетчер ПК и выбрать подключение обоих устройств другими способами.
- При первом подключении телефона к компьютеру откройте Диспетчер ПК, прочтите и примите пользовательское соглашение.
II. Совместная работа на нескольких экранах
После установки соединения на компьютере появится экран телефона. Вы можете управлять приложениями и файлами телефона с помощью компьютера.
(1) Управление телефоном с компьютера
В окне совместной работы на нескольких экранах:
- Щелчок левой кнопкой мыши: управление приложениями на телефоне.
- Прокрутка: переключение экранов на телефоне.
- Ввод текста. Легко печатайте с помощью клавиатуры в любых приложениях для редактирования текста, таких как Блокнот.
Нажмите вверху, чтобы развернуть окно, и нажмите, чтобы свернуть окно.
(2) Бесперебойный вызов
Вы можете отвечать на телефонные звонки с помощью компьютера.
Если вам нужно переключиться на телефон, просто проведите вниз по экрану телефона, чтобы отобразить панель уведомлений, коснитесь Подключенные устройства и следуйте инструкциям на экране, чтобы переключиться обратно.
<Р>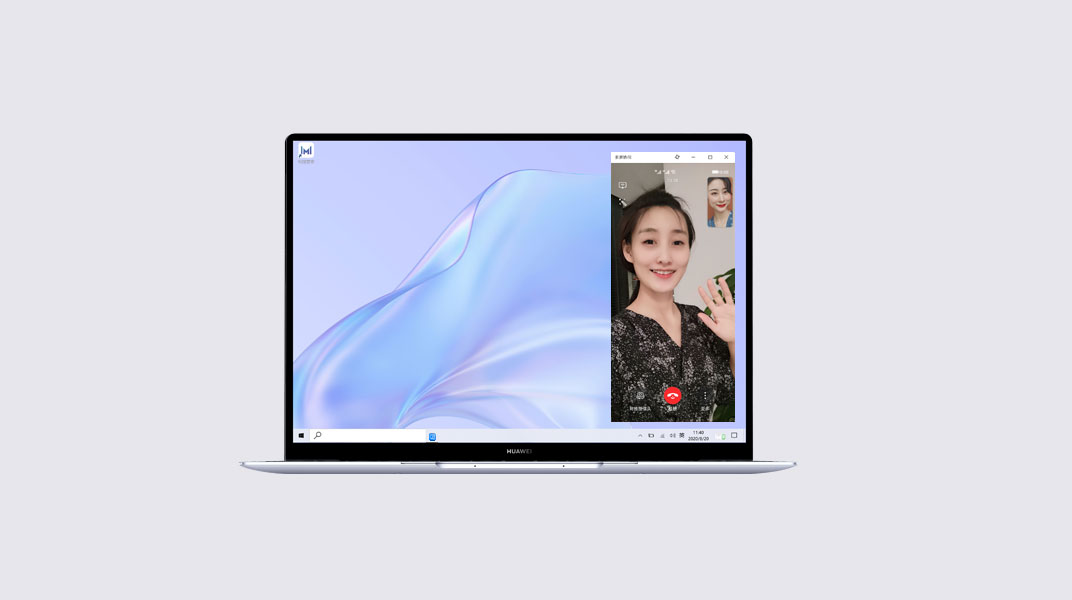
(3) Открытие файлов на телефоне с помощью компьютера
Вы можете напрямую открывать и редактировать файлы на телефоне с компьютера.
Например, вы можете открывать документы, изображения и видео, хранящиеся в приложении "Файлы", на телефоне с помощью компьютера.

- С телефона на компьютер
- Откройте галерею или файлы в окне совместной работы на нескольких экранах.
- Нажмите и удерживайте файл, пока не появится возможность выбрать несколько файлов. Затем нажмите и перетащите файлы в папки с файлами на вашем компьютере или отредактируйте их в документах или электронных письмах.
Вы также можете легко копировать и вставлять текст между компьютером и телефоном.
Откройте галерею или файлы в окне совместной работы на нескольких экранах.
На компьютере выберите видео или изображения, которые хотите передать, а затем просто перетащите их в Галерею или Файлы или используйте их в заметках или электронных письмах.
Вы также можете легко копировать и вставлять текст между компьютером и телефоном.
Выполнение нескольких задач на телефоне с помощью компьютера
<Р>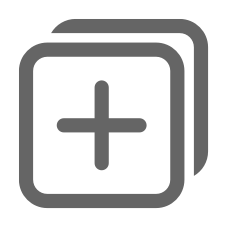
В окне "Совместная работа на нескольких экранах" откройте приложение и нажмите в правом верхнем углу окна приложения, чтобы открыть это приложение в новом окне.
Каждое окно можно использовать независимо. Например, окно можно использовать для просмотра курса, а окно можно использовать для заметок.
- Примечание. На рабочем столе компьютера одновременно может работать не более трех окон приложения для телефона. Количество окон, которые можно открыть одновременно, зависит от модели телефона.
- Не все приложения поддерживают эту функцию.

III. Общий доступ к файлам
Подключив телефон к компьютеру, вы можете начать передачу файлов и запись экрана одним касанием.
Если на ваших устройствах поддерживается совместная работа на нескольких экранах, она будет включена, когда вы прикоснетесь телефоном к компьютеру. Когда экран вашего телефона отображается как окно на компьютере, держите его открытым. Закрытие окна прервет процесс передачи.
Использование телефона:
<р>1. Выберите одно или несколько изображений или видео из Галереи телефона и перенесите их на компьютер.Только документы, открытые с помощью WPS на вашем телефоне, могут быть переданы на ваш компьютер с помощью Huawei Share.
<р>2. Коснитесь областью NFC на задней панели телефона сенсора Huawei Share на компьютере, пока телефон не зазвонит или не завибрирует. Затем вы можете передавать изображения или видео с телефона на компьютер.Если вы одновременно открываете изображение или документ на телефоне и компьютере, направление передачи по умолчанию — с телефона на компьютер.
Использование компьютера:
Щелкните изображение правой кнопкой мыши и откройте его в программе просмотра изображений Huawei.
Откройте документ в Microsoft Office и начните передачу.
Вернуться на главный экран телефона.
Прикоснитесь областью NFC на задней панели телефона к сенсору Huawei Share на компьютере, пока телефон не зазвонит или не завибрирует. После этого вы сможете быстро передавать изображения или документы с телефона на компьютер.
Запись экрана Huawei Share доступна на компьютерах с процессорами Intel.
Встряхните телефон и в течение 5 секунд прикоснитесь областью обнаружения NFC к датчику Huawei Share и удерживайте ее, пока телефон не зазвонит или не завибрирует. Как только экран вашего компьютера будет спроецирован, ваш телефон начнет записывать текущий экран.
<Р>
Нажмите, чтобы остановить запись. Ваш телефон может записывать до 60 секунд для каждой записи. Записанный контент будет храниться в галерее вашего телефона.
IV синхронизация данных
Вы можете обмениваться содержимым буфера обмена между телефоном и компьютером, а также синхронизировать последние документы с телефона на компьютер.
-
На телефоне откройте экран настроек и войдите в систему, используя свой идентификатор Huawei.
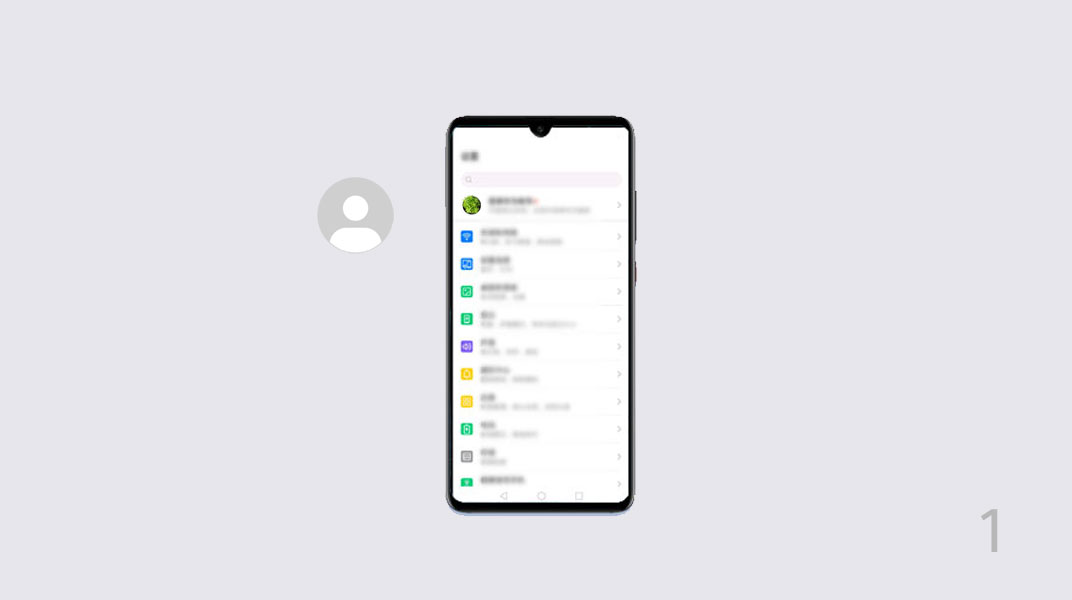
Если вы используете более раннюю версию Диспетчера ПК, откройте Диспетчер ПК , выберите Мой телефон > Включить и следуйте инструкциям на экране, чтобы разрешить компьютеру считывать данные с телефона. Если он показывает, что он уже включен, включите совместную работу на нескольких устройствах на своем компьютере и следуйте инструкциям на экране, чтобы предоставить необходимые разрешения для совместного использования содержимого буфера обмена.
<Р>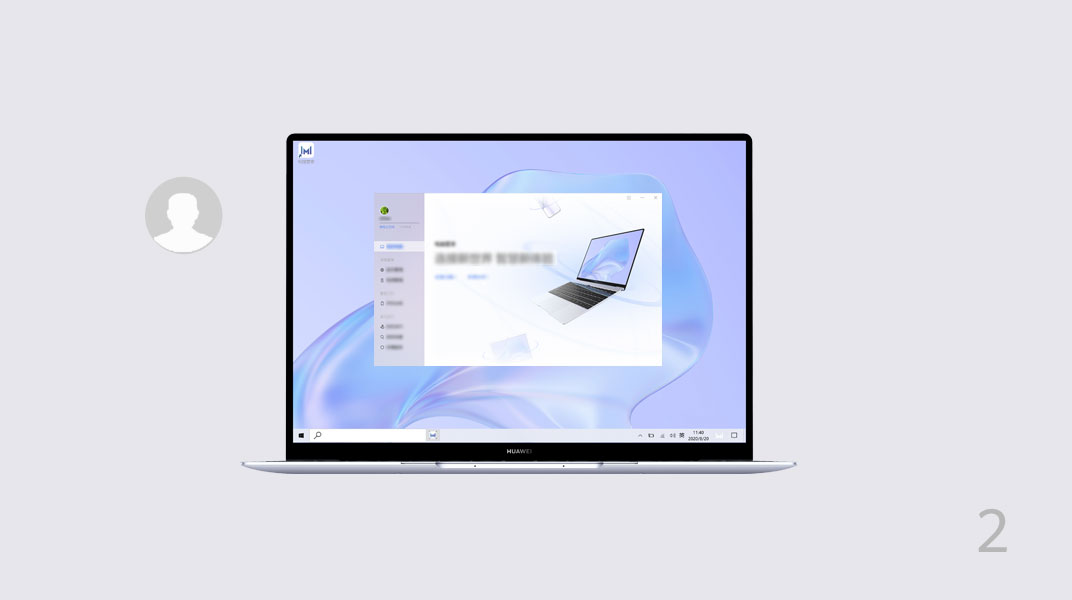
<Р>
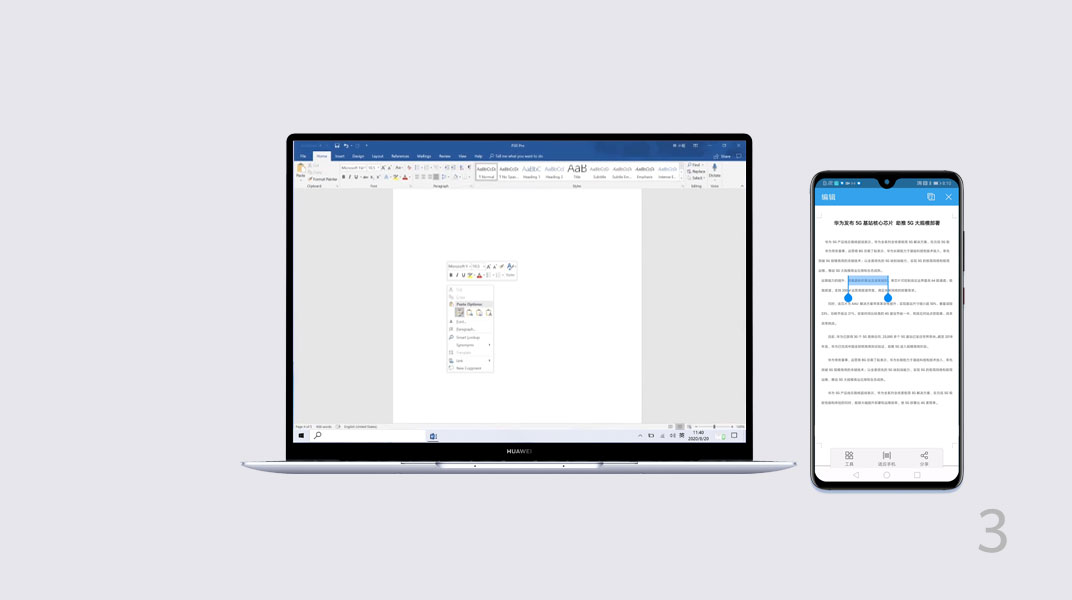
-
На телефоне откройте экран настроек и войдите в систему, используя свой идентификатор Huawei.
 < бр />
< бр />
На компьютере откройте Диспетчер ПК и войдите в систему с тем же идентификатором Huawei, что и на телефоне.
Если вы используете более раннюю версию Диспетчера ПК, откройте Диспетчер ПК , выберите Мой телефон > Включить и следуйте инструкциям на экране, чтобы разрешить компьютеру считывать данные с телефона. Если он показывает, что он уже включен, включите совместную работу на нескольких устройствах на своем компьютере и следуйте инструкциям на экране, чтобы предоставить необходимые разрешения для синхронизации файла с компьютером.
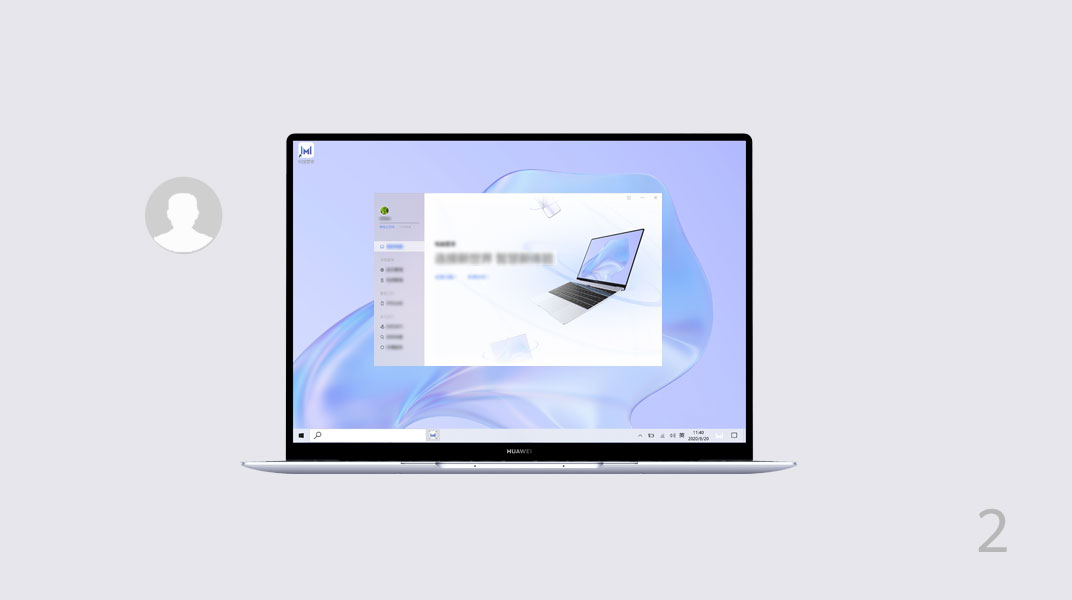
Нажмите значок Диспетчера ПК в правом нижнем углу экрана компьютера и выберите «Документы», чтобы просмотреть недавно открытые документы.
Huawei Share – это инструмент для мгновенной передачи файлов между мобильными устройствами Huawei с использованием соединения Bluetooth и технологии WiFi Direct. Мы шаг за шагом объясним, как это работает и как вы можете воспользоваться этим.
Huawei Share – это инструмент для мгновенной передачи файлов между мобильными устройствами Huawei с использованием соединения Bluetooth и технологии WiFi Direct. Мы шаг за шагом объясним, как это работает и как вы можете воспользоваться этим.
ЧТО ТАКОЕ АКЦИЯ HUAWEI И КАК ЭТО РАБОТАЕТ
Huawei Share — это функция, включенная в мобильные телефоны с собственной операционной системой Huawei, EMUI: как терминалы Huawei, так и терминалы ее второго бренда, Honor.
Этот инструмент позволяет мгновенно передавать фотографии и другие файлы с одного телефона на другой с помощью Wi-Fi Direct и Bluetooth. Этот процесс прост и требует очень мало шагов, что делает его наиболее интересным вариантом для отправки чего-либо с одного мобильного телефона Huawei на другой.
Еще одно интересное преимущество заключается в том, что ни изображения, ни файлы не теряют качества, что происходит, например, если вы отправляете их по WhatsApp с одного терминала на другой.
Технология Huawei Share основана на подключении телефона через Bluetooth и Wi-Fi Direct: Bluetooth позволяет обоим мобильным устройствам «встречаться», пока Wi-Fi Direct выполняет передачу.
WiFi Direct — это протокол быстрой передачи файлов без кабелей и подключения к Интернету. Мы могли бы понимать его как улучшенную и более современную версию технологии Bluetooth, в которой терминал работает непосредственно как точка доступа.
КАК ОТПРАВИТЬ ФАЙЛЫ С ПОМОЩЬЮ HUAWEI SHARE
Прежде всего важно, чтобы на обоих телефонах был включен переключатель Huawei Share, который доступен в раскрывающемся меню панели уведомлений. Когда он включен, мобильный телефон также активирует соединение Bluetooth.
Затем выберите файлы или фотографии, которые вы хотите отправить, на исходном терминале и нажмите кнопку «Поделиться». Как всегда, откроется панель с многочисленными приложениями, в которых вы можете выполнить действие (WhatsApp, ваши социальные сети и т. д.).
В верхней части этой небольшой панели будут показаны устройства с Huawei Share, которые находятся в диапазоне мобильных устройств. Выберите здесь мобильный телефон, на который вы хотите отправить файлы.
На целевом мобильном телефоне появится уведомление с запросом разрешения на получение этих файлов. Нажмите «ОК». и все готово!
Передача происходит моментально, даже если вы отправляете несколько фотографий высокого качества. Все полученные файлы появятся в папке «Загрузки», и если это фотографии, вы сможете увидеть их непосредственно в альбоме Huawei Share, созданном в галерее целевого мобильного телефона.
HUAWEI SHARE ДЛЯ ОБМЕНА ФАЙЛАМИ С ВАШИМ КОМПЬЮТЕРОМ
Мобильные устройства китайских брендов Huawei и Honor также поддерживают функцию Huawei Share для обмена файлами между телефоном и компьютером.
В этом случае активация функции Huawei Share превратит телефон в другое устройство в сети, как если бы это был другой компьютер. Поэтому доступ к файлам, которые мы сохранили в телефоне, будет намного быстрее, и его очень легко настроить.
С помощью переключателя Huawei Share на смартфоне нам нужно будет получить доступ к мобильному телефону с компьютера только через протокол SMB (блок сообщений сервера). Параметр доступен для компьютеров Windows и Mac, а также для всех компьютеров, совместимых с этим протоколом сетевого устройства.
Читайте также:

