Надпись день пожилых людей на прозрачном фоне для фотошопа
Обновлено: 06.11.2025
Сделать фон прозрачным (иногда это называют художники-графики "вырезанием фона") — простая задача в Adobe Photoshop. Но в зависимости от предмета, который вы пытаетесь выделить, это может быть трудоемким и занимать много времени. Все сводится к тому, насколько сильно накладываются детали между передним планом и фоном.
Мы рассмотрим два способа сделать фон прозрачным: автоматический подход, который занимает всего несколько секунд, но может дать сбой при использовании на сложных изображениях, и ручной подход, который вы можете попробовать, если первый метод не работает. .
Как сделать фон прозрачным в Photoshop с помощью инструмента «Удалить фон»
<р>1. Откройте фотографию в Photoshop. <р>2. Дублируйте изображение на новом слое. Для этого нажмите Ctrl + A, затем Ctrl + C, а затем Ctrl + V. (Это выделяет все изображение, затем копирует его и, наконец, вставляет как новый слой.) Вы должны увидеть новый слой, появившийся в слоях. палитра в правой части экрана. <р>3. В палитре слоев найдите фоновый слой и щелкните значок глаза слева, чтобы скрыть его из поля зрения. На самом холсте изображения ничего не должно измениться, потому что дубликат слоя 1 в любом случае находится поверх фонового слоя. <р>4. В палитре свойств справа найдите «Быстрые действия» и нажмите «Удалить фон».Используйте быстрое действие «Удалить фон», чтобы удалить фон за один шаг. Дэйв Джонсон/Business Insider
Теперь вы должны увидеть объект в шахматном порядке — это прозрачный фон. Вы можете сохранить файл как файл Photoshop (PSD) или PNG, чтобы сохранить прозрачность.
Если это не сработало, вы можете попробовать сделать фон прозрачным вручную.
Как сделать фон прозрачным в Photoshop вручную
Чтобы вырезать фон из фотографии вручную, вам нужно будет выбрать весь объект, по сути, «очертив» его края, чтобы отличить его от фона. Есть несколько инструментов, которые вы можете использовать для этого, и какие из них вы используете, зависит от изображения, с которым вы работаете, и ваших личных предпочтений. Однако сначала вам нужно разблокировать фоновый слой.
<р>1. Откройте фотографию в Photoshop и в палитре слоев дважды щелкните «Слой 0». Во всплывающем окне нажмите "ОК". <р>2. Теперь вам нужно использовать любой из инструментов выделения, который вы предпочитаете, чтобы выбрать тему (и только тему). Вот лучшие варианты:- Инструмент выбора объектов. Нажмите и удерживайте четвертый инструмент сверху палитры инструментов, пока инструменты не выскочат из отсека. Выберите «Инструмент выделения объектов». Чтобы использовать этот инструмент, перетащите рамку вокруг объекта (или его части). Через некоторое время Photoshop автоматически выберет часть объекта, содержащуюся в рамке.
- Инструмент быстрого выбора. Находится в том же отсеке, что и инструмент выделения объектов. Чтобы использовать этот инструмент, нажмите и перетащите объект, и выделение должно охватывать окружающую часть объекта.
- Инструмент "Волшебная палочка". Также находится в том же закутке, щелкните волшебной палочкой внутри предмета, и он выберет область похожего цвета. Вы можете использовать элемент управления "Допуск" в верхней части окна, чтобы изменить чувствительность этого инструмента.
- Инструмент "Лассо". Он находится на третьей позиции в палитре инструментов (чуть выше трех предыдущих инструментов). Вы можете использовать этот инструмент, чтобы выбрать объект, рисуя от руки.
- Инструменты "Многоугольное лассо" и "Магнитное лассо". Эти инструменты, находящиеся там же, где и обычное лассо, позволяют рисовать выделения с помощью прямых линий. Магнитное лассо попытается привязаться к областям разной контрастности, в то время как многоугольное лассо имеет полностью свободную форму.
- Новый выбор. Используйте этот режим только тогда, когда вы начинаете выбирать объект. Каждый раз, когда вы используете инструмент с выбранным этим режимом, вы начинаете свой выбор с нуля.
- Добавить к выделенному. Это режим, который следует использовать, когда вы «создаете» свой выбор — каждый раз, когда вы используете инструмент, новый выбор будет добавлен к вашим предыдущим выборам.
- Вычесть из выделения. Как следует из названия, это отвлекает от текущего выбора и удобна для исправления ошибок.
Чтобы создавать выделение понемногу, обязательно установите инструмент выделения на "Добавить к выделению". Дэйв Джонсон/Business Insider
<р>4. Когда вы выбрали весь объект в соответствии с вашими предпочтениями, нажмите «Выбрать» в меню, а затем выберите «Инверсия»." Это переворачивает выделение, так что выделяется весь фон. <р>5. Нажмите клавишу Delete на клавиатуре.Теперь вы должны увидеть объект в шахматном порядке — это прозрачный фон. Вы можете сохранить файл как файл Photoshop (PSD) или PNG, чтобы сохранить прозрачность.
Изолируйте свои объекты от фона, который вам не нужен, чтобы дать им нужный фон. Узнайте, как Adobe Photoshop с помощью Ала может автоматически удалять объект с фона или использовать функции «Сделай сам», чтобы сделать любой фон прозрачным, чтобы вы могли заменить его.
Привлечение внимания с удалением фона.
Если вам нужно удалить отвлекающий фон со снимков, вы можете использовать инструменты редактирования изображений, чтобы сделать его прозрачным. В фотографии товаров и графическом дизайне создание прозрачного фона позволяет разместить объект поверх цветного фона, чтобы продемонстрировать обувь, модель или даже ваш логотип или произведение искусства.
Работайте эффективнее с инструментами на базе Adobe Sensei.
Обнаружение фона и предметов с помощью искусственного интеллекта Adobe и автоматическое удаление фона на панели «Слои». Регулируемые ползунки позволяют управлять такими элементами, как контрастность, плавность по краям и затемнение.
Расширьте свой бренд.
Продемонстрируйте свой стиль и подчеркните узнаваемость бренда, используя прозрачный фон. С легкостью добавляйте отдельные темы, брендинг, логотипы и многое другое в заголовки веб-сайтов, подписи электронной почты, рекламу и многое другое.
Используйте маскирующие слои, чтобы неразрушающим образом скрывать и показывать выбранные части фона. Увеличьте область выбора (определенная область изображения, которую вы можете редактировать) или удалите любые ненужные фрагменты фона, чтобы улучшить его.
Нажимайте ползунки глобального уточнения, чтобы сгладить края с помощью растушевки, чтобы улучшить контрастность и резкость изображения. Это гарантирует, что детали ваших объектов не будут потеряны, когда вы сделаете фон прозрачным.
Загрузите изображение и сделайте фон прозрачным за считанные секунды. Затем отредактируйте изображение с помощью Adobe Creative Cloud Express, где вы можете добавить формы, цвета, графику и многое другое.
На базе Adobe Photoshop
Как сделать фон изображения прозрачным.
1. Выберите.
Для достижения наилучших результатов выберите изображение, на котором объект имеет четкие края и ничего не перекрывается.
2. Удалить.
Загрузите изображение, чтобы мгновенно удалить фон автоматически.
3.Скачать.
Загрузите новое изображение в формате PNG с прозрачным фоном, чтобы сохранить его, поделиться им или продолжить редактирование.
Создавайте изображения с прозрачным фоном бесплатно.
Инструмент удаления фона позволяет выделить объект фотографии и создать прозрачный фон, чтобы поместить новое изображение в различные новые дизайны и назначения. Поместите его на цветной фон или добавьте новый фон, чтобы поместить объект в совершенно новую среду.
Более 100 000 шаблонов и объектов для начала.
Превратите свое только что отредактированное изображение в потрясающий флаер, публикацию в социальной сети, обложку альбома, фотографию профиля и множество других дизайнов. Изучите библиотеку шаблонов Creative Cloud Express, чтобы приступить к работе. Затем добавьте другие предварительно загруженные ресурсы дизайна, шрифты, значки или GIF-файлы, чтобы персонализировать свое изображение. Существуют бесконечные творческие возможности для улучшения ваших проектов.
<Р>
Загружая изображение или URL, вы соглашаетесь с условиями предоставления услуг. Этот сайт защищен защитой hCaptcha, и ее политика конфиденциальности и условия предоставления услуги.
Создаем новые изображения!
 <бр / >
<бр / >
 <бр / >
<бр / >
 <бр / >
<бр / >
 <бр / >
<бр / >
 <бр / >
<бр / >
 <бр / >
<бр / >
 <бр / >
<бр / >
 <бр / >
<бр / >
 <бр / >
<бр / >
 <бр / >
<бр / >
 <бр / >
<бр / >
 <бр / >
<бр / >
 <бр / >
<бр / >
 <бр / >
<бр / >
Удаляйте фон автоматически на 100% за 5 секунд без единого клика мышью
В мире есть около 20 миллионов более интересных занятий, чем удаление фонаря вручную.
Благодаря умному ИИ сайт remove.bg может сократить время на редактирование и получить больше удовольствия!
Потрясающее качество
<Р> 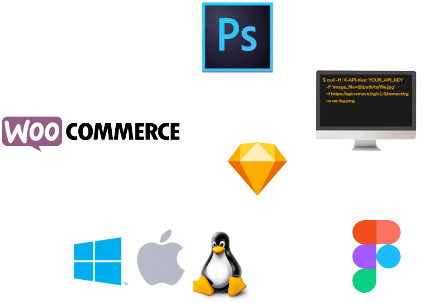
Интеграция с вашим процессом
Мы использовали утилиты и приложения для самых популярных дизайнерских программ, сайтов электронной коммерции и компьютерных рабочих сред. Чтобы повысить цифровую эффективность собственного рабочего процесса, використовуйте наш API!
Они любят нас. И вы тоже полюбите.
Повышайте креативность — и эффективность!
Хотите сделать умопомрачительные поздравительные открытки для ваших любимых друзей или обработать фотографии автомобилей практически за одно мгновение — remove.bg сделает это за вас.
Удалить фоновое изображение
Загружая изображение или URL, вы соглашаетесь с условиями предоставления услуг. Этот сайт защищен защитой hCaptcha, и ее политика конфиденциальности и условия предоставления услуги.
Получить обновление
Подпишитесь на нашу рассылку, чтобы узнавать о новых функциях и обновлениях.
Эта форма защищена технологией hCaptcha, и ее политика конфиденциальности и условия предоставления услуги.
Узнать больше
Инструменты и API
Поддержка
Компания
Все товарные знаки, знаки обслуживания, торговые наименования, названия продуктов, логотипы и фирменный стиль, представленные на нашем веб-сайте, являются собственностью соответствующих владельцев. Adobe, Creative Cloud и Photoshop являются либо зарегистрированными товарными знаками, либо товарными знаками Adobe в США и/или других странах. b27c50a4d669fdc13528397ba4bc5bd61725e4cc
Спасибо за ваш отзыв!
Хотите помочь нам стать лучше? (необязательно)
- Предварительно уничтожив это изображение, чтобы помочь нам сделать remove.bg лучше
- Научить искусственный интеллект
- Получите лучшие результаты для просмотра изображений в будущем
Я согласен с условиями реализации программы.*
Выберите этот вариант, если вы НЕ хотите, чтобы мы использовали это изображение для получения качества.
Читайте также:

