Как ускорить браузер на телефоне
Обновлено: 02.11.2025
Chrome для Android — это быстро, легко и просто. Если вы являетесь постоянным пользователем Google Chrome, вы можете почувствовать, что браузер потерял свою первоначальную бодрость и не работает медленно на вашем устройстве Android? Может быть множество причин, вызывающих замедление работы вашего браузера Chrome, в зависимости от модели вашего устройства, версии Chrome или версии Android и других факторов. Если ваш браузер Google Chrome работает медленно и вяло, вот простые обходные пути, которые устранят или устранят наиболее распространенные причины, ответственные за замедление работы Google Chrome на Android.
Оглавление
Ускорить работу Chrome на Android
Первый шаг — перезапустить браузер. Да, это так просто, закройте браузер и перезапустите его. Это поможет исправить временный сбой, вызывающий проблему.
Обновить браузер Chrome
Google Chrome постоянно обновляется, и команда всегда старается работать быстро, добавляя функции и устраняя ошибки. поэтому убедитесь, что в вашем браузере Chrome установлена последняя версия. Это
повысит вероятность бесперебойной и быстрой работы Chrome.
Закрыть вкладки Chrome
Да, если у вас открыто слишком много вкладок Chrome, ваш браузер может работать медленнее, а производительность вашего устройства может снизиться. Давайте закроем любую из тех вкладок, которые вы не используете, нажав соответствующий значок X.
- Откройте браузер Chrome и рядом с панелью поиска вы увидите кнопку с числом, соответствующим количеству открытых вкладок. Нажмите эту кнопку.
- Нажмите кнопку меню > Закрыть все вкладки.
- Все ваши вкладки теперь должны быть закрыты.
Очистить кэш Chrome
- На устройстве Android откройте "Настройки" и нажмите "Приложения".
- Найдите и коснитесь Chrome (возможно, вам придется перейти на вкладку ВСЕ)
- нажмите на хранилище, затем нажмите кнопку ОЧИСТИТЬ КЭШ
- Теперь Chrome должен работать немного быстрее.
Дайте Chrome больше памяти
Отключить JavaScript
- Откройте Chrome для Android.
- Нажмите кнопку меню в виде трех точек в правом верхнем углу.
- Выберите "Настройки", затем выберите "Настройки сайта".
Нажмите на Javascript и выключите переключатель.
Включить экономию трафика
- Откройте браузер Chrome.
- Нажмите на значок с тремя точками в правом верхнем углу экрана.
- Нажмите "Настройки" и прокрутите вниз до облегченного режима.
- Включите переключатель
сообщить об этом объявлении
Основная боковая панель
сообщить об этом объявлении
Установите Simplenote v2.3.0 в Linux, Ubuntu, Linux Mint (пошаговое руководство 2022)
Как синхронизировать с iTunes, не удаляя плейлисты Apple Music?
Ваша камера используется другим приложением Windows 10
Microsoft Outlook 2016 зависает при загрузке профиля Windows 10
Как сбросить настройки сети в Windows 10 версии 21H2
сообщить об этом объявлении
Авторское право © 2022 · ВЕБ-САЙТ РАЗРАБОТАН И УПРАВЛЯЕТСЯ ZCOMTECH
ПАРТНЕРСКАЯ ИНФОРМАЦИЯ. Некоторые ссылки на продукты на этом веб-сайте являются партнерскими ссылками. Это просто означает, что без каких-либо дополнительных затрат для вас мы будем получать комиссию, если вы перейдете по ссылке и купите какой-либо продукт.
Хром для Android работает медленно? Ускорьте процесс с помощью этого списка советов и рекомендаций, которые помогут вам улучшить свой опыт.
Хром для Android работает медленно? Это может быть связано с аппаратными или программными ограничениями. Хотя мы не можем дать вам более производительные характеристики, мы можем предложить несколько советов и рекомендаций по ускорению работы Chrome для Android. Давайте приступим!
Как ускорить Chrome для Android
Ускорьте работу Chrome, включив облегченный режим
Помните, что при измерении производительности браузера учитываются два основных фактора: аппаратное обеспечение и скорость передачи данных. Не имеет значения, если у вас самый быстрый смартфон в мире. Браузер будет работать настолько быстро, насколько это позволяют ваши скорости передачи данных (то же самое происходит и наоборот). Но что, если бы ваш смартфон потреблял меньше трафика?
Это именно то, что делает функция Chrome для Android Lite Mode. По сути, включение этой опции будет отправлять данные на серверы Google для сжатия и оптимизации для работы со смартфоном. В конце концов, вам не нужно загружать эти большие изображения только для того, чтобы они отображались на крошечном экране, верно? Это не только ускорит работу в Интернете и, как следствие, ускорит работу Chrome для Android, но и поможет сократить потребление данных.
Как включить упрощенный режим:
- Откройте Chrome.
- Нажмите кнопку меню с тремя точками в правом верхнем углу экрана.
- Выберите Настройки.
- Прокрутите вниз и выберите Упрощенный режим.
- Включите настройку.
Время от времени очищайте кеш
Кэш на самом деле хорошая вещь. Он загружает данные просмотра и сохраняет их в локальном хранилище. Когда вы загружаете страницу, браузер намного быстрее просто извлекает сохраненные данные, а не загружает их снова и снова. Проблема возникает, когда у вас хранится слишком много данных кеша, поскольку файлы могут быть фрагментированы и повреждены, что приводит к замедлению работы вашего браузера. Не забывайте время от времени очищать кеш браузера, просто чтобы информация оставалась свежей. Сразу после этого время загрузки увеличится, но вскоре все должно стать лучше.
Как очистить кеш в Chrome для Android:
- Откройте Chrome.
- Нажмите кнопку меню с тремя точками в правом верхнем углу экрана.
- Выберите Настройки.
- Прокрутите вниз и выберите Упрощенный режим.
- Включите настройку.
Предварительно загружать страницы для более быстрого просмотра
Иногда Google слишком хорошо предсказывает, что вы собираетесь делать. Вся эта алгоритмическая магия также может помочь сделать Chrome для Android быстрее. Мобильный браузер может предварительно загружать веб-сайты до того, как вы на самом деле получите к ним доступ. Это означает, что сайт часто будет предварительно загружен еще до того, как вы решите зайти на него. Это делает весь опыт намного быстрее, но есть один недостаток. Основная проблема здесь заключается в том, что это может привести к потере большого количества данных. Это не круто, если у вас ограниченный интернет-бюджет, но если вы не против тратить мегабайты, вам, вероятно, понравится дополнительная скорость.
Как активировать предварительную загрузку страниц:
- Откройте Chrome.
- Нажмите кнопку меню с тремя точками в правом верхнем углу экрана.
- Выберите Настройки.
- Нажмите «Конфиденциальность и безопасность».
- Найдите параметр Предварительная загрузка страниц для более быстрого просмотра и поиска и включите его.
Используйте ярлыки Chrome на главном экране
Возможно, ваш браузер настолько быстр, насколько это возможно, поэтому наиболее разумным решением будет адаптироваться к нему и найти собственные способы быстрее добраться туда, куда вы хотите. Один из способов сделать это — использовать ярлыки на главном экране для наиболее посещаемых веб-сайтов. Возможно, вы всегда проверяете Android Authority; почему бы не поставить его прямо на домашний экран? Это избавит вас от необходимости заходить в браузер и искать сайт вручную.
Как сделать ярлык веб-сайта в Chrome:
- Откройте Chrome.
- Перейдите на сайт, для которого вы хотите создать ярлык.
- Нажмите кнопку меню с тремя точками в правом верхнем углу экрана.
- Выберите "Добавить на главный экран".
- Измените заголовок по своему усмотрению.
- Выберите "Добавить".
Обновляйте Chrome
Помните, что Chrome постоянно обновляется, и команда всегда старается поддерживать эффективность, добавлять функции и устранять ошибки. Всегда следите за тем, чтобы ваш браузер Chrome был обновлен до последней версии. Это повысит шансы на его бесперебойную работу. Для этого просто зайдите в Google Play Store, найдите Chrome и убедитесь, что он обновлен.
Используйте экспериментальные функции Chrome
Если вы действительно хотите углубиться в Chrome для Android и посмотреть, сможете ли вы его ускорить, проверьте флаги браузера. Просто введите «chrome://flags» в поле URL, и вы попадете в скрытые эксперименты браузера.У нас есть специальный пост, в котором мы покажем вам, как это сделать, а также какие флаги Chrome нам больше всего нравятся.
Ускорьте работу Chrome для Android, закрыв неиспользуемые вкладки
В Chrome для Android легко настроить маленькую вкладку, но это может замедлить работу. Обязательно закройте все вкладки, которые вам не нужны, и очистите их, чтобы браузер мог легко работать.
Знание того, как ускорить работу Chrome на Android, может значительно улучшить работу вашего смартфона или планшета.
Chrome – это браузер по умолчанию на большинстве телефонов и планшетов Android, который обладает множеством полезных функций. Фактически, это наш лучший выбор лучших браузеров для Android. Но со временем он может работать медленнее и зависать, даже если вы используете один из лучших телефонов Android.
Примечание. Это руководство включает в себя удаление истории вашего браузера, включая сохраненные логины и пароли. Если ваши логины не синхронизируются автоматически в Chrome, вам потребуется повторно вводить имя пользователя и пароль при входе на определенные веб-сайты.
Как ускорить Chrome на Android
<р>1. Откройте любой веб-сайт в Chrome и нажмите на три точки в правом верхнем углу. <р>2. Нажмите "История". <р>3. Затем нажмите «Очистить данные браузера». <р>4. Коснитесь раздела времени справа от «Диапазон времени», затем коснитесь «Все время». <р>5. Убедитесь, что установлены флажки «Файлы cookie и данные сайта» и «Кэшированные изображения и файлы». Затем нажмите "Удалить данные".Теперь вы обнаружите, что ваш браузер Chrome работает без помех, которые замедляют его работу.
Теперь, когда вы узнали, как ускорить работу Chrome на Android, вы также можете ознакомиться с нашими общими советами о том, как ускорить работу вашего телефона или планшета Android. Вы также можете узнать, как включить темный режим в Chrome или даже как использовать телефон в качестве веб-камеры.
Дейл Фокс (Dale Fox) — редактор практических рекомендаций в Tom's Guide, который помогает людям максимально эффективно использовать свои технологии. Он был техническим ботаником с детства, когда он использовал деньги от своей первой работы разносчиком газет, чтобы купить подписку на журнал GamesMaster, и у него есть целая домашняя комната, посвященная бесчисленным гаджетам, которые он купил за десятилетия. Дейл ранее был ведущим, репортером и редактором в Китае, где он также работал копирайтером в штаб-квартире OnePlus в Шэньчжэне.
<Р>
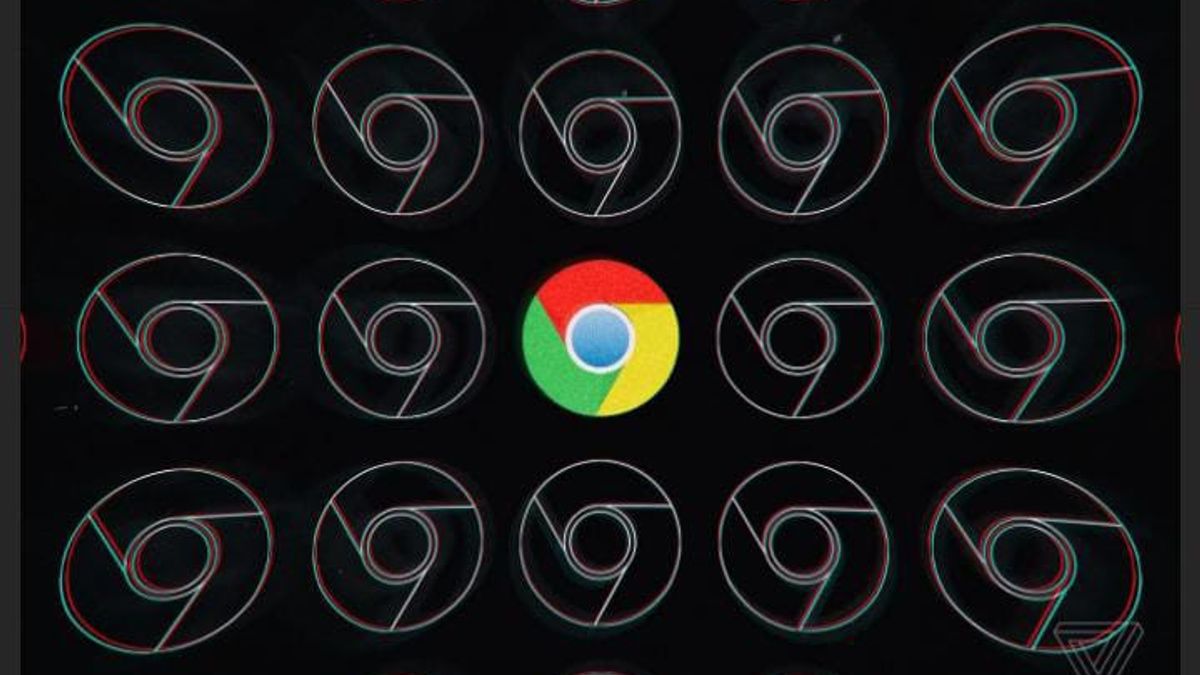
Приложение Google Chrome на вашем смартфоне работает медленно, сделайте это, чтобы ускорить его (Theverge)
ЙОГЬЯКАРТА. При доступе к Интернету для наших повседневных нужд мы не можем отказаться от роли браузерного движка или браузера. Поэтому почти каждый смартфон сегодня оснащен браузером.
Несмотря на широкое распространение, браузер Chrome для Android часто замедляется из-за ежедневного использования.
Проблема, с которой иногда сталкиваются пользователи Chrome, заключается в том, что он слишком долго загружается при работе в Интернете. Обычно первое обвинение будет брошено на слабый интернет-сигнал. Однако не исключено, что проблема возникает из-за других вещей. Как ускорить Chrome на Android
Здесь команда VOI обобщила несколько советов по повышению производительности Chrome на Android.
<р>1. Закройте ненужные вкладкиСлишком много открытых вкладок может привести к долгой загрузке. Поэтому закройте ненужные вкладки, чтобы Chrome работал более легко. Для этого нажмите кнопку с крестиком (X), расположенную в углу каждой вкладки.
Кэш содержит данные просмотра, которые были сохранены, чтобы обеспечить более быстрый доступ к будущим запросам на те же данные.
Однако, если данных, хранящихся во внешней памяти, слишком много, это приведет к снижению производительности Chrome.
Для этого регулярно очищайте кеш, чтобы Chrome работал оптимально. Для этого нажмите три точки в правом верхнем углу Chrome, нажмите «История», а затем удалите ее.
<р>3. Обновите ChromeВсегда следите за тем, чтобы Chrome регулярно обновлялся до последней версии, чтобы работа в Интернете всегда была бесперебойной. Для этого откройте Google Play Store, введите ключевое слово Chrome и нажмите «Обновить».
<р>4. Использование флагов ChromeChrome Flags — это скрытый параметр, но он более «продвинутый», чем наш обычный параметр. Вы делаете это следующим образом: - Откройте приложение Chrome - Введите адрес chrome://flags/. Там перечислены десятки настроек. Но для внесения изменений в наше приложение Chrome достаточно нескольких настроек.
– Выберите «Включить» в настройках Chrome Duet (пользовательский интерфейс), на вкладке «Макет сетки», «Поделиться QRCodes», «Google Объектив», «Исследовать веб-сайт», на вкладке «Эфемерный предварительный просмотр» и «Параллельная загрузка».
<р>5. Использование бета-версии ChromeУтверждается, что эта версия браузера безопаснее и быстрее, чем обычная версия. Чтобы попробовать его, откройте Google Play Store, введите слово Chrome Beta, загрузите и дождитесь завершения.
Чтобы просмотреть рекомендуемые настройки, выберите «Параметры», затем «Настройки», затем «Конфиденциальность» и «Предварительная выборка ресурсов страницы», а затем выберите «Всегда».
Вот как можно повысить производительность Chrome на Android. Таким образом, серфинг в Интернете не вызовет у нас эмоций из-за долгой загрузки.
Читайте также:

