Как сделать солнечные блики в фотошопе
Обновлено: 15.10.2025
В этом уроке вы узнаете, как добавить эффект бликов к изображению в Photoshop, не внося необратимых изменений в исходную фотографию с помощью слоев и режимов наложения слоев!
Мы начнем с изучения того, как добавить блики и расположить их именно там, где нам нужно, используя фильтр Photoshop "Блики". Затем, чтобы ничего не разрушать, мы отменим эффект, добавим новый слой, а затем мгновенно повторно применим фильтр Lens Flare с помощью удобного сочетания клавиш!
Наконец, мы воспользуемся мощью режимов наложения слоев, чтобы легко смешать блики объектива с изображением, и в завершение настроим его цвета, чтобы они лучше соответствовали цветам на фотографии. Мы также применим размытие, чтобы смягчить блики и сделать их более реалистичными.
Для достижения наилучших результатов вам следует применить эффект бликов к изображению, на котором источник света действительно виден на фотографии, будь то солнце, студийный свет или что-то еще. Вот изображение, с которым я буду работать (семья на пляже на закате, фото из Shutterstock):
Вот как это будет выглядеть после добавления бликов. Важно отметить, что блик объектива и фотография полностью отделены друг от друга, поэтому, если я позже передумаю и решу, что мне это не нравится, я могу легко удалить блик объектива и вернуться к исходному изображению. :
Начнем!
Как добавить блик в фотошопе
Здесь я использую Photoshop CC, но это руководство также полностью совместимо с Photoshop CS6. Для более ранних версий Photoshop ознакомьтесь с моим оригинальным учебным пособием по эффекту неразрушающего блика.
Шаг 1. Примените фильтр «Блики»
Откроется диалоговое окно "Блики". Фильтр Lens Flare в Photoshop добавляет к изображению имитацию эффекта бликов, и мы можем выбрать один из четырех различных типов объективов (50-300 мм Zoom, 35 мм Prime, 105 мм Prime и Movie Prime) в разделе «Тип объектива» в внизу слева. Каждый из них даст эффект по-разному. Вы можете попробовать их, выбрав их и посмотрев, как каждый из них выглядит в области предварительного просмотра изображения. Я собираюсь придерживаться стандартного зум-объектива 50-300 мм. Вы также можете отрегулировать яркость бликов, перетащив ползунок «Яркость» влево или вправо, но опять же, я оставлю значение по умолчанию 100%.
Чтобы расположить блик в нужном месте, просто нажмите в области предварительного просмотра. Место, на которое вы нажимаете, становится центром блика, обозначенным маленьким символом цели. Вы также можете щелкнуть и перетащить, чтобы переместить вспышку. Чтобы эффект выглядел как можно более реалистичным, поместите целевой символ на источник света на изображении, которым в моем случае является заходящее солнце:
Если вы довольны тем, как все выглядит, нажмите OK, чтобы закрыть диалоговое окно. Затем Photoshop применит эффект к вашему изображению. Вот как выглядит мой первоначальный блик:
Единственная проблема заключается в том, что мы применили блик непосредственно к самому изображению, и это делает его деструктивным редактированием, поскольку мы внесли необратимые изменения в исходную фотографию. Гораздо лучше работать неразрушающим образом, когда это возможно, сохраняя изображение и эффект отдельно друг от друга. Давайте посмотрим, как мы можем неразрушающим образом применить блики, используя преимущества режимов наложения слоев в Photoshop.
Шаг 2. Отмените блики
Теперь, когда мы точно знаем, где должны появиться блики, давайте отменим эффект, перейдя в меню «Правка» в верхней части экрана и выбрав «Отменить блики». Или используйте удобное сочетание клавиш Ctrl+Z (Win)/Command+Z (Mac). В любом случае работает:
Шаг 3. Добавьте новый пустой слой
Мы собираемся повторно применить фильтр Lens Flare, но на этот раз мы применим его к отдельному слою. Во-первых, давайте добавим слой. Нажмите и удерживайте клавишу Alt (Win) / Option (Mac) на клавиатуре и щелкните значок «Новый слой» в нижней части панели «Слои»:
При этом открывается диалоговое окно «Новый слой», в котором мы можем назвать новый слой перед его добавлением.Назовите слой «Блики» (не нужно проявлять творческий подход), затем нажмите «ОК»:
Photoshop добавляет новый пустой слой под названием «Блики» над исходной фотографией, расположенной на фоновом слое:
Шаг 4. Залейте новый слой черным цветом
Photoshop не позволяет применить фильтр Lens Flare к пустому слою, поэтому нам нужно заполнить слой цветом. Для этого мы будем использовать команду Photoshop «Заливка». Вернитесь в меню «Правка» в верхней части экрана и на этот раз выберите «Заливка»:
Откроется диалоговое окно «Заливка». Установите для параметра «Содержимое» вверху значение «Черный» (* в Photoshop CS6 и более ранних версиях параметр «Содержимое» называется «Использовать»). Заливка слоя черным цветом облегчит нам смешивание бликов с фотографией, как мы скоро увидим:
Нажмите «ОК», чтобы закрыть диалоговое окно, после чего Photoshop заполнит слой «Блики от линз» сплошным черным цветом, временно заблокировав исходную фотографию из поля зрения:
Шаг 5. Повторно примените фильтр Lens Flare
Теперь, когда слой больше не пустой, мы можем повторно применить фильтр Lens Flare. Photoshop запоминает все настройки, которые мы использовали для фильтра в последний раз, когда мы его применяли, включая положение блика, поэтому все, что нам нужно сделать, это повторно применить его, используя те же самые настройки, и Photoshop дает нам пару ярлыков, которые мы можем использовать для этого.
Во-первых, последний примененный нами фильтр всегда будет первым пунктом в верхней части меню "Фильтр". Чтобы быстро повторно применить блик, просто зайдите в меню «Фильтр», и вы найдете «Блики» в самом верху списка. Нажмите на него, чтобы повторно применить его с теми же настройками, что и раньше. Или еще более быстрый способ повторно применить последний использованный фильтр — просто нажать Ctrl+F (Win)/Command+F (Mac) на клавиатуре:
Тот же блик появляется в том же месте, что и раньше, но на этот раз на слое "Блики", а не на самом изображении:
Шаг 6. Измените режим наложения слоя на Экранный
Все, что нам нужно сделать сейчас, это скрыть весь этот сплошной черный цвет на слое и смешать блики с изображением под ним. Мы можем легко сделать это, изменив режим наложения слоя "Блики" с "Обычный" на "Экран". . Вы найдете параметр режима наложения в левом верхнем углу панели «Слои»:
Если для режима наложения установлено значение "Экран", весь черный цвет на слое исчезнет, останется только сам блик:
Поскольку блики теперь находятся на отдельном слое над изображением, мы можем включать и выключать их, щелкая значок видимости слоя (глазное яблоко). Щелкните один раз, чтобы выключить блики. Нажмите еще раз, чтобы снова включить его:
Шаг 7. Настройте цвет блика
Вы можете настроить цвета бликов, чтобы они лучше соответствовали цветам вашего изображения. Сначала убедитесь, что у вас по-прежнему выбран слой «Блики от линз» на панели «Слои». Затем перейдите в меню «Изображение» в верхней части экрана, выберите «Коррекция», затем выберите «Цветовой тон/Насыщенность»:
При этом открывается диалоговое окно "Оттенок/Насыщенность". Перетаскивание ползунка «Оттенок» влево или вправо будет смещать цвета бликов, как если бы вы вращали их по цветовому кругу. Выберите цвета, которые хорошо подходят для вашей фотографии. В моем случае блик уже содержит несколько приятных красных и оранжевых оттенков, которые хорошо смотрятся, но я немного перетащу ползунок «Оттенок» вправо, чтобы сместить цвета ближе к желтому:
Когда закончите, нажмите OK, чтобы закрыть диалоговое окно. Вот мой результат после настройки цветов. В этом случае разница довольно тонкая:
Шаг 8. Примените фильтр размытия по Гауссу
Единственная оставшаяся проблема заключается в том, что края бликов выглядят слишком резкими, поэтому давайте смягчим их, применив размытие. Мы будем использовать фильтр Gaussian Blur в Photoshop. Перейдите в меню «Фильтр» в верхней части экрана, выберите «Размытие», затем выберите «Размытие по Гауссу»:
Перетащите ползунок «Радиус» в нижней части диалогового окна «Размытие по Гауссу» вправо. Чем дальше вы перетащите ползунок, тем больше размытия вы примените к блику и тем мягче он будет выглядеть.Следите за своим изображением, когда перетаскиваете ползунок, чтобы оценить результаты, поскольку необходимое количество будет зависеть от размера вашего изображения. В моем случае хорошо работает значение радиуса около 12 пикселей:
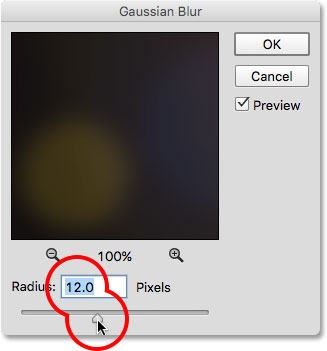
Шаг 9. Отрегулируйте интенсивность блика (необязательно)
Наконец, есть несколько способов, которыми мы можем настроить интенсивность бликов в зависимости от того, нужно ли вам увеличить или уменьшить их яркость. Если вы уже довольны тем, как все выглядит, вы можете пропустить этот последний шаг, но если вы обнаружите, что ваши блики слишком яркие, вы можете уменьшить их интенсивность, уменьшив непрозрачность слоя «Блики». Вы найдете параметр «Непрозрачность» в правом верхнем углу панели «Слои», прямо напротив параметра режима наложения. Чем больше вы уменьшаете значение непрозрачности по сравнению со 100% по умолчанию, тем больше блики на изображении будут исчезать:
Вот результат после снижения непрозрачности примерно до 80%. Блик теперь менее заметен:
Или, если вы обнаружите, что ваши блики недостаточно яркие, есть простой способ сделать их ярче, продублировав слой "Блики". Я верну значение непрозрачности на 100%:
Чтобы дублировать слой, перейдите в меню «Слой» в верхней части экрана, выберите «Создать», затем выберите «Слой через копирование». Вы также можете нажать Ctrl+J (Win)/Command+J (Mac) на клавиатуре, чтобы дублировать слой с помощью более быстрого сочетания клавиш:
Photoshop добавляет копию слоя "Блики" поверх оригинала:
Теперь, когда в документе есть два слоя бликов, для обоих установлен режим наложения «Экран», эффект становится намного ярче. На самом деле, теперь он слишком яркий:
На самом деле мне нужно, чтобы он был немного ярче, а не намного ярче, поэтому, чтобы уменьшить его интенсивность, я уменьшу непрозрачность "Блика" копировать" слой до 20%:
На этом мы закончили! Вот, после снижения непрозрачности, мой окончательный эффект бликов:
И вот оно! Вот как можно легко добавить блики к изображению, не повреждая исходную фотографию, используя комбинацию фильтра Lens Flare и неразрушающей силы слоев и режимов наложения слоев в Photoshop! Посетите наш раздел «Фотоэффекты», чтобы узнать больше об уроках по эффектам Photoshop!
Если вы читали мою предыдущую статью, в которой я даю вам несколько советов, как сделать более эффектную фотографию заката, вы поймете, что я люблю фотографировать в волшебный час. Для своих портретов я также бронирую сеансы в это время, потому что свет очень мягкий и приятный. Есть одна вещь, которую я особенно люблю делать, когда обрабатываю свои изображения, — это добавление солнечных бликов к моим портретам и пейзажам. Мне нравится использовать Photoshop для воссоздания сцены, которая в идеале была бы там в реальной жизни.
Я добавил к этому портрету солнечные блики, чтобы добавить глубины.
Сложно недооценивать эффект солнечных бликов, но они действительно имеют большое значение, особенно если вам нравится кинематографический результат ваших изображений. Это отличный способ добавить цвета и глубины вашим изображениям.
Сначала проанализируйте свое изображение
Процесс добавления солнечных бликов на самом деле довольно прост, он занимает всего два шага и несколько минут. Однако самое сложное – получить реалистичный результат. Вы должны проанализировать свое изображение, прежде чем что-либо делать. Начните с наблюдения за положением солнца и за тем, как тени и блики обволакивают объект съемки.
На изображении ниже я добавил солнечный блик слева, но прежде чем сделать это, я заметил, что блики падают на Тадж-Махал слева, а тени находятся с правой стороны памятника.Если бы я расположил солнечный блик с правой стороны изображения, результаты не были бы реалистичными, потому что блики и тени не соответствовали бы направлению света моего солнечного блика. Старайтесь учитывать положение, направление и интенсивность света.
Это еще один пример изображения GoPro, которое я сделал. Я добавил солнечный блик в правой части изображения, потому что в реальной жизни солнце было там. Мы не пытаемся создать еще одно солнце, мы просто делаем его более ярким и ярким.
На этом портрете я добавил солнечный блик слева от модели. Результат выглядит реалистично, потому что вы можете видеть, как оранжевый оттенок распространяется и освещает волосы модели, но ее лицо не затрагивается.
Как создать и добавить солнечный блик в Photoshop
На самом деле добавить солнечные блики в Photoshop довольно просто. Начните с открытия файла в Photoshop и создания нового пустого слоя. Следующий шаг — проанализировать, где вы хотите разместить солнечные блики и насколько сильным должен быть эффект. В этом случае я хочу поместить солнечный блик в правом верхнем углу изображения и сделать его довольно большим. Солнце на самом деле садилось в этом месте, но я не совсем доволен тем, как это выглядит. Я хочу сделать блик более ярким и интенсивным.
Выберите инструмент «Кисть» и выберите цвет
Вы можете использовать инструмент "Пипетка" и выбрать цвет на изображении, нажав I на клавиатуре или выбрав его в панели инструментов слева (выбранный цвет будет автоматически установлен в вашей палитре). Или после того, как вы создали блик, вы можете создать корректирующий слой оттенка/насыщенности, воздействуя только на этот слой и просто экспериментируя, пока не найдете нужный цвет.
Добавление блика
Чтобы создать солнечные блики, сначала нужно создать один мазок кистью (достаточно нажать один раз). Убедитесь, что ваша кисть достаточно большая. На данный момент ваше изображение должно выглядеть примерно так:
Следующий шаг — перейти к режимам наложения для текущего слоя (слоя с мазком кисти). Режим наложения по умолчанию нормальный, вам нужно изменить его на Screen. Режим наложения экрана по определению инвертирует оба слоя, умножает их и инвертирует результат. После этого солнечный блик станет ярче и сольется с небом.
Преобразование
Следующий шаг — выбрать слой с солнечным бликом и нажать CTRL/CMD+T, чтобы трансформировать (изменить размер) его. Появится маленькое поле, вам нужно перетащить углы, чтобы сделать его больше. Насколько большим вы хотите его сделать, зависит от вашего изображения и желаемого эффекта. Солнечный блик повлияет на все изображение, если вы сделаете его слишком большим, и осветлит тени.
Использование кисти на новом слое очень полезно, потому что у вас есть полный контроль. Вы можете изменить положение, цвет, яркость или насыщенность блика в любое время, создав новые корректирующие слои, которые влияют только на этот слой.
Если вы считаете, что ваш эффект слишком сильный, вы можете уменьшить непрозрачность слоя, если он недостаточно сильный, вы можете продублировать слой. Всегда помните, что эффект должен быть тонким, иначе он будет выглядеть совершенно нереалистично. Мы просто пытаемся создать сцену с учетом того, как работает свет.
Твоя очередь
Теперь вы попробуете добавить солнечные блики к одному из ваших изображений с помощью Photoshop. Пожалуйста, поделитесь своими изображениями и любыми вопросами в комментариях ниже.
Солнечные блики могут сделать изображение скучным и драматичным. Очень сложно получить хорошие изображения солнечных бликов в камере, особенно при использовании только естественного света, так как контраст между светлыми и темными частями изображения часто слишком велик, и никакое освещение Active-D не может его исправить. К счастью, у нас есть Photoshop, и многие специальные эффекты, такие как солнечные блики, можно волшебным образом создавать, добавлять или улучшать с помощью умопомрачительных функций этого программного обеспечения.
Зачем добавлять солнечный блик?
Специальные эффекты, такие как солнечные блики, в конечном итоге сводятся к личному вкусу фотографа. Вот несколько причин, по которым солнечные блики могут быть добавлены при постобработке.
- Чтобы преувеличить солнечные лучи.
- Чтобы усилить контраст и добавить драматизма.
- Чтобы скрыть нежелательный беспорядок.
- Для достижения художественных эффектов, например, если вы стремитесь создать мечтательный и романтический эффект или мягкую и туманную атмосферу, как на изображении вверху справа.
Когда нельзя добавлять солнечный блик?
Когда вы откроете для себя магию Photoshop, вы легко увлечетесь добавлением специальных эффектов, и есть опасность, что вы добавите их ко всем своим изображениям, даже если они совершенно не в контексте, неуместны или совершенно ненужно. Я советую избегать солнечных бликов, когда:
- В кадре вообще нет ни солнца, ни какого-либо крупного источника света.
- Когда это делает изображение полностью фальшивым, когда вы действительно хотите, чтобы оно выглядело естественно.
Как добавить блик в Photoshop
Как обычно в Photoshop, всегда есть несколько способов что-то сделать. В этом руководстве рассматриваются два способа добавления солнечного блика.
1. Способ 1. Использование фильтра LensFlare
Добавление яркого солнечного блика к изображению выше не сильно изменит уже размытое небо и часть здания. Прежде всего, вам нужно создать контраст, затемнив изображение. Скопируйте изображение на новый слой, используя CMD/CNTRL + J, и затемните его, используя корректирующий слой «Уровни».
Объедините слой фоновой копии со слоем уровней, выбрав оба слоя и нажав CMD/CNTRL + E, чтобы объединить их. Теперь у вас есть новый затемненный слой. Сделайте еще одну копию нового затемненного слоя, затем поработайте над этим новым слоем с солнечным бликом.
Когда вы добавляете солнечные блики, они автоматически добавляются на слой как часть изображения, а не на новый слой сами по себе. Так что на всякий случай сохраните копию затемненного слоя, которую вы не трогаете. Всегда работайте над новой копией с солнечным бликом, поэтому, если вы сделаете ошибку или вам нужно изменить положение солнечного блика, вам не нужно будет снова создавать затемненный слой. Вы можете просто удалить слой, над которым работаете, и продублировать нетронутый темный слой, чтобы начать добавлять новый солнечный блик.
В Photoshop откройте Lens Flare из верхней строки меню, используя раскрывающееся меню Filter>Render>LensFlare.
Вы можете поэкспериментировать, какой тип бликов вы хотите добавить, щелкнув кружки рядом с параметром типа солнечных бликов и отрегулировав интенсивность яркости, перемещая ползунок. Нажмите OK, если вы довольны своим выбором, и солнечные блики будут наложены на ваше изображение в том же слое.
После того как солнечные блики будут применены к изображению, добавьте слой-маску и с помощью мягкой черной кисти удалите часть солнечных бликов с областей, которые вы хотите защитить, например с лиц (убедитесь, что рисуете на маске, а не на слой).
В завершение я добавил сверху фотофильтр, чтобы сделать изображение более теплым. Ниже представлено изображение до и после добавления солнечного блика. Всегда рекомендуется сохранять изображение с солнечными бликами в виде нового файла JPG и всегда сохранять файл Photoshop (PSD) со всеми слоями на тот случай, если вам понадобится вернуться к нему в будущем.
Встроенные солнечные блики в Photoshop имеют очень ограниченный выбор, как вы видели выше. Есть гораздо более интересные солнечные блики всех форм и цветов в виде накладок.
Ниже приведен пример изображения со слабым солнечным бликом, добавленным в Photoshop с использованием одного из встроенных вариантов, описанных выше. Я не думаю, что это достаточно драматично. В этом примере я преувеличиваю солнечные блики, добавляя наложение солнечных бликов.
Сначала затемните изображение с помощью уровней, как в первом способе выше, используя маску слоя, чтобы защитить области, которые вы не хотите затемнять. Затем примените наложение ко всему изображению, как показано ниже.
Измените режим наложения слоя на Экран, после чего все темные области наложения исчезнут, и на изображение будут наложены только светлые области.
Ниже представлено окончательное изображение в формате JPG с новым наложением солнечных бликов, все изображение затемнено для большей контрастности.
Ниже приведено еще одно изображение, на которое накладываются солнечные блики, но на этот раз оно более преувеличено, чем в приведенном выше примере.
Наложение настолько сильное, как вы можете видеть на слое 1 ниже, я применил слой уровней, чтобы немного осветлить его, и слой-маску, чтобы постепенно удалить часть наложения из областей, которые я хотел защитить.
Ниже представлено финальное изображение с преувеличенным наложением солнечных бликов, которое выглядит так, как будто оно было сфотографировано через теплый фильтр поверх объектива.
Несколько вещей, на которые следует обратить внимание при применении специальных эффектов
- Проявляйте осторожность и экспериментируйте с непрозрачностью, чтобы добиться желаемого эффекта.
- Затемните окружающие области, чтобы подчеркнуть блики, особенно на очень ярком изображении.
- Скройте спецэффекты с лиц и областей, которые явно в этом не нуждаются. Встроенные солнечные блики в Photoshop имеют круглые блики, которые кажутся слишком идеальными и резкими. Вы всегда можете замаскировать некоторые из них, чтобы уменьшить остроту и смягчить эффект бликов.
Надеюсь, вам понравился этот небольшой урок по добавлению специального эффекта солнечных бликов в Photoshop. Есть ли у вас другие советы и способы добавить солнечные блики при постобработке? Пожалуйста, поделитесь ими в комментариях ниже.
В этом учебном пособии по эффектам Photoshop мы узнаем, как режимы наложения слоев упрощают добавление популярного эффекта бликов к фотографии без внесения каких-либо постоянных изменений в наше изображение. Мы начнем с обычного добавления блика, чтобы расположить его именно там, где мы хотим, затем мы отменим эффект, добавим новый слой, немедленно повторно применим блики, используя удобное сочетание клавиш, и, наконец, мы Я смешаю блик с изображением, используя один из наиболее распространенных и широко используемых режимов наложения Photoshop.
Вот изображение, с которым я буду работать:
Вот как это будет выглядеть после добавления эффекта бликов. Важно отметить, что сами блики полностью отделены от изображения, поэтому, если я передумаю позже и решу, что мне это не нравится, я могу легко удалить их и вернуться к исходной фотографии:
Это руководство из нашей серии фотоэффектов. Начнем!
Как неразрушающим образом добавить блики
Шаг 1. Примените фильтр Lens Blur
Откроется диалоговое окно "Блики". Фильтр Lens Flare в Photoshop добавляет к изображению имитацию эффекта бликов, и мы можем выбрать один из четырех различных типов объективов (50–300 мм Zoom, 35 мм Prime, 105 мм Prime и Movie Prime) в разделе «Тип объектива» на странице нижней части диалогового окна. Каждый из них даст нам различный тип вспышки. Выберите каждый из них, чтобы просмотреть эффект в области предварительного просмотра в верхней половине диалогового окна. Я собираюсь придерживаться стандартного зум-объектива 50-300 мм. Вы также можете отрегулировать яркость бликов, перетащив ползунок «Яркость» влево или вправо, но опять же, я оставлю значение по умолчанию 100%.
Чтобы расположить блик в нужном месте, просто нажмите в области предварительного просмотра. Место, на которое вы нажимаете, становится центром блика. Я нажму прямо на заходящее солнце над прогуливающимися по пляжу людьми:
Если вас устраивают тип и положение блика, нажмите кнопку "ОК", чтобы выйти из диалогового окна. Затем Photoshop применит эффект к вашему изображению в окне документа. Вот как выглядит мой блик:
Единственная проблема заключается в том, что мы только что применили эффект бликов непосредственно к самому изображению. Если бы я сохранил изображение в этот момент и закрыл его, исходная фотография (без бликов) исчезла бы навсегда, а это не тот способ, которым вы хотите работать в Photoshop, особенно когда мы можем создать точно такой же. неразрушающий эффект с помощью режимов наложения!
Шаг 2. Отмените блики
Теперь, когда мы точно знаем, где на изображении должны появиться блики, давайте отменим эффект, перейдя в меню «Правка» в верхней части экрана и выбрав «Отменить блики». Или более быстрый способ отменить эффект — нажать Ctrl+Z (Win)/Command+Z (Mac) на клавиатуре, что отменит последний шаг:
Шаг 3. Добавьте новый пустой слой
Нажмите значок «Новый слой» в нижней части палитры «Слои». Photoshop добавит новый слой с именем «Слой 1» над фоновым слоем (это слой, на котором находится наше изображение):
Шаг 4. Залейте новый слой черным цветом
Photoshop не позволяет применить фильтр Lens Flare к пустому слою, поэтому давайте заполним слой цветом. Мы будем использовать черный цвет, что позволит позже легко смешать блики с изображением. Вернитесь в меню «Правка» и на этот раз выберите «Заливка»:
Когда появится диалоговое окно «Заливка», установите для параметра «Использовать» в разделе «Содержание» в верхней части диалогового окна значение «Черный».
Нажмите OK, чтобы выйти из диалогового окна. Photoshop заполняет новый слой черным цветом, который заполняет окно документа черным цветом, временно скрывая исходную фотографию из поля зрения.
Шаг 5. Повторно примените фильтр Lens Flare
Теперь, когда слой больше не пустой, мы можем повторно применить фильтр Lens Flare. Photoshop по-прежнему помнит все настройки, которые мы использовали для фильтра в последний раз, когда мы его применяли, включая положение блика, поэтому все, что нам нужно сделать, это применить его повторно. Поскольку фильтр Lens Flare был последним фильтром, который мы использовали, мы можем быстро применить его повторно, просто зайдя в меню Filter и выбрав Lens Flare в самом верху списка. Или, чтобы еще быстрее повторно применить последний использованный фильтр, просто нажмите Ctrl+F (Win)/Command+F (Mac) на клавиатуре:
Использованный ранее фильтр всегда отображается в верхней части меню фильтров, поэтому мы можем легко применить его повторно, используя те же настройки.
Тот же блик появляется в том же месте в окне документа, но на этот раз на слое 1, а не на самом изображении:
Шаг 6. Измените режим наложения слоя на Экранный
Все, что нам нужно сделать сейчас, это скрыть весь сплошной черный цвет на слое и смешать блики линзы с изображением под ним, и мы можем легко сделать это, изменив режим наложения для слоя 1 с нормального на экранный. Вы найдете параметр режима наложения в верхнем левом углу палитры «Слои»:
С режимом наложения, установленным на Экран, весь сплошной черный цвет на Слое 1 исчезает, оставляя только сам блик и создавая точно такой же эффект, который был у нас изначально, только на этот раз на отдельном слое:
Поскольку блики теперь находятся на отдельном слое над изображением, мы можем включать и выключать их, просто щелкнув значок видимости слоя (глазное яблоко) в крайнем левом углу слоя 1. Щелкните один раз, чтобы повернуть линзу. вспыхнуть. Нажмите еще раз, чтобы снова включить его:
Шаг 7. Уменьшите непрозрачность блика (необязательно)
Еще одним преимуществом наличия бликов на отдельном слое является то, что при необходимости мы можем уменьшить их интенсивность, уменьшив непрозрачность слоя 1. Параметр "Непрозрачность" находится прямо напротив параметра режима наложения в верхней части окна. Палитра слоев. Чем ниже вы установите непрозрачность, тем менее заметными будут блики в документе:
Здесь я уменьшил непрозрачность до 50%, что дало мне гораздо более тонкий эффект блика:
Не забудьте сохранить изображение как файл Photoshop .PSD, когда закончите, чтобы сохранить слои нетронутыми на тот случай, если вам когда-нибудь понадобится вернуться к исходному изображению без эффекта бликов.
И вот оно! Вот как можно добавить эффект бликов к изображению неразрушающим образом с помощью Photoshop! Посетите наш раздел «Фотоэффекты», чтобы узнать больше об уроках по эффектам Photoshop!
Читайте также:

