Как сделать растушевку в фотошопе
Обновлено: 17.10.2025
Растушевка в Photoshop дает нам большое преимущество для смягчения краев изображения. Растушевку также называют размытыми краями. Обычно мы используем растушевку для различных целей. Когда мы хотим изолировать определенную часть изображения, нам нужна растушевка. Нам также нужна эта замечательная функция, чтобы сделать художественный портрет или выделить определенную область.
Сегодня мы покажем вам, как шаг за шагом растушевывать в Photoshop. В этом уроке мы покажем вам, как заменить глаза с помощью Feather в Photoshop. Вы также узнаете, как использовать растушевку для создания различных фотокомпозиций. Итак, прочитайте полное руководство, чтобы научиться растушевке в Photoshop.
Использование растушевки для замены гладкого глаза
В этом разделе этого руководства мы используем фотографию, на которой один глаз закрыт. Мы скопируем открытый глаз и поместим его на закрытый. Для этого мы воспользуемся растушевкой Photoshop. Давайте начнем урок о том, как растушевывать в Photoshop.
Шаг 1
Сначала откройте изображение в Photoshop и создайте новый слой. Выберите инструмент лассо на панели инструментов. Вы можете использовать любой инструмент выделения, но в данном случае мы воспользуемся инструментом лассо для идеального выделения глаза.
Шаг 2
Выбрав инструмент "Лассо", нарисуйте выделение вокруг открытого глаза. Будьте осторожны при рисовании вокруг глаза. Не выбирайте большую площадь; рисуйте только то, что достаточно для ваших требований.
Шаг 3
Теперь щелкните правой кнопкой мыши выделенное. Затем выберите «Растушевка» из списка.
После щелчка вы увидите всплывающее окно для выбора радиуса растушевки. Радиус пера зависит от пикселей и разрешения вашего изображения. Но лучше оставить радиус 3-5 пикселей. В этом изображении мы будем использовать радиус растушевки 5 пикселей.
Шаг 4
Теперь выберите инструмент перемещения, затем нажмите и удерживайте клавишу Alt и перетащите выделение, чтобы создать копию. Затем удерживайте указатель мыши на области выделения. Теперь щелкните правой кнопкой мыши и выберите параметр выбора преобразования. Подробнее об отмене выбора. Используйте для этого сочетание клавиш Ctrl+T.
Шаг 5
Снова удерживайте курсор в выделенной области, затем щелкните правой кнопкой мыши. Теперь выберите Отразить по горизонтали из опции. Теперь глаз изменит свое направление. Он работает как зеркальный эффект.
Шаг 6
Теперь перетащите глаз и настройте закрытый. Преобразуйте его, чтобы сделать его такого же размера с открытым глазом. После всего этого мы увидим результат, как показано ниже.
Теперь посмотрите, как гладко и реалистично это выглядит. Если бы мы сделали это без Feather, мы бы не смогли сделать это гладко. Вы можете больше практиковаться, следуя этому руководству «Как растушевать в Photoshop».
Создание фотоэффекта с помощью растушевки
Теперь вы увидите еще одну силу Feather. В этом разделе урока по растушевке в Photoshop мы будем использовать цветную фоновую фотографию. Но мы будем использовать растушевку, чтобы изолировать фон. Тогда мы отлично повлияем на это изображение.
Шаг 1
Открыв фотографию, выберите инструмент выделения, чтобы выбрать определенную область на изображении. Мы будем использовать инструмент эллиптического выделения для кругового выделения лица.
Шаг 2
Теперь с выделением нажмите Ctrl+Altr+R, чтобы найти параметр уточнения края. Вы можете использовать параметр растушевки, щелкнув правой кнопкой мыши область выделения. Но в разделе уточнения края вы найдете множество настроек настройки. Оставить все 0 принять Feather. Затем двигайте полосу растушевки, пока не получите нужные пиксели.
Шаг 3
После настройки параметра «Растушевка» щелкните правой кнопкой мыши выделенную область. Теперь выберите Layer Via Copy, чтобы скопировать выделение.
Шаг 4
Теперь, если вы скроете фон, вы увидите область выбора на прозрачном фоне.
Шаг 5
Создайте новый слой из значка слоя. Выбрав новый слой, выберите цвет фона. Здесь мы будем использовать белый фон. Теперь перетащите этот слой и поместите его под слой 1. Слой 1 — это область выделения с прозрачным фоном. Теперь мы увидим результат, как показано ниже.
Итак, это сила растушевки в Photoshop. Помимо этого, вы можете создать гораздо больше с опцией пера.Если вы будете следовать каждому шагу этого урока «Как растушевать в Photoshop», вы сможете легко это сделать. У вас есть вопросы о том, как растушевывать в Photoshop? Пожалуйста, не стесняйтесь сообщить нам.
Заключение
Растушевка выделенных фрагментов — это мощный инструмент в Photoshop. Если вы новичок и изучаете Photoshop, этот навык вам понадобится в будущем. Мы надеемся, что этот урок «Как растушевывать в Photoshop» будет вам полезен. Вы можете делать много вещей с растушевкой, если научитесь растушевке в Photoshop.
Выберите слой, с которым вы хотите выполнить наложение, затем дважды щелкните миниатюру слоя. Теперь выберите «Параметры наложения» в меню панели «Слои». Настройте параметры наложения, затем нажмите OK.
Ctrl + J — это сочетание клавиш для параметра «Новый слой через копирование». Это позволяет нам дублировать активный слой в новый слой. Но для выделенной области эта команда скопирует только выделенную область в новый слой.
Часто фотографии или рисунки требуют эффекта смягчения по краям, и в Photoshop это называется «Растушевка». Это довольно простой процесс, который оказывается полезным для смешивания изображений, смягчения краев или внесения локальных изменений в ваши изображения.
Растушевка в Photoshop используется для смягчения краев изображения, кисти или слоя. Например, мазок кисти с высоким растушевыванием будет иметь размытые края, которые сливаются с изображением. Напротив, мазок с низким растушевыванием будет иметь четкие края и окажется более полезным при рисовании вблизи объектов.
В этом уроке вы узнаете, как растушевка меняет ваши изображения, а также как с ее помощью смягчить края фотографий, чтобы они выделялись.
Что такое «Растушевка» в Photoshop?
Растушевка в Photoshop – это мягкие края. Вы можете использовать эти мягкие края вокруг выделения, чтобы красиво смешивать изображения, избавиться от жестких краев или добавить локальные корректировки к объекту на изображении. Его также можно использовать для затемнения частей изображения, смешивания настроек кисти и придания более реалистичного вида вырезам.
Настройку растушевки в Photoshop можно выполнить с помощью инструмента «Кисть» или выделения. Выделения используются чаще, потому что они могут охватывать большую область для одновременного применения эффекта. Напротив, растушеванная кисть используется для более точных корректировок, таких как растушевка небольшой области изображения или достижение эффекта смягчения определенной части изображения.
Вот как выглядит кисть с жесткими краями по сравнению с кистью с размытыми краями:
Как настроить растушевку кисти
Чтобы настроить растушевку инструментов «Кисть» в Photoshop, выберите инструмент «Кисть», затем щелкните правой кнопкой мыши холст, чтобы открыть панель «Набор кистей». Здесь вы увидите ползунок жесткости, который контролирует количество растушевки вашей кисти. Установите жесткость на 0 % для кисти с мягкими краями или на 100 % для кисти с жесткими краями.
Давайте рассмотрим это шаг за шагом.
Вот как отрегулировать жесткость кисти, чтобы добиться эффекта растушевки:
- Создайте новый слой, щелкнув значок нового слоя на панели слоев (это квадрат с крестом внутри). Вы также можете использовать сочетание клавиш Shift + Control + N в Windows или Shift + Command + N в Mac, чтобы создать новый слой.
- Далее выберите инструмент "Кисть". Это значок кисти на панели инструментов в левой части экрана. Вы также можете использовать ярлык B, чтобы быстро выбрать инструмент "Кисть".
- Выбрав кисть, перейдите на панель настроек. Рядом со значком кисти появится кружок. Щелкните ее, и появится всплывающее меню с настройками кисти.
- В настройках кисти вы увидите два ползунка, один из которых определяет размер кисти, а другой — жесткость кисти. В этом уроке использовалась кисть размером 100 пикселей, но вы можете использовать любой удобный для вас размер. По умолчанию жесткость установлена на 100 %.
- Поскольку новый слой готов, нарисуйте мазок кистью со 100% жесткостью. Это будет выглядеть примерно так:
- Затем вы уменьшите жесткость кисти на 25 % и нарисуете мазок под первым мазком. Заметили, что края на втором штрихе не такие четкие, как на первом? Это потому, что твердость была снижена, хотя и всего на 25%.
- Теперь уменьшите жесткость кисти на 25 % и наносите штрихи, пока не достигнете жесткости 0 %. Затем сравните каждый мазок и посмотрите, как края постепенно становятся мягче, что придает мазку эффект растушевки.
- Создайте новый файл в Photoshop, нажав Control + N в Windows или Command + N в Mac, а затем импортируйте изображение, для которого нужно применить эффект растушевки. После импорта изображения нажмите Control + T в Windows или Command + T в Mac, чтобы активировать инструмент свободного преобразования. Затем отрегулируйте размер и положение изображения, чтобы оно располагалось по центру холста.
- Теперь, когда все настроено, нажмите Control в Windows или Command на Mac, а затем щелкните миниатюру слоя изображения. Это выделит изображение, и вы можете сказать, что оно выбрано, когда оно окружено прерывистыми линиями, также известными как марширующие муравьи.
- Выбрав изображение, перейдите в строку меню и нажмите «Выбрать». В раскрывающемся меню наведите курсор на «Изменить» и нажмите «Растушевка» в меню, которое появляется справа. Если вы хотите отказаться от всего этого, вы также можете использовать сочетание клавиш Shift + F6, чтобы открыть окно выбора растушевки.
- Затем вы увидите всплывающее окно «Выбор растушевки». Радиус растушевки — это то, сколько растушевки будет применено к вашему изображению. Для этого урока использовался радиус растушевки 100 пикселей. Вы можете настроить его по своему усмотрению для своих будущих проектов, но для этого примера я установлю его на 100 пикселей, а затем нажмите "ОК".
- Когда вы закончите применять выделение растушевкой, вы заметите, что выделение вокруг вашего изображения изменилось. Это уже не прямоугольник с острыми углами, а прямоугольник с закругленными углами. Это связано с тем, что выделение скорректировано внутрь, чтобы соответствовать растушевке.
- Не снимая выделения с изображения, вернитесь на панель слоев и щелкните значок маски слоя, чтобы успешно применить эффект растушевки к краю изображения.
- Сначала выберите прямоугольный инструмент выделения на панели инструментов. Вы также можете использовать ярлык M, чтобы активировать его.
- Затем перейдите на верхнюю панель настроек, где вы увидите раздел «Растушевка». Его значение по умолчанию будет 0 пикселей, но я настрою растушевку на 100 пикселей. Это применит эффект растушевки к вашему выделению, когда оно будет нарисовано с помощью инструмента выделения. Как всегда, 100 пикс. – это просто значение, используемое для демонстрации, вы можете настроить его по своему усмотрению.
- Настроив растушевку инструмента выделения, выделите изображение. Как видите, несмотря на то, что вы используете прямоугольный инструмент выделения, он сместится внутрь в соответствии со значением растушевки, примененным на предыдущем шаге.
- После выделения на изображении. Перейдите на панель «Слои» и щелкните значок маски слоя в нижней части панели, чтобы применить маску слоя и показать эффект растушевки.
Этот уровень резкости обеспечивает резкие края, которые вы обычно видите на большинстве изображений, но эффект растушевки смягчает эти края. Чтобы добавить к кисти растушевку, уменьшите жесткость.
Как видите, по мере уменьшения жесткости кисти усиливается эффект растушевки. Но, конечно же, растушевка, которая вам понадобится для ваших изображений, будет сильно зависеть от вас и вашего проекта, поэтому не бойтесь экспериментировать и смотреть, что работает лучше всего.
Как растушевать края изображения или слоя в Photoshop
Чтобы растушевать края слоя в Photoshop, выберите слой, удерживая нажатой клавишу «Command» или «Control» и щелкнув миниатюру слоя. Затем перейдите в Select> Modify> Feather и установите желаемое количество растушевки. Теперь добавьте маску слоя к слою с изображением, чтобы растушевать края изображения.
Чтобы дать вам более подробное представление об этом процессе, давайте разберем его дальше:
Как добавить растушевку к выделениям
Применение эффекта растушевки возможно не только с помощью функции растушевки, упомянутой в методе выше. Вы также можете добавить растушевку к выделенным области.
Вот и все. Теперь вы знаете о растушевке Photoshop и о том, как ее использовать. Как вы уже видели, растушевка — отличный способ избавиться от грубых краев или выделить отдельные части фотографии.
В этом уроке из нашей серии о выделении в Photoshop мы рассмотрим отличный способ растушевки или смягчения контуров выделения с помощью режима быстрой маски Photoshop!
Photoshop называет смягчение краев выделения «растушевкой» выделения, и во многих случаях нам нужно растушевать края выделения, поскольку не все, что нам нужно выделить, имеет четкие и четкие края. Возможно, мы пытаемся выделить на изображении объект, который немного не в фокусе, из-за чего его края выглядят мягкими и размытыми, или мы можем создать эффект виньетки, когда наше выделение должно плавно и постепенно переходить в цвет окружающего фона.< /p>
Многие пользователи Photoshop сразу обращаются к команде «Растушевка» в меню «Выбор» в строке меню («Выделение» > «Изменить» > «Растушевка»), когда им нужно смягчить выделение, но у команды «Растушевка» есть серьезный недостаток, заключающийся в том, что она не дает нам для предварительного просмотра того, что мы делаем. Как мы узнаем из этого урока, есть гораздо лучший способ растушевать выделенные области, который не так очевиден, как команда «Растушевка», но столь же прост в использовании и имеет дополнительное преимущество, заключающееся в предварительном просмотре в реальном времени. результат!
Я хочу применить эффект виньетки к этой фотографии молодой пары:
Если мы посмотрим на мою панель «Слои», то увидим, что моя фотография находится на слое, который я творчески назвал «Фото», а слой с фотографией расположен над заполненным белым слоем «Фоновый цвет», который будет служить в качестве фона для моего эффекта виньетки. Слой фотографий выбран и активен:
Я возьму инструмент "Овальное выделение" на панели "Инструменты", щелкнув и удерживая кнопку мыши на инструменте "Прямоугольное выделение", а затем выбрав инструмент "Овальное выделение" в появившемся всплывающем меню:
С помощью инструмента Elliptical Marquee Tool я нарисую эллиптический контур выделения вокруг области в центре фотографии, которую хочу сохранить:
Инструмент Elliptical Marquee Tool, как и большинство инструментов выделения Photoshop, рисует резкие края, поэтому для создания эффекта виньетки мне нужно немного смягчить края. Прежде чем мы рассмотрим лучший способ смягчить края, давайте кратко рассмотрим команду «Растушевка» в Photoshop. Я выберу команду «Растушевка», перейдя в меню «Выбор» в строке меню в верхней части экрана, затем оттуда я выберу «Изменить», а затем «Растушевка»:
При этом открывается диалоговое окно «Выделение растушевки», в котором мы можем ввести значение «Радиус растушевки» в пикселях, чтобы указать степень растушевки, которую мы хотим применить к краям выделения. Проблема в том, как мы узнаем, какое значение вводить? В моем случае, какое точное значение растушевки мне нужно здесь, чтобы создать идеальный переход между выделением и белым фоном позади него? Правильный ответ: понятия не имею. Все, что я могу сделать, это угадать значение. Поскольку диалоговое окно «Выбор растушевки» не дает мне другого выбора, я подыграю и введу значение 30 пикселей, что является не более чем предположением:
Я нажму OK, чтобы закрыть диалоговое окно Feather Selection, и теперь, если мы снова посмотрим на мой эллиптический выбор в окне документа, мы увидим, что он выглядит. хм, почти так же, как было до того, как я его растушевал:
По правде говоря, края выделения теперь мягче, но стандартный контур выделения Photoshop «марширующие муравьи» не позволяет указать, что край размыт. Он по-прежнему выглядит как сплошной твердый край. Причина в том, что стандартный контур выделения появляется только вокруг пикселей, которые выделены не менее чем на 50%. Он не появляется вокруг пикселей, которые выделены менее чем на 50%. Таким образом, Photoshop смотрит на нас прямо сейчас и говорит: «Максимальное, что я могу вам сказать, это то, что любые пиксели внутри контура выделения выделены как минимум на 50%, а все, что находится за пределами контура выделения, выделено менее чем на 50%. может помочь больше."
Тем не менее, Photoshop не должен быть слишком плох, потому что на самом деле он может помочь больше. На самом деле, это может дать нам полный предварительный просмотр того, как выглядят наши размытые края. Он просто не может сделать это с помощью команды Feather и стандартного контура выделения. Что нам нужно, так это другой способ — лучший способ — растушевать края выделения, и этот способ — в режиме быстрой маски в Photoshop.
Режим быстрой маски
Я нажму Ctrl+Z (Win)/Command+Z (Mac) на клавиатуре, чтобы отменить растушевку, которую я применил минуту назад. Затем я щелкну значок «Быстрая маска» в самом низу панели «Инструменты». Щелчок по значку один раз переключает нас в режим быстрой маски. Повторное нажатие возвращает нас в обычный режим. Или еще один способ войти в режим быстрой маски — нажать букву Q на клавиатуре. Нажмите один раз, чтобы переключиться в режим быстрой маски, нажмите еще раз, чтобы вернуться в обычный режим:
В режиме быстрой маски стандартный контур выделения заменяется красным наложением.Наложение представляет области, которые в настоящее время защищены. Другими словами, они не являются частью выбора. Области, которые полностью видны, не покрытые наложением, выбираются. Мы можем ясно видеть это в моем окне документа. Область в центре изображения, которая была внутри выделения, которое я нарисовал с помощью Elliptical Marquee Tool, полностью видна, что означает, что она выделена в данный момент. Остальная часть изображения закрыта наложением, потому что оно не было частью моего выбора:
Режим быстрой маски в Photoshop не просто дает нам другой способ просмотра выделенных фрагментов. Это также позволяет нам редактировать выбор способами, которые невозможны со стандартной структурой выбора. Например, мы можем запустить любой из фильтров Photoshop на оверлее! На данный момент переход между областью, покрытой наложением, и областью, не покрытой наложением, очень резкий и резкий, что означает, что мое выделение все еще имеет жесткие края. Чтобы смягчить их, я могу просто размыть их с помощью фильтра «Размытие по Гауссу».
Я выберу фильтр "Размытие по Гауссу", перейдя в меню "Фильтр" в верхней части экрана, затем оттуда я выберу "Размытие", а затем "Размытие по Гауссу":
Откроется диалоговое окно "Размытие по Гауссу". Щелкните ползунок «Радиус» в нижней части диалогового окна, затем следите за окном документа, когда начнете перетаскивать ползунок вправо. Когда вы перетащите ползунок, вы увидите, что края наложения быстрой маски начинают смягчаться. Чем дальше вы перетащите ползунок «Радиус», тем больше размытия вы примените к наложению и тем мягче будут края. Благодаря режиму «Быстрая маска» и фильтру «Размытие по Гауссу» у нас теперь есть предварительный просмотр степени растушевки, которую мы применяем к краям выделения! Больше не нужно догадываться, потому что мы можем точно видеть, что происходит с краями, когда мы перетаскиваем ползунок:
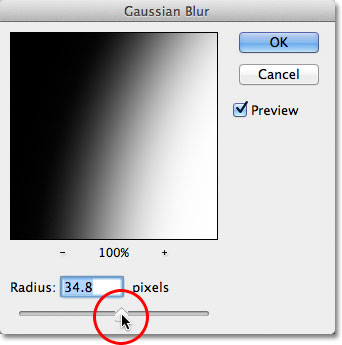
Теперь, когда мы смягчили края выделения, мы можем переключиться из режима быстрой маски и вернуться в обычный режим, снова щелкнув значок быстрой маски в нижней части панели инструментов или нажав букву Q на клавиатуре. :
Это возвращает нас к нашему стандартному контуру выделения, который снова не дает нам никаких указаний на то, что мы просто растушевываем выделение в режиме быстрой маски. Впрочем, ничего страшного. Оперение все еще там, видим мы его в данный момент или нет:
Единственная оставшаяся проблема заключается в том, что в настоящее время у меня выбрана неправильная часть изображения. Я хочу сохранить выбранную область в центре изображения и удалить область вокруг нее, что означает, что мне сначала нужно инвертировать выделение, перейдя в меню «Выбор» в верхней части экрана и выбрав «Инверсия». . Это отменит выбор области, которая была выбрана ранее, и выделит область, которая не была выбрана ранее, фактически заменив выделение:
После того, как выделение перевернуто, я удалю область вокруг пары, нажав Backspace (Win)/Delete (Mac) на клавиатуре, затем нажму Ctrl+D (Win)/Command+D (Mac ) на моей клавиатуре, чтобы быстро удалить контур выделения из документа, так как он нам больше не нужен. Благодаря тому, что края выделения смягчаются в режиме быстрой маски с предварительным просмотром в реальном времени, мы получаем ожидаемый плавный переход между парой в центре изображения и окружающим их белым фоном:
Что делать дальше.
И вот оно! Вот как можно растушевать выделение в Photoshop с предварительным просмотром результатов в реальном времени, используя режим «Быстрая маска» и фильтр «Размытие по Гауссу»!Чтобы узнать больше об инструментах выделения в Photoshop, см. нашу серию «Как сделать выделение в Photoshop». Или посетите наш раздел Основы Photoshop, чтобы узнать больше о Photoshop!
Но меньше о моих навыках мастера Photoshop, мы говорим здесь об уроке для новичков. К счастью для вас, ребята, растушевка в Photoshop не особенно сложна, и под моим руководством, Эдди, вы сможете с этого момента справиться с растушевкой в самых суровых ситуациях.
Растушевка в фотошопе – это навык, который добавит стиля вашим изображениям, и хорошая новость заключается в том, что это не будет огромным учебным пособием.
Теперь пристегнитесь… потому что нас ждет адская поездка, когда мы научимся растушевывать в фотошопе.
Давайте сделаем это!
Есть две основные техники растушевки
Обратите внимание, я сказал «основные». Наиболее часто используемые методы для достижения растушевки в Photoshop.! 🙂
Теперь, как говорится, скорее всего, есть и другие способы, тем более, что в новых версиях Photoshop всегда появляются новые функции, но эти методы опробованы и протестированы многими профессионалами фотошопа в Интернете, а также на YouTube, так что давайте придерживаться с тем, что мы знаем, а?
Начнем:
Эта функция была в Adobe Photoshop сколько я себя помню, серьезно. Я помню, как использовал Photoshop 7, и я все время использовал его для создания пернатой графики на различных форумах, участником которых я был!
Хорошо, для начала вам нужно выбрать изображение или элемент, который вы хотите растушевать. Для этого урока мы будем использовать изображение, которое я создал некоторое время назад, изображающее большезадую чайку на пляже.
Цель этого изображения заключалась в том, чтобы сделать его несколько реалистичным, поэтому острые края и все такое выглядело бы не очень хорошо, поэтому растушевка была ключевым моментом, который нужно было учитывать:
Хорошо, давайте сосредоточимся на Птице. Исходное изображение было вырезано с помощью инструмента «Перо», что дало мне несколько невероятно четких краев для работы, но мне нужно было сделать их более естественными. В приведенном ниже примере показано, что у нас было изначально, когда мы вырезали птицу, а затем, в конечном итоге, сглажены края с помощью методов, которые вы сейчас изучите.
Хорошо, теперь вам нужно нажать Ctrl/Cmd и щелкнуть по слою, чтобы выбрать его. Вы поймете, что сделали это правильно, поскольку вокруг изображения появится выделение марширующих муравьев:
Отсюда вы хотите перейти к Select > Modify > Feather
Следующим шагом будет примерная игра, чтобы увидеть, что выглядит лучше всего, но в следующем диалоговом окне настроек вы можете скопировать этот пример и попробовать растушевку около 3 пикселей.
С этого момента вы хотите нажать Ctrl/Cmd + Shift + I, чтобы инвертировать выделение, или, альтернативно, перейти к Select > Inverse, а затем просто нажать Delete (или Edit > Clear). Затем ваш выбор будет «растушеван» на основе ваших настроек, в данном случае 3 пикселя, что даст нам более мягкий край:
Последние штрихи
Несмотря на то, что этот эффект снижает резкость нашего выделения, он по-прежнему выглядит далеко не реалистичным, поэтому в качестве последнего штриха я бы выбрал одну из некруглых кистей по умолчанию и с помощью инструмента «Палец» набрал около 40 % силы. начните размазывать по краям, чтобы создать реалистичный эффект меха/оперения. Но это уже другой учебник! 🙂
Хорошо, первая техника была классной, но вот это настоящее дерьмо (цитата Нейта Диаса), у нее гораздо больше настроек, и в целом это гораздо более мощный инструмент, когда думаешь о том, как растушевывать в фотошопе, это мой основной метод.
В качестве примера мы будем использовать тот же проект. Прежде чем начать, убедитесь, что панель свойств открыта. Для этого перейдите в окно
> Properties
Иногда вы можете нажать "Выбрать" и "Маска", но параметры не появятся, потому что панель свойств не открыта.
После того, как это будет сделано, вам нужно снова нажать Ctrl/Cmd на свой объект, как мы делали ранее, и еще раз вы узнаете, потому что марширующие муравьи появляются вокруг вашего объекта для сделанного вами выбора.
Здесь вам нужно добавить маску слоя, нажав эту кнопку на панели слоев.
Теперь вы хотите нажать на маску, которую вы только что создали, а затем перейти к Выделить > Выбрать и Маска:
Как только это произойдет, вы войдете в меню «Выделение и маска», что даст вам новый набор настроек, с которыми можно поработать. Что вы хотите сделать, так это пойти дальше и сначала изменить вид на «На черном», на котором мне легче увидеть выбранное изображение.
Теперь, как вы можете видеть из следующих настроек, я увеличил гладкость, растушевку и контрастность, чтобы придать растушевке более изысканный вид. Я также сместил край (в отрицательную сторону), чтобы немного подтянуть ситуацию. Когда закончите, нажмите ОК.
Ниже вы можете увидеть разницу между двумя изображениями: только что отредактированное изображение слева стало гораздо более четким, гладким и смешанным для фона; а не просто резко вырезанный элемент, «швырнутый» на композицию.
Подведение итогов
Итак, у нас есть два лучших метода растушевки в фотошопе, особенно номер 2 с выделением и маской. Я надеюсь, что сегодня вы узнали что-то ценное, спасибо, что обратились к Layerform Design Co!
Вопросы о том, как растушевать в Photoshop
Я не могу избавиться от «марширующих муравьев»
Хорошо, вы сделали выбор, и теперь вы застряли с ужасными марширующими муравьями, но как избавиться от них, а затем перейти к следующему выбору?
Все, что вам нужно сделать, это нажать Ctrl/Cmd + D, чтобы отменить выделение, после чего вы можете перейти к растушевке чего-то еще в Photoshop!
Можно ли использовать эти приемы в Photoshop CS6?
Да, эти приемы в значительной степени «вечнозелены» и не выйдут из моды в ближайшее время. Если только Adobe не изменит способ растушевки в фотошопе, но я не думаю, что это произойдет в ближайшее время.
Эти методы будут работать во всех версиях CC+ и выше.
Как растушевать в Illustrator?
Хорошо, теперь это совершенно другое руководство, поскольку Adobe Illustrator во многом отличается от Adobe Photoshop, но тем временем ознакомьтесь с еще несколькими нашими руководствами по Illustrator.
Читайте также:

