Uefi kdi msftwindows 10 pmap partition 1 что это такое
Обновлено: 09.10.2025
Служба HVCI в Windows 10 определяет, является ли код, выполняемый в режиме ядра, безопасным и заслуживающим доверия. Целостность памяти помогает блокировать запуск многих типов вредоносных программ на компьютерах под управлением Windows 10 и Windows Server 2016. Включение или отключение Device Guard в Windows 10. Целостность памяти (также называемая целостностью кода, защищенного гипервизором, или HVCI) использует гипервизор Microsoft Hyper-V. виртуализировать оборудование, на котором запущены некоторые процессы модели ядра Windows, защищая их от внедрения вредоносного кода. Требуйте соответствия требованиям HVCI на новых и существующих устройствах.
( 25 )
Изменить
Комментарий
Сообщить
Похожие вопросы
- Открыть настройки
- Нажмите «Обновление и безопасность».
- Нажмите "Восстановить".
- В разделе "Расширенный запуск" нажмите кнопку "Перезагрузить сейчас". Источник: Windows Central.
- Нажмите "Устранение неполадок".
- Нажмите "Дополнительные параметры".
- Выберите параметр «Параметры микропрограммы UEFI».
- Нажмите кнопку "Перезапустить".
Доступно еще 2 ответа.
Используйте инструмент для устранения неполадок в Windows 10 · Выберите «Пуск» > «Настройки» > «Обновление и безопасность» > «Устранение неполадок» или выберите ярлык «Найти средства устранения неполадок» в конце этой страницы.
Доступен еще 1 ответ(-а).
Использование Rufus для установки Windows · После загрузки Rufus и ISO; откройте Rufus и выберите устройство (USB), которое следует использовать в качестве
Доступно еще 2 ответа.
Найдите инструмент управления дисками, введя «раздел» в Cortana/окне поиска Windows 10 · Теперь вы увидите обзор всех имеющихся у вас дисков
Теперь вам нужно только правильное программное обеспечение, способное воспроизводить звук DSD с использованием DoP. Существует довольно мало таких программ, как Audirvana для Mac Windows
Доступно еще 2 ответа.
Шаг 1. Загрузите компилятор MinGW для Windows 10. Шаг 2. Извлеките MinGW из Windows 10. Шаг 3. Настройте переменные среды в Windows 10. Шаг 4. Проверьте GCC.
Доступно еще 2 ответа.
Установите и настройте веб-сервер (IIS) в Windows 10 · Шаг 1. Включите службы IIS в Windows 10 · Шаг 2. Запустите Интернет
Доступен еще 1 ответ(-а).
Включите компьютер и нажмите клавишу, которая открывает меню выбора загрузочного устройства для компьютера, например клавиши Esc/F10/F12. Выберите вариант
Самый очевидный способ персонализировать Windows 10 — изменить фон и изображения экрана блокировки. Для этого щелкните правой кнопкой мыши в любом месте
Доступно еще 2 ответа.
Micromax Canvas Pep White, 8 ГБ, 1 ГБ ОЗУ
1 ГБ ОЗУ, 8 ГБ ПЗУ
Дисплей FWVGA 11,43 см (4,5 дюйма)
Задняя камера 5 МП
Аккумулятор 1700 мАч
5024-6699 индийских рупий
Reach Allure Admire 4G VoLTE, черный, 8 ГБ, 1 ГБ ОЗУ
1 ГБ ОЗУ, 8 ГБ ПЗУ, возможность расширения до 32 ГБ
Дисплей FWVGA 11,43 см (4,5 дюйма)
Задняя камера 8 Мп, Фронтальная камера 2 Мп
Аккумулятор 1800 мАч
3374–4499 индийских рупий
mklink /J "путь к соединительной ссылке" "путь к целевой папке" Чтобы удалить его, введите следующую команду и нажмите Enter
Доступно еще 2 ответа.
Для 64-битных операционных систем загрузите файлы, а также установите Dosbox Смонтируйте папку в dosbox и запустите оттуда QBASIC Например, если вы используете файлы QBASIC
Доступно еще 3 ответа.
Эта ошибка означает, что происходит обход носителя и попытка загрузки с жесткого диска. Если вместо этого я выберу KDI-MSFTWindows 10 PMAP в меню загрузки (выбор без префикса UEFI), я получу сообщение об ошибке: образ BOOTMGR. Я получаю возможность «Выбрать загрузочное устройство», и мне нужно выбрать между «KDI-MSFTWindows 10 PMAP» или «UEFI: KDI-MSFTWindows 10 PMAP, раздел 1». Установка Windows 10 Home 64-bit из розничной коробки на новый ПК. Всего два варианта (1) UEFI: KDI-MSFT Windows 10 PMAP, раздел 1.
Нажмите кнопку "Пуск" на панели задач. Затем в левой части меню "Пуск" выберите значок имени учетной записи (или изображение) > Сменить пользователя > другого пользователя
Чтобы быстро переключаться между виртуальными рабочими столами в Windows 10 с помощью сочетания клавиш, нажмите Windows+Ctrl+Стрелка влево, чтобы переключиться на виртуальный рабочий стол с меньшим номером
Доступен еще 1 ответ(-а).
Последняя лучшая рыночная цена адаптера spincart USB 3.0/2.0 в VGA, многоэкранного видеоконвертера с поддержкой максимального разрешения 1080p для Windows 10/8/7/XP, настольного ноутбука, монитора, проектора, HDTV, USB-адаптера, составляет 1499 рупий / - INR. .
Доступно на: Flipkart
Доступно на: Amazon
| Торговый комплект | 1 USB-адаптер, 1 компакт-диск с драйверами |
|---|---|
| Название модели | USB 3.0 К VGA |
| Поддерживаемые ОС | Windows 7, Windows8/8.1, XP, Windows 10 |
Возможности
Комплект поставки spincart USB 3.0/2.0 to VGA Adapter Multi-Display Video Converter, поддержка максимального разрешения 1080p для Windows 10/8/7/XP Настольный портативный ПК Монитор Проектор HDTV USB-адаптер включает 1 USB-адаптер, 1 компакт-диск с драйверами. .
Название модели адаптера spincart USB 3.0/2.0 в VGA Многоэкранный видеоконвертер с поддержкой максимального разрешения 1080p для Windows 10/8/7/XP Настольный ноутбук Монитор для ПК Проектор HDTV USB-адаптер — USB 3.0 в VGA.
Операционная система, поддерживаемая spincart Адаптер USB 3.0/2.0 в VGA Многоэкранный видеоконвертер, поддержка максимального разрешения 1080p для Windows 10/8/7/XP Настольный ноутбук Монитор ПК Проектор HDTV USB-адаптер — Windows 7, Windows8/8.1, XP, Windows 10.
Как изменить размер MTU в Windows 10 · Откройте командную строку от имени администратора · введите команду: netsh interface ipv4 show subinterfaces · Это
Доступно еще 3 ответа.
В разделе "Заставка" используйте раскрывающееся меню и выберите нужную заставку (по умолчанию Windows 10 предлагает только следующие варианты
Доступен еще 1 ответ(-а).
Установка Pywin32 в Windows с помощью Conda: проверка установки Pywin32 в Windows с помощью Conda: проверка наличия Pywin32 10 , 21 июня
Доступен еще 1 ответ(-а).
В разделе «Очистить историю действий» нажмите кнопку «Очистить». Windows 10 очистить историю действий Это очистит историю действий для учетной записи
Доступно еще 4 ответа.
S-режим Windows 10 — это особая версия Windows Pro или Home. Он сильно ограничивает безопасность и другие настройки, что дает преимущество
Доступен еще 1 ответ(-а).
Настольный компьютер с Windows 10 показывает начальный экран. Небольшой тест поможет вам решить, стоит ли покупать Windows 10 для установки на ваш текущий компьютер,
Доступен еще 1 ответ(-а).
Щелкните правой кнопкой мыши кнопку Windows в левом нижнем углу экрана. Выберите командную строку из списка. Откроется черно-белое окно, в котором введите ipconfig /all и нажмите клавишу ввода. Между командой ipconfig и переключателем есть пробел. /все
Кнопка извлечения обычно находится рядом с регуляторами громкости и отмечена треугольником, направленным вверх, с линией под ней. В Windows найдите и откройте проводник. В окне «Компьютер» выберите значок застрявшего дисковода, щелкните значок правой кнопкой мыши и выберите "Извлечь". Лоток для диска должен открыться
Доступен еще 1 ответ(-а).
Следуйте инструкциям по обновлению аудиодрайверов: 1. Нажмите клавишу Windows + клавишу X и щелкните «Диспетчер устройств». 2. Разверните «Звуковые, видео и игровые контроллеры». 3. Вправо
Доступно еще 3 ответа.
Windows Activator 2 — Microsoft Toolkit · Теперь перейдите на вкладку «Активация», выберите «Служба сервера KMS» и нажмите «Установить» · Наконец, нажмите «Активировать Windows»
Доступен еще 1 ответ(-а).
Обратите внимание, что вам следует использовать python3 вместо python, если ваша система распознает версию Python 2 в качестве интерпретатора Python по умолчанию в Windows
Я пытаюсь включить NTVDM, который раньше был указан в разделе "Устаревшие" Ну, технически, вы могли бы настроить виртуальную машину с запущенным
Доступно еще 2 ответа.
Файлы с расширением isz чаще всего встречаются как сжатые файлы образов дисков от создателей UltraISO. Это довольно редкий файл
Доступен еще 1 ответ(-а).
Я понимаю сложность проблемы После успешной установки и активации Microsoft Flight Simulator X, если вы удалите игру с компьютера
7/ 10 (82 голоса) - Скачать JCreator Free JCreator — это специальная Java IDE. Загрузите JCreator и программируйте в этой интегрированной среде разработки, которая
Доступно еще 4 ответа.
- Нажмите правой кнопкой мыши кнопку "Пуск" и выберите "Выполнить".
- В окне "Выполнить команду" введите msconfig и нажмите "ОК".
- На экране «Конфигурация системы» выберите вкладку «Загрузка», снимите флажок «Безопасная загрузка» и нажмите «ОК».
- Во всплывающем окне выберите параметр «Перезапустить».
Доступен еще 1 ответ(-а).
Самый простой способ сделать снимок экрана в Windows 10 — нажать клавишу Print Screen (PrtScn). Чтобы сделать снимок всего экрана, просто нажмите PrtScn на панели
.Как создать заставку в Windows 10 · Расположите нужные фотографии заставки в папке по вашему выбору (или используйте папку «Мои рисунки» по умолчанию
Доступен еще 1 ответ(-а).
Единственная версия MSXML, в которой можно установить более позднюю версию SP без замены предыдущей, — это MSXML 40
Сначала откройте меню "Пуск". Затем найдите ярлык программы, которую хотите запустить, в списке "Все приложения" и щелкните правой кнопкой мыши или нажмите и удерживайте
Доступен еще 1 ответ(-а).
Вам нужна Java только в том случае, если это требуется приложению. Приложение выдаст вам запрос. Так что да, вы можете удалить его, и, вероятно, это будет безопаснее, если вы это сделаете
Выпейте вино глотком. Вино лучше всего потягивать и смаковать, а не глотать. Делайте глотки вина маленькими или средними глотками и держите паузу
Шаг 1. Загрузите приложение ML Wallet из Google Play Store, Apple App Store или галереи приложений Huawei. Шаг 2. После установки откройте приложение ML Wallet и нажмите «Создать».
Нажмите / Нажмите здесь!
윈도우10 설치방법
-
본문 폰트 크기 조정 본문 폰트 크기 작게 보기 본문 폰트 크기 크게 보기 가
윈도우 는 설치 하기 가 매우 쉽지만, 실제
윈도우 설치 를 직접 해 보신 분들 은은
않습니다. 그래서 저 컴뽑동 이 누구 나 쉽게나
윈도우 를 설치 할 수 있도록 아주 쉽게쉽게쉽게쉽게쉽게사진사진.
윈도우10 홈 처음사용자용 패키지입니다.
(윈도우 10 은 사업장 에서 사용 할 수 있는
권한 이 부여 된 pro 버전 과 가정가정에서에서인인인인인인인인인인인인인인인인인으로으로으로으로으로으로으로으로으로으로으로지며, 또 처음 사용 자용과 dsp 버전
으로 나누어 집니다. 한번 구매 하면, PC 가
바뀌어도 내 가 사용 하는 pc 한대분 에
대해서 는 계속 사용 할 수 있는 처음 사용자사용자사용자.) < br />
Супергерой 윈도우를 상징하는
창문 모양의 로고가 새겨진 박스가 보이고..
윈도우10 홈 처음사용자용 박스의 우측면
에는 윈도우 정품 인증 시리얼키 가
있습니다. 윈도우 자체 는 마이크로 소프트
홈페이지 에서 도 다운 받을 수 있으나
정품 인증키 는 는 하게 되면 재발급이이이이되지.
※ 혹시 잃어 버릴 경우 에 대비 하여
마이크로 소프트 공식 계정 에
정품 인증 시리얼 키를 등록 하여
귀속 시킬 수도 있습니다.
이 USB에는 윈도우 파일이 들어 있습니다.
과거 에는 윈도우 를 CD 에 담아 제공 했지만
근래 에는 CD 의 사용 빈도수 가 줄어
Нечетное (CD, DVD 롬) 가 없는 경우 가 많아
USB 로 교체 되었지 요 요 .
※그러나 아직 윈도우 10 DSP버전은 CD로 생산이 되고 있답니다.
윈도우 10 홈 처음사용자용의 패키지는
정말 단순합니다. 좋게 말하면 심플한거고
나쁘게 말하면 창ㄹ.. 아니 과대포장
이라고 해야겠죠.

Наследие, UEFI 두가지 설치방식을
Наследие, UEFI 지원합니다. 비교적 최신 메인보드는
UEFI 바이오스가 탑재되어 있습니다.
Сборка UEFI 로 Справка по UEFI.
방법 은은바이오 부팅부팅 메뉴메뉴
UEFI: KDI-MSFTWindows 10 PMAP 를
강제 진입 하거나 부팅 순서 를 첫 번째번째
바꾸어 부팅 을 진입 하시면 됩니다.
해당 메뉴는 메인보드마다 진입방법이나
위치, 메뉴 모양 등이 다를 수 있습니다.
각 메인보드의 제조사를 참고해주시면 됩니다!
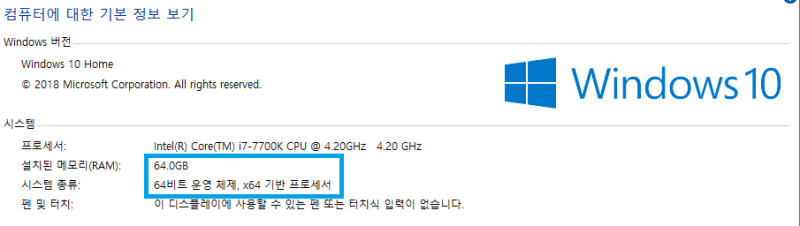
자, 이제 부팅을 시작하면 윈도우의 비트 를
선택하는 화면이 뜨게됩니다.
윈도우 10 처음사용자용 버전은
32비트 와 64비트 두가지 버전을
모두 설치할 수 있닊.
※32비트와 64비트라는건 컴퓨터의 CPU가 정보를 받고 처리하는 방식을 뜻합니다.
두 가지 버전 은 여러 가지 차이점 이 이
32 비트 윈도우 의 경우 적용 메모리 가
4GB 로 제한 되어 있습니다. 요즘은
8GB 이상의 메모리를 사용하고 있으니
64비트를 선택 하여 설치하시면 됩니다.
※걱정하지 않으셔도 됩니다. 특수한 경우가
아니라면 32비트에서 작동하는 프로그램은
64비트에서도 작동을 한다는 사싔!
윈도우 설치를 시작하면 첫 번째 로
윈도우 인증 키를 입력하라는 창이 뜹니다.
인터넷선이 연결되어 있다면 인증키를 입력하고
다음 버튼을 눌러줍니다.
※ 위 에서 소개 했듯이 윈도우 10 처음 사용 자용
패키지 구매자들 은 패키지 에에
(열쇠 모양 종이) 가 동봉 되어 있습니다.
온라인키 구매자들은 구매하신 키를 입력하시면 됩니다.
동의 를 누르고 넘어가면 설치 유형유형을
선택 하는 창이 뜨는데 업그레이드 가 지정 을 눌러 윈도우설치
를 눌러 하도록하도록.
Самое главное, что есть в наличии
Слушать больше. 보통 은 저장 장치 장치 를 개 만
사용 하실하실없지만경우
는 가장없지만없지만
요즘 가장 인기 있는 구성인
SSD 250GB + HDD 1TB 구성일 경우 에는
эй! SSD에 윈도우를 설치 해주셔야합니다.
그래야 SSD의 빠른 속도를 제대로 체감할 수 있답니다.
윈도우 를 설치 설치 드라이브 를 선택선택
하단 의 새로 만들기 (e) 버튼 을 클릭클릭
크기 를 모두 당해 적용 을 눌러줍니다.
UEFI 방식으로 윈도우를 설치시 이렇게
파티션이 여러가지로 분리가 됩니다.
윈도우 가 기본 적 으로 할당 하고하고
저장 공간 이므로 굳이 이걸 지우려 하시거나
없애지 는 않으셔도 됩니다.
종류가 "주" 라고 표기된 파티션을 클릭
하고 다음 버튼을 눌러줍니다.
잠깐의 설치시간이 지나면 바로 윈도우가
자동으로 재부팅 을 하게 됩니다.
재부팅으로 진입하면서 잠시 검은 화면이
출력되며, 이 때 USB는 분리하셔도 됩니다.
준비 중 이라는 메시지가 뜨고 잠시 지나면
지역 선택 화면이 출력됩니다.
지역 선택에서 우리나라는 대한민국이 아니라
한국으로 되어 있습니다.
Поддержка Microsoft.
Поддержка Microsoft.
클릭 후 우측 하단 예 버튼을 누르고
Можно слушать музыку в чате.
※없으시면 그냥 오프라인 계정으로 만들거나
다음버튼으로 지나가셔요 사용에 지장은 다.
비밀 번호 는 취향 대로 넣으시면 됩니다
저 는 는 에 에 비밀 번호 를 걸어 두지두지않는

1Q2W3E4R!가 최고가 아닐까요? ㅋㅋㅋㅋ
<Р>이렇게 5분정도 시간이 흐르면 설치가 완료되고
바탕화면으로 진입이 됩니다.

내 모니터 는 27 인치 인데 지나치게 낮은
해상도가 잡혀 있다면 그래픽 드라이버 가
아직 세팅 이 안 된 상태 입니다.
※ 윈도우 10 은 윈도우 7, XP 에 비 해서
설치 시간 이 매우 짧고 빠르게 설치 되는
것 이 가장 큰 특징 인데인데
진짜 큰 최고 의 의 장점은 바로 자동 유지 관리 기능 입니다.
자! 이게 뭐냐?
이름 그대로 자동 유지 관리 기능인데요.
세팅해주는 기능 이 바로 가장 핵심입니다.
인터넷만 연결해주면 바탕화면에서
몇 분 후 자동으로 드라이버가 세팅 된답니다.
드라이버 세팅 에 어려움 을 겪는 초심자초심자
정말 훌륭한 기능 이지만 이따 금씩 제대로
세팅 이 되지 않는 경우 도 종종 있습니다 있습니다.
※ 다음 포스팅에서는 이 직접 드라 이버를 세팅하는 방법을 알아보도록 하겠습니다!
В конце 2011 года появилось новое аппаратное обеспечение, позволяющее использовать загрузку UEFI. В то время ОС Windows 7 64 Bit могла загружаться с использованием UEFI, однако большинство установочных носителей Windows 7 не были настроены для этого. Как следствие, большинство установок Windows 7 в системах с UEFI BIOS устанавливаются с использованием устаревшей загрузки.
В середине 2012 года аппаратное и программное обеспечение (Windows 8) было усовершенствовано, чтобы обеспечить загрузку UEFI с безопасной загрузкой. Пользовательский интерфейс Windows 8 был ужасен, поэтому конечные пользователи вызвали массовую негативную реакцию. Пользователи не хотели Windows 8, поэтому OEM-производители продолжали продавать новое оборудование с установленной Windows 7 OEM. Поскольку Windows 7 не была обновлена для поддержки безопасной загрузки, эту функцию безопасности нужно было отключить для всех установок Windows 7. Это часто делалось во время установки с использованием устаревшей загрузки, а не загрузки UEFI, как упоминалось ранее.
Windows 10 поддерживает загрузку UEFI с безопасной загрузкой, и для оптимальной безопасности и производительности обе эти функции должны быть включены. Однако проблема заключается в том, что при установке обновления Windows 7 OEM до Windows 10 OEM сохраняется режим загрузки, что означает, что вы по-прежнему используете устаревшую загрузку без безопасной загрузки. Раньше это можно было исправить только с помощью чистой установки Windows 10.
В Windows 10 версии 1703 и более поздних версиях Microsoft включила инструмент для преобразования устаревшей схемы разделов MBR в схему разделов GPT. Вы можете использовать этот инструмент, и после преобразования SSD/HDD в GPT вы можете изменить настройки UEFI BIOS, чтобы включить загрузку UEFI с безопасной загрузкой, что повысит производительность, надежность и безопасность вашей системы.
Выключите Dell. Подождите 30 секунд, затем включите Dell и нажмите [F12], чтобы открыть меню загрузки:
Вы попадете в меню загрузки, в верхней части которого должны быть указаны режим загрузки и статус безопасной загрузки.
<р>1. Если для вашего режима загрузки установлено значение UEFI, а безопасная загрузка включена, вам не нужно следовать этому руководству: <р>2. Если для вашего режима загрузки установлено значение «Устаревший», следуйте этому руководству. Безопасная загрузка всегда будет отключена для устаревшей загрузки: <р>3. Если для вашего режима загрузки установлено значение UEFI, но безопасная загрузка отключена, остальная часть руководства неприменима.Все, что вам нужно сделать, это настроить параметры UEFI BIOS, чтобы отключить устаревшие ПЗУ и включить безопасную загрузку. Подробнее см.: <р>4. Если у вас есть упоминание об устаревшей загрузке и загрузке UEFI, но нет упоминания о безопасной загрузке, значит, у вас ранняя версия UEFI BIOS. Вам следует обновить UEFI BIOS до последней версии, а затем снова проверить это меню. Если теперь есть упоминание о безопасной загрузке, то есть это выглядит как 2. вы можете продолжить оставшуюся часть этого руководства. С другой стороны, если у вас установлена последняя версия UEFI BIOS, а на экране по-прежнему нет упоминания о безопасной загрузке, вы можете продолжить работу с этим руководством, чтобы получить загрузку UEFI, но вы не сможете включить безопасную загрузку, так как ваша ранняя версия UEFI BIOS не не поддерживаю: <р>5. Если в этом меню нет упоминания об UEFI или Legacy, у вас, вероятно, есть компьютер старше появления UEFI с BIOS только для Legacy. Это руководство неприменимо для вашей системы:Чтобы выйти из меню загрузки UEFI, нажмите [Esc]. Windows должна загрузиться как обычно. После входа в систему нажмите [Windows] и [ r ]. Введите msinfo32 и нажмите [Enter]:
Должна отображаться системная информация. Зеленым цветом обозначена версия ОС. У вас должна быть сборка 15063 или более поздняя версия. Если вы не используете Windows 10 Media Tool для выполнения установки обновления.
Фиолетовым цветом показаны сведения о вашей модели, такие как производитель системы, модель системы, версия BIOS и версия SMBIOS. Как правило, вам нужна версия SMBIOS 2.7 или более поздняя, чтобы в системе была загрузка UEFI с безопасной загрузкой. SMBIOS версии 2.6 может иметь загрузку UEFI, но не иметь опции для безопасной загрузки, которую вы должны были подтвердить выше с помощью меню загрузки. Версия SMBIOS 2.5 или ниже предназначена только для Legacy, и вы должны были видеть это в меню загрузки, опять же, это руководство не применимо для вашей системы.
Красным цветом выделены 2 параметра, которые мы хотим изучить в настоящее время: режим BIOS должен быть устаревшим, а состояние безопасной загрузки не должно поддерживаться, поскольку безопасная загрузка не поддерживается для устаревшей загрузки:
Во всех моих тестах преобразование прошло гладко, однако вы можете на всякий случай сделать резервную копию загрузочного диска ОС Windows с помощью Macrium Reflect на внешний жесткий диск или твердотельный накопитель. Подробнее см.:
Для лучшей имитации реального сценария я выполнил чистую установку Windows 7 с использованием устаревшей загрузки, а затем установил Dell Backup and Recovery, чтобы создать раздел восстановления. Затем я приступил к обновлению Windows 10. Это должно привести к ситуации, аналогичной установке Windows 10 Upgrade с заводскими настройками Windows 7.
Чтобы свести к минимуму помехи, закройте все другие приложения, прежде чем выполнять приведенные ниже инструкции.
Первый шаг — удаление OEM-программ восстановления, таких как Dell Backup and Recovery (ранее называвшаяся Dell DataSafe Local Backup), поскольку они устарели.
Щелкните правой кнопкой мыши "Приложения и функции":
Выберите программы и компоненты:
Выберите Dell Backup and Recovery (или любые продукты Dell DataSafe) и выберите Удалить:
Дождитесь начала удаления:
Выберите да для подтверждения:
Дождитесь удаления:
Перезагрузите компьютер при появлении запроса:
Далее стоит обратить внимание на Управление дисками. Щелкните правой кнопкой мыши кнопку «Пуск» и выберите «Управление дисками»:
Щелкните правой кнопкой мыши загрузочный диск ОС, обычно это диск 0:
Если стиль раздела — таблица разделов GUID, то нет необходимости продолжать работу с этим руководством.
Если это основная загрузочная запись (MBR), нам нужно будет использовать инструмент MBR2GPT и возможность использования Diskpart для удаления раздела восстановления (который сейчас устарел), поскольку MBR имеет максимум 4 раздела, а MBR2GPT создает дополнительный раздел перед переключением диска на GPT.
Нажмите правой кнопкой мыши кнопку "Пуск" и выберите Windows PowerShell (Admin):
Примите запрос на управление учетными записями пользователей:
mbr2gpt /validate/allowFULLOS
Затем нажмите [Ввод]
Инструмент должен проверить, можно ли преобразовать ваш диск, если это возможно, он сообщит об успешном завершении проверки:
Если проверка прошла успешно.
mbr2gpt /convert /allowFULLOS
Затем нажмите [Ввод]
Инструмент завершит преобразование вашего диска, и Windows Powershell может быть закрыт:
Если проверка не прошла успешно из-за того, что 4 раздела уже присутствуют, вместо этого вы получите следующее:
Чтобы исправить это, нам нужно удалить раздел восстановления. Введите:
Затем нажмите [Ввод]
Затем нажмите [Ввод]
Предполагая, что у вас есть только диск 0 и это единственный тип диска, указанный в:
Затем нажмите [Ввод]
Чтобы просмотреть раздел на Диске, введите:
Затем нажмите [Ввод]
Посмотрите на разделы, которые вы хотите сохранить. Самый большой раздел будет диском C:. Вы также хотите сохранить раздел 94-100 МБ и раздел 450 МБ. Раздел, который вы хотите удалить, — это старый раздел восстановления, обычно размером 5–20 ГБ. В моем случае это раздел 4, но измените его в соответствии с вашим конкретным случаем.
Чтобы выбрать раздел восстановления:
Выберите раздел 4
Затем нажмите [Ввод]
Чтобы удалить тип раздела в:
Удалить переопределение раздела
Затем нажмите [Ввод]
Теперь вы можете выйти из Diskpart. Введите:
Затем нажмите [Ввод]
mbr2gpt /validate/allowFULLOS
Затем нажмите [Ввод].
На этот раз, поскольку есть только 3 раздела и есть возможность создать 4-й в MBR, он должен пройти проверку.
mbr2gpt /convert /allowFULLOS
Затем нажмите [Ввод].
На этот раз он должен завершить преобразование.
Теперь вы можете проверить, щелкнув правой кнопкой мыши Диск 0:
Вы должны увидеть, что теперь используется таблица разделов GUID (GPT):
Если щелкнуть правой кнопкой мыши кнопку "Пуск" и выбрать "Перезагрузить".
Вместо загрузки Windows появится следующая ошибка. Это связано с тем, что SSD/HDD теперь настроены для UEFI, но вы по-прежнему загружаетесь через устаревшую версию.
Выключите систему и подождите 30 секунд, а затем следуйте моему руководству Unified Extensive Firmware Interface (UEFI), чтобы включить загрузку UEFI с безопасной загрузкой. После того, как вы включили эти настройки, ваше меню загрузки должно выглядеть следующим образом. Нажмите [Esc], и Windows должна загрузиться нормально (на этот раз и каждый раз после использования загрузки UEFI с безопасной загрузкой):
Вы можете нажать [Windows] и [ r ], снова ввести msinfo32 и нажать [Enter]:
Теперь режим загрузки должен быть UEFI, а состояние безопасной загрузки должно быть включено:
Если щелкнуть правой кнопкой мыши "Пуск" и выбрать "Управление дисками":
Вы должны заметить, что на Диске 0 теперь есть раздел EFI. Снова щелкните правой кнопкой мыши Диск 0:
Стиль раздела должен быть таблицей разделов GUID (изменен с MBR):
Теперь вы можете пользоваться преимуществами загрузки UEFI, схемы GPT и защиты от безопасной загрузки.
Возможно, это будет немного сложно объяснить, но я постараюсь. Прошлой ночью я успешно завершил установку Mac на SSD1 и Windows 10 на SSD2. Я смог загрузиться в Clover, выбрав ОС. Сегодня утром, когда я решил загрузиться в Windows 10, я получаю сообщение об ошибке, говорящее о том, что Windows необходимо восстановить, и мне нужно использовать USB-накопитель, чтобы загрузить ее снова.
Я попытался выполнить чистую установку Windows 10. Теперь, когда я пытаюсь установить Windows 10, у меня постоянно возникают проблемы.
1.) Прежде всего, когда я выбираю, откуда загрузиться, я получаю целый список пунктов, какой из них выбрать?
Я выбираю UEFI: KDI-MSFT Windows 10 PMAP или KDI-MSFT Windows 10 PMAP. Кажется, это единственные два варианта, которые приведут меня к экрану установщика Windows 10.
2.) Самая большая проблема возникает, когда я выбираю, куда установить Windows 10. Я получаю множество различных сообщений об ошибках. Я бы получил:
Windows не может быть установлена на этот диск. Выбранный диск имеет таблицу разделов MBR. В системах EFI Windows можно установить только на GPT-диски. или
Не удалось создать новый раздел [Ошибка: 0x80004005] или
Невозможно установить Windows на этот диск. Выбранный диск имеет стиль разделов GPT.
Да, однажды я отформатировал свой жесткий диск с помощью Mac Disk Utility, прежде чем прочитал, как этого делать не следует, но я также отформатировал жесткий диск с помощью кнопки «Форматировать», когда спрашивал, где установить Windows. Когда я смотрю на SSD, на который хочу установить Windows 10, он говорит, что это NTFS
Читайте также:

