Невозможно создать перезаписываемый файл cubase
Обновлено: 09.10.2025
Cubase может преобразовывать MIDI-записи в такую нотацию, а также позволяет пользователю вводить музыку в нотной форме, которую затем можно воспроизводить как MIDI-ноты, начиная с самой первой версии.
Как назвать маркеры в Cubase?
- Чтобы переименовать маркер в окне волны или окне монтажа, щелкните маркер правой кнопкой мыши, выберите "Переименовать" и введите новое имя.
- Чтобы переименовать маркеры в окне "Маркеры", дважды щелкните имя маркера в столбце "Имя" и введите новое имя.
Как добавить маркер в Cubase?
Чтобы добавить в проект дорожку маркеров, выберите «Проект» > «Добавить дорожку» > «Маркер». Чтобы переместить дорожку маркера в другое место в списке дорожек, щелкните и перетащите ее вверх или вниз. Только в версии Cubase Pro: чтобы удалить одну или несколько дорожек-маркеров, щелкните их правой кнопкой мыши в списке дорожек и выберите «Удалить выбранные дорожки».
Как распечатать партитуры из Cubase?
- Откройте партии, которые вы хотите распечатать, в Редакторе партитур.
- Выберите «Файл» > «Параметры страницы» и убедитесь, что все настройки вашего принтера верны. Важно.
- Нажмите "ОК".
- Выберите «Файл» > «Печать».
- В диалоговом окне "Печать" задайте свои настройки.
- Нажмите "Печать".
Как экспортировать партитуры из Cubase?
- Убедитесь, что вы находитесь в режиме страницы.
- Выберите страницу, которую хотите экспортировать.
- Откройте меню «Файл», откройте подменю «Экспорт» и выберите «Экспорт результатов». Появится диалоговое окно «Экспорт результатов».
- Выберите формат изображения.
- Укажите разрешение файла.
- Укажите имя и местоположение файла и нажмите "Сохранить".
Что такое редактор партитуры?
Редактор партитур отображает MIDI-регионы в виде нотной записи, включая ноты, паузы и маркировку педали сустейна. Вы можете добавлять и редактировать ноты и другие музыкальные символы.
Могу ли я загрузить Cubase бесплатно?
Как расширить заметку в Cubase?
- Выберите события заметок, которые вы хотите распространить на следующие заметки.
- Выберите MIDI > Функции > Легато.
Что такое ключевой редактор в Cubase?
Редактор клавиш — это MIDI-редактор по умолчанию. Он графически отображает ноты в сетке в стиле пианино. Редактор клавиш позволяет детально редактировать ноты и события, не относящиеся к нотам, например MIDI-контроллеры. Дважды щелкните MIDI-партию в окне проекта. Выберите партию MIDI в окне проекта и нажмите клавишу Return или Ctrl/Cmd-E.
Что такое маркер цикла в Cubase?
Создавая циклические маркеры, вы можете сохранить любое количество левых и правых позиций локаторов в качестве начальной и конечной позиций диапазона и вызвать их, дважды щелкнув соответствующий маркер. Маркеры циклов отображаются на дорожке маркеров в виде двух маркеров, соединенных горизонтальной линией.
Что такое маркерная дорожка?
Дорожка маркеров используется для добавления и редактирования маркеров. Добавить Маркер. Добавляет маркер позиции в позицию курсора.
Что такое трек аранжировки в Cubase?
Функции аранжировки в Cubase позволяют работать нелинейно. Использование дорожки аранжировки позволяет указать, как и когда будут воспроизводиться определенные разделы, даже во время живых выступлений. Таким образом, вам не нужно перемещать, копировать и вставлять события в окне проекта.
Как распечатать из Score Creator?
- В меню «Результаты» активируйте «Режим страницы». Печать возможна только в режиме страницы.
- Выберите «Параметры страницы» в меню «Файл» и убедитесь, что все настройки вашего принтера верны. Закройте диалоговое окно.
- Выберите «Печать» в меню «Файл».
- Появится стандартное диалоговое окно печати.
- Нажмите "Печать".
Как работает программное обеспечение для нотной записи?
С программным обеспечением для нотной записи ваш компьютер сделает всю работу за вас. Вы можете подключить MIDI-инструмент напрямую к компьютеру и сыграть отрывок самостоятельно или вывести часть для расшифровки из предварительно записанного звука (который был сохранен в формат MIDI).
Как вы оцениваете свою логическую оценку?
- Нажмите заголовок дорожки, нажмите кнопку «Редакторы» на панели управления, затем нажмите «Оценка».
- Нажмите заголовок дорожки, выберите «Вид» > «Показать редакторы», затем нажмите «Оценка».
Сколько стоит Cubase?
Цена Cubase начинается от 121,38 доллара США за функцию. У них нет бесплатной версии. Cubase не предлагает бесплатную пробную версию.
Cubase Pro 10.5 во всей красе. Обратите внимание на новый эффект MultiTap Delay, включенный в версии Pro и Artist, а также на цветные полоски каналов в микшере.
В последней версии флагманского пакета для создания музыки Steinberg каждый найдет что-то для себя.
Приближалось Рождество, гусь набирал лишний вес из-за отсутствия диетических ограничений, и Стейнберг выпустил ставшее уже традиционным годовое обновление для Cubase. Учитывая, что последним выпуском Advanced Music Production System компании была версия 10, запущенная 14 ноября 2018 года, в прошлой дорожной карте Steinberg настоятельно предполагалось, что 2019 год будет x.5 года. И действительно, компания не разочаровала, представив Cubase 10.5 почти через год, 13 ноября, без недостатка новых функций и улучшений.
Доступный в обычных версиях Pro, Artist и Elements, этот обзор посвящен прежде всего Cubase Pro 10.5 — включение (или отсутствие) некоторых новых функций в других версиях будет упоминаться по мере необходимости.
Экспорт видео, десять-пятьдесят!
Одной из наиболее востребованных функций Cubase является возможность экспорта видеофайла, содержащего как аудиомикширование, так и сопровождающее видео из проекта. Давние пользователи Cubase, возможно, помнят команду «Заменить звук в видео», которая позволяла заменять звук в существующем видеофайле и была удалена, когда Steinberg представил совершенно новый видеодвижок в Cubase 9.0.30.
Несмотря на некоторые опасения, этот новый видеодвижок был необходим — и, возможно, запоздалым, — потому что предыдущий кроссплатформенный видеодвижок Steinberg использовал технологию Apple QuickTime. Версия для Windows годами увядала на корню и наконец была избавлена от страданий в 2016 году. Новый движок стал огромным шагом вперед с точки зрения поддержки современных контейнеров и кодеков для воспроизведения, но возможность экспортировать видео была, перефразируя статью поддержки Steinberg, отложена как запланированная разработка для будущих обновлений. Он был обещан для Nuendo 10, выпущенного в апреле 2019 года, но пропустил первоначальный выпуск 10.0 и в конечном итоге появился в Nuendo 10.2 примерно через шесть месяцев. Наконец, теперь он доступен и пользователям Cubase.
В отличие от оригинальной команды «Заменить аудио в видео», которая добавляла звук в существующий видеофайл, новая команда «Экспорт видео» обеспечивает гораздо большую гибкость, создавая новые видеофайлы на основе положения локаторов. Чтобы экспортировать видео, просто установите необходимый диапазон с помощью левого и правого локаторов и выберите Видео из подменю Файл/Экспорт. В окне «Экспорт видео» задайте имя и путь для создаваемого видеофайла, выберите стереовыход, который будет использоваться для аудио, которое будет включено в видео (и должно ли это аудио воспроизводиться в реальном времени или нет) и нажмите кнопку Экспорт видео. Вуаля!
Новый видеофайл будет создан в контейнере MP4 с использованием кодека H.264 для рендеринга HD-видео (1920 x 1080) (увеличивая или уменьшая разрешение по мере необходимости по сравнению с исходным разрешением) с той же частотой кадров, что и импортированное видео. . Для звука используется кодек AAC для сжатия звука с 16-битным разрешением с использованием частоты дискретизации Project, хотя поддерживаются только частоты дискретизации 44,1 и 48 кГц.
Новое окно «Экспорт видео» упрощает создание нового видеофайла со звуком из активного проекта.
Я протестировал команду "Экспорт видео", импортировав файл MOV в проект. Видео было закодировано с помощью Apple ProRes 422 SD (1280x720) с частотой кадров 23,976, и функция работала, как рекламируется, и это было здорово. Однако я не мог не подумать, что хотел бы видеть больше возможностей для выбора дополнительных контейнеров и видео- и аудиокодеков с поддержкой 24-битного разрешения и других частот дискретизации. Отсутствие опций, предлагаемых при экспорте, резко контрастирует с широким спектром видеоформатов, поддерживаемых для импорта и воспроизведения. Возможно, в будущих версиях мы увидим больше выбора, хотя, возможно, я придираюсь: даже в профессиональном контексте отправка файла, созданного с использованием текущего предложения «Экспорт видео», дает вам то, что может воспроизводиться практически на любой системе и будет более чем приемлемо практически для любого клиента.
Для такой полезной и расширенной функции, возможно, удивительно, что Steinberg решил включить экспорт видео не только в Cubase Pro, но также в Artist и Elements.
Еще одна дополнительная вещь, которую можно дополнительно включить в видео, экспортированное из Cubase, — это запись тайм-кода на основе текущего времени проекта. Это может быть полезно для справки или если исходное видео еще не включает в себя такую запись, хотя вариантов для определения того, как тайм-код будет отображаться на видео, не слишком много.В зависимости от настроек видеоплеера в окне «Настройка студии» вы можете настроить горизонтальное выравнивание тайм-кода, чтобы отображались белые числа в черном поле. Опять же, было бы неплохо иметь больше вариантов: поскольку вы можете добавить к видео прожиг, почему бы не предложить также параметры размера, шрифта, цвета и вертикального выравнивания? Или пойти дальше и разрешить добавлять даты, а также имя исходного видеофайла и пользовательский текст, если это необходимо?
Для такой полезной и расширенной функции, возможно, удивительно, что Steinberg решил включить Экспорт видео не только в Cubase Pro, но также в Artist и Elements — хотя, учитывая количество пользователей, которые в наши дни добавляют аудио к видеоклипам, это, вероятно, имеет смысл, делая Cubase Elements еще более привлекательной для тех, кто ищет мощные функции по более низкой цене.
В ретроспективе.
На первый взгляд безобидная команда Retrospective MIDI Record была переименована и усовершенствована в Cubase 10.5. Раньше эта относительно простая функция захватывала любые входящие MIDI-данные, когда транспорт секвенсора был либо неподвижен, либо воспроизводился, сохраняя данные синхронизации в обоих состояниях. Если вам посчастливилось сыграть что-то невероятно блестящее, вместо того, чтобы корить себя за отсутствие записи, вы могли просто выбрать Retrospective MIDI Record, и новая MIDI-партия, содержащая захваченную последовательность событий, будет создана на выбранной MIDI-дорожке или инструментальной дорожке. Легкий. Фактически, многие люди, которых я знаю, предпочитают использовать эту команду, а не включать секвенсор в запись, хотя я считаю себя более старомодным в этом отношении.
Доступ к функциональности ретроспективной записи MIDI теперь можно получить с помощью нескольких разных команд, которые доступны в нескольких разных местах, начиная с меню «Транспорт». Теперь есть подменю ретроспективной записи MIDI, а самая близкая к оригиналу команда называется «Вставить из всех MIDI-входов», которой назначена та же команда клавиш по умолчанию (Shift и клавиша * на цифровой клавиатуре), что и раньше. Это приводит к вставке захваченных событий на выбранную дорожку; но если раньше команду можно было использовать только один раз, то это уже не так. Теперь вы можете выбирать команду столько раз, сколько хотите, вставляя события на одну и ту же дорожку или на разные дорожки, при этом буфер сбрасывается только в том случае, если Cubase либо начинает получать новые события, либо вы выбираете «Очистить все буферы» в подменю.
Доступ к новым командам ретроспективной записи MIDI можно получить из подменю «Транспорт» или из нового меню в разделе «Основные настройки» в инспекторе.
Вы заметите, что команда называется «Очистить все буферы», а не «Очистить буфер». Это связано с тем, что в дополнение к одному общему буферу, как и раньше, каждый MIDI- и инструментальный трек теперь имеет свой собственный независимый буфер для ретроспективных данных. запись. Используя новую команду «Вставить как линейную запись», вы можете вставлять события, воспроизводимые на дорожке, выбранной во время захвата, что аналогично вставке со всех входов MIDI, за исключением того, что события могут быть вставлены только на дорожку, которая была выбрана при их захвате: если выбрана другая дорожка, функция «Вставить как линейную запись» будет недоступна.
Чтобы сделать это немного более очевидным без доступа к меню «Транспорт», в разделе «Основные настройки трека» Инспектора теперь есть новое всплывающее меню «Ретроспективная запись» внизу, которое обеспечивает доступ к соответствующим командам (без «Вставить из всех MIDI»). Inputs) для этой дорожки. Это всплывающее окно будет выделено серым цветом и будет недоступно, если нет событий, которые можно специально вставить на эту дорожку. И, помимо возможности вставки линейной записи, если вы воспроизводили проект в циклическом режиме, ретроспективная запись MIDI также может вставлять захваченные события в циклическую запись, что довольно удобно.
В целом, я думаю, будет справедливо сказать, что если вы используете ретроспективную запись MIDI, Cubase 10.5 поможет вам, а если нет, этот выпуск может вас переубедить.
Здесь я разместил маркеры слева и справа от локаторов, и мы видим, что песня имеет длину 89 тактов.
Если вам нравятся возможности секвенсора в Cubase, но вы предпочитаете микшировать свои проекты в другом приложении, вам нужно преодолеть препятствие: перенести части программного синтеза из одного в другое.
Мне больно говорить об этом в статье, предназначенной для пользователей Cubase, но мне не очень нравится микшировать в Cubase. Он не предлагает сайдчейн, в микшере сложно ориентироваться, встроенные плагины посредственные, и мне трудно работать с большим миксом на экране моего ноутбука. Я предпочитаю микшировать в Pro Tools, тем более что PT дает мне доступ к некоторым отличным плагинам, недоступным в формате VST.
Это нормально, когда я работаю над проектом, преимущественно основанным на многодорожечном звуке, например, над сессией группы. Тем не менее, большая часть музыки, над которой я работаю, создается с нуля с использованием MIDI и программных синтезаторов, а когда дело доходит до секвенсора, мои предпочтения противоположны. Pro Tools не позволяет редактировать несколько партий MIDI в одном окне и, что более важно, плохо работает с некоторыми из моих любимых программных синтезаторов. Мой идеальный компромисс, таким образом, состоит в том, чтобы собрать фонограммы MIDI вместе в Cubase, прежде чем экспортировать их в Pro Tools для микширования. Точно так же, если вы когда-нибудь захотите передать проект Cubase кому-то еще для микширования, вам, вероятно, потребуется сначала превратить его в набор многодорожечных аудиофайлов.
Однако это может быть колоссальной болью в заднице, потому что Cubase действительно не позволяет легко экспортировать отдельные части программного синтезатора в виде аудиофайлов. Например, невозможно включить части программного синтезатора в дамп OMF; также невозможно использовать команду «Bounce Selection» для партий MIDI. Более того, функция Freeze работает со всеми инструментами, а не с каналами или MIDI-треками, поэтому она не позволяет экспортировать несколько MIDI-партий, направленных на один VST-инструмент, в виде отдельных файлов. Вместо этого вы столкнулись с необходимостью солировать каждую MIDI-дорожку по отдельности, выбрать «Экспорт аудиомикширования» в меню «Файл», выбрать осмысленное имя файла, решить, должно ли оно быть стерео или моно, а затем подождать, пока он не перейдет, прежде чем перейти к следующему шагу. На следующем. Если только нет возможности автоматизировать процесс.
Вы просто держите меня в напряжении
На мой взгляд, самая утомительная вещь в только что описанном методе "дорожка за дорожкой" заключается в том, что вы не можете просто оставить компьютер, чтобы продолжить работу. Каждая дорожка должна быть названа вручную, поэтому вы должны следить за своим компьютером все время, пока вы создаете файлы для экспорта. После некоторых экспериментов я обнаружил, что если вы не возражаете против небольшой дополнительной работы в начале и в конце процесса, есть способ устранить эту конкретную проблему.
Я хочу экспортировать около 20 партий, поэтому я создал 20 маркеров, каждый через 89 тактов. Как и следовало ожидать, это включает в себя несколько мучительное использование функции Macro в Cubase. Это нельзя применить к таким вещам, как ввод имен файлов, поэтому невозможно автоматизировать процесс экспорта по дорожкам; вместо этого требуется немного нестандартного мышления. Может быть невозможно автоматизировать экспорт отдельного файла для каждой дорожки, но можно автоматизировать экспорт одного файла, содержащего все партии в песне. Идея состоит в том, чтобы автоматически копировать каждую MIDI-партию в песне вперед в отдельное место в окне проекта, таким образом «растягивая» все MIDI-части (и аудио, если хотите) одну за другой. Один «Export Audio Mixdown» создаст один длинный стереофайл со всеми частями, который можно нарезать и повторно синхронизировать в Pro Tools или любом другом приложении для редактирования и микширования.
Как я уже сказал, это требует небольшой подготовки. Во-первых, мы собираемся использовать маркеры Cubase, чтобы сообщить ему, где разместить все части в окне проекта, поэтому вам нужно будет удалить все маркеры, которые уже существуют в вашей песне. Во-вторых, вам необходимо убедиться, что все дорожки, которые вы хотите включить в экспорт, видны и расположены рядом друг с другом в окне проекта — предлагаемый мной метод будет работать как с программным MIDI-синтезом, так и с аудиодорожками. но вы не хотите, чтобы они разделялись дорожками группы, и вы не хотите включать дорожки, которые представляют аудиовыходы программных синтезаторов. В-третьих, вам нужно будет скрыть все треки автоматизации, выбрав «Скрыть всю автоматизацию» в меню «Проект». В-четвертых, установите левый и правый локаторы на начало и конец песни.Процесс становится намного проще, если вы установите их обоих точно на деления тактов (что легко сделать, если у вас включена привязка к сетке). В-пятых, удалите или заглушите любые ненужные партии на дорожках справа от песни (я часто использую эту область как резервную площадку для неудачных дублей и т. д.).
Теперь установите курсор проекта в положение левого локатора и нажмите Ctrl+M, чтобы открыть окно маркеров. Нажмите «Добавить», чтобы добавить маркер в эту позицию, затем установите курсор проекта туда, где находится правильный локатор, и добавьте еще один маркер. Если вы установили локаторы на точное деление тактов, теперь вы должны легко вычислить длину в тактах зазора между левым и правым локаторами. Запишите, очень пригодится!
После того как вы создали макрос, он появится в группе команд макроса (верхнее окно), где вы можете назначить ему сочетание клавиш. С этого момента основная идея состоит в том, чтобы создать дополнительный маркер для каждой дополнительной MIDI-дорожки, которую вы хотите экспортировать, и отделить каждый маркер цифрой, которую вы только что записали. Итак, если, например, ваш первый маркер приходится на первую долю третьего такта, а второй маркер — на первую долю такта 83, это делает вашу песню длинной в 80 тактов, и вам нужно будет создать дополнительные маркеры в начале. баров 163, 243, 323, 403 — и так далее. Самый простой способ сделать это — нажать кнопку «Добавить» в окне «Маркер» и вручную ввести номер бара, дважды щелкнув в столбце «Позиция».
Если в вашей песне есть изменения темпа, вам потребуется дополнительно отредактировать дорожку темпа, скопировав карту темпа между левым и правым локаторами и продублировав ее вправо столько раз, сколько у вас есть маркеров.
Заключительный этап подготовки — убедиться, что на каждой дорожке есть Событие, которое начинается точно в позиции левого локатора — в противном случае команда «Вставить» не будет учитывать пустое пространство в начале дорожки, и вещи будут рассинхронизированы. Снова установите курсор проекта на левый локатор и выберите «Разделить у курсора» в меню «Правка», чтобы разделить любые события, которые начинаются до левого локатора. Если у вас есть MIDI-треки с пробелом в левом локаторе, вам нужно либо перетащить нижний левый угол первого события обратно в левый локатор, чтобы увеличить его, либо создать пустое MIDI-событие в левом локаторе. Если вы сделаете последнее, вы легко скопируете и вставите одно и то же событие на несколько MIDI-треков.
Макробионика
Подводя итог: на данный момент у вас должен быть набор маркеров Cubase, каждый из которых разделен длиной вашей песни; набор MIDI-треков, смежных друг с другом в окне Проекта, каждый из которых содержит по крайней мере одно Событие, которое начинается точно в позиции левого локатора; и большая область пустого пространства справа от них. Хорошо, теперь мы можем написать макрос, который поместит каждый элемент вашей песни в отдельную пустую область в окне проекта.
Чтобы треки не рассинхронизировались при копировании, я создал пустые партии и использовал команду «Разделить по курсору», чтобы убедиться, что все они содержат партии, начинающиеся точно с левого локатора. Основная идея заключается в том, что мы начинаем с выбора самой верхней MIDI-дорожки, которую мы хотим включить в экспортируемый файл. Наш макрос выберет все события на этой дорожке, скопирует (или вырежет) их, перейдет к следующему маркеру и вставит их. Затем он перейдет к следующему треку и повторит процедуру; и поскольку каждый маркер разделен длиной песни, MIDI-части каждой дорожки будут вставлены в собственное пространство длины песни. После этого один экспорт аудиомикширования создаст длинный файл, в котором все части обрабатываются отдельно.
Для начала откройте окно "Команды клавиш" в меню "Файл" и нажмите "Показать макросы". Нажмите «Новый макрос» и назовите его по своему усмотрению. Сам макрос должен содержать пять команд. Первые два — «Выбрать все на дорожках» и «Копировать», оба находятся в группе команд «Редактировать». Далее следует «Найти следующий маркер» из группы «Транспорт», затем «Вставить» из группы «Редактировать» и «Вниз» из группы «Навигация». Наконец, вы захотите назначить этому макросу неиспользуемую горячую клавишу; в моем примере я использовал Alt+E.
Чтобы попробовать это, убедитесь, что транспорт Cubase перемотан на левый локатор, и в окне аранжировки выберите самый верхний из группы треков, которые вы хотите экспортировать. Теперь нажмите Alt + E или любую комбинацию клавиш, которую вы выбрали для своего макроса. Вы должны увидеть, что все на этой дорожке между левым и правым локаторами продублировано в позиции правого локатора, и выбор переместится на следующую дорожку вниз в списке. Нажмите Alt+E еще раз, и вы должны увидеть, что все на этой дорожке продублировано, на этот раз еще правее. Нажмите ее еще раз, и содержимое следующей дорожки появится еще правее, и так далее, пока у вас есть дорожки и маркеры для воспроизведения.
Здесь я использовал свой макрос на первых четырех дорожках. Повторное нажатие Alt+E (клавишная команда, которую я ей дал) скопирует содержимое трека бочки в пустое место справа от аранжировки. Когда вы просмотрите все треки, которые хотите экспортировать, установите правильный локатор на новый конец проекта (теперь это будет страшное число в тысячах тактов!). Если вы не хотите экспортировать черновой микс вместе с отдельными файлами, переместите левый локатор на то место, где был правый локатор (т.е. второй маркер в проекте). Теперь вы можете выбрать «Экспорт/Микширование аудио» в меню «Файл». Даже если вы не установите флажок «Экспорт в реальном времени», Cubase потребуется немало времени, чтобы экспортировать такой длинный файл, но, по крайней мере, вы можете просто оставить свой компьютер, чтобы продолжить работу. Имейте в виду, что если вы экспортируете, в частности, в Pro Tools, рекомендуется использовать разделенный стереоформат, потому что в противном случае PT должен будет преобразовывать его на входе. этап.
Нарезка и нарезка
Это не семинар по Pro Tools, но я быстро опишу метод, который использую для импорта и нарезки результирующего файла. Это немного менее удобно, чем просто использовать Import / Audio to Track для загрузки отдельных аудиофайлов, но все же довольно безболезненно, и я уверен, что что-то подобное можно добиться в других приложениях для микширования.
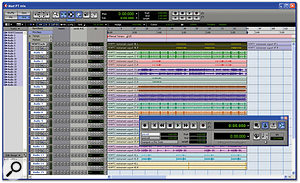
Чертов файл .dat весит около 4 гигабайт, если это имеет какое-то значение. я не знаю, может у cubase проблемы с функциональной работой с другими программами. Я начинаю понимать, насколько глючная pos cubase. Я имею в виду, что я обнаружил, что cubase не получит правильную «частоту дискретизации», потому что у меня есть звуковая карта, и по какой-то причине скорость моей карты 48 кГц не работает с частотой 48 кГц кубейса, поэтому я вынужден загрузить новый файл со временем в секундах. вместо битов, и теперь, когда я иду сегодня, чтобы загрузить cubase, он все еще выдает эту дурацкую ошибку частоты дискретизации, хотя я ничего не сделал для этого.
так какого черта, я только что потратил свое время и деньги, пытаясь заставить атмосферу работать с cubase или что?
высота909
Лучший совет: RTFM
Зачем тратить деньги на cubase, если у вас самая плохая звуковая карта для этого приложения?
сбит с толку
Новый участник
Я не осознавал, что выбрал дерьмовую карту, пока cubase не начал меня ругать. У его cubase такие ебаные проблемы с ним, они должны написать на чертовой упаковке "не использовать с audigy". и разве не подозрительно, что единственная программа, с которой Audigy не работает, это cubase.
Единственная причина, по которой я купил Audigy, — это часть интерфейса, которая позволяет мне подключать midi и другие устройства к моему компьютеру, не покупая целый другой отдельный компонент.
Итак, как вы установили атмосферу там, где она работает? единственные варианты, которые они дают при установке, - это «куда вы хотите установить файл программы» и «куда вы хотите файл данных». Я решил установить их все в папку cubase VST, но я не вижу, как это создаст проблемы. Либо он может открыть файл .dat, либо нет.
хорошо, может кто-нибудь сказать мне, как эта штука с частотой дискретизации повлияет на то, как я создаю музыку в cubase? Собираюсь ли я получить очко далеко в будущем в создании песни и обнаружить, что я не могу двигаться дальше из-за какого-то глупого конфликта частоты дискретизации?
шиацу
Новый участник
Я думаю, они предполагают, что вы не собираетесь использовать его с картой Audigy, потому что на самом деле для этого нет веских причин. вот почему это не написано на коробке.
Вы же не видите на коробках с какао-бобами фразу "Не совать хлопья в глаза"? некоторые вещи просто "понятны".
высота909
Лучший совет: RTFM
Для Cubase: вы можете запустить эту карту, но ожидайте проблем с задержкой, так как я не думаю, что вы можете настроить свои буферы. Google или поиск на форумах для более подробной информации
Я бы пошел и купил Emo 0404, он стоит 99 долларов, и в нем есть все, что вам нужно (SPDIF, MIDI, 1/4 дюйма/выхода)
крушение шума
Новый участник
Я решил, что все они будут установлены в папке cubase VST, но я не вижу, как это создаст проблемы.
Вот в чем проблема. файл .dat никогда не должен находиться в папке плагинов VST. Это файл аудиоданных. Сам плагин представляет собой файл .dll. Это тот, который должен быть в папке VST Plugins. Прямо сейчас вы чертовски путаете Cubase.
Мастер баса "К"
Новый участник
Я не осознавал, что выбрал дерьмовую карту, пока cubase не начал меня ругать. У его cubase такие ебаные проблемы с ним, они должны написать на чертовой упаковке "не использовать с audigy". и разве не подозрительно, что единственная программа, с которой Audigy не работает, это cubase.
Это не подозрительно. audigy РАБОТАЕТ с Cubase, просто он не работает должным образом и не работает с любой другой аудиопрограммой, потому что это звуковая карта POS. И поскольку мы выяснили, что ваша проблема заключается в том, что ваш VST не может установить себя там, где он хочет, вы можете видеть, что Cubase не виновата в том, что вы неправильно направили загрузку. Подозрительно то, почему вы тратите более 600 долларов на программу для записи, не изучив сначала, какие звуковые карты подходят для работы с DAW.Вы не покупаете Феррари, затем ставите на него велосипедные покрышки, а затем сетуете на то, как он ведет себя на дороге. Это в основном то, что вы сделали здесь.
сбит с толку
Новый участник
У меня сложилось впечатление, что все компьютерное оборудование изготовлено в соответствии с отраслевыми стандартами и что единственное реальное различие между картами заключается в характеристиках. Я имею в виду, что так работает ВСЕ другое компьютерное оборудование. Почему Audigy не хочет следовать отраслевым стандартам, мне непонятно. У меня даже были проблемы с драйверами Audigy, из-за которых norton не загружался. Возможно, пришло время отказаться от этой карты и найти лучшую. Думаю, я всегда смогу вернуть немного денег, если перепродам его на ebay.
крушение шума
Новый участник
На самом деле Audigy соответствует одному из отраслевых стандартов, установленных Microsoft. К сожалению, стандарт Microsoft накладывает ограничения на производительность, поскольку связь между аудиопрограммой и звуковой картой вынуждена проходить через уровень абстракции оборудования Windows (HAL) (технология Windows NT). здесь). Это означает, что еще одно программное обеспечение участвует в процессе посредничества между звуковым программным обеспечением, драйверами звуковой карты и, наконец, самой звуковой картой. Microsoft, будучи Microsoft, на самом деле не сделала это эффективным. Это нормально для WinAmp и т.п., но недостаточно хорошо/быстро для многодорожечных профессиональных звуковых сред.
Чтобы решить проблемы с производительностью, компания Steinberg разработала стандарт ASIO. Это обеспечивает прямую связь между звуковым оборудованием и программным обеспечением. Это открытый стандарт, которого придерживаются многие секвенсоры / DAW для ПК, а также профессиональные и полупрофессиональные звуковые карты, и для которого есть драйверы. Карты семейства SoundBlaster не поставляются с драйверами ASIO, что снижает производительность.
Майк Фриз
Новый участник
Помогите! Вопрос о моем преобразовании MIDI в аудио
Привет! Кажется, я не могу начать новую тему, поэтому я решил пойти по этому пути, чтобы получить ответ.
Я использую Cubase LE. Во-первых, разве эта версия не способна делать многое из того, что делает более дорогая (обновление) версия? Если да, то каковы ограничения?
Эй, не могли бы вы помочь мне с тем, как Cubase преобразует миди-дорожки, которые вы записываете в программе, в аудиодорожки? Я не вижу команды для этого. Когда я пытаюсь объединить миди-дорожки с аудиодорожками в одном проекте, при воспроизведении все звучит нормально. Но если я попытаюсь экспортировать проект в виде wav-файла для записи на компакт-диск, он либо не позволит мне это сделать, либо, если да, миди-треки будут звучать не так, как если бы я просто вызывал свой проект как сохраненный файл. Файл Cubase.
Итак, где команда «скрыть» миди-треки или аудио-треки, чтобы весь мой проект получился не чем иным, как аудио-треками? Затем я могу использовать команду midwodn и export, чтобы сохранить его на свой жесткий диск в виде файла wav, без проблем. Это НИКОГДА не проблема, если я с самого начала работаю только со звуковыми дорожками в проекте. Добавьте миди-треки, и тогда я не смогу превратить все это в законченный аудиопроект.
Между прочим, я использую свою внешнюю клавиатуру Yamaha PSR-290 для записи моих миди-треков через мой компьютер, используя Cubase LE в качестве моей программы, и я подключаю ее (через мои миди-кабели) через мой интерфейс Tascam.
Должен ли я избегать подключения миди-кабеля и просто направлять вывод клавиатуры на мой аудиоканал, чтобы получить запись звуковой дорожки?
У Cubase от Steinberg богатая история. первая версия была выпущена еще в 1989 году. Версия 9.5 текущей версии появилась в конце 2017 года и подтверждает репутацию программного обеспечения как одной из лучших DAW в мире.
Однако с большой силой может возникнуть определенная сложность, поэтому мы собрали 20 советов, которые сделают вас всезнающим чемпионом Cubase.
1. Выплата компенсации
Задержка — это неизбежное зло, которое позволяет некоторым подключаемым модулям работать с их шаманством DSP. Но что, если вы хотите записать MIDI или аудио в проект с большой задержкой при мониторинге через Cubase? Вы можете отключить плагины-нарушители вручную… или вы можете нажать кнопку «Ограничение задержки» в Cubase, чтобы мгновенно отключить их. Выключите его, когда закончите запись.
2. MIDI-модификаторы
Меди-модификаторы Cubase настраивают ноты MIDI- или инструментальной дорожки на лету. Вы найдете их в Инспекторе треков, или вы можете использовать вставку MIDI с тем же именем. Используйте их для транспонирования, сжатия, рандомизации и ограничения нот MIDI. Одно из наших любимых применений — применение случайной позиции к квантованной части, очеловечивание ее в реальном времени — попробуйте!
3. Исчезнуть
Вы когда-нибудь вырезали или изменяли размер аудиоклипа и слышали цифровые щелчки на его границах? Вы можете решить проблему с помощью ручного затухания, но это утомительная задача. Кубейс тебе в помощь!Перейдите в «Проект»> «Настройки автозатухания», чтобы настроить автоматическое затухание/затухание/перекрестное затухание для всех клипов без ручного затухания. Щелкните заголовок дорожки правой кнопкой мыши, чтобы применить его к каждой дорожке.
4. Как девственница
По умолчанию даже самая короткая часть автоматизации создает линию с фиксированным значением, охватывающую весь проект. Раздражает, да? Есть решение. Откройте панель автоматизации, щелкните шестеренку в левом нижнем углу и включите параметр «Использовать девственную территорию». Теперь автоматизация записывается только там, где совершаются движения, и ее можно удалить с помощью инструмента «Диапазон». При воспроизведении областей без автоматизации параметры остаются свободно настраиваемыми.
5. Аудио алхимия
Возможность преобразовывать аудио в MIDI, безусловно, очень полезна, и ее очень легко реализовать в Cubase. Дважды щелкните монофонический аудиоклип, чтобы открыть его, щелкните раздел VariAudio в Инспекторе, затем выберите Pitch & Warp. Cubase анализирует высоту тона и синхронизацию звука. Нажмите кнопку «Извлечь MIDI» чуть ниже, выберите параметры, и все готово!
6. Groove в сердце
Хотя мы в основном связываем шаблоны грувов с более ориентированным на электронику программным обеспечением, таким как Reason и Live, Cubase уже много лет поддерживает эту функцию. Чтобы создать карту грува из любого аудио, дважды щелкните клип, откройте раздел «Hitpoints», затем нажмите «Создать грув». Ваш грув станет доступным наряду с обычными параметрами 1/8, 1/16 и т. д. в меню Quantize/Snap.
7. Никогда не пропустите ни одной секунды
Иногда волшебство случается, когда лента не катится, но ваши гениальные зарисовки не обязательно теряются навсегда. В меню «Настройки» > «Запись» > «Аудио» установите для параметра «Предварительная запись звука» максимальное значение 60, чтобы звук в буфере Cubase сохранялся со всех включенных дорожек даже во время остановки или воспроизведения. Нажмите «Запись», затем «Стоп», затем перетащите левый край получившегося клипа, чтобы вернуться «назад во времени». Вот это волшебство!
8. Как раз вовремя
Каждому музыканту в группе во время записи нужен собственный микс, называемый cue-миксом, а Control Room в Cubase упрощает их настройку. Для быстрой настройки выберите каналы, которые вы хотите отправить, в MixConsole, щелкните правой кнопкой мыши канал Cue в Control Room, затем используйте подменю From selected channels, чтобы включить отправку и скопировать уровни из существующего микса.
9. Рынок счетчиков
Даже когда вы доводите уровни до цифрового предела в Cubase, индикаторы никогда не уходят в минус. Немного разочаровывает, т. Чтобы что-то с этим сделать, перейдите в меню «Настройки» и откройте раздел «Измерение»> «Внешний вид». Здесь вы можете указать пользовательские цветовые диапазоны для индикаторов Cubase, чтобы получить более четкое представление о том, какие именно уровни вы нажимаете.
10. Слушайте и учитесь
Функция прослушивания в Cubase — это часто неправильно понимаемый родственник старой доброй функции Solo. Давайте посмотрим, как именно он работает и в каких реальных условиях вы можете его применить.
Шаг 1. Чтобы прослушать отдельный канал в миксе, мы инстинктивно нажимаем кнопку Solo (S), которая отключает звук всех остальных треков. Однако во время сеанса записи это может иметь неприятные последствия, так как также приглушает эти инструменты в миксе для наушников каждого музыканта!
Шаг 2. Вместо этого нам нужна функция Listen (L), доступная при включении Control Room. Listen направляет канал прямо на основной выход, не нарушая другие дорожки. Для этого он обходит групповые шины и основную шину, что полезно для проверки целостности сигнала на лету.
Шаг 3: «Прослушивание» также позволяет прослушивать FX-каналы изолированно — в отличие от Solo, где вы также всегда слышите исходный канал. Это отлично подходит, например, для эквализации реверберации и возврата задержки. Наконец, Listen Dim позволяет вам слышать остальную часть микса в фоновом режиме на выбранном вами уровне.
11. Проблемы с автоматизацией
Обычным приемом автоматизации является мгновенное увеличение параметра путем создания квадратного выступа на кривой автоматизации. Вы можете нарисовать эту фигуру вручную… или сделать это более разумно: выберите инструмент «Линия», измените его на «Квадрат» в раскрывающемся списке, затем, удерживая Shift+Cmd/Ctrl, перетащите, чтобы напрямую вставить «выпуклость».
12. Итак, метро
Метроном от Cubase – это простой инструмент, на который мы все полагаемся, возможно, настолько, что вы, возможно, и не подумали настроить его по своему вкусу. Cmd/Ctrl + щелкните метроном на панели транспорта (или выберите «Транспорт» > «Настройка метронома»), чтобы получить доступ к набору чрезвычайно полезных настроек, касающихся поведения метронома. На нижней правой панели вы можете отрегулировать высоту и уровень звуков метронома по умолчанию. В качестве альтернативы нажмите «Звуки», чтобы загрузить любые сэмплы, которые вам нравятся, в качестве щелчков Hi и Lo. Кто-нибудь еще колокольчик?
13. Обман TrackVersion
TrackVersions — это очень удобный способ попробовать альтернативные варианты редактирования и аранжировки треков… но знаете ли вы, что их также можно использовать для создания вариаций треков темпа, тактового размера и аккордов? Это верно!Не у всех этих треков есть собственная вкладка TrackVersions Inspector, поэтому щелкните стрелку раскрывающегося списка рядом с названием трека, чтобы поэкспериментировать с вариантами карт темпа, альтернативными аранжировками аккордов и т. д.
14. Автоматизация главного канала
Параметры канала и подключаемого модуля легко автоматизируются в представлении проекта Cubase, но основной канал не отображается на этом экране… так как же его автоматизировать?
Вот так: откройте MixConsole и щелкните значок записи автоматизации (W) на главном канале (по умолчанию он называется «Стерео выход»), затем снова выключите его. Вуаля! Ваш основной канал теперь представлен на странице проекта.
15. Какая тяга
Все мы знаем, что Alt+перетаскивание дублирует плагин в MixConsole. Но знаете ли вы, что перетаскивание заголовка Insert копирует все плагины в канал, а перетаскивание имени канала копирует все настройки канала? Alt+Shift+щелчок по редактированию канала (значок E на канале), чтобы открыть все плагины одновременно. И нажмите клавишу Alt+щелчок по значку питания плагина в MixConsole, чтобы отключить плагин, а не просто обойти его, экономя системные ресурсы.
16. Управление несколькими мониторами
Многие продюсеры используют несколько комплектов студийных мониторов, чтобы получить разные точки зрения на свои миксы. Cubase Control Room отлично справляется с этой задачей программно — аппаратное обеспечение для переключения мониторов не требуется. После того, как вы настроили свои мониторы в разделе «Устройства» > «VST Connections» > «Studio», переключайтесь между ними в микшере Control Room. Каждый из них имеет свою собственную цепочку плагинов, что очень удобно для плагинов монитора/коррекции комнаты.
17. Аппетит к разрушительному
Хотите подражать рабочему процессу инженеров старой школы, постоянно добавляя эффекты к своему аудио во время его записи? Вставьте эффекты плагинов во входные каналы в MixConsole, и они станут частью любых аудиофайлов, записанных через эти входы. Это может пригодиться для сохранения потока вдохновения при создании демо-трека или записи нескольких слоев с помощью подключаемого модуля с интенсивным использованием процессора, такого как симуляция гитарного усилителя, или просто для того, чтобы ограничить творческий процесс в вашем рабочем процессе.
18. Оговорка
При редактировании аудио может быть полезно иметь возможность перемещать аудиоконтент внутри клипа, не изменяя границы клипа. Это называется «редактирование со сдвигом», и в Cubase это пустяк — просто удерживайте Cmd/Ctrl+Alt при перетаскивании клипа влево/вправо. Он также работает с MIDI!
19. Полностью компл.
Собрать несколько дублей в один с помощью инструмента "Композиция" (значок руки) очень просто. Нажмите кнопку «Показать дорожки» дорожки, чтобы увидеть отдельные дубли (очистите дорожки в раскрывающемся списке «Заголовок дорожки», если вы их не видите). Перетащите инструмент Comp Tool, чтобы разделить его в нужных точках, например, разделив вокальные партии, а затем щелкните лучшие клипы, чтобы скомпилировать их в одно непрерывное исполнение.
20. Высокоскоростное именование
Продуманная схема именования дорожек помогает организовать проекты и продвигать ваши сессии вперед. Однако сделайте это быстро: дважды щелкните название дорожки на странице проекта, коснитесь нового имени, затем не нажимайте Enter, а вместо этого используйте Tab или Shift+Tab, чтобы переместить курсор на следующую/предыдущую дорожку.
Computer Music — это самый продаваемый в мире журнал, посвященный созданию великолепной музыки на компьютере Mac или ПК. В каждом выпуске его счастливые читатели получают лучшие передовые учебные пособия, полезные обзоры программного обеспечения и все инструменты, необходимые для создания отличной музыки, любезно предоставленные нашим легендарным комплектом подключаемых модулей CM.
Читайте также:

