Как сделать яндекс полноэкранным на планшете huawei
Обновлено: 14.10.2025
Смартфон Huawei — один из самых продаваемых телефонов, пользующийся популярностью среди постоянных пользователей. При использовании телефонов Huawei некоторые пользователи могут захотеть сделать снимок экрана, чтобы поделиться своими игровыми достижениями, отличительными темами телефона или проблемами, с которыми они столкнулись. Поэтому они хотели бы сделать скриншот Huawei. Но многие из них еще не имеют представления о том, как это сделать. Чтобы помочь этим пользователям, предлагается три следующих решения.
Решение 1. Лучший способ — использование приложения без рута
Снимок экрана на устройстве Huawei лучше всего делать с помощью Apowersoft Screenshot. Это бесплатное приложение, которое можно загрузить из магазина Google Play. С помощью этого инструмента пользователи теперь могут делать скриншоты любых приложений и игр на своем экране Huawei. Он также имеет внутренний браузер для захвата региональной или всей веб-страницы. Другие функции, которые вы можете получить в этом приложении, включают редактирование изображений, загрузку и обмен ими.
Чтобы использовать это приложение, выполните следующие действия.
-
Загрузите это приложение и установите его на свое устройство Huawei.
Решение 2. Основной метод — нажатие кнопки питания и кнопки уменьшения громкости
Как и в большинстве телефонов Android, скриншот можно сделать, одновременно нажав кнопку питания и кнопку уменьшения громкости. После успешного создания снимка экрана его миниатюра отобразится в строке состояния. Вы можете использовать этот способ сделать снимок экрана на Huawei и сохранить любую желаемую сцену, происходящую на вашем мобильном телефоне, в свою галерею.
Хотя этот способ удобен, параметры редактирования недоступны. Если вы хотите сделать учебник по использованию приложений, он не поможет вам сделать скриншоты понятными. Следующие решения могут компенсировать этот недостаток.
Решение 3. Альтернативный метод — Apowersoft Phone Manager
Apowersoft Phone Manager – это необычный инструмент, совместимый с Android и iOS. Он позволяет синхронизировать, создавать резервные копии и восстанавливать данные телефона. В то же время он может проецировать экран телефона на ПК, затем вы можете использовать его функцию скриншота для захвата изображения экрана. Выполните следующие действия, чтобы сделать снимок экрана Huawei.
-
Загрузите и установите Apowersoft Phone Manager, нажав кнопку ниже.
Если вы хотите мгновенно поделиться снимком экрана или отредактировать его, воспользуйтесь веб-приложением Free Image Uploader. Перейдите на его сайт, затем просмотрите или перетащите скриншот на пустое изображение. После загрузки он позволяет вам напрямую делиться изображениями в социальных сетях, таких как Facebook, Google+ и т. д. И изображение может быть встроено в форумы и блоги с предоставленной ссылкой на изображение. Кроме того, вы можете использовать онлайн-инструмент для редактирования изображений.
Решение 4. Укорененный метод — сделайте снимок экрана
Этот метод весьма полезен для тех, кто рутировал свои телефоны. Это может помочь вам сделать скриншот экрана Huawei и сохранить его в виде файла JPG или PNG. Кроме того, это приложение имеет функции обрезки, комментирования и обмена снимками экрана. Вот инструкции по использованию этого инструмента для захвата экрана Huawei.
Во-первых, загрузите это приложение из Google Play и установите его на свой телефон. Во-вторых, откройте его и настройте параметры снимка экрана, вы можете выбрать формат вывода снимка экрана (PNG или JPG) и способ выполнения снимка экрана (встряхнуть телефон или нажать кнопку снимка экрана). Наконец, встряхните свой мобильный телефон или нажмите кнопку «Снимок экрана», чтобы сделать снимок экрана. Когда снимок экрана будет сделан, появится диалоговое окно, в котором вы можете обрезать, поделиться, нарисовать и сохранить снимок экрана Huawei.
Вывод:
В этом посте представлены четыре метода создания снимков экрана на телефонах Huawei. Как видите, первое решение с использованием Apowersoft Screenshot — лучший способ, потому что это приложение позволяет не только делать скриншоты, но и редактировать/загружать/расшаривать изображение. Еще одна важная вещь заключается в том, что для этого не требуется рутировать телефон.
Чтобы облегчить чтение страниц на планшете, включите режим чтения, используйте перенос слов и измените масштаб отображения страницы.
Режим чтения
позволяет просматривать страницы таким образом, чтобы отображался только текст и сопутствующие изображения или видео.Другие элементы страницы (баннеры, интерактивные элементы, кнопки социальных сетей и т. д.) скрыты.
Переключиться в режим чтения
Нажмите в SmartBox.
Выйти из режима чтения
Нажмите в SmartBox.
Перенос текста (автоподгонка)
Масштабирование текста
Вы можете масштабировать размер текста на страницах в браузере. Для этого:
Примечание. Некоторые сайты не позволяют браузерам изменять масштаб текста. Если вы по-прежнему хотите изменить масштаб текста, включите параметр «Игнорировать запросы сайта о запрете масштабирования шрифта» в разделе «Масштабирование текста и автоподгонка» .
Полная версия сайта
Мобильные версии сайтов по умолчанию отображаются в браузере. Чтобы открыть полную версию:
Нажмите → Версия для ПК .
Чтобы вернуться к мобильной версии, нажмите → Мобильная версия .
Чтобы облегчить чтение страниц на планшете, включите режим чтения, используйте перенос слов и измените масштаб отображения страницы.
Режим чтения
позволяет просматривать страницы таким образом, чтобы отображался только текст и сопутствующие изображения или видео. Другие элементы страницы (баннеры, интерактивные элементы, кнопки социальных сетей и т. д.) скрыты.
Переключиться в режим чтения
Ограничение. Если режим чтения не отображается в меню и в SmartBox нет значка, режим чтения нельзя включить для этой страницы.
Нажмите в SmartBox.
Выйти из режима чтения
Нажмите в SmartBox.
Перенос текста (автоподгонка)
Если увеличить масштаб страницы на веб-сайте, текст может исчезнуть с экрана. Включите параметр "Автоподгонка", чтобы вам не приходилось прокручивать текст по горизонтали, чтобы прочитать предложение.
Нажмите → Настройки .
Масштабирование текста
Вы можете масштабировать размер текста на страницах в браузере. Для этого:
Нажмите → Настройки .
Примечание. Некоторые сайты не позволяют браузерам изменять масштаб текста. Если вы по-прежнему хотите изменить масштаб текста, включите параметр «Игнорировать запросы сайта о запрете масштабирования шрифта» в разделе «Масштабирование текста и автоподгонка» .
Полная версия сайта
Мобильные версии сайтов по умолчанию отображаются в браузере. Чтобы открыть полную версию:
Нажмите → Версия для ПК .
Чтобы вернуться к мобильной версии, нажмите → Мобильная версия .
Если вы не нашли нужную вам информацию в разделе Поддержка или у вас возникла проблема с Яндекс.Браузером, пожалуйста, дайте нам пошаговое описание ваших действий. Если есть возможность, сделайте скриншот. Это поможет нашим специалистам службы поддержки быстро найти решение проблемы, с которой вы столкнулись.
Чтобы упростить чтение страниц на смартфоне, включите режим чтения, используйте перенос слов и измените масштаб страницы.
Режим чтения
позволяет просматривать страницы только с текстом и сопровождающими его изображениями или видео. Другие элементы страницы (например, баннеры, интерактивные элементы и кнопки социальных сетей) скрыты.
Переключиться в режим чтения
Нажмите в SmartBox.
Выйти из режима чтения
Нажмите в SmartBox.
Перейти к началу страницы
Перенос текста (автоподгонка)
Масштабирование текста
Вы можете изменить масштаб страниц в браузере. Для этого:
Примечание. Некоторые сайты не позволяют браузерам изменять масштаб текста. Если вы по-прежнему хотите изменить масштаб, перейдите к разделу Масштаб текста и автоподгонка и включите параметр Игнорировать запросы сайта на запрет масштабирования шрифта .
Полная версия сайта
Мобильные версии сайтов по умолчанию отображаются в браузере. Чтобы открыть полную версию:
Чтобы вернуться к мобильной версии сайта, нажмите Мобильная версия .
Если вы хотите, чтобы Мобильный Яндекс.Браузер всегда открывал полные версии сайтов:
Чтобы упростить чтение страниц на смартфоне, включите режим чтения, используйте перенос слов и измените масштаб страницы.
Режим чтения
позволяет просматривать страницы только с текстом и сопровождающими его изображениями или видео. Другие элементы страницы (например, баннеры, интерактивные элементы и кнопки социальных сетей) скрыты.
Переключиться в режим чтения
Ограничение.Если режим чтения не отображается в меню и вы не видите значок в SmartBox, вы не можете включить режим чтения для этой страницы.
Нажмите в SmartBox.
Выйти из режима чтения
Нажмите в SmartBox.
Перейти к началу страницы
Чтобы мгновенно вернуться к началу страницы, нажмите в правом нижнем углу. Эта кнопка появляется на экране, когда вы дочитали до конца. Вы также можете сделать его видимым, прокрутив сообщение вниз, а затем вверх.
Если вы не хотите видеть кнопку для перехода к началу страницы:
Нажмите в браузере (если вы не видите эту кнопку, нажмите кнопку меню на смартфоне ).
Перенос текста (автоподгонка)
Если увеличить масштаб страницы на веб-сайте, текст может исчезнуть с экрана. Включите параметр "Автоподгонка", чтобы вам не приходилось прокручивать текст по горизонтали, чтобы прочитать предложение.
Нажмите в браузере (если вы не видите эту кнопку, нажмите кнопку меню на смартфоне ).
Масштабирование текста
Вы можете изменить масштаб страниц в браузере. Для этого:
Нажмите в браузере (если вы не видите эту кнопку, нажмите кнопку меню на смартфоне ).
Примечание. Некоторые сайты не позволяют браузерам изменять масштаб текста. Если вы по-прежнему хотите изменить масштаб, перейдите к разделу Масштаб текста и автоподгонка и включите параметр Игнорировать запросы сайта на запрет масштабирования шрифта .
Полная версия сайта
Мобильные версии сайтов по умолчанию отображаются в браузере. Чтобы открыть полную версию:
Нажмите в браузере (если вы не видите эту кнопку, нажмите кнопку меню на смартфоне ).
Чтобы вернуться к мобильной версии сайта, нажмите Мобильная версия .
Если вы хотите, чтобы Мобильный Яндекс.Браузер всегда открывал полные версии сайтов:
Нажмите в браузере (если вы не видите эту кнопку, нажмите кнопку меню на смартфоне ).
Большинство приложений, установленных на вашем телефоне, автоматически адаптируются для правильного отображения в полноэкранном режиме.
<Р>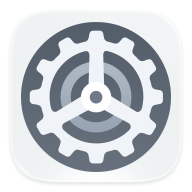 < бр />
< бр />
Для приложений, которые этого не делают, выберите «Настройки» > «Экран и яркость» > «Дополнительные настройки дисплея» > «Полноэкранный режим» и включите соответствующие переключатели. Включение полноэкранного режима может привести к неправильному отображению некоторых приложений, например, из-за неправильного растяжения.
Показать выемку
<Р>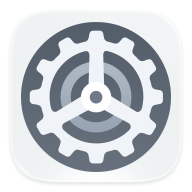 < бр />
< бр />
Откройте "Настройки" > "Экран и яркость" > "Дополнительные настройки дисплея" > "Выемка" и выберите "По умолчанию".
Скрыть вырез
Откройте "Настройки" > "Экран и яркость" > "Дополнительные настройки дисплея" > "Вырез" и выберите "Скрыть вырез" .
Расширение экрана до краев
Вы можете расширить экран телефона до краев экрана.
Включите переключатель рядом с приложением, чтобы расширить его отображение.
Включить показ для всех приложений.
Выберите > Сбросить настройки приложения , и ваш телефон включит переключатель только для совместимых приложений.
Live — это больше, чем просто инструмент для кросс-браузерного тестирования. Это ваше личное облако из более чем 3000 реальных устройств и браузеров, которые постоянно обновляются и мгновенно доступны — когда вам это нужно, где бы вы ни находились.
Мгновенный доступ в любое время
Независимо от того, тестируете вы или отлаживаете, запустите любую комбинацию браузера и устройства за считанные секунды.
Фрагментация решена
Доступ к новейшим устройствам Android и iOS и широкому спектру браузеров — от устаревших версий до последних бета-версий и версий для разработчиков.
Лаборатория устройств удалена
Избавьтесь от хлопот, связанных с обслуживанием и обновлением собственной лаборатории устройств. Сразу приступайте к тестированию и сосредоточьтесь на том, что действительно важно.
3000+ комбинаций в облаке
Windows и macOS
Доступ в один клик к 10 версиям macOS и 5 версиям Windows. От Snow Leopard до Big Sur и от Windows XP до 10 — мы обеспечим вас.
Каждый браузер, все версии
IE 6–11, Edge 80–90 и все версии Safari, Firefox, Chrome, Opera и Яндекс. Постоянно обновляется, мгновенно доступно.
Настоящие устройства Android и iOS
Протестируйте на iPhone и iPad (iOS 3–14), а также на телефонах и планшетах Google, OnePlus, Motorola, Xiaomi, Huawei и Samsung (под управлением Android 4.4–9.0).
«BrowserStack позволяет нам иметь доступ к множеству различных конфигураций, которые мы никогда не смогли бы разместить у себя… это как если бы машина находилась прямо у нас в офисе. Это потрясающе!»
Александра Шульц, SDET
Доступ к локальным средам разработки
С помощью локального тестирования вы можете протестировать свои среды разработки и промежуточной среды в реальном времени. Тестируйте внутренние веб-сайты, веб-приложения и папки дизайна за брандмауэрами и прокси-серверами или на внутренних установках. Live также поддерживает пользовательские самозаверяющие сертификаты на мобильных устройствах. Теперь вы можете тестировать свои URL без необходимости платить за сертификат ЦС.
Только что провел локальное тестирование @BrowserStack. Немного взорвал мой мозг.. «как они делают это колдовство?»
Читайте также:

