Как сделать изображение полноэкранным на планшете huawei
Обновлено: 15.10.2025
Huawei MediaPad M3 8.4
Как сделать скриншот или снимок экрана на MediaPad M3 8.4
Сегодня важной функцией мобильного телефона или планшета является возможность делать снимки экрана, то есть захватывать изображение, которое появляется на экране в данный момент на вашем Huawei MediaPad M3 8.4.
Есть приложения, которые могут выполнять эту функцию, но, к счастью, вам не нужно устанавливать какие-либо дополнительные приложения, поскольку они включены в операционную систему Android 6.0 (Marshmallow).
Когда вы делаете снимок экрана, вы можете отправить этот разговор WhatsApp, Tinder, историю Instagram, фото или видеокадр Facebook в память вашего устройства Huawei.
Наоборот, если вы хотите записать на видео то, что отображается на экране вашего Huawei MediaPad M3 8.4, например, для записи видеозвонка, истории, веб-страницы или фрагмента интернет-видео, вы можете следовать следующему руководству: Запись экрана с Huawei MediaPad M3 8.4
Первый способ:
Если вы хотите сделать снимок экрана на Huawei MediaPad M3 8.4, выполните следующие простые действия:
Приблизительное время: 2 минуты .
Сначала переходим к экрану, на который вы хотите сделать скриншот своего Huawei MediaPad M3 8.4, будь то веб-страница, чат или приложение.
Нажмите одновременно клавишу питания и клавишу уменьшения громкости. Если вы хотите захватить видео, процедура такая же, но нажмите клавишу питания и клавишу громкости вверх. В EMUI (настройка Huawei под операционную систему Android) проведите тремя пальцами от верхней части экрана вниз, чтобы сделать снимок экрана.
Захваченное изображение автоматически сохраняется в галерее вашего планшета Huawei MediaPad M3 8.4.
Нажмите на снимок, который вы только что сделали на MediaPad M3 8.4, и вы сможете отредактировать его, обрезать или отправить своим контактам или через предпочитаемую социальную сеть.
Пользователи оценили снимок экрана в Huawei MediaPad M3 8.4
7,50 / 10 ( 4 голоса)
Второй способ сделать снимок экрана в MediaPad M3 8.4:
1- Перейдите к экрану или приложению, которое вы хотите сделать на своем Huawei.
2- Откройте панель уведомлений вашего Huawei MediaPad M3 8.4, проведя пальцем от верхней части экрана вниз и нажав значок "Снимок экрана".
3- Захваченное изображение автоматически сохраняется в галерее вашего телефона или планшета Huawei.
Как захватить всю страницу в Huawei MediaPad M3 8.4?
Если вы хотите захватить целую веб-страницу на своем Huawei MediaPad M3 8.4, прежде всего, вы должны знать, что этот метод на данный момент недоступен на Android, однако Huawei включила его в свой уровень настройки EMUI.< /p>
Чтобы сделать скриншот прокрутки веб-страницы, разговора в WhatsApp или любого другого приложения с вашего Huawei MediaPad M3 8.4, сделайте снимок экрана с помощью метода, указанного выше, при создании снимка экрана появится меню захвата и захвата экрана. несколько секунд, прежде чем он исчезнет, нажмите «Scrollshot» и подождите, пока прокручивается экран, захватывая все содержимое, когда вы хотите вырезать снимок экрана, нажмите на экран, чтобы остановить, поскольку, если веб-страница или приложение имеют очень длинная или бесконечная прокрутка может создать слишком большое изображение и заблокировать систему.
После того, как снимок будет сделан, он будет сохранен в галерее изображений MediaPad M3 8.4, и вы сможете отредактировать его и поделиться им в социальных сетях.
Об устройстве:
Он имеет процессор Octa-core (4x2,3 ГГц Cortex-A72 и 4x1,8 ГГц Cortex-A53), графическую карту Mali-T880 MP4, оперативную память 4 ГБ и внутреннюю память 32/64 ГБ. .
Huawei MediaPad M3 8.4 поставляется с операционной системой Android 6.0 (Marshmallow)
Это было полезно?
Что вы думаете об этом уроке? Взгляните на остальные утилиты, которые вы можете узнать о Huawei MediaPad M3 8.4, чтобы получить от него максимальную отдачу, например, как записать видео с экрана, настроить электронную почту, найти потерянный или украденный MediaPad M3 8.4. , сбросить настройки MediaPad M3 8.4, удалить учетную запись Google с Huawei MediaPad M3 8.4, установить WhatsApp, получить код IMEI с Huawei MediaPad M3 8.4, как совершать видеозвонки в Huawei MediaPad M3 8.4 с помощью WhatsApp, Skype, Zoom или другого приложения и другие часто задаваемые вопросы.
Просматривая в свободное время старые фотографии или видео, вы можете вспомнить драгоценные воспоминания. Ваши фото и видео хранятся в галерее. Вы можете просмотреть их по времени, местоположению или выбрав альбом.
<Р>
Просмотр фотографий в полноэкранном режиме. Откройте Галерею и коснитесь фотографии, чтобы просмотреть ее в полноэкранном режиме. Коснитесь экрана еще раз, чтобы скрыть меню. При просмотре фотографий в полноэкранном режиме вы можете:
Отправка фото или видео. Откройте Галерею , коснитесь и удерживайте любой файл, чтобы открыть экран выбора, затем выберите файлы, которыми хотите поделиться, и коснитесь . Выберите способ отправки и следуйте инструкциям на экране, чтобы завершить отправку.

Настройте автоматический поворот фотографий. Хотите, чтобы ваши фотографии и видео следовали повороту экрана? На экране Галерея выберите > Настройки > Ориентация фото и выберите Всегда поворачивать .

Просмотр по времени съемки. Время съемки ваших фото и видео можно просмотреть на вкладке «Фотографии». Перейдите в раздел > Настройки и включите параметр «Показывать время», чтобы отображать дату съемки при просмотре фотографий в полноэкранном режиме. На вкладке "Фотографии" можно развести или сомкнуть два пальца, чтобы уменьшить или увеличить масштаб экрана, а также переключаться между отображением дня и месяца для фотографий и видео.

Просмотр по месту съемки. Если вы сняли фото или видео с включенной меткой GPS в меню настроек камеры, вы можете просматривать фото и видео в режиме карты. На вкладке «Фотографии» коснитесь , и фотографии или видео, содержащие информацию о местоположении, будут отмечены в соответствующих местах съемки на карте. Вы можете разъединить два пальца, чтобы увеличить карту и просмотреть детали фотографии. Коснитесь миниатюры фотографии, чтобы просмотреть все фото и видео, снятые в этом месте.
Просмотр по альбомам. Вы можете просматривать фотографии и видео по альбомам на вкладке "Альбомы". Некоторые фотографии и видео хранятся в альбомах по умолчанию, указанных системой. Например, видео, записанные с помощью камеры, сохраняются в альбоме «Видео с камеры». Скриншоты и записи экрана сохраняются в альбоме Скриншоты.

Воспроизведение слайд-шоу. На вкладке «Фотографии» выберите > Слайд-шоу , и система автоматически воспроизведет слайд-шоу из фотографий. Коснитесь экрана, чтобы остановить воспроизведение.
Большинство приложений, установленных на вашем телефоне, автоматически адаптируются для правильного отображения в полноэкранном режиме.
Для приложений, которые этого не делают, выберите «Настройки» > «Экран и яркость» > «Дополнительные настройки дисплея» > «Полноэкранный режим» и включите соответствующие переключатели. Включение полноэкранного режима может привести к неправильному отображению некоторых приложений, например, из-за неправильного растяжения.
Показать выемку
<Р>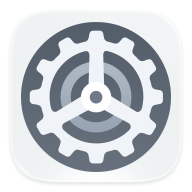 < бр />
< бр />
Откройте "Настройки" > "Экран и яркость" > "Дополнительные настройки дисплея" > "Выемка" и выберите "По умолчанию".
Скрыть вырез
<Р>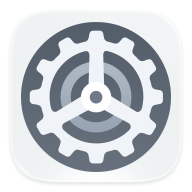 < бр />
< бр />
Откройте "Настройки" > "Экран и яркость" > "Дополнительные настройки дисплея" > "Вырез" и выберите "Скрыть вырез" .
Расширение экрана до краев
Вы можете расширить экран телефона до краев экрана.
Включите переключатель рядом с приложением, чтобы расширить его отображение.
Включить показ для всех приложений.
Выберите > Сбросить настройки приложения , и ваш телефон включит переключатель только для совместимых приложений.
Большинство приложений, установленных на вашем телефоне, автоматически адаптируются для правильного отображения в полноэкранном режиме.
<Р>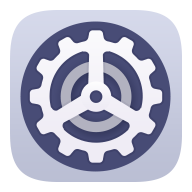 < бр />
< бр />
Для приложений, которые этого не делают, выберите «Настройки» > «Экран и яркость» > «Дополнительные настройки дисплея» > «Полноэкранный режим» и включите соответствующие переключатели. Включение полноэкранного режима может привести к неправильному отображению некоторых приложений, например, из-за неправильного растяжения.
Показать выемку
<Р>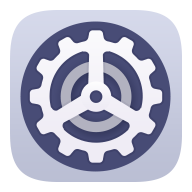 < бр />
< бр />
Откройте "Настройки" > "Экран и яркость" > "Дополнительные параметры дисплея" > "Вырез" и выберите "По умолчанию".
Скрыть вырез
<Р>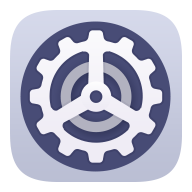 < бр />
< бр />
Откройте "Настройки" > "Экран и яркость" > "Дополнительные параметры дисплея" > "Вырез" и выберите "Скрыть вырез" .
Расширение экрана до краев
Вы можете расширить экран телефона до краев экрана.
Включите переключатель рядом с приложением, чтобы расширить его отображение.
Включить показ для всех приложений.
Выберите > Сбросить настройки приложения , и ваш телефон включит переключатель только для совместимых приложений.
Читайте также:

