Как прикрепить стилус к планшету
Обновлено: 09.10.2025
Стилус — это указывающее устройство, такое как мышь. По большей части он работает так же, как мышь: коснитесь экрана, чтобы щелкнуть мышью, дважды коснитесь экрана, коснитесь правой кнопкой мыши и т. д.
Ладно. Нажать правой кнопкой мыши не получится. Однако, прежде чем использовать его, взгляните на перо. Ознакомьтесь с важными частями.
Стилус работает, касаясь экрана планшета, который является дигитайзером. В Windows прикосновение стилуса интерпретируется аналогично движению мыши. Вы можете наводить перо на экран, касаться экрана и манипулировать элементами интересными способами, как описано в других разделах этой главы.
Функции кнопок пера различаются. Вообще говоря, одна из кнопок ввода — это кнопка правого щелчка. На двухкнопочном стилусе вторая кнопка — это кнопка «Стереть».
Некоторые планшеты поставляются со стилусом. В противном случае стилус необходимо приобрести в качестве дополнения. Пока стилус совместим с Windows, вы можете использовать его на своем планшетном ПК. Но помните:
То, что ваш ноутбук оснащен сенсорным экраном, не означает, что цифровое перо работает как устройство ввода.
- Нажмите кнопку "Пуск".
- Выберите значок "Настройки".
- Нажмите "Устройства".
- В категориях в левой части окна выберите Pen & Windows Ink. Если вы видите заголовок «Перо» в правой части экрана, ваш планшетный ПК может использовать цифровое перо.
- В некоторых цифровых ручках используются батарейки. Если это так, спешите в магазин аккумуляторов прямо сейчас, чтобы купить один или два запасных аккумулятора.
- Если цифровое перо оснащено одной кнопкой, это кнопка правой кнопки мыши.
Некоторые планшетные ПК имеют привязь для пера, место, где вы можете прикрепить стилус к планшету с помощью нейлонового шнура. Привязь пригодится всем нам, любителям ручек, которые ненавидят неловкость поиска чего угодно под сиденьем самолета.
Microsoft Surface Pen — это беспроводное периферийное устройство Bluetooth. Он автоматически подключается к планшету Surface. Для других стилусов может потребоваться дополнительная настройка, например сопряжение по Bluetooth или интерфейс другого типа. Некоторые более простые стилусы могут работать, просто взаимодействуя с сенсорным экраном ноутбука.
Как использовать перо в качестве мыши
В большинстве случаев вы используете цифровое перо на планшетном ПК так же, как мышь на настольном компьютере. Это отличное указывающее устройство, но у него есть свои особенности.
В следующей таблице перечислены эквиваленты пера и мыши.
| Действия мыши | Эквивалент пера | Описание |
| Наведите | Наведите | Наведите стилус на сенсорный экран. (Не трогать!) |
| Нажмите | Нажмите | Нажмите стилусом на экран. |
| Двойной щелчок | Двойной щелчок | Дважды коснитесь стилусом одного и того же места. |
| Щелкните правой кнопкой мыши | Долгое нажатие | Нажмите и удерживайте стилус в том же месте. |
| Перетащите | Перетащите | Прикоснитесь стилусом к экрану и немного переместите стилус. |
| Перетащите вправо | Вправо- перетаскивание | Нажмите и удерживайте кнопку стилуса, удерживая стилус на экране. |
Навигация по меню упрощается при наведении пера, а не при перетаскивании пера.
- Вы можете имитировать щелчок правой кнопкой мыши, нажав кнопку пера, а затем коснувшись экрана. Если на ручке есть две кнопки, кнопка правой кнопки мыши является верхней.
Вы всегда можете коснуться или перетащить элементы на экране пальцем. Мне удобнее использовать палец, чтобы листать документ или перемещать окно.
Об этой статье
Эта статья взята из книги:
Об авторе книги:
Дэн Гукин был писателем, редактором, журналистом-призраком и государственным служащим. Он написал более дюжины книг по технологиям для чайников, уделяя особое внимание ПК, операционной системе Android и продуктам Microsoft. А в 1991 году он стал автором самой первой книги для чайников, DOS для чайников, с которой началось все предприятие.
Перейти к основному содержанию
Cellet, 2 упаковки, стилус, держатель для карандашей, эластичный карманный рукав, клейкая задняя крышка 3M, совместим с Apple iPad, iPad Mini, iPad Air, iPad Pro, планшетами и другими устройствами — черный
Держатель для карандашей Stylus Sling с карманом USB-адаптера для Apple Pencil (1-го и 2-го поколения) — совместим с чехлами для iPad Pro 11/10,9/9,7 и iPad 6-го поколения, черный
BoxWave Stylus Pouch for Remarkable 2 (Stylus Pouch by BoxWave) — Stylus PortaPouch, переносной переносной держатель для стилуса, самоклеящийся для Remarkable 2 — Jet Black
Стилус Amazon Basics 3-Pack Executive Stylus для устройств с сенсорным экраном, включая Kindle Fire, Apple iPad, Samsung Galaxy Tab (черный, серебристый, синий)
Футляр для стилуса Держатель для карандашей Эластичный съемный рукав Совместим с карандашом Apple iPad 12,9 дюйма (1-го и 2-го поколения) — полностью черная полоса (2 шт. в упаковке) от Cellet
Prepara, черная регулируемая подставка iPrep для телефонов, планшетов, электронных книг, большая
Широкий держатель стилуса Stylus Sling для больших стилусов, совместимый с Pencil 53, Logitech Crayon, Bamboo Fineline, стилусы шириной 10 мм (9,7/10,5/11-дюймовый iPad/Air/Pro, черный)
Держатель для карандашей Stylus Sling с карманом USB-адаптера для Apple Pencil (1-го и 2-го поколения) — совместим с чехлами для iPad Pro 11/10,5/9,7 и iPad 6-го поколения, белый цвет
Grifiti Band Joes Pen Pencil Stylus Loop 7,5 дюймов 4 упаковки Силиконовая резина Блокнот Блокнот Держатель ремешка для журнала (черный)
Наклейка-держатель для карандашей Antetek, совместимая с Apple Pencil 1-го и 2-го поколения, конструкция с магнитным креплением, прочный клей, силиконовый держатель, аксессуары для стилусов iPad (розовый)
Чехол Ringke Fusion, разработанный для Galaxy Tab S6 Lite (2020 г.), противоударная задняя крышка планшета, встроенный держатель для стилуса S Pen — дымчато-черный
Клавиатура Apple Smart Keyboard для iPad (9-го, 8-го и 7-го поколения) и iPad Air (3-го поколения) — английский (США)
Lenovo Active Pen 2, 4096 уровней чувствительности к давлению, настраиваемые кнопки быстрого доступа, для ThinkPad X1 Tablet Gen 2, Miix 720, 510, 520, Yoga 720, 920, сменные наконечники в комплекте, GX80N07825
Силиконовый держатель elago Pencil Grip, 2 упаковки, совместимый с Apple Pencil 2-го поколения, совместимый с чехлом для iPad Pencil 2, чехол для стилуса, эргономичный дизайн, совместимый с двойным нажатием (белый, черный)
Коробка для хранения ручек Органайзер для хранения деревянных ручек 23 слота для перьевых ручек 2 слоя
Ручки Lenovo Active Capacity для ноутбуков с сенсорным экраном для Lenovo Yoga 900S-12ISK, Miix 700-12ISK, Miix 510-12IKB, Miix 510-12ISK, Miix 720-12IKB, GX80K32882 — черные
SAMSUNG Electronics Galaxy S Pen Pro, совместимые смартфоны, планшеты и ПК Galaxy с поддержкой S Pen, версия для США, черный цвет (EJ-P5450SBEGUS)
BoxWave Stylus PortaPouch — угольно-черный, чехол-стилус для смартфонов и планшетов
Подставка для карандашей elago, совместимая с Apple Pencil 1-го, 2-го поколения и любыми стилусами для планшетов с чехлом или чехлом для карандашей или без них, прочная силиконовая подставка, органайзер для стола, защита наконечника [черный]
НУЖНА ПОМОЩЬ?
Премьера и доставка
Категории
Бренды
Цены и предложения
Сумки, чехлы и футляры для планшетов
Отзывы клиентов
После просмотра страниц с подробной информацией о продуктах загляните сюда, чтобы найти простой способ вернуться к интересующим вас страницам.
Возьмите черную ручку Dell Active Pen — PN350M и делайте заметки или рисуйте схемы на некоторых моделях 2-в-1, как если бы вы писали ручкой на бумаге.
Естественный опыт письма ручкой на бумаге на ноутбуке 2-в-1
Возьмите черную ручку Dell Active Pen — PN350M и делайте заметки или рисуйте схемы на i 2-в-1, как если бы вы писали ручкой на бумаге. Благодаря 1024 уровням чувствительности к давлению перо является естественным продолжением вашей руки и улавливает малейшие нюансы нажатия. Кроме того, вы сможете удобно положить ладонь на экран, не беспокоясь о случайных линиях или потенциальных ошибках благодаря технологии отклонения ладони.
Повышение продуктивности
Интуитивно понятное перо Active Pen создано для того, чтобы сделать вашу работу более продуктивной, чем когда-либо. Использовать перо просто, и вы сможете сразу приступить к работе, не подключая его к ноутбуку. Нажмите две кнопки, чтобы стереть или запустить контекстное меню со стрелкой выбора.
Берегите себя от забот благодаря удобным функциям
Когда вы закончите делать заметки, надежно зафиксируйте его в гараже вашего Inspiron 7590/7390 2-в-1 (черная версия). Благодаря этому магнитному креплению будьте уверены, что вы не потеряете ручку, когда будете в пути. Работайте дольше и наслаждайтесь душевным спокойствием благодаря 18 месяцам работы от батареи i .
Гарантия
Технические характеристики
Краткие характеристики
- Inspiron 5400 "два в одном"*
- Inspiron 5406 "два в одном"*
- Inspiron 14 5410 "два в одном"
- Inspiron 7300 2-в-1 (серебристый)
- Inspiron 7600 2-в-1 (серебристый)
- Inspiron 7306 2-в-1 (серебристый)
- Inspiron 7405 "два в одном"
- Inspiron 7500 2-в-1 (серебристый)
- Inspiron 7506 2-в-1 (серебристый)
- Inspiron 7415 "два в одном"
- Локатор 3190 "два в одном"
- Латиду 3120 2-в-1
- Планшет Latitude Rugged 7220**
- Inspiron 5485 "два в одном"
- Inspiron 5482 "два в одном"
- Inspiron 5490 "два в одном"
- Inspiron 5491 "два в одном"
- Inspiron 7390 "два в одном"
- Inspiron 7391 "два в одном"
- Inspiron 7590 "два в одном"
- Inspiron 7591 "два в одном"
- Inspiron 7586 "два в одном"
- Inspiron 7579 "два в одном"
- Inspiron 7386 "два в одном"
- Inspiron 5485 "два в одном"
- Локатор 3390 "два в одном"
- Inspiron 5400 "два в одном"*
- Inspiron 5406 "два в одном"*
- Inspiron 14 5410 "два в одном"
- Inspiron 7300 2-в-1 (серебристый)
- Inspiron 7600 2-в-1 (серебристый)
- Inspiron 7306 2-в-1 (серебристый)
- Inspiron 7405 "два в одном"
- Inspiron 7500 2-в-1 (серебристый)
- Inspiron 7506 2-в-1 (серебристый)
- Inspiron 7415 "два в одном"
- Локатор 3190 "два в одном"
- Латиду 3120 2-в-1
- Планшет Latitude Rugged 7220**
- Inspiron 5485 "два в одном"
- Inspiron 5482 "два в одном"
- Inspiron 5490 "два в одном"
- Inspiron 5491 "два в одном"
- Inspiron 7390 "два в одном"
- Inspiron 7391 "два в одном"
- Inspiron 7590 "два в одном"
- Inspiron 7591 "два в одном"
- Inspiron 7586 "два в одном"
- Inspiron 7579 "два в одном"
- Inspiron 7386 "два в одном"
- Inspiron 5485 "два в одном"
- Локатор 3390 "два в одном"
Общие
Устройство ввода
Разное
Батарея
Программное обеспечение / системные требования
Гарантия производителя
Информация о совместимости
- Inspiron 5400 "два в одном"*
- Inspiron 5406 "два в одном"*
- Inspiron 14 5410 "два в одном"
- Inspiron 7300 2-в-1 (серебристый)
- Inspiron 7600 2-в-1 (серебристый)
- Inspiron 7306 2-в-1 (серебристый)
- Inspiron 7405 "два в одном"
- Inspiron 7500 2-в-1 (серебристый)
- Inspiron 7506 2-в-1 (серебристый)
- Inspiron 7415 "два в одном"
- Локатор 3190 "два в одном"
- Латиду 3120 2-в-1
- Планшет Latitude Rugged 7220**
- Inspiron 5485 "два в одном"
- Inspiron 5482 "два в одном"
- Inspiron 5490 "два в одном"
- Inspiron 5491 "два в одном"
- Inspiron 7390 "два в одном"
- Inspiron 7391 "два в одном"
- Inspiron 7590 "два в одном"
- Inspiron 7591 "два в одном"
- Inspiron 7586 "два в одном"
- Inspiron 7579 "два в одном"
- Inspiron 7386 "два в одном"
- Inspiron 5485 "два в одном"
- Локатор 3390 "два в одном"
Общие
Устройство ввода
Разное
Батарея
Программное обеспечение / системные требования
Гарантия производителя
Информация о совместимости
- Inspiron 5400 "два в одном"*
- Inspiron 5406 "два в одном"*
- Inspiron 14 5410 "два в одном"
- Inspiron 7300 2-в-1 (серебристый)
- Inspiron 7600 2-в-1 (серебристый)
- Inspiron 7306 2-в-1 (серебристый)
- Inspiron 7405 "два в одном"
- Inspiron 7500 2-в-1 (серебристый)
- Inspiron 7506 2-в-1 (серебристый)
- Inspiron 7415 "два в одном"
- Локатор 3190 "два в одном"
- Латиду 3120 2-в-1
- Планшет Latitude Rugged 7220**
- Inspiron 5485 "два в одном"
- Inspiron 5482 "два в одном"
- Inspiron 5490 "два в одном"
- Inspiron 5491 "два в одном"
- Inspiron 7390 "два в одном"
- Inspiron 7391 "два в одном"
- Inspiron 7590 "два в одном"
- Inspiron 7591 "два в одном"
- Inspiron 7586 "два в одном"
- Inspiron 7579 "два в одном"
- Inspiron 7386 "два в одном"
- Inspiron 5485 "два в одном"
- Локатор 3390 "два в одном"
Драйверы, руководства и поддержка
Поддержка Dell
От драйверов и руководств до диагностических инструментов и запасных частей — служба поддержки продуктов Dell поможет вам!
Добавьте продукты, которые вы хотите сравнить, и быстро определите, какой из них лучше всего подходит для ваших нужд.
Celeron, Intel, логотип Intel, Intel Atom, Intel Core, Intel Inside, логотип Intel Inside, Intel vPro, Intel Evo, Intel Optane, Intel Xeon Phi, Iris, Itanium, MAX, Pentium и Xeon являются товарными знаками. корпорации Intel или ее дочерних компаний.
© NVIDIA, 2018, логотип NVIDIA, GeForce, GeForce RTX, GeForce MAX-Q, GRID, SHIELD, Battery Boost, CUDA, FXAA, GameStream, G-Sync, NVLINK, ShadowPlay, SLI, TXAA, PhysX, GeForce Experience , GeForce NOW, Maxwell, Pascal и Turing являются товарными знаками и/или зарегистрированными товарными знаками NVIDIA Corporation в США и других странах.
Предложения могут быть изменены, не сочетаются со всеми другими предложениями. Применяются налоги, доставка и другие сборы. Предложение о бесплатной доставке действительно в континентальной части США (за исключением адресов Аляски и абонентских ящиков). Предложение не действует для реселлеров. Dell оставляет за собой право аннулировать заказы, связанные с ценообразованием или другими ошибками.
^ПРЕФЕРЕДИРОВАННЫЙ СЧЕТ DELL (DPA): Предлагается резидентам США WebBank, членом FDIC, который определяет требования и условия кредита. Налоги, доставка и другие сборы являются дополнительными и варьируются. Платежи составляют 3% от New Balance или 20 долларов США, в зависимости от того, что больше. Минимальная процентная ставка составляет 2,00 доллара США. Ставки варьируются от 17,74% до 28,74% плавающих годовых по состоянию на 18.03.2022 в зависимости от кредитоспособности. Dell и логотип Dell являются товарными знаками Dell Inc.
Узнайте, как подключить стилус к iPad любой модели.
Для творческих людей одним из лучших преимуществ iPad является возможность использовать стилус, в том числе Apple Pencil. Но не всегда очевидно, как подключить стилус к iPad. Разные iPad предлагают разные способы подключения, а сторонние варианты еще больше встряхивают ситуацию, поэтому может быть трудно понять, с чего начать.
К счастью, обычно довольно легко понять, как подключить стилус к iPad — вам просто нужно знать, какой тип iPad вы используете и какой тип стилуса. Если это Apple Pencil, вы можете физически прикрепить его одним из двух способов (в зависимости от модели). А для доступа к большинству вариантов сторонних стилусов Bluetooth достаточно быстро зайти в меню «Настройки».
Нужен новый планшет? Ознакомьтесь с нашими руководствами по лучшим планшетам со стилусом и лучшим планшетам для рисования. И если вы знаете, что вам нужен iPad, убедитесь, что вы выбрали правильный вариант с нашим списком поколений iPad.
Как подключить стилус к iPad: Apple Pencil
Как вы будете подключать свой Apple Pencil, зависит от того, какой у вас iPad (что, конечно же, будет определять, какой Apple Pencil у вас есть). Если у вас есть iPad Pro 2018 года выпуска или iPad Air 4 2020 года, вы будете использовать Apple Pencil 2. В более старых iPad без плоского края будет использоваться Apple Pencil 1. Вот как их подключить.
Карандаш Apple 2
<р>1. Прикрепите Apple Pencil к магнитному разъему сбоку iPad. Вот и все — Apple Pencil 2 теперь подключен к вашему iPad.Ознакомьтесь с нашим обзором Apple Pencil 2, если вы рассматриваете новейший стилус Apple.
Карандаш Apple 1
<р>1. Снимите колпачок и подключите Apple Pencil к разъему Lightning на iPad. <р>2. Когда вы увидите кнопку «Подключить», нажмите ее.Как подключить стилус к iPad: Adonit
Хотя многие альтернативы Apple Pencil от Adonit не используют Bluetooth, есть и такие, которые его используют, например Touch с PixelPoint, Script и Touch 4. Вот как их подключить.
Adonit Touch с PixelPoint, Script и Touch 4
<р>1. Включите Bluetooth в меню настроек iPad. <р>2. Включите стилус. <р>3. Подключите свой Jot Touch с Pixelpoint к любому приложению Jot-Ready, включая Photoshop Sketch, Procreate и многим другим — ознакомьтесь со списком рекомендуемых приложений Adonit.Как подключить стилус к iPad: Logitech Crayon
Одной из самых популярных альтернатив Apple Pencil является недорогой карандаш Logitech Crayon. С одобренным Apple отказом от ладони это один из лучших сторонних вариантов.
Карандаш Logitech
<р>1. Убедитесь, что iOS версии 12.2 или выше. Для этого перейдите в настройки iPad → Общие → Программное обеспечение. <р>2. Отключите ранее подключенные цифровые карандаши, например Apple Pencil. <р>3. Нажмите и удерживайте кнопку питания Logitech Crayon в течение 1–2 секунд, пока индикатор не загорится зеленым цветом.Пиши и рисуй!
Поскольку доступно множество сторонних опций, вам может потребоваться обратиться к руководству по эксплуатации вашего стилуса, чтобы узнать, как именно его подключить. Но если это модель с Bluetooth, скорее всего, потребуется простой процесс сопряжения, как в случае с Adonit и Logitech. примеры выше.
Способы зарядки и сопряжения различаются в зависимости от устройства, с которым сопряжен стилус. Подробнее см. в разделе модели ПК и планшетов, совместимые со стилусами HUAWEI.
Способ 1. Беспроводная магнитная зарядка и сопряжение
<р>1. Зарядка: прикрепите выемку для стилуса к верхней части устройства сбоку от кнопки громкости. Обратите внимание, что положение крепления зависит от устройства.После успешного подключения на экране отобразится состояние зарядки стилуса, как показано на следующем рисунке. <р>2. Сопряжение: после успешного подключения стилуса к устройству появится диалоговое окно сопряжения. Нажмите Подключить, чтобы подключить устройства. <Р>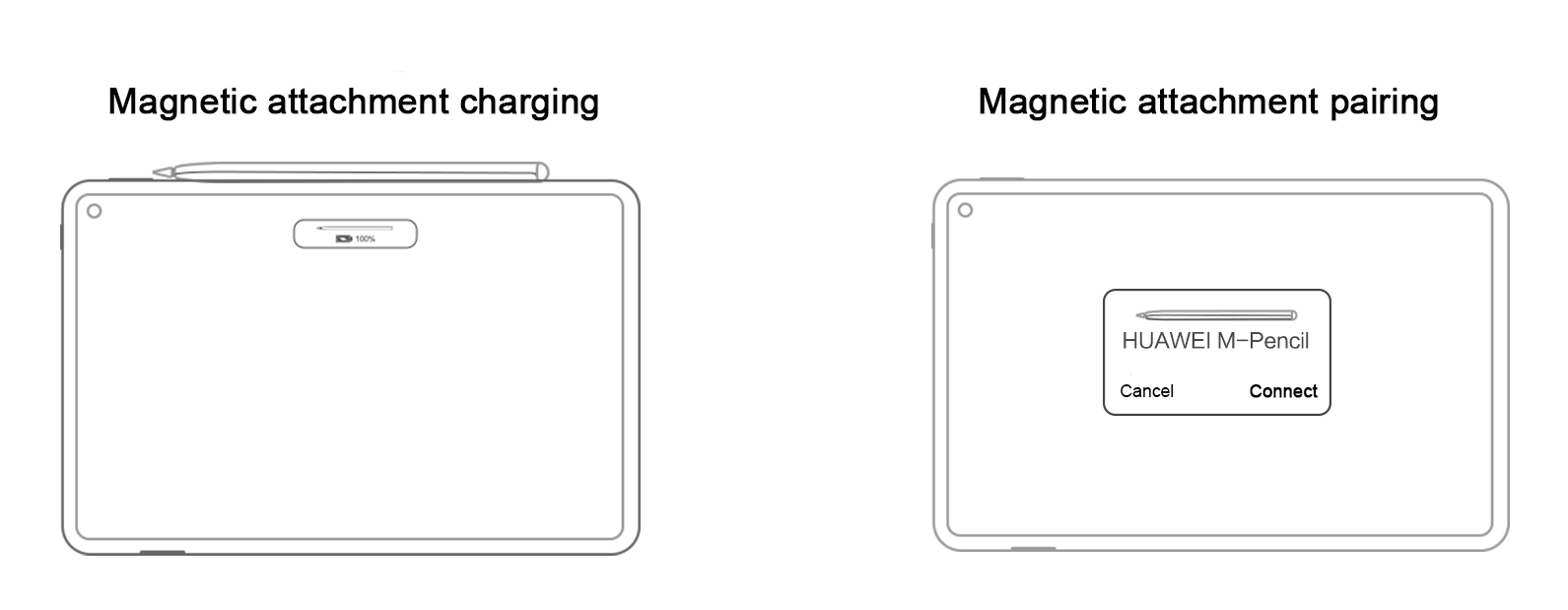
<Р>
Этот метод сопряжения применим к таким моделям, как HUAWEI MatePad Pro 10.8.

Этот метод сопряжения применим к таким моделям, как HUAWEI MatePad Pro 12.6 и HUAWEI MatePad 11.
Способ 2. Зарядка и сопряжение с помощью зарядного устройства
<р>1. Зарядка: прикрепите выемку стилуса к зарядному устройству. После успешного подключения на экране отобразится состояние зарядки стилуса, как показано на следующем рисунке. <р>2. Сопряжение: после успешного подключения стилуса к устройству появится диалоговое окно сопряжения. Нажмите Подключить, чтобы подключить устройства. 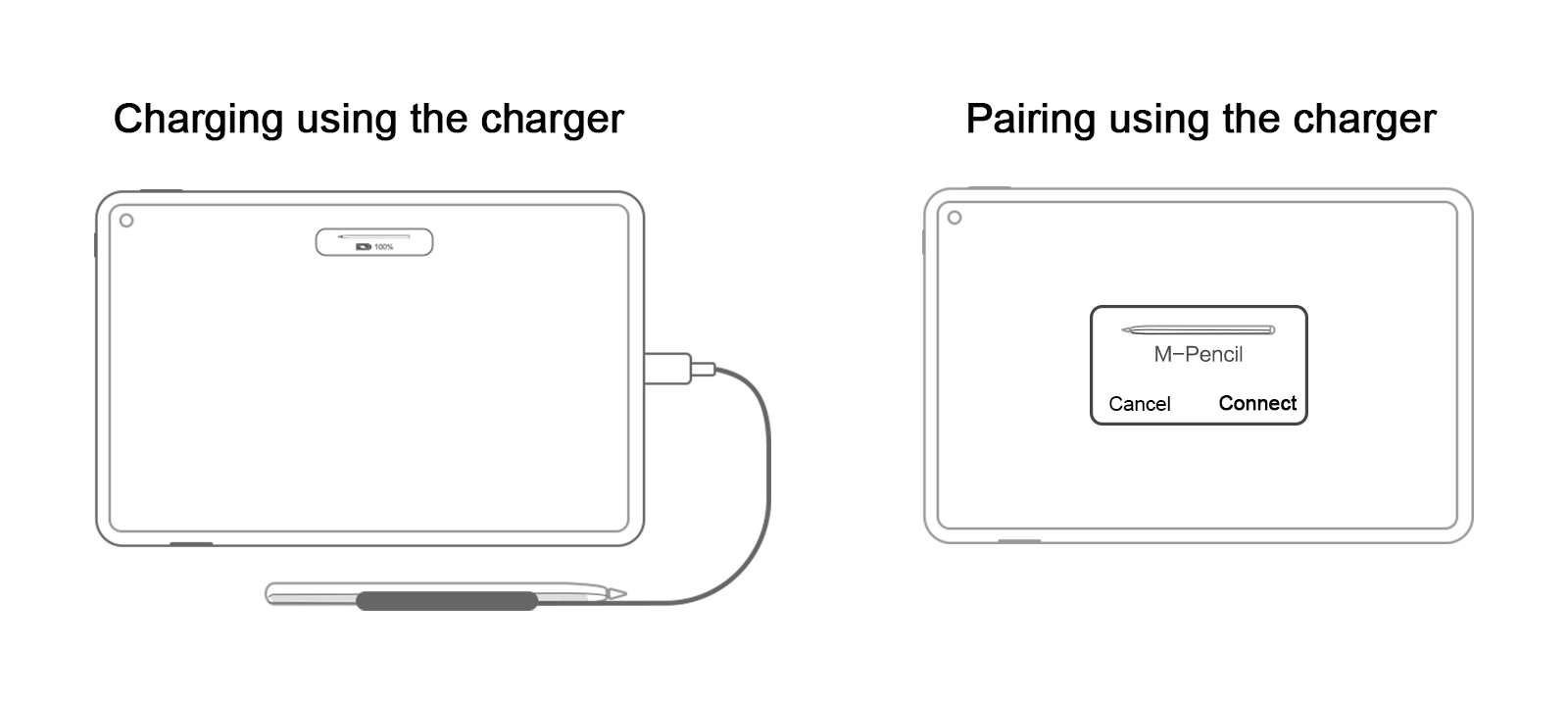 <бр / >
<бр / >
Этот метод сопряжения применим к таким моделям, как HUAWEI MatePad 10.4 и HUAWEI MatePad 10.8.
Мигает зеленый: идет зарядка
Постоянный зеленый: полностью заряжен
Мигает красным: не заряжается
- Если уровень заряда батареи вашего планшета превышает 20 %, стилус, прикрепленный к устройству, будет заряжаться независимо от того, включен экран или нет.
- HUAWEI M-Pencil (1-го/2-го поколения) можно полностью зарядить в течение 1 часа, а затем можно непрерывно использовать в течение 10 часов.
Просмотр уровня заряда батареи
Когда стилус сопряжен с устройством, вы можете проверить уровень заряда батареи стилуса следующими способами:
Способ 1:
На планшете и устройствах 2-в-1: снимите стилус и снова прикрепите его. Проверьте уровень заряда батареи в подсказке.
Способ 2:
<р>1. На телефоне: выберите «Настройки» > «Специальные возможности» > «Стилус». Уровень заряда батареи и состояние зарядки стилуса будут отображаться на экране. <р>2. На планшете: выберите «Настройки» > «Специальные возможности» > «Стилус». Уровень заряда батареи и состояние зарядки стилуса будут отображаться на экране. <р>3. На устройстве 2-в-1: коснитесь значка стилуса HUAWEI в области уведомлений на панели задач. После этого вы сможете просмотреть уровень заряда аккумулятора и состояние зарядки стилуса.Читайте также:

