Как подключить планшет huawei
Обновлено: 09.10.2025
Huawei MediaPad T5
Как раздать интернет на Huawei MediaPad T5
Бывают ситуации, когда у нас нет подключения к Wi-Fi, потому что мы находимся вдали от дома или вне работы, или из-за проблем с сетью, или мы находимся во втором доме, и нам нужно подключиться из компьютер / ноутбук, планшет или телевизор, чтобы смотреть наши любимые сериалы или фильмы, используя интернет-соединение нашего Huawei MediaPad T5.
К счастью, если у вас есть SIM-карта со скоростью передачи данных на вашем Huawei MediaPad T5, вы можете использовать Wi-Fi и выходить в Интернет с другого устройства, выполнив следующие действия:
Приблизительное время: 10 минут .
Прежде всего убедитесь, что на вашем Huawei MediaPad T5 активирована мобильная связь 3G / 4G / 5G. Для этого на разблокированном Huawei MediaPad T5 можно провести пальцем сверху вниз по экрану, отобразятся ярлыки настроек устройства. Символ антенны должен быть синим, если нет, нажмите, чтобы активировать его.
На вашем Huawei MediaPad T5 перейдите в настройки устройства, это значок шестеренки, который вы найдете на главном экране или в меню телефона, вы можете получить доступ к главному меню, проведя пальцем снизу вверх экрана.
Нажмите "Сети и Интернет" или "Подключения", а затем нажмите "Еще".
Нажмите "Точка доступа и модем".
Активируйте переносную точку доступа Wi-Fi в своем Huawei, а затем нажмите «Настроить точку доступа Wi-Fi», вы сможете указать имя сети Wi-Fi, выбрать тип безопасности, мы рекомендуем « WPA2 PSK» и напишите пароль, который вы хотите поставить в эту сеть Wi-Fi, вы можете придумать любой пароль, но мы рекомендуем, чтобы это был безопасный пароль, чтобы предотвратить несанкционированное использование этой сети Wi-Fi третьими лицами и использование ваших данных. или подвергнуть вас опасности.
Нажмите «Сохранить», и вы сможете найти и настроить эту портативную сеть Wi-Fi, чтобы совместно использовать подключение к Интернету с вашего Huawei MediaPad T5 на другом устройстве.
Видеоинструкции
Huawei MediaPad T5 поддерживает следующие сетевые подключения для совместного использования Интернета: GSM / HSPA / LTE
Подключение 2G: GSM 850/900/1800/1900
Подключение 3G: HSDPA 850/900/1900/2100
Подключение 4G: LTE
Скорость сети: HSPA 42,2/5,76 Мбит/с, LTE-A (2CA) Cat6 300/50 Мбит/с
WLAN: Wi-Fi 802.11 a/b/g/n/ac, двухдиапазонный, WiFi Direct, точка доступа
Подключите телефон и планшет, чтобы использовать функцию совместной работы на нескольких экранах для операций на нескольких устройствах, например для отображения экрана телефона на планшете, использования приложений телефона на планшете, перетаскивания файлов между двумя устройствами и редактирования файла. с телефона на планшет.
Подключите планшет и телефон
Совместная работа на нескольких экранах поддерживается телефонами Huawei и Honor с EMUI 10.0 или более поздней версии.
Подключите планшет и телефон, чтобы включить совместную работу на нескольких экранах, одним из следующих способов:
Подключение через Bluetooth
Проведите вниз по строке состояния на планшете и включите совместную работу на нескольких экранах.
На телефоне проведите вниз по строке состояния, чтобы открыть панель уведомлений, и включите .
Поднесите телефон к планшету и следуйте инструкциям на экране, чтобы установить соединение.
Отсканируйте QR-код для подключения:
На планшете включите многоэкранную совместную работу , на экране многоэкранной совместной работы коснитесь Сканировать для подключения .
Убедитесь, что ваш телефон подключен к Интернету, и подключите телефон и планшет в соответствии с запросом.
Подключитесь, нажав на клавиатуру с поддержкой NFC:
Вы можете поместить свой телефон рядом со стандартной клавиатурой с поддержкой NFC, которая поставляется с планшетом, чтобы включить совместную работу на нескольких экранах.
Убедитесь, что ваш планшет сопряжен с клавиатурой.
Проведите вниз по строке состояния, чтобы открыть панель уведомлений, еще раз проведите вниз, чтобы отобразить все ярлыки, затем включите .
Прикоснитесь областью NFC на задней панели телефона (рядом с задними камерами) к области NFC на клавиатуре, пока телефон не завибрирует или не издаст звуковой сигнал.
Подключите телефон и планшет, как будет предложено.
Доступ к приложениям и файлам телефона с планшета
После подключения телефона к планшету вы можете управлять своим телефоном с планшета, например управлять приложениями и файлами телефона, просматривать уведомления телефона (например, SMS-сообщения), а также совершать или отвечать на телефонные звонки.
Откройте "Телефон", чтобы позвонить, набрав номер.
Откройте приложение "Сообщения", чтобы просмотреть SMS-сообщения и ответить на них.
Откройте "Галерея" или "Файлы", чтобы просмотреть фотографии, видео и файлы, а также воспроизвести видео- или аудиофайлы с телефона.
Если ваш планшет подключен к внешней клавиатуре или стилусу, вы можете использовать его для ввода текста и управления окном телефона на планшете.
Перетащите файлы между телефоном и планшетом
Откройте галерею или файлы , нажмите и удерживайте изображение, видео или документ.
При необходимости выберите дополнительные файлы, коснитесь и удерживайте любой из выбранных файлов, а затем перетащите их, когда появится значок для перетаскивания файлов.
Перетащите, чтобы передать файлы в Галерее или Файлах между телефоном и планшетом.
Перетащите, чтобы передать файлы из папки "Файлы" между телефоном и планшетом.
Перетащите изображение, текст или файл с телефона в открытый документ на планшете, например документ Microsoft Office, заметку или электронное письмо.
Отключите телефон от планшета
После того, как вы закончили пользоваться телефоном и планшетом, вы можете отключить их одним из следующих способов:
В окне телефона, отображаемом на планшете, нажмите, чтобы отключиться.
На телефоне или планшете проведите вниз по строке состояния, чтобы открыть панель уведомлений, и нажмите ОТКЛЮЧИТЬ .
1. Включение совместной работы планшета и ноутбука
Существует два способа совместной работы планшета и ноутбука: беспроводное и проводное подключение.
Чтобы настроить беспроводное соединение, вы можете использовать Huawei PC Manager на ноутбуке. Откройте Диспетчер ПК Huawei, перейдите в раздел Мои устройства > Планшет, а затем нажмите ПОДКЛЮЧИТЬ или щелкните карточку Зеркальное отображение, Расширение или Совместная работа, чтобы настроить подключение в соответствующем режиме. Если вы нажмете ПОДКЛЮЧИТЬ , будет использоваться режим подключения, настроенный в последний раз, а режим зеркала вступит в силу по умолчанию при первом использовании. На следующем рисунке показан пример.
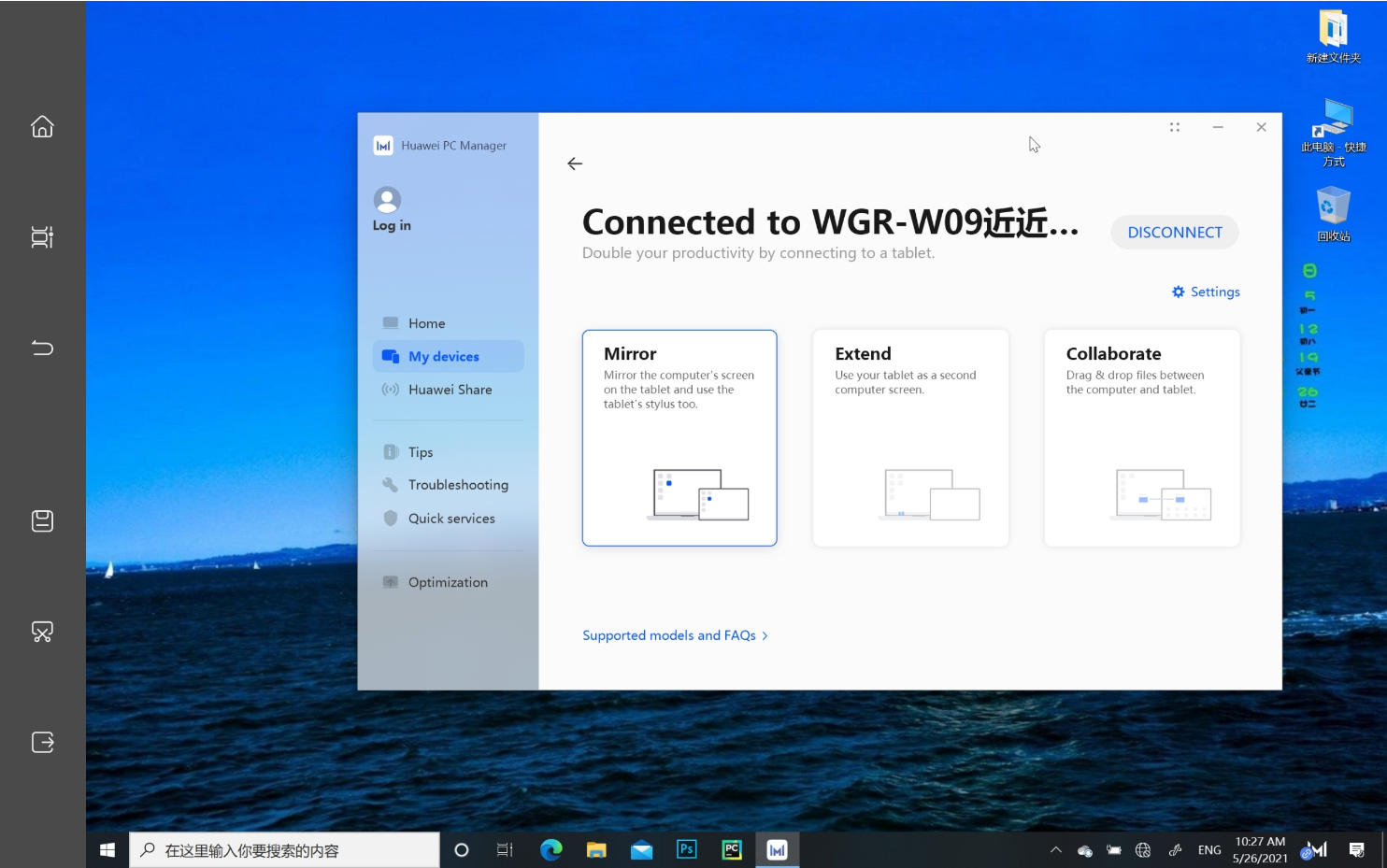
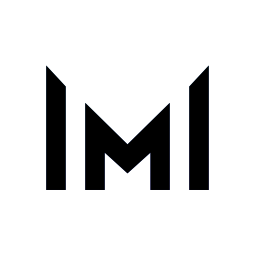 <бр / >
<бр / >
Чтобы настроить беспроводное соединение, вы также можете использовать Центр уведомлений на ноутбуке. Щелкните значок в правом нижнем углу ноутбука. В отобразившемся Центре уведомлений щелкните значок планшета в окне многоэкранной совместной работы, чтобы установить соединение. Режим подключения, установленный в последний раз, будет использоваться, а режим зеркала вступит в силу по умолчанию при первом использовании.
Чтобы настроить проводное соединение, подключите планшет к ноутбуку с помощью кабеля для передачи данных и нажмите ПОДКЛЮЧИТЬ в подсказках, отображаемых на планшете и ноутбуке.
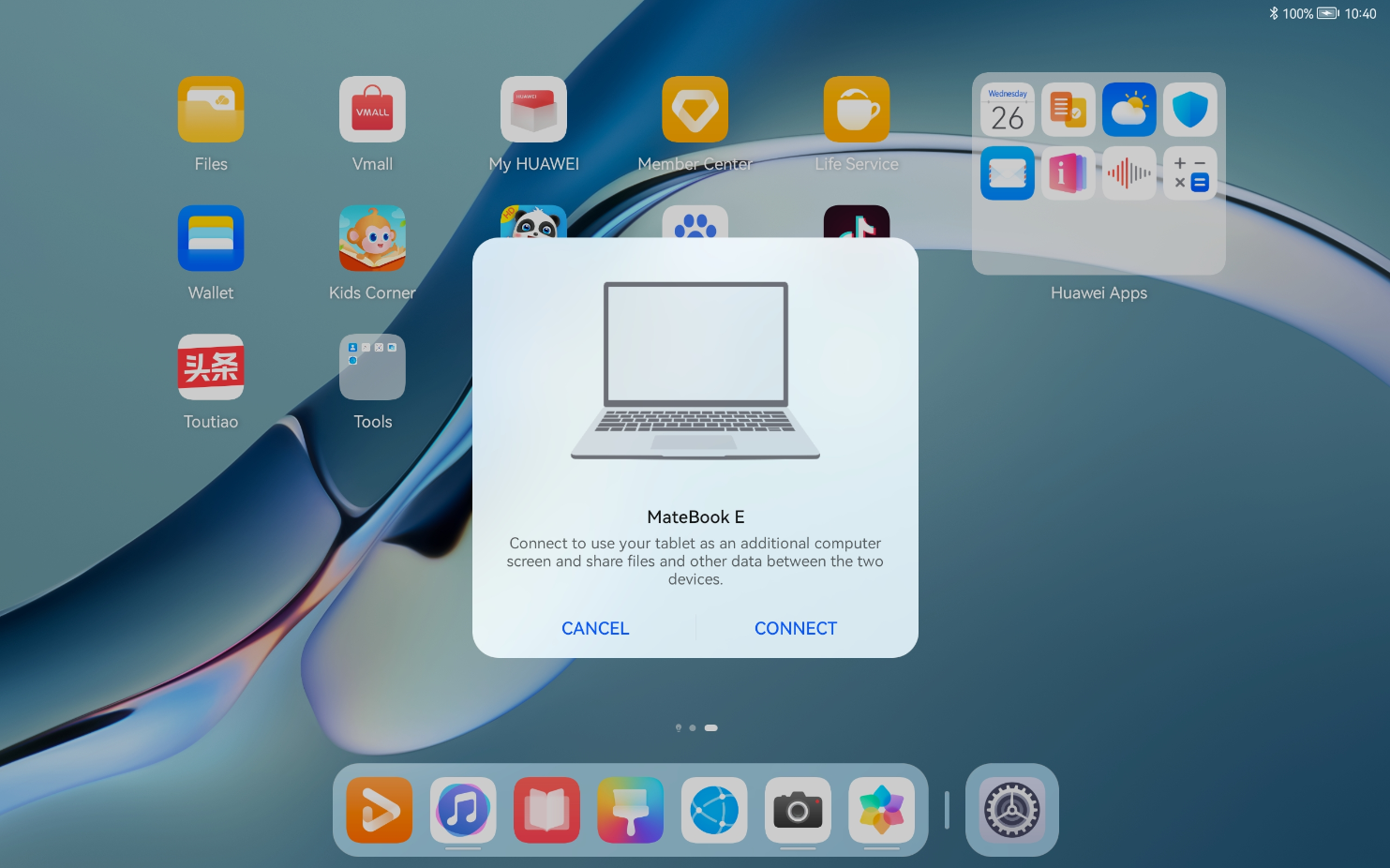
2. Зеркальный режим
В зеркальном режиме экран ноутбука будет проецироваться на экран планшета, а содержимое планшета будет идентичным содержимому ноутбука. Вы можете использовать сенсорный экран (пальцами или пером) планшета для обратного управления, использовать перо для рисования на проецируемом экране и использовать клавиатуру планшета для ввода текста на проецируемом экране.
На следующем рисунке показаны функции боковой панели планшета в зеркальном режиме. Если коснуться значка и удерживать его, появится всплывающее сообщение.
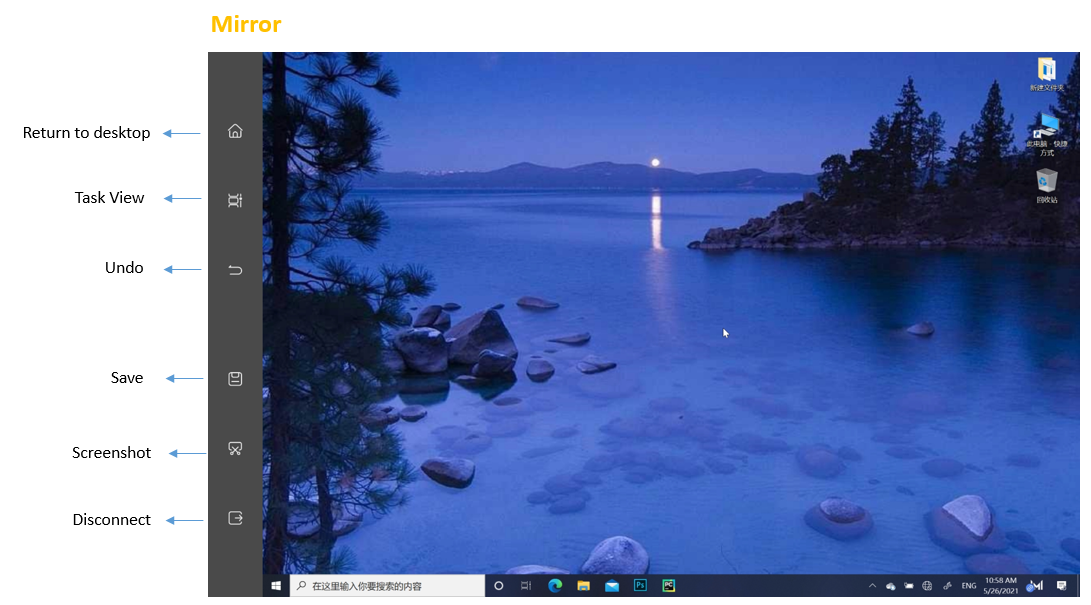 <бр / >
<бр / >
После настройки подключения в зеркальном режиме вы также можете изменить положение, в котором отображается боковая панель планшета в Huawei PC Manager, установить соотношение длины и ширины в соответствии с ноутбуком (по умолчанию) или планшетом, а также установите положение черной рамки на экране планшета, как показано на следующем рисунке.
<Р>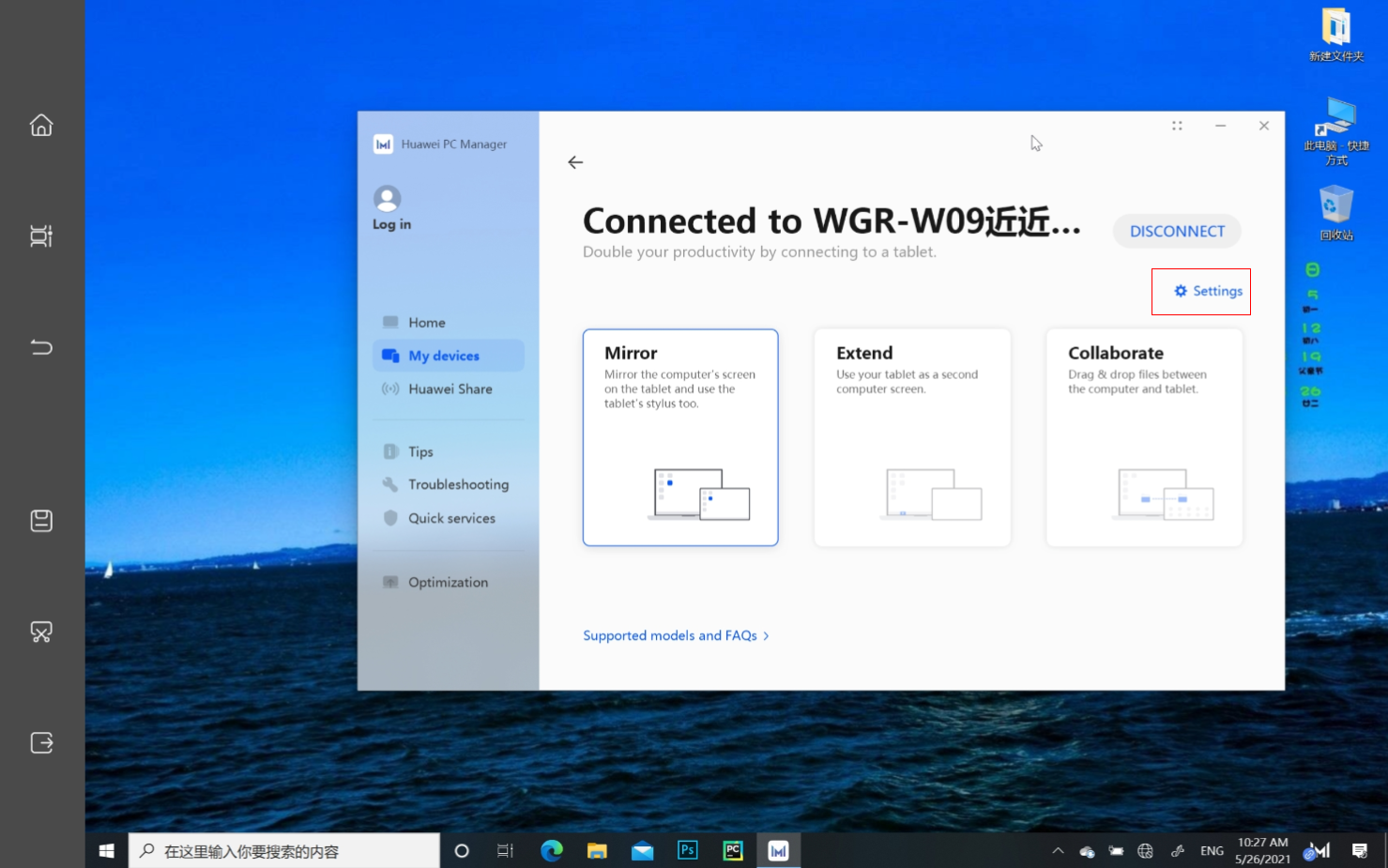
Кроме того, вы можете переключить звук ноутбука на планшет для воспроизведения. Чтобы переключить звук, попробуйте один из следующих способов:
Способ 1. Откройте Диспетчер ПК Huawei, найдите параметры звука для совместной работы на нескольких экранах и выберите имя устройства вывода звука.
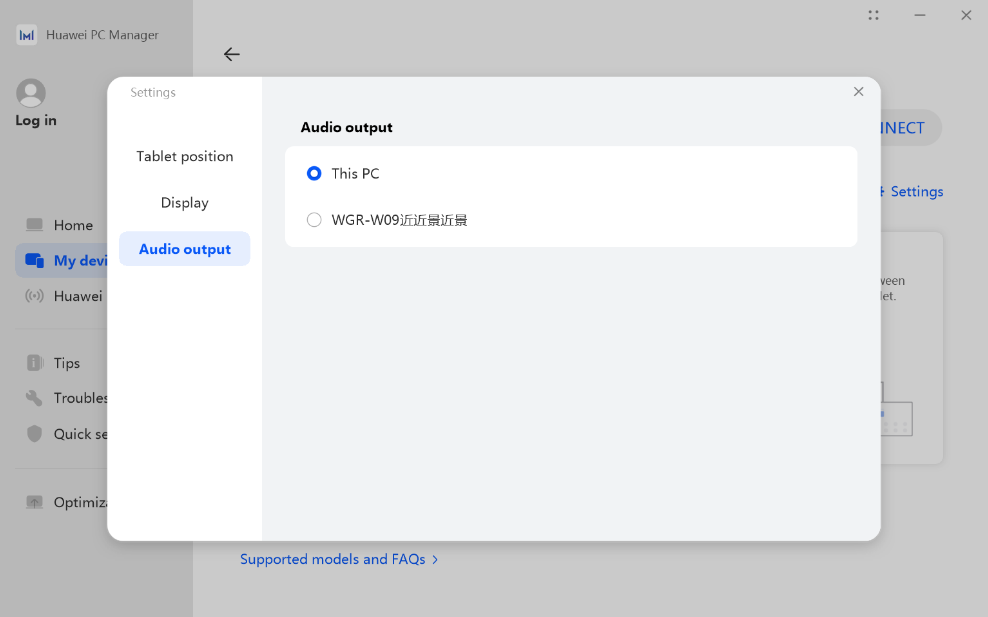
Способ 2. Откройте Диспетчер ПК Huawei, войдите в Центр уведомлений, нажмите на карту переключателя звука и выберите имя устройства вывода звука.
<Р>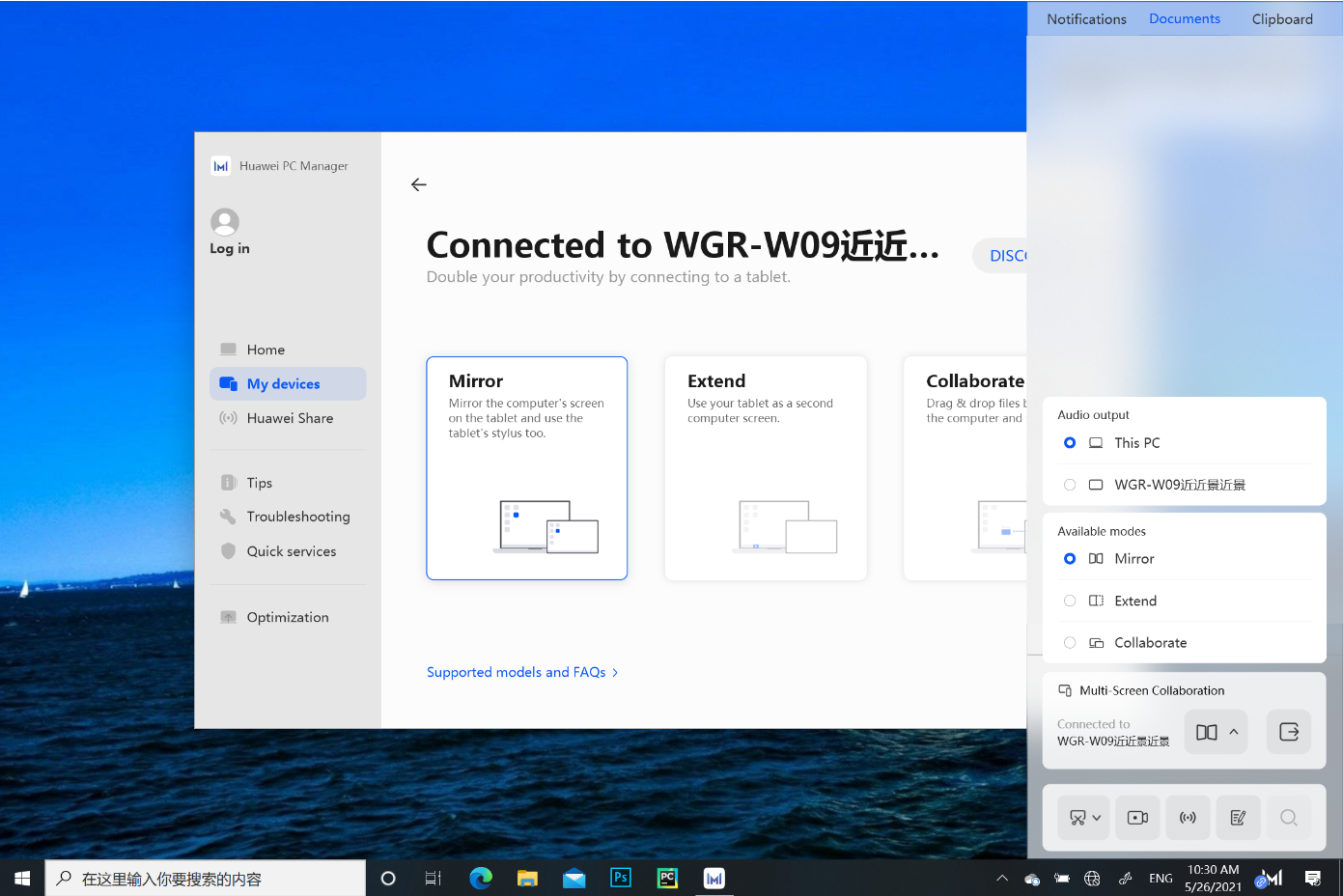 < бр />
< бр />
Способ 3. Проведите вниз по строке состояния планшета, чтобы открыть Центр уведомлений.
<Р>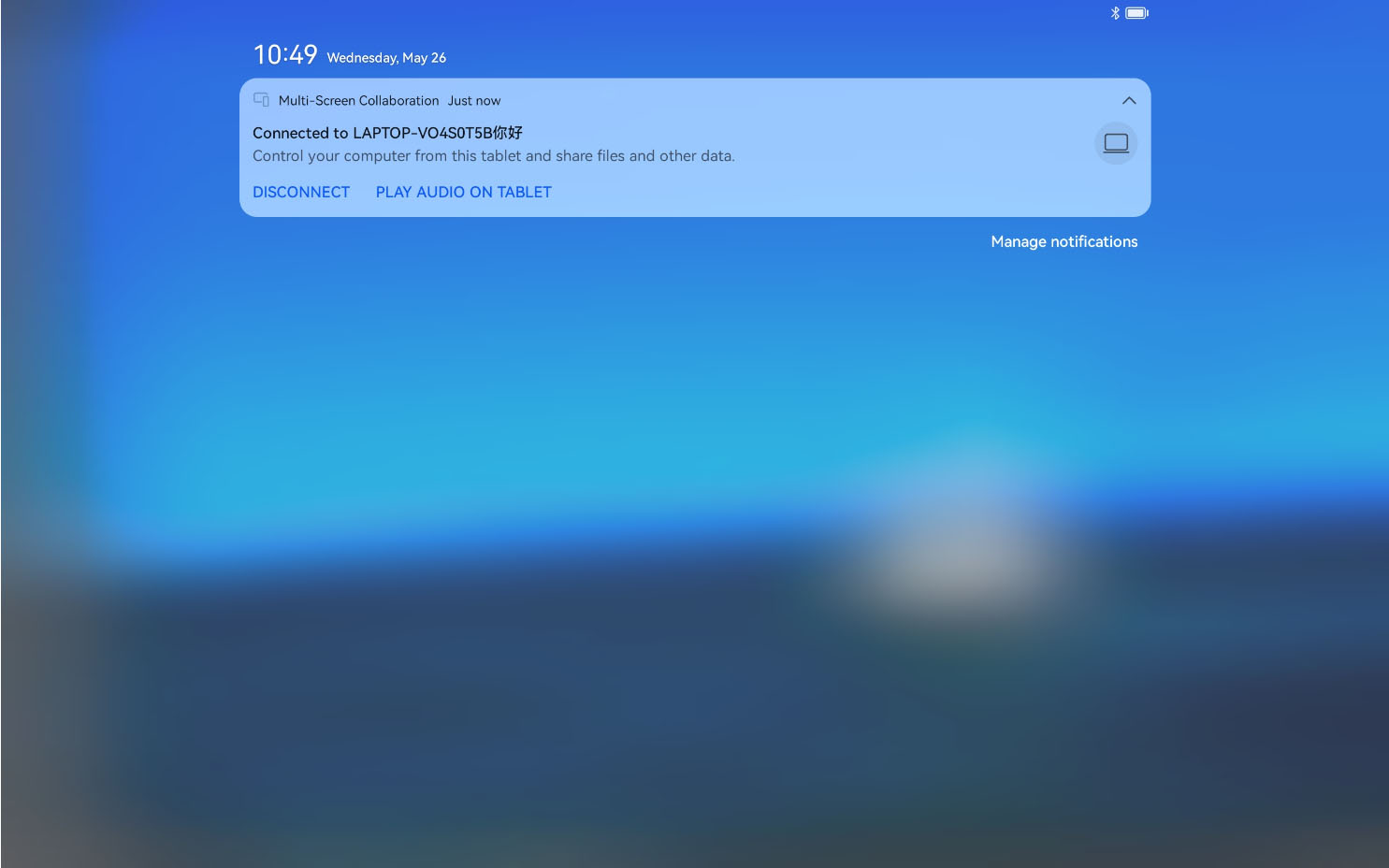
3. Расширенный режим
В расширенном режиме вы можете перетащить окно с ноутбука на планшет. Ноутбук и планшет будут отображать разный контент, что аналогично работе на двух мониторах. Вы также можете использовать сенсорный экран (пальцами или пером) планшета для обратного управления, использовать перо для рисования на проецируемом экране и использовать клавиатуру планшета для ввода текста на проецируемом экране или на экране ноутбука.
На следующем рисунке показаны функции боковой панели планшета в расширенном режиме. Если коснуться значка и удерживать его, появится всплывающее сообщение.

После того, как подключение установлено в расширенном режиме, вы можете изменить положение, в котором отображается боковая панель в Huawei PC Manager, установить положение экрана (положение экрана планшета относительно экрана ноутбука) и установить положение черной рамки на экране планшета, как показано на следующем рисунке.
Кроме того, вы можете переключить звук ноутбука на планшет для воспроизведения. Способы переключения звука такие же, как и в зеркальном режиме.
4. Политики разрешения в зеркальном режиме и расширенном режиме
После установления совместной работы вы можете изменить разрешение и коэффициент масштабирования основного и дополнительного экранов в настройках дисплея на ноутбуке. (Щелкните правой кнопкой мыши рабочий стол ноутбука и выберите «Параметры экрана» > «Масштаб и макет», чтобы изменить размер или разрешение экрана текста, приложений и других элементов.) Однако изменение может повлиять на производительность совместной работы, поэтому соблюдайте осторожность при изменении эти настройки.
5. Режим совместной работы
В режиме совместной работы на планшете и ноутбуке работают собственные системы. Вы можете совместно использовать мышь и клавиатуру ноутбука с планшетом (непосредственно перемещая мышь ноутбука на экран планшета).
Вы также можете перетаскивать файлы и текст между планшетом и ноутбуком следующими способами:
С ноутбука на планшет: с помощью мыши/сенсорной панели удерживайте и нажмите/коснитесь файла, который хотите перетащить, удерживайте и нажмите левую кнопку мыши, перетащите файл на экран планшета и отпустите кнопку мыши, чтобы начать. передача файла. (Чтобы перетащить текст, выделите текст, который хотите перетащить, и выполните предыдущие шаги.)
С планшета на ноутбук: с помощью мыши/тачпада удерживайте и нажимайте/коснитесь файла, который хотите перетащить. Когда отобразится эффект тени, перетащите его на экран ноутбука и отпустите кнопку мыши, чтобы начать передачу файла. (Чтобы перетащить текст, выделите текст, который хотите перетащить, и выполните предыдущие шаги.)
На следующем рисунке показаны принципы перетаскивания и перетаскивания (аналогично совместной работе телефона и ноутбука). Если целевое окно поддерживает перетаскивание таких файлов, значок в верхнем левом углу плавающего окна изменится на знак плюса (+). Если перетаскивание не поддерживается, статус будет отключен.
Тип перетаскивания (см. Файлы и совместная работа телефона и ноутбука)
Перетаскивание и вытягивание
<р>1. Изображения (например, в формате JPG/PNG) <р>2. Видео (например, в формате MP4/MOV) <р>3. Аудио (например, в формате MP3/AMR) <р>4. Документы (например, файлы Word/Excel/PPT) <р>5. Сжатые пакеты (например, в формате RAR/ZIP)После настройки соединения в режиме Collaborate вы можете изменить положение экрана (положение экрана планшета относительно экрана ноутбука) в Huawei PC Manager.
Сопряжение устройства Bluetooth с Huawei MediaPad M2 8.0 Android 5.1.1
Bluetooth – это беспроводное соединение, которое можно использовать для подключения к другим устройствам, таким как беспроводная гарнитура или клавиатура.
<р>1. Найдите "Bluetooth"
<р>1. Найдите "Bluetooth"
<р>1. Найдите "Bluetooth"
<р>2. Включите Bluetooth
Нажмите на индикатор, чтобы включить функцию.
<р>3. Сопряжение устройства Bluetooth с планшетом
Нажмите на нужное Bluetooth-устройство и следуйте инструкциям на экране, чтобы выполнить сопряжение устройства с планшетом.
Не знаете, как подключить USB-накопитель к планшету Huawei? Пользователь часто хранит информацию на диске. Это устройство для хранения виртуальной информации. На него можно загружать аудиофайлы, изображения, документы и книги. Флешки уже давно уступают современным картам памяти. Меньше, но вмещает гигабайты файлов. Домашние компьютеры имеют для них отдельный вход. Перенести файл с накопителя на телефон или планшет гораздо сложнее. Копировать информацию можно только при наличии USB-накопителя с операционной системой не ниже Android 3.1. В противном случае вы не сможете подключить устройства друг к другу..
Можно ли подключить флешку к планшету Huawei?
Возможно подключение USB к Huawei через кабель OTG или другой переходник. Во время соединения медиапад быстро разряжается. Заряда аккумулятора может просто не хватить. Поэтому рекомендуется использовать устройство с дополнительными источниками заряда. Кроме того, Android не всегда распознает внешний жесткий диск. В этом случае рекомендуется выполнить полную перезагрузку гаджета. На помощь также придет сброс. Однако этот метод очистит всю память Android. Удаленные файлы не могут быть восстановлены. Устройство станет совершенно новым. Если вас постоянно беспокоят сбои в соединении, то обратитесь в сервисный центр. Мы не рекомендуем ремонтировать оборудование самостоятельно. Вмешательство приведет к серьезному повреждению..
Как подключить флешку к планшету Huawei?
Решили открыть USB-накопитель на планшете Huawei? Затем воспользуйтесь краткой инструкцией по применению.
- Первый шаг — взять кабель OTG и подключить носитель к устройству.
- На экране появится уведомление об успешном подключении двух устройств.
- Часто пользователи видят на экране ошибку «Не удается подключить USB-накопитель». В этом случае рекомендуется перезагрузить андроид и повторить попытку.
- Теперь загрузите проводник. Это может быть программа X-Plore File Manager, Total Commander, ES Explorer. Все они адаптированы под современные гаджеты..
- Выберите нужные файлы и перенесите на гаджет.
Стоит отметить, что в режиме ожидания накопитель и Android выключены. Это необходимо для экономии заряда аккумулятора на устройстве..
Читайте также:

