Xiaomi mi box s hdmi cec не работает
Обновлено: 15.06.2024
В нашем объяснении того, что такое HDMI-CEC, мы описали функции HDMI-CEC и то, как потребители телевизоров могут воспользоваться его преимуществами. Он позволяет включать несколько устройств одновременно только с пульта телевизора. Кроме того, вы можете управлять всеми устройствами, подключенными через HDMI, с одного пульта дистанционного управления, а также перемещаться по страницам меню и настроек. Это довольно круто, правда? Итак, если вы хотите включить HDMI-CEC на своем телевизоре, то вы попали по адресу. Здесь мы предлагаем вам простое руководство по использованию HDMI-CEC для телевизоров Samsung, LG TV, Sony TV и других. На этой ноте давайте перейдем к руководству.
Включите HDMI-CEC на телевизоре (2021 г.)
Вы можете найти краткое руководство по включению HDMI-CEC почти для всех основных марок телевизоров ниже. Мы также упомянули шаги для Android TV Box, Mi Box, Fire TV Stick и других. Чтобы быстро найти руководство для вашего телевизора, вы можете нажать на ссылку ниже и перейти в соответствующий раздел.
Включить HDMI-CEC на телевизоре Samsung (Anynet+)
На телевизорах Samsung HDMI-CEC называется Anynet+, и его можно включить на странице настроек. Прежде всего, нажмите кнопку «Домой» на пульте телевизора, откройте «Настройки» и перейдите к «Общие». Здесь откройте Диспетчер внешних устройств и найдите «Anynet+ (HDMI-CEC)». Теперь откройте Anynet+ и включите его. Вот и все.
Включить HDMI-CEC на телевизоре LG (Simplink)
Вы можете включить HDMI-CEC на телевизоре LG так же, как на телевизоре Samsung. Однако название функции было изменено на Simplink на LG TV. Просто нажмите кнопку «Домой» на пульте телевизора и откройте страницу настроек. Здесь перейдите к General -> Simlink. Теперь нажмите «Активировать Simplink», чтобы включить HDMI-CEC на телевизоре LG. Затем также включите «Auto Power Sync». Готово.
Включить HDMI-CEC на телевизоре Sony (Bravia Sync)
Чтобы включить HDMI-CEC на телевизоре Sony под управлением ОС Android TV, нажмите кнопку «Домой» на пульте ДУ телевизора и откройте «Внешние входы», расположенные в правом верхнем углу. Здесь нажмите «Внешние входы» и перейдите в «Настройка HDMI» -> «Управление для HDMI» и включите переключатель. Вот и все.
Включите HDMI-CEC на телевизорах Android и Mi TV Sticks/Boxes
Телевизоры, поставляемые с Android TV, обычно не поддерживают HDMI-CEC. Однако вы можете обратиться за поддержкой, открыв «Вход HDMI» в правом верхнем углу. После этого откройте любой вход HDMI и перейдите на страницу настроек. Здесь найдите меню «CEC» и включите его.
Источник: XDA
Включить HDMI-CEC на Fire TV Stick
На Fire TV Stick вы можете включить HDMI-CEC, выбрав «Настройки» -> «Экран и звук» -> «Управление устройством HDMI CEC» -> «Включить».
Включить HDMI-CEC на телевизоре TCL
Включить HDMI-CEC на Vizio TV
У Vizio TV самый простой способ включить HDMI-CEC. Просто нажмите кнопку «Меню» на пульте телевизора и откройте «Система», а затем перейдите к «CEC». Теперь измените параметр на «Включить».
Включить HDMI-CEC на телевизоре Philips (EasyLink)
Включить HDMI-CEC на телевизоре Panasonic (Viera Link)
Включить HDMI-CEC на телевизоре Sharp (Aquos Link)
Включить HDMI-CEC на Roku TV
Включить HDMI-CEC на телевизоре Toshiba (Regza Link)
На телевизорах Toshiba нажмите кнопку «Меню» и откройте «Параметры». После этого перейдите к настройке HDMI CEC Control и включите HDMI CEC Control. Затем включите все три параметра: «Автоматическое включение телевизора», «Автоматический переход в режим ожидания» и «Управление усилителем».
Используйте HDMI-CEC на любом телевизоре (как на смарт-телевизорах, так и на обычных)
В приведенном выше сегменте мы попытались упомянуть специальные руководства для ряда телевизоров, поддерживающих функцию HDMI-CEC. Однако, если ваш конкретный производитель телевизора не упомянут выше, вы можете следовать этим простым указателям, чтобы включить столь востребованную функцию. Убедитесь, что вы находитесь на главной странице вашего телевизора, и откройте либо страницу настроек, либо нажмите кнопку «Меню».
- Визио: ЦИК
- Sony: BRAVIA Link, BRAVIA Sync, управление по HDMI
- LG: Простая ссылка
- Samsung: Anynet+
- Panasonic: VIERA Link, управление HDAVI, EZ-Sync
- Roku: воспроизведение в одно касание
- Sharp: ссылка Aquos
- Toshiba: CE-Link, Regza Link
- AOC: электронная ссылка
- Philips: EasyLink
- Эмерсон: Fun-Link
- Hitachi: HDMI-CEC
- Знак отличия: INlink
- Первопроходец: Куро Линк
- Mitsubishi: NetCommand для HDMI, Realink для HDMI
- Onkyo: RIHD (удаленное интерактивное подключение через HDMI)
- Runco: RuncoLink
- Томсон: T-Link
Немедленно используйте HDMI-CEC на телевизоре
Вот как вы можете использовать функцию HDMI-CEC на своем телевизоре.Когда мы ознакомились с руководством, стало ясно, что эта функция доступна на большом количестве телевизоров и устройств, но из-за товарных знаков производителя пользователи не могут найти нужную страницу настроек. В этом случае просмотрите приведенный выше список, чтобы найти страницу настроек, связанных с CEC. Впрочем, это все от нас. Если вы столкнулись с какими-либо проблемами, оставьте комментарий ниже и сообщите нам об этом.

MiBox S 4K UHD
Пошаговые инструкции для лучшего опыта
(Эталонная модель: MiBox S 4K UHD)

Настройки звука

Настройки видео

Настройки HDMI CEC

Подключите MiBox (HDMI OUT) к HDMI 2 или 3 саундбара (обработка приоритетных портов) с помощью сертифицированного HDMI кабеля High-Speed 2.0 (18 Гбит/с) для высококачественного видео и звука. Рекомендуемый кабель HDMI >

Подключите MiBox (HDMI OUT) к входу HDMI телевизора с помощью сертифицированного для HDMI кабеля High-Speed 2.0 (18 Гбит/с) для получения видео и звука высокого качества. Рекомендуемый кабель HDMI >
Аудио будет передаваться через HDMI ARC телевизора на саундбар HDMI 1 ARC
Убедитесь, что ваш телевизор поддерживает передачу 5.1-канального сигнала через HDMI ARC. Нажмите ЗДЕСЬ, чтобы просмотреть список телевизоров, поддерживающих сквозной канал 5.1
Прошли те времена, когда огромные телевизионные приставки разрушали атмосферу нашего телевизора. Сейчас их заменили либо Android TV боксы, стриминговые флешки, либо сам Smart TV. Одной из таких коробок, которая недавно привлекла внимание, является Mi Box 4, более известная как Mi Box S. В этом посте мы расскажем вам 15 советов и рекомендаций по использованию Mi Box S.

Маленький и умный — слова, которые лучше всего его определяют. Mi Box S на базе Android TV поддерживает видео 4K и голосовое управление через Google Assistant. Это далеко не все, что может предложить Box. Вы будете удивлены скрытыми функциями в коробке.
Давайте познакомимся с 15 советами и рекомендациями по использованию Mi Box S наилучшим образом.
1. Используйте телефон для управления Mi Box S
Что всегда с тобой? Я уверен, что это твой телефон. Тогда почему бы не использовать его и для управления своим Mi Box? Управление Box с помощью телефона может пригодиться, когда вам лень дотянуться до пульта.
Вам необходимо загрузить приложение Android TV Remote и подключить его к Mi Box. Для его использования не обязательно иметь телефон Xiaomi, поскольку вы можете загрузить приложение на любое устройство Android (телефон или планшет) и iPhone.

Совет:
2. Управляйте телевизором с помощью пульта Mi Box Remote
Если ваш телевизор поддерживает HDMI CEC, вы можете использовать пульт Mi Box S для управления телевизором и наоборот. Идея функции HDMI CEC заключается в том, чтобы пользователи могли управлять своим телевизором и подключенными устройствами HDMI с помощью одного пульта дистанционного управления.
Чтобы включить HDMI CEC для Mi Box S, выберите «Настройки» > HDMI CEC. Включите переключатель CEC.

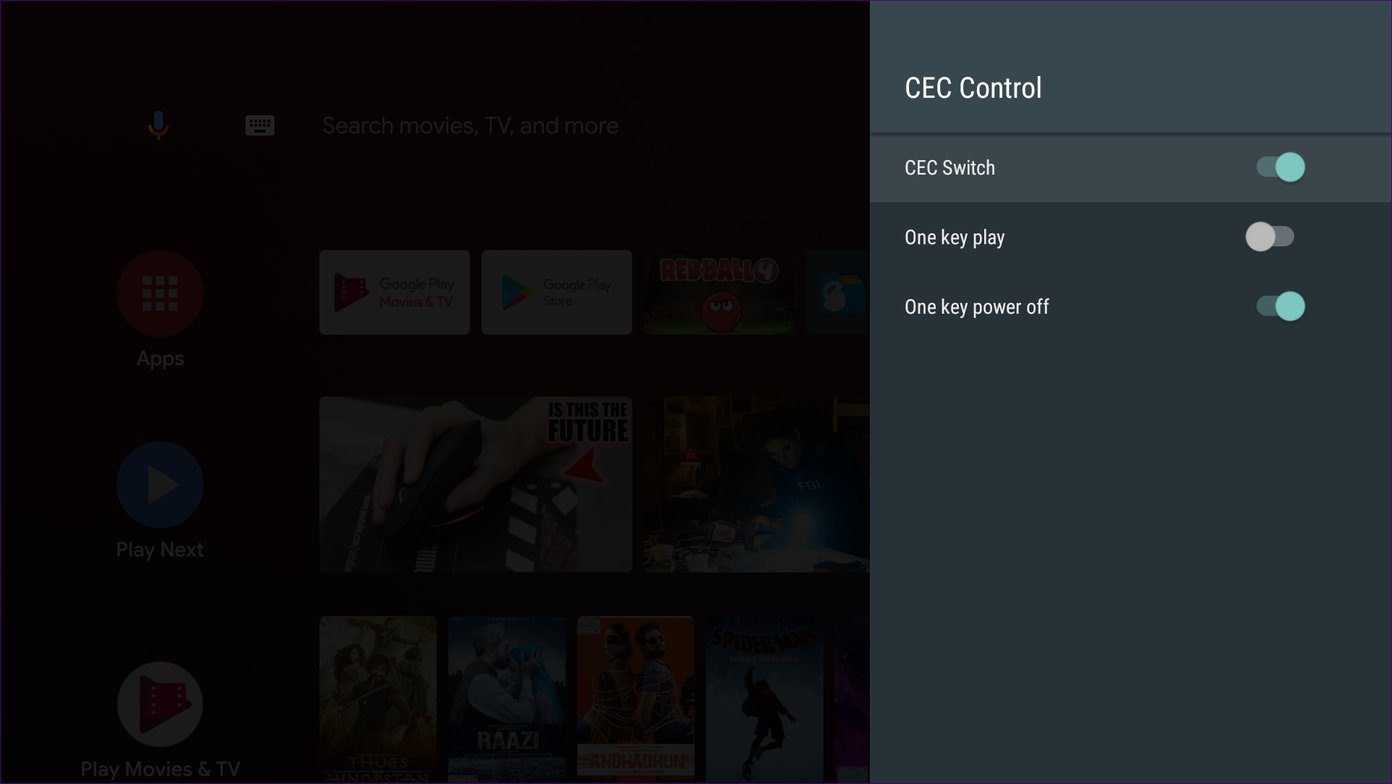
3. Отключить каналы на главном экране
На главном экране Mi Box находятся любимые приложения и каналы. Наличие дополнительных или более каналов загромождает главный экран. Если вам нравится чистый главный экран, на котором отображаются только те каналы, которые вам нравятся, вы можете отключить ненужные каналы.
Есть три способа сделать это.
Способ 1. Использование каналов
Перейдите к каналу, который вы хотите скрыть с экрана, и дважды нажмите стрелку влево. Интерфейс выделит значок скрытия. Нажмите на нее, чтобы отключить канал.

Способ 2. В настройках
Перейдите в «Настройки» на Mi Box S и нажмите «Главный экран». Затем нажмите «Настроить каналы». Здесь перейдите к приложению, чьи каналы вы хотите настроить и включить/отключить в соответствии с вашими предпочтениями.
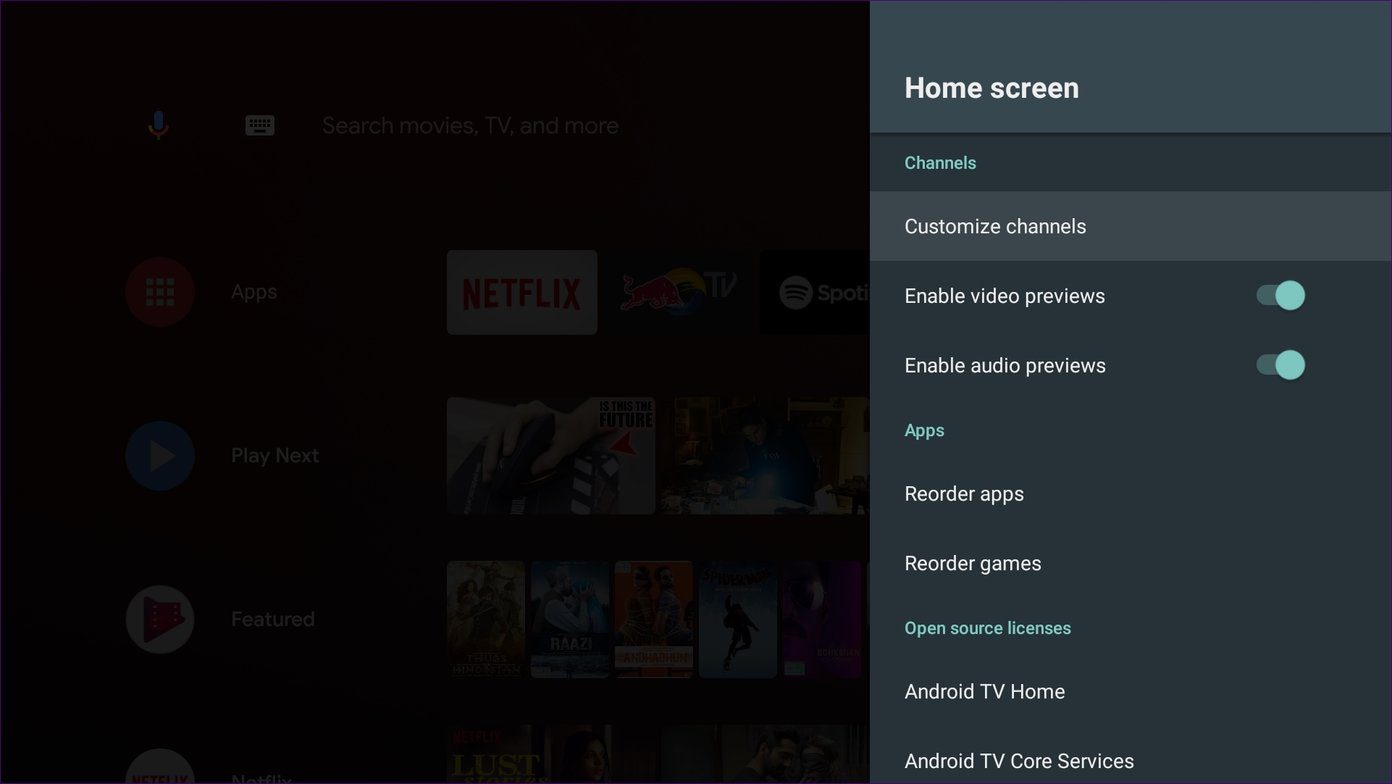

Способ 3. На главном экране
Прокрутите вниз на главном экране и нажмите «Настроить каналы». Вы перейдете к опции «Настроить каналы», как указано выше. Включить/отключить каналы здесь.
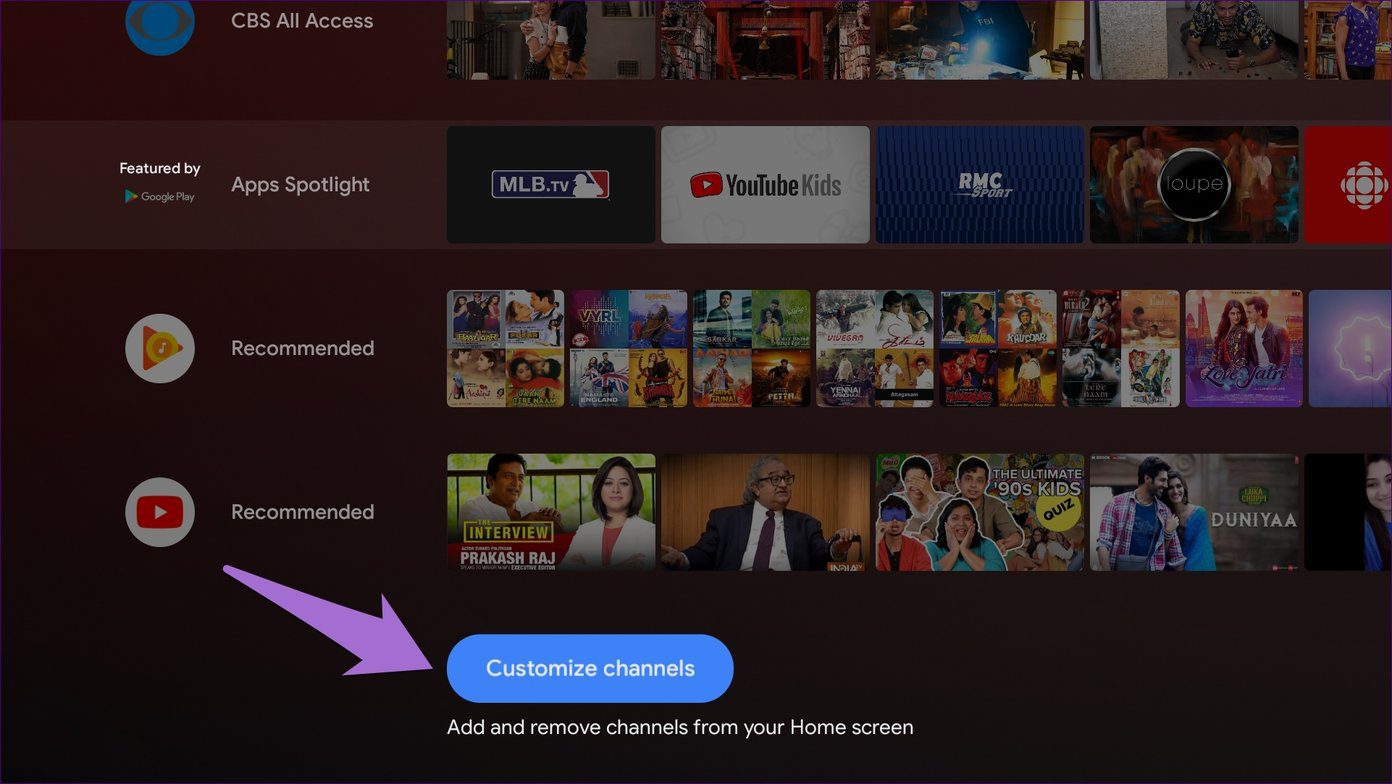
4. Изменить порядок каналов
Хотите, чтобы раздел «В тренде» YouTube был в топе? Не очень хорошая идея, но если вы заинтересованы в этом, вы можете изменить порядок каналов в соответствии со своими потребностями.
Для этого перейдите к каналу на главном экране. Затем нажмите левую кнопку навигации на пульте дистанционного управления, а затем нажмите кнопку выбора. Вы увидите, что канал подсвечивается, а рядом с ним появляются стрелки вверх/вниз. Теперь с помощью кнопок вверх и вниз на пульте измените его положение.
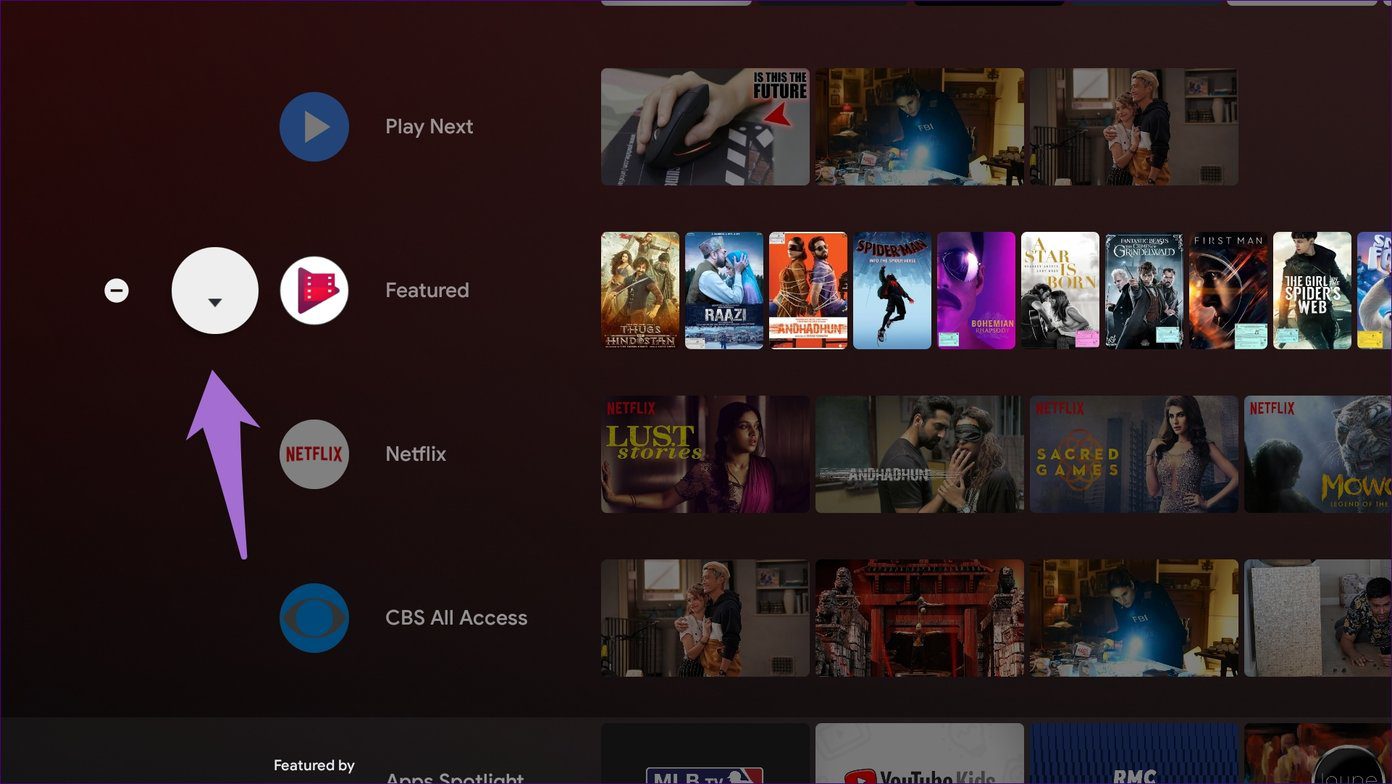
Примечание:
5. Изменить порядок приложений в избранном
В разделе "Приложения" приложения хранятся в том порядке, в котором они были добавлены в него. Это означает, что недавно добавленный объект всегда будет доступен в конце списка.
К счастью, вы можете изменить порядок приложений и оставить их по своему желанию. Для этого перейдите в приложение и нажмите и удерживайте кнопку выбора, пока не появится меню. Выберите «Переместить» из него. Затем измените положение с помощью левой и правой кнопок и нажмите кнопку выбора для подтверждения.

6. Удалить приложения из избранного
Чтобы удалить приложение из раздела "Приложения" на главном экране, нажмите и удерживайте кнопку выбора на нем. Затем выберите «Удалить из избранного».

7. Изменить порядок приложений в установленных приложениях
Нажатие на значок с точками на пульте дистанционного управления Mi Box S показывает все установленные приложения и игры на вашем Box. Чтобы изменить порядок их отображения, нажмите и удерживайте кнопку выбора в приложении. В меню выберите Переместить и с помощью кнопок навигации измените положение.
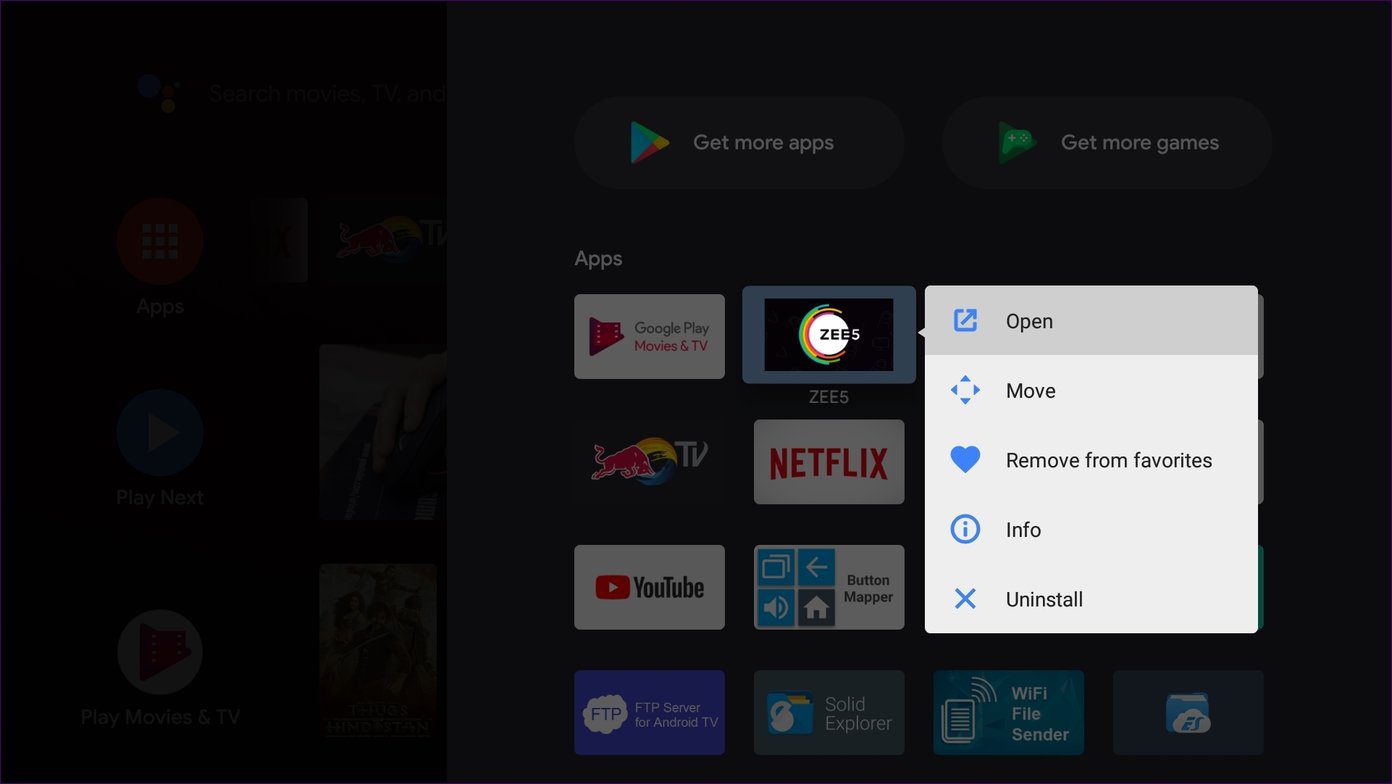
8. Просмотр информации о приложении и удаление приложений
Вместо перехода в «Настройки» > «Приложения» вы можете нажать и удерживать установленное приложение или игру на экране, чтобы активировать ее, нажав значок с точками на пульте дистанционного управления. В меню выберите «Информация» или «Удалить» в зависимости от вашего выбора.
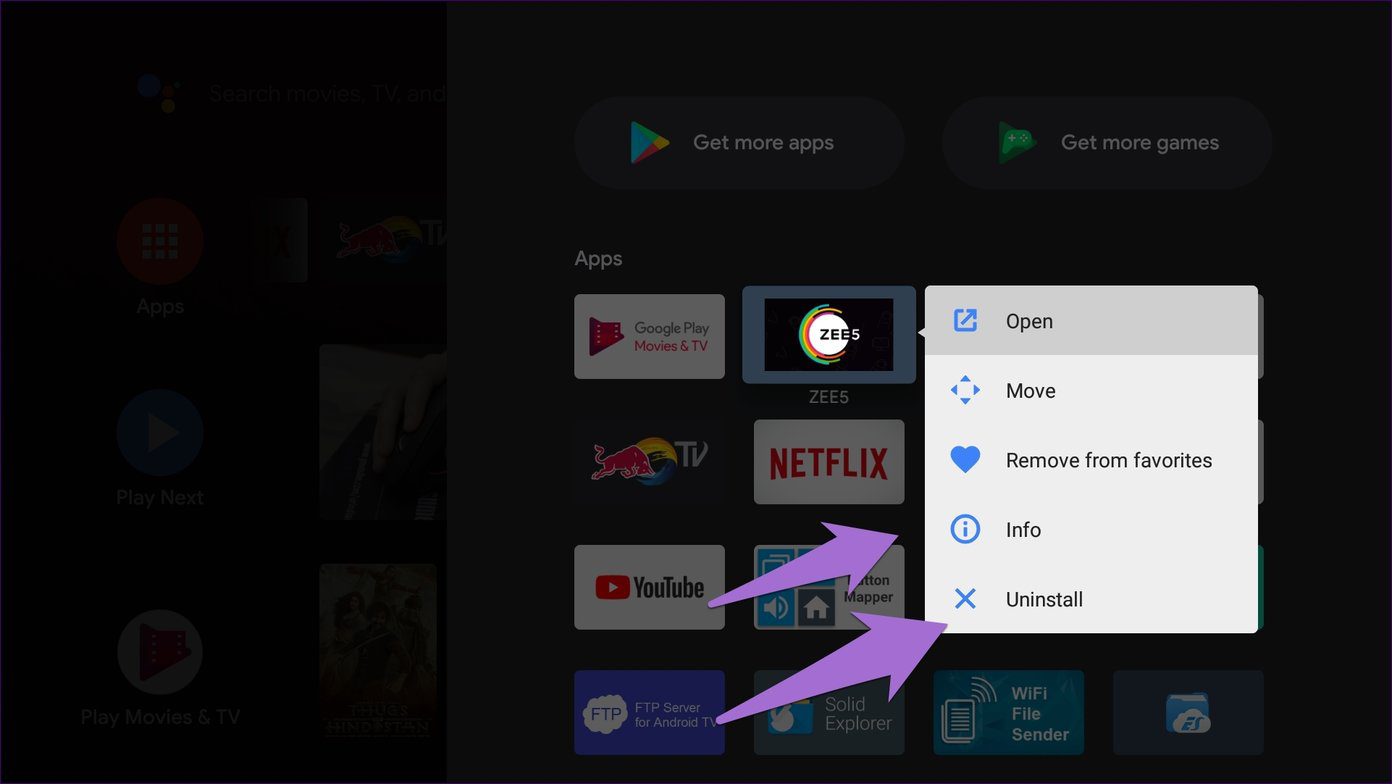
Примечание:
9. Добавить видео в список просмотра позже
В Mi Box у вас нет избранного или списка просмотра позже для видео; вместо этого вам предлагается список Play Next. Доступно в разделе «Приложения». Изменение положения строки «Воспроизвести дальше» невозможно.
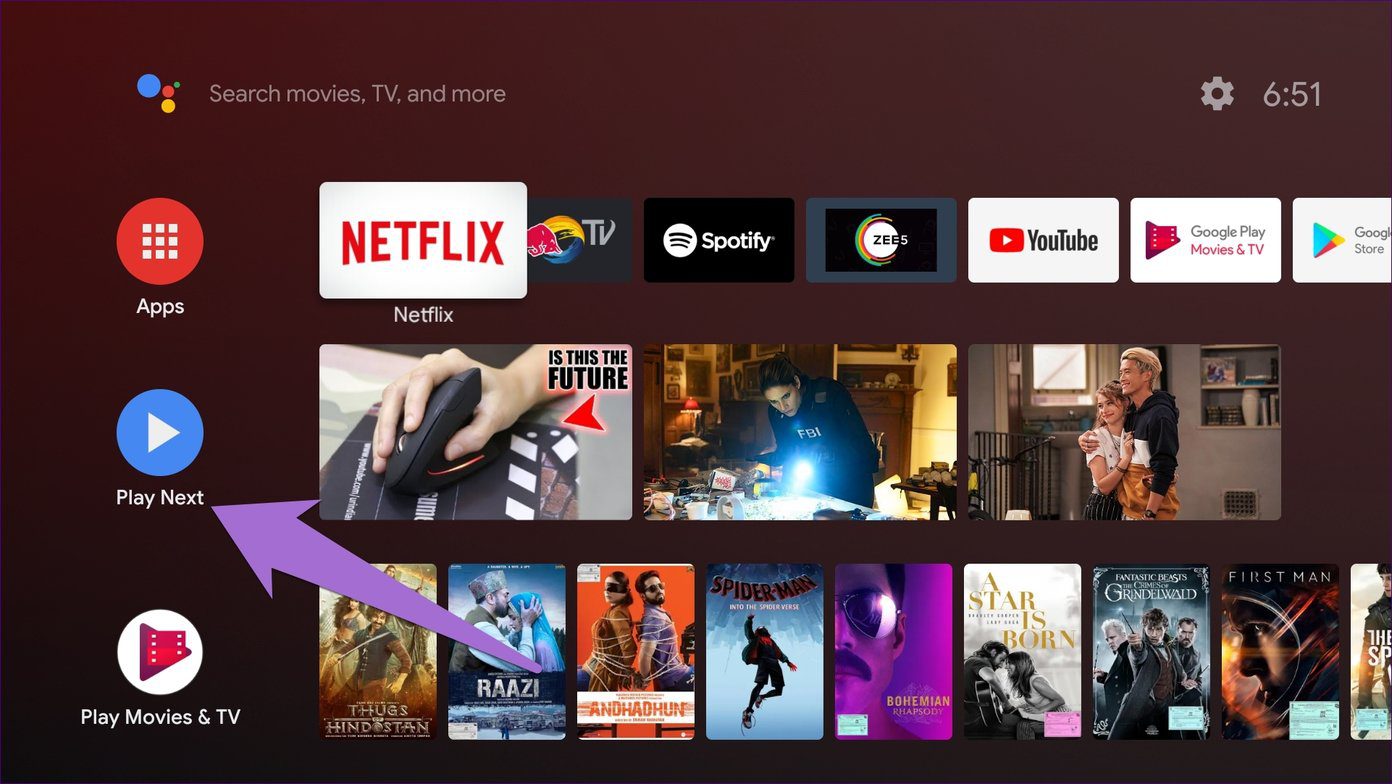
Чтобы добавить в него видео, нажмите и удерживайте кнопку выбора на любом видео. Затем выберите в меню «Добавить в Play Next».
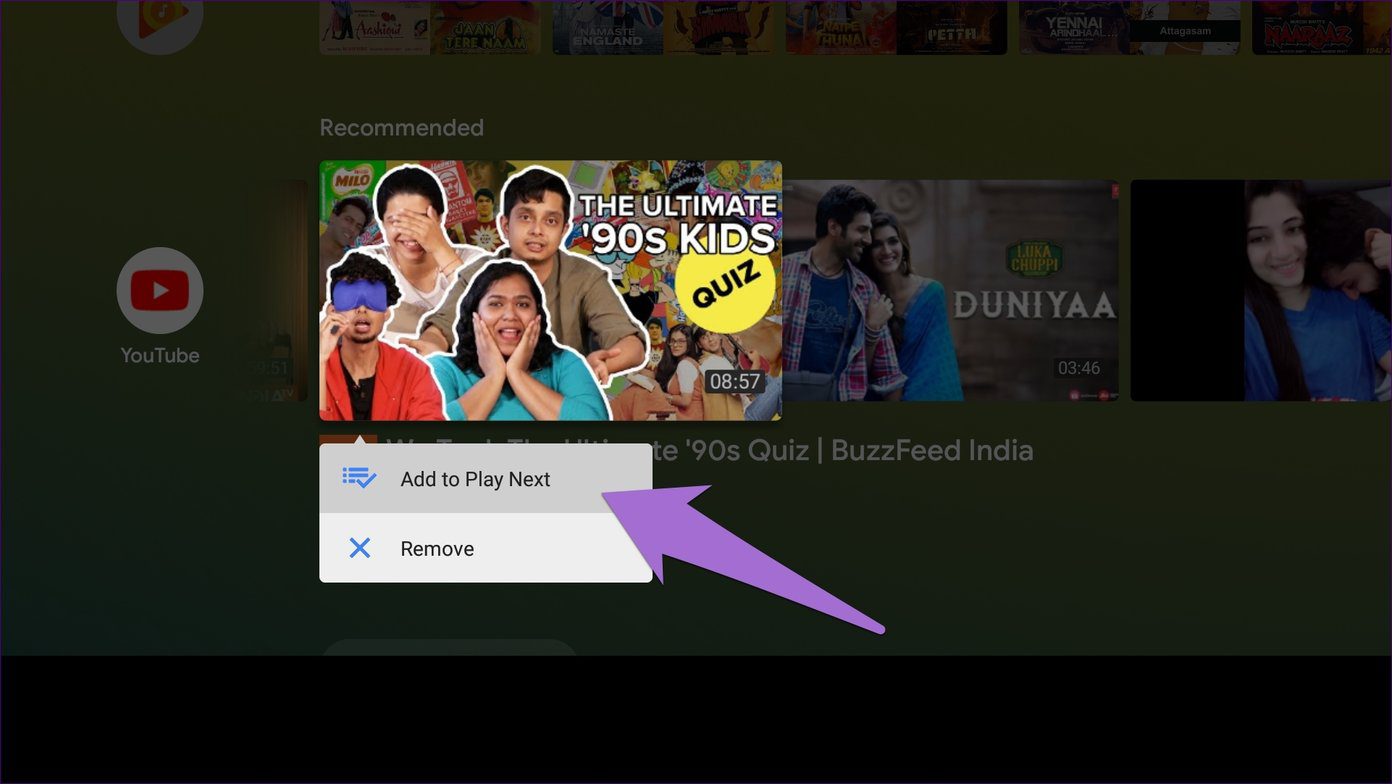
Чтобы удалить видео из списка, нажмите и удерживайте видео в списке "Воспроизвести следующее" и нажмите "Удалить".
10. Быстрый перезапуск
Как и на телефонах Android, нажатие кнопки питания на пульте дистанционного управления открывает возможность перезагрузки. Выберите его, чтобы быстро перезагрузить Mi Box S.
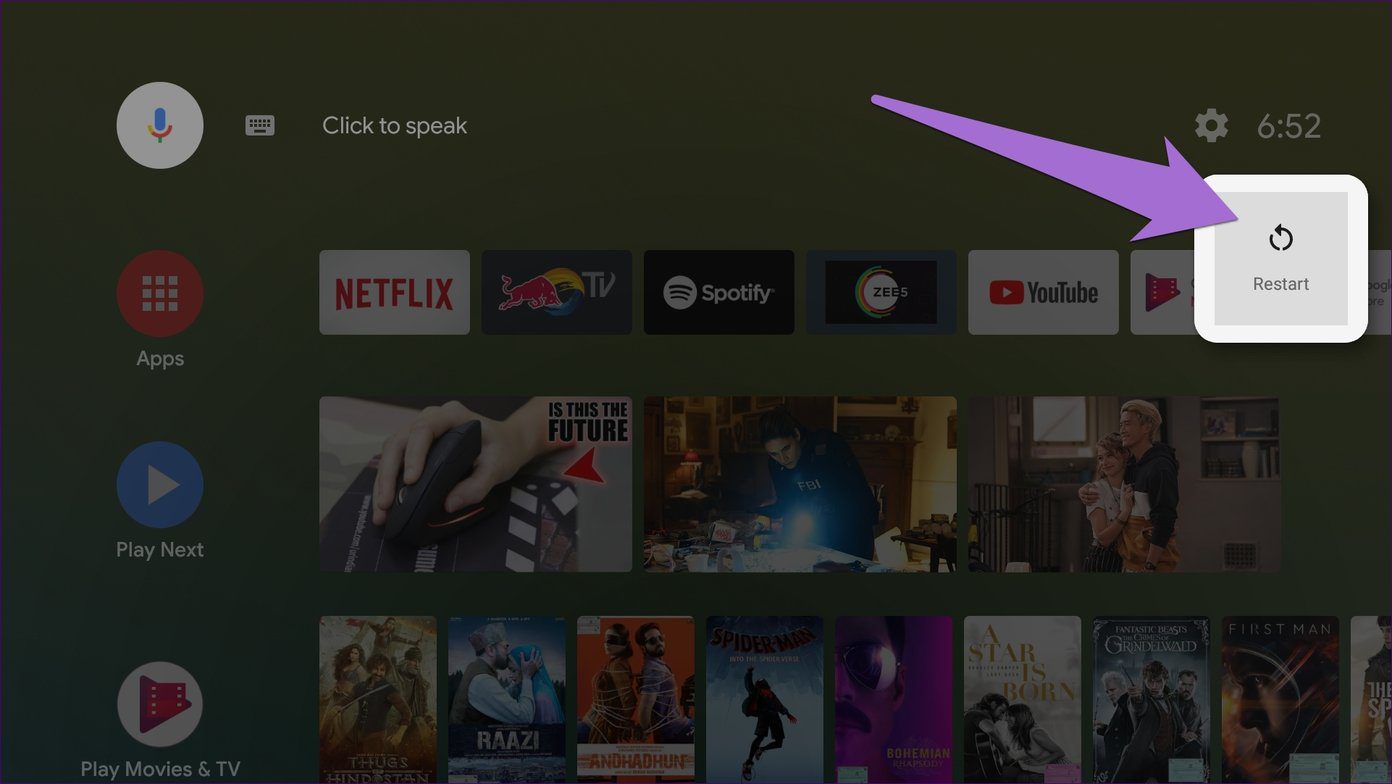
11. Изменить доступные для поиска приложения
При использовании функции поиска по умолчанию в Mi Box результаты включают информацию из установленных приложений. Если вы не хотите показывать результаты из какого-либо конкретного приложения, вы можете скрыть его.
Для этого перейдите в "Настройки" на устройстве Android TV. В разделе «Настройки» нажмите «Поиск», а затем «Приложения с возможностью поиска». Здесь отключите приложения, результаты которых вы не хотите включать в поиск.
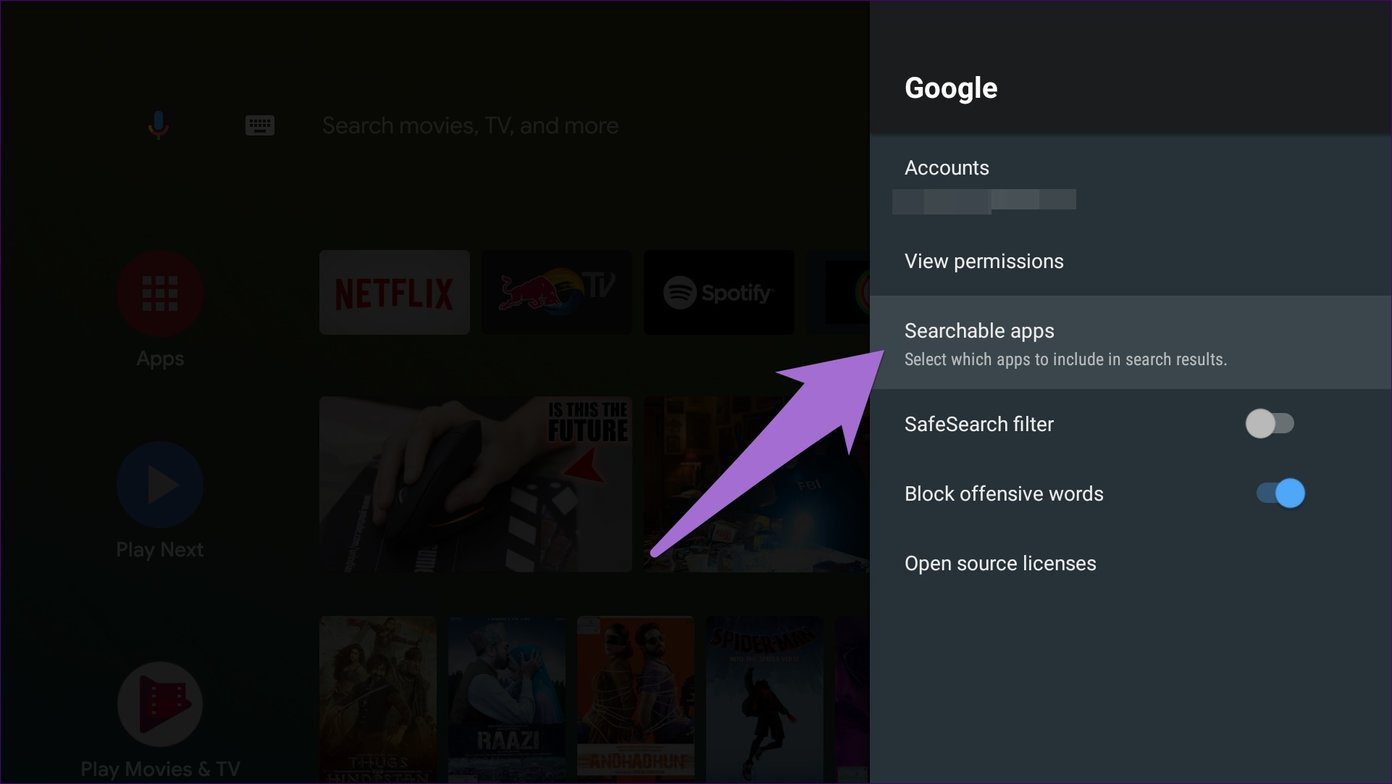

12. Зеркальное отображение телефона на Mi Box S
Отображение вашего телефона Android на Mi Box S очень просто. Единственное требование — ваш телефон должен находиться в той же сети Wi-Fi, что и Mi Box S.
Затем все, что вам нужно сделать на своем телефоне, — это нажать на параметр «Трансляция» (доступно в быстрых настройках) или «Беспроводной дисплей» (доступно в «Настройках»). Там вы найдете Mi Box 4 или Mi Box S. Нажмите на нее, чтобы начать зеркалирование.
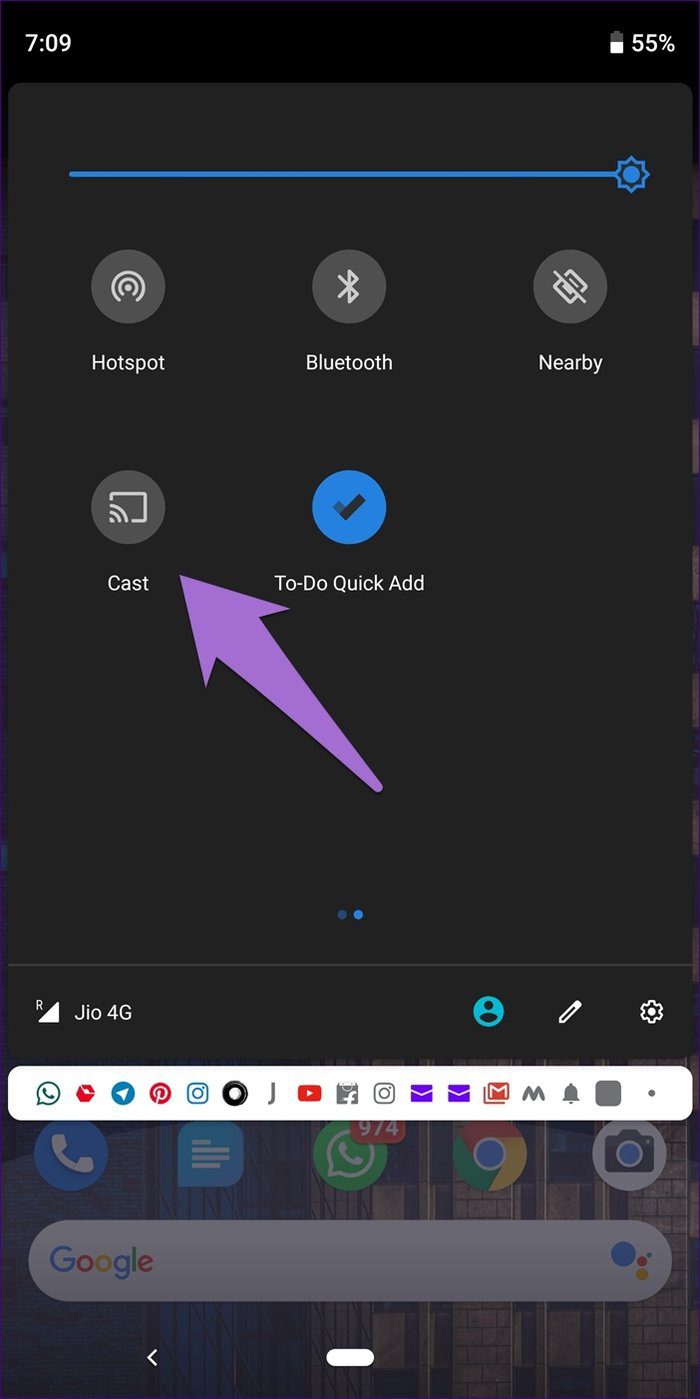

Если вышеуказанные параметры недоступны, вы можете использовать приложение Google Home на своем телефоне для зеркалирования.
После установки приложения добавьте в него Mi Box S. Затем коснитесь значка профиля в приложении и выберите опцию «Зеркало устройства». Выберите свой Mi Box, и экран вашего телефона автоматически отобразится на вашем телевизоре. Все, что вы делаете на телефоне, будет отображаться на телевизоре.


Чтобы отключиться, вернитесь в приложение и нажмите "Отключить" в разделе "Зеркало устройства".
13. Трансляция контента с телефона
Вместо зеркалирования всего телефона, если вы хотите транслировать видео только на телевизор, откройте видео в проигрывателе или службе потоковой передачи, которая поддерживает трансляцию. Нажмите значок трансляции на видео, чтобы начать воспроизведение на телевизоре. Ваш телефон будет выступать в качестве пульта дистанционного управления для видео, и вы сможете продолжать делать на нем другие действия.

14. Трансляция с ноутбука
Точно так же, если вы хотите выполнять трансляцию со своего ноутбука на Mi Box S, вам понадобится помощь Chrome, так как он имеет встроенную поддержку трансляции.
Для трансляции с ПК откройте видео в Chrome и нажмите значок с тремя точками в правом верхнем углу. Выберите Cast в меню. Ваш Mi Box появится там. Нажмите на нее, чтобы начать трансляцию текущей вкладки на телевизор.


15. Сделать скриншот на Mi Box S
Загрузите приложение Button Mapper из Play Store на Mi Box S и назначьте функцию снимка экрана любой кнопке. Затем используйте эту кнопку, чтобы сделать снимок экрана.
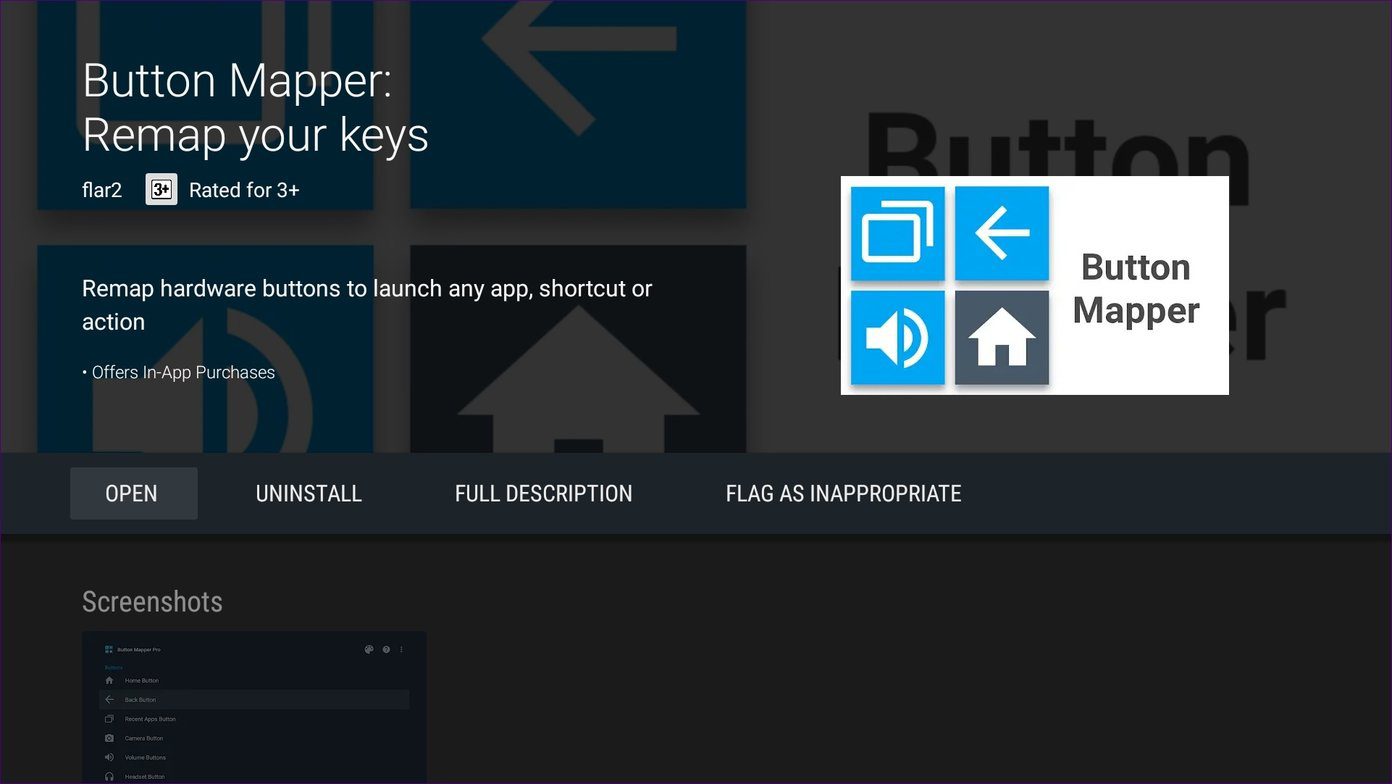
Открыть ящик Пандоры
Надеюсь, вам понравились эти советы и рекомендации, которые помогут максимально эффективно использовать Mi Box S. Пришло время включить Mi Box S и применить эти советы на практике. Дайте нам знать, если вы столкнулись с другим советом или трюком. Мы будем рады включить его.
Далее. Ищете приложения для загрузки на Android TV? Ознакомьтесь с нашей тщательно подобранной коллекцией лучших приложений для Android TV.
Последнее обновление: 3 февраля 2022 г.
Вышеупомянутая статья может содержать партнерские ссылки, которые помогают поддерживать Guiding Tech. Однако это не влияет на нашу редакционную честность. Контент остается беспристрастным и аутентичным.
Google потребовалась целая вечность, чтобы выпустить собственный пульт дистанционного управления Chromecast, поэтому вот как вместо него можно использовать пульт от телевизора.

Google выпустил Chromecast еще в 2013 году, и он стал одним из лучших способов пользоваться Netflix, Disney Plus, Amazon Prime Video и другими потоковыми сервисами. Но, несмотря на обновления оборудования и выпуск Chromecast Ultra с поддержкой 4K, Google потребовалось до 2020 года, чтобы выпустить Chromecast с Google TV с пультом дистанционного управления. Вы не можете использовать пульт дистанционного управления со старыми устройствами, но технически возможно использовать стандартный телевизор для управления Chromecast.
БЫСТРЫЙ ОТВЕТ
Чтобы использовать Chromecast со стандартным пультом от телевизора, необходимо включить на телевизоре функцию HDMI-CEC.
ПЕРЕХОД К КЛЮЧЕВЫМ РАЗДЕЛАМ
Как включить HDMI-CEC на телевизоре

HDMI-CEC доступен на большинстве современных телевизоров, но старые модели могут его не поддерживать. Еще больше усложняет ситуацию то, что многие производители имеют собственные названия для этой технологии. Вот список некоторых самых популярных брендов и их названий для HDMI-CEC со ссылками на руководства по включению этой функции.
Чтобы начать использовать пульт телевизора, все, что вам нужно сделать, это найти параметр, чтобы включить HDMI-CEC в настройках вашего телевизора. Обычно по умолчанию он отключен, но после включения Chromecast будет автоматически принимать определенные команды с пульта телевизора.
Что умеет ваш пульт от телевизора?

Прежде чем вы побежите смотреть последнюю серию Netflix Original, знайте, что удаленная поддержка Chromecast имеет ряд серьезных ограничений. Он поддерживает только две команды — паузу и воспроизведение. Хотя протокол HDMI-CEC обеспечивает полное управление декой (перемотка вперед, назад и т. д.), Chromecast поддерживает только две наиболее распространенные команды. Тем не менее, есть вероятность, что в будущем мы получим больше элементов управления.
Могу ли я получить полную поддержку дистанционного управления телевизором с помощью Chromecast?
К сожалению, для этого вам понадобится устройство со специальным пультом дистанционного управления. Если вам абсолютно необходима полная удаленная поддержка Chromecast, подумайте о покупке приставки Android TV. Наш фаворит — Nvidia Shield TV 2019 года, который поставляется с пультом дистанционного управления и позволяет играть в игры локально или через облако с помощью GeForce Now. Другой альтернативой является Xiaomi Mi Box S, который значительно дешевле и поддерживает вывод 4K.
Могу ли я использовать свой телефон для управления Chromecast?
Абсолютно. У Google есть руководство по настройке и использованию телефона в качестве пульта Chromecast.
Читайте также:

