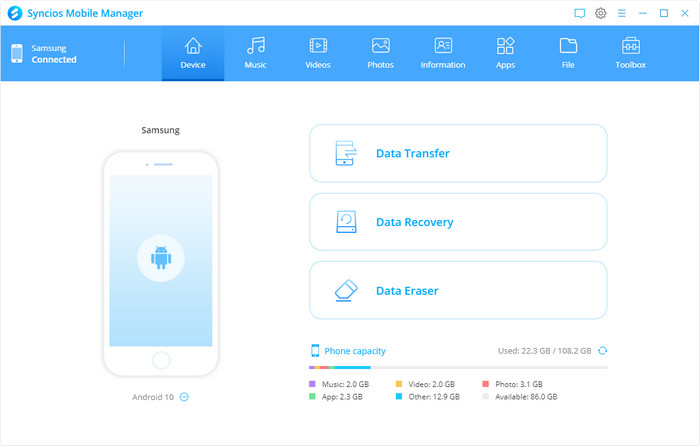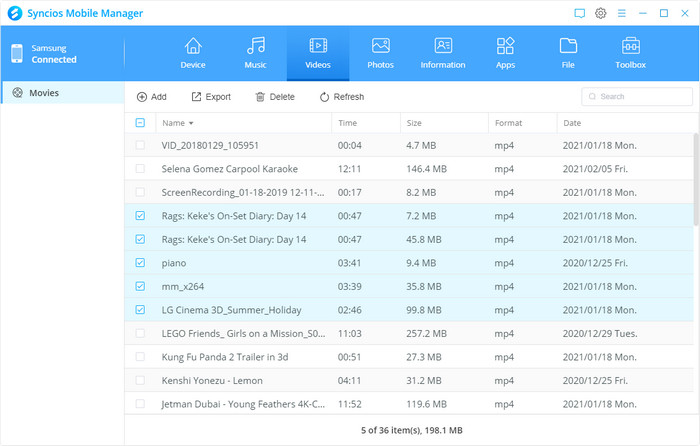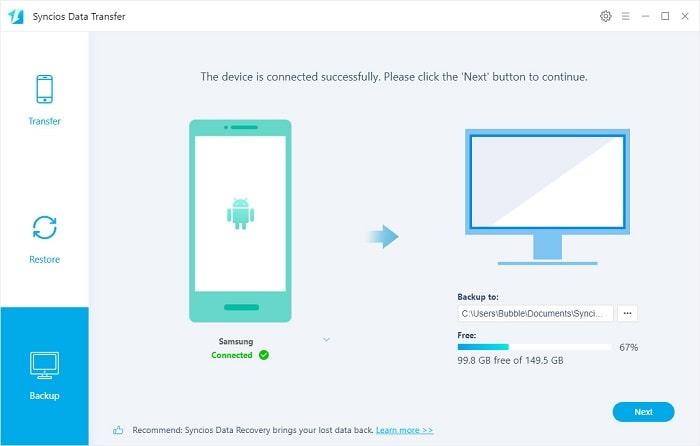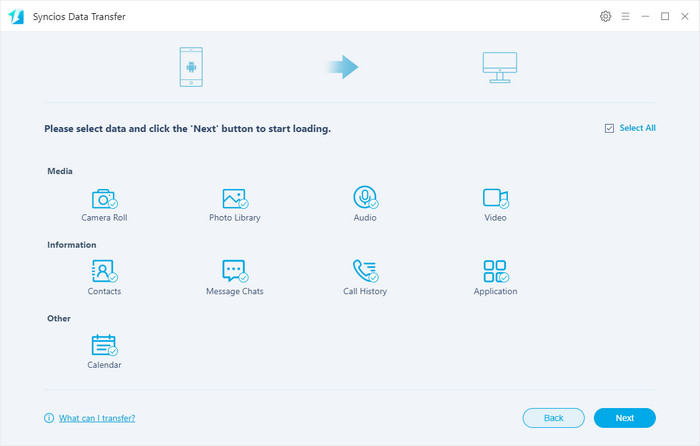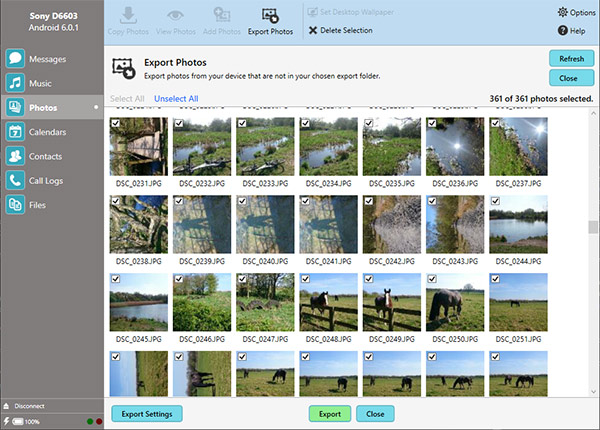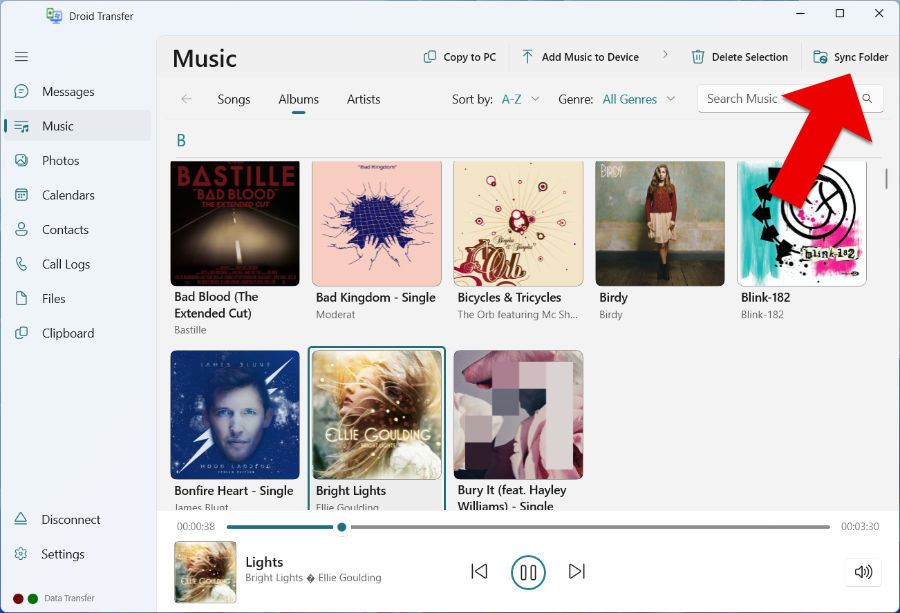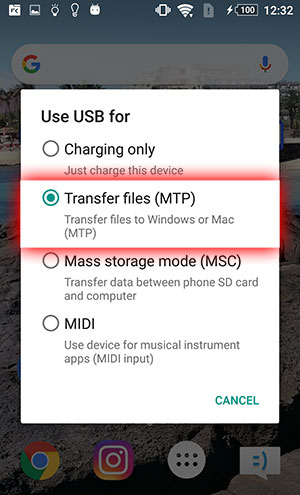Резервное копирование данных с Android на компьютер
Обновлено: 18.05.2024
Райан Дубе — независимый сотрудник Lifewire, бывший управляющий редактор MakeUseOf, старший ИТ-аналитик и инженер по автоматизации.
Что нужно знать
- Подключите телефон Android к компьютеру. Откройте "Настройки" > "Основные" > "Параметры разработчика".
- Нажмите либо на отладку по USB, либо на отладку Android. Выберите USB для передачи файлов. Выберите "Перенести файлы".
- Перейдите на свое устройство Android в проводнике Windows и скопируйте файлы с телефона на компьютер.
В этой статье объясняется, как создавать резервные копии фотографий, видео и других файлов, хранящихся на телефоне Android, на ПК с помощью USB-накопителя. Он также содержит информацию о создании полной резервной копии Android на вашем ПК с помощью приложения Dr. Fone и включает список других приложений для этой цели.
Как сделать резервную копию файлов Android через USB
Если вы храните важную информацию или файлы на своем телефоне Android, важно знать, как создать резервную копию телефона Android на ПК. Сделать резервную копию Android на Google Диске очень просто, но если вы предпочитаете, чтобы резервная копия Android хранилась на вашем ПК, вам нужно использовать другой подход.
Если вас в первую очередь беспокоят фотографии, видео и другие файлы, хранящиеся на вашем Android, перенос их через USB – самый простой способ.
Включите устройство Android. С помощью USB-кабеля, входящего в комплект поставки телефона, подключите USB-кабель к компьютеру, а другой — к телефону.
Откройте "Настройки" > "Основные" > "Параметры разработчика" и нажмите "Отладка по USB" или "Отладка по Android".
Если вы не видите параметры разработчика, нажмите «Настройки» > «Система» > «О телефоне», затем семь раз коснитесь номера сборки.
Проверьте свои уведомления и коснитесь элемента USB, чтобы просмотреть дополнительные параметры, а затем коснитесь "Передать файлы".
Вы увидите, что ваше устройство Android отображается как доступное устройство для просмотра в проводнике Windows, что позволяет копировать файлы с телефона Android на компьютер.
Резервное копирование изображений, видео и файлов с телефона вручную – это хороший способ сохранить данные, но при этом не будут сохранены контакты, текстовые сообщения и другие элементы, которые вы также можете зарезервировать. Это также требует, чтобы вы не забывали создавать резервные копии новых файлов.
Альтернативный способ передачи файлов — установка на телефон приложения Wi-Fi FTP Server. Запустив это, вы можете подключиться к своему телефону через любой FTP-браузер на вашем компьютере. Используя любой подход, вы можете передавать файлы с Android на компьютер для безопасного хранения.
Выполните полное резервное копирование Android на свой компьютер
Если вы хотите иметь полную резервную копию своего телефона Android, лучше установить приложения, которые обрабатывают полные резервные копии Android.
Одним из лучших приложений для резервного копирования Android является Dr.Fone, который позволяет выполнять полное резервное копирование или восстановление вашего устройства Android, а также создавать резервные копии определенных данных с телефона на компьютер. Для этого не требуется корневой доступ к телефону.
Загрузите и установите Dr.Fone на свой компьютер.
После установки Dr.Fone вам будет предложено подключить телефон, если вы еще этого не сделали. Выполните описанные выше шаги, чтобы включить отладку по USB, чтобы соединение работало.
После подключения с запущенным программным обеспечением вы увидите окно, в котором можно сделать резервную копию или восстановить телефон Android. Чтобы выполнить первое резервное копирование Android на ПК, выберите «Резервное копирование».
Откроется новое окно, в котором вы сможете выбрать компоненты своего телефона для резервного копирования. По умолчанию используются все параметры, но вы можете отменить выбор любого из них.
:max_bytes(150000):strip_icc()/drfonebackupandrestore -60b4c40463e745fb85036d5f2d524f2a.jpg)
Для резервного копирования данных вашего приложения вам потребуется премиум-план.
После выбора нужных элементов выберите «Резервное копирование», чтобы начать процесс резервного копирования. Вы увидите статус, когда программа скопирует эти компоненты на ваш локальный компьютер.
:max_bytes(150000):strip_icc()/drfonebackupstatus-f198e5eda71a4d3cb6c7ad5a2b7eaf46.jpg)
После полного завершения резервного копирования вы можете выбрать «Просмотреть историю резервного копирования» или «Открыть хранилище резервных копий». К этому моменту ваша резервная копия полностью завершена и готова к восстановлению в любое время.
Если вам нужно восстановить созданную вами резервную копию, просто откройте список истории резервного копирования, выберите резервную копию с самой последней датой резервного копирования, а затем нажмите "Далее", чтобы начать.
Процесс восстановления с помощью Dr.Fone такой же быстрый и простой, как и процесс резервного копирования.
Приятной дополнительной функцией Dr.Fone является то, что вы можете связать его с существующими автоматическими резервными копиями iTunes, iCloud или Google Cloud и использовать Dr.Fone для выполнения восстановления.
Как создать резервную копию Android с помощью других ресурсов
Ниже приведены другие бесплатные программы, такие как Dr.Fone, которые позволяют быстро создавать резервные копии вашего телефона Android и выполнять быстрое восстановление в любое время.
Выбор подходящего приложения для вашей ситуации зависит от того, хотите ли вы запускать приложение на своем ПК или Android. Это также зависит от того, где вы хотите хранить резервные копии и хотите ли вы их автоматизировать.
Всегда существует вероятность того, что вы потеряете свой телефон или уроните его в воду и все потеряете. К счастью, существует множество способов резервного копирования устройств Android, благодаря которым даже если что-то случится с вашим телефоном, вы не потеряете все эти неловкие фотографии своих детей, которые вы собирались показать на их 21-й день рождения.
Будь то через Google, стороннее приложение или ваш компьютер, есть несколько способов резервного копирования телефонов, чтобы вы никогда не оказались в ситуации, когда вы в конечном итоге потеряли данные.
Примечание редактора. Все шаги в этой статье были объединены с использованием Pixel 4a с 5G под управлением Android 12 и нестандартного ПК под управлением Windows 11. Помните, что шаги могут отличаться в зависимости от вашего устройства и программного обеспечения.< /p>
Как сделать резервную копию телефона Android с помощью Google
Создавать резервные копии большинства ваших данных с помощью Google довольно просто, и за последние несколько лет это стало намного проще. К сожалению, универсального метода резервного копирования для телефонов Android через Google пока не существует. Вам придется использовать разные службы Google для резервного копирования разных типов данных.
Фото и видео
Если вы еще не используете Google Фото, сделайте это. Служба автоматически создает резервную копию каждой фотографии и видео, которые вы отправляете в облако, поэтому вам больше никогда не придется создавать резервные копии ваших медиафайлов вручную. Если приложение «Фотографии» еще не установлено на вашем телефоне, вы можете загрузить его. После установки вам необходимо убедиться, что в программе «Фото» настроено автоматическое резервное копирование ваших файлов.
Как синхронизировать изображения с Google Фото:
- Откройте приложение "Google Фото".
- Нажмите на изображение профиля в правом верхнем углу.
- Выберите настройки Фото.
- Включите резервное копирование и синхронизацию.
- Кроме того, обязательно перейдите в раздел "Размер загрузки" и выберите нужные параметры загрузки.
Имейте в виду, что загрузка в Google Фото больше не является полностью бесплатной. Начиная с 1 июня 2021 г. любые новые фото и видео, которые вы загружаете, будут учитываться при расчете 15 ГБ бесплатного хранилища, предоставляемого каждому аккаунту Google. Конечно, вы можете заплатить за дополнительное хранилище.
Не волнуйтесь, так как любые фотографии или видео, которые вы могли загрузить в высоком качестве до 1 июня 2021 года, не будут учитываться в вашем хранилище Google и по-прежнему будут считаться бесплатными и освобожденными от лимита хранилища.
Музыка

У Google есть отличный способ сделать резервную копию музыки в облаке, а затем слушать ее с любого устройства. Вы можете использовать YouTube Music, который позволяет загружать до 100 000 песен.
Как загрузить песни в YouTube Music:
Другие файлы
Google Диск позволяет хранить другие файлы в облаке, что означает, что они будут доступны с любого подключенного устройства.
Как хранить файлы на Google Диске:
- Загрузите приложение Google Диск, если оно у вас еще не установлено.
- В приложении нажмите кнопку +.
- Нажмите "Загрузить".
- Выберите файлы, резервную копию которых вы хотите создать.
- Вот оно!
Настройки, приложения, SMS, история звонков и многое другое!
Google Диск и Фото делают решения Google для резервного копирования фрагментированными, но со всеми другими важными данными все становится намного проще. Встроенное в Android облачное решение для резервного копирования может хранить настройки, приложения, SMS-сообщения и даже историю звонков. Это упрощает восстановление всего на новом телефоне.
Как сделать резервную копию Android в Google One:
- Откройте приложение "Настройки" на телефоне Android.
- Нажмите на Google.
- Зайдите в резервную копию.
- Включить резервное копирование с помощью Google One.
- Вы также можете перейти к данным аккаунта Google и выбрать другие данные, которые можно синхронизировать. Сюда входят Календарь, Документы, Google Fit, Keep и многое другое.
- Вернитесь к основным настройкам резервного копирования.
- Нажмите «Создать резервную копию сейчас».
Как сделать резервную копию телефона Android с помощью Amazon Photos, OneDrive и других приложений?

Облачных сервисов очень много, и не только Google предлагает огромное количество места для хранения. OneDrive от Microsoft — очень достойная альтернатива. Если вы подпишетесь на Office 365, компания предоставит 1 ТБ онлайн-хранилища.
Кроме того, Amazon Photos предлагает неограниченное хранилище для фотографий и 5 ГБ для хранения видео с подпиской Prime. Между тем, хранилище объемом 100 ГБ стоит всего 1,99 долл. США в месяц или 19,99 долл. США в год, что делает его доступной, хотя и не столь тесно интегрированной альтернативой. Существует множество других решений для облачного хранения; ознакомьтесь с ними, нажав на ссылку ниже.
Самым большим недостатком отказа от экосистемы Google являются усилия, необходимые для того, чтобы убедиться, что весь ваш контент скопирован или синхронизирован. Они не так тесно интегрированы с Android, поэтому над ними нужно немного поработать.
Процесс использования этих приложений относительно прост. Вам необходимо загрузить их и следовать инструкциям в процессе установки.
Резервное копирование на компьютер

Использование передачи файлов Android
Вместо создания резервной копии устройства в облаке или на самом телефоне вы можете создать резервную копию всех своих файлов на своем компьютере для быстрого доступа к ним в дальнейшем. К счастью, это довольно легко сделать, и процесс практически одинаков, независимо от того, являетесь ли вы пользователем Mac или ПК. Однако пользователям Mac потребуется загрузить и установить приложение Android File Transfer.
Как создать резервную копию устройства Android на компьютере:
- Подключите телефон к компьютеру с помощью USB-кабеля.
- В Windows перейдите в раздел "Мой компьютер" и откройте память телефона.
- На Mac откройте Android File Transfer.
- Перетащите файлы, резервные копии которых хотите создать, в папку на своем компьютере.
Да, приложение Android File Transfer довольно неуклюжее и не всегда справляется со своей задачей. Если ручное копирование файлов является вашим предпочтительным вариантом, возможно, стоит инвестировать в лучшее приложение. Commander One — отличное приложение, которое позволяет вам это сделать. Оливер Крейг из Android Authority дает нам всю информацию о наилучшем способе передачи файлов между телефоном Android и Mac.
Беспроводная синхронизация с Syncthing

Что, если бы вы могли автоматически создавать резервные копии всех изображений и файлов на компьютере или сетевом накопителе без подключения кабеля? Вот где вступают в действие утилиты синхронизации.
Syncthing — отличная утилита для загрузки всех ваших фотографий и дополнительных файлов на компьютер. Предпосылка проста; установите приложение на свой телефон и выберите папку, чтобы постоянно следить за ней. Тем временем на вашем компьютере запускается клиент, позволяющий вам подключиться к телефону.
Теперь, когда приложение на телефоне обнаруживает изменение или добавление файла в отслеживаемой папке, оно немедленно отправляет копию на компьютер. Просто и надежно. Это просто работает. Конечно, вы можете использовать его и как стандартную утилиту синхронизации, но я предпочитаю, чтобы все мои файлы отправлялись одним путем на компьютер, чтобы иметь доступную копию, даже если я удалю что-то со своего телефона.
Как настроить Syncthing:
- Установите приложение Syncthing из Play Маркета.
- Установите приложение Syncthing на ПК или Mac.
- Прежде чем создавать пары папок, рекомендуется выполнить сопряжение устройства. Перейдите на вкладку "Устройства" и коснитесь значка +.
- Вы можете ввести имя устройства или щелкнуть отсканированный штрих-код, чтобы добавить пару устройств с помощью QR-кода.
- Вот и все.Перейдите на вкладку "Папки" и коснитесь значка +.
- Назовите папку, выберите ее в каталоге, выберите тип папки и просмотрите все настройки. Вы даже можете настроить папку для получения данных, если хотите получать контент с ПК на телефон.
- Через несколько секунд вам будет предложено подтвердить пару на вашем ПК, после чего начнется синхронизация.
Другие варианты резервного копирования телефона Android
Сервисы Google превосходны, но если вы ищете более комплексное решение, то есть такое, которое создает резервные копии всего сразу, вам может понадобиться стороннее приложение.
Телефон без рута
Существует множество отличных приложений для резервного копирования данных, и одним из лучших является Super Backup & Restore. Это позволяет создавать резервные копии отдельных элементов на вашем телефоне, таких как приложения, контакты, SMS, календари, голосовые вызовы и многое другое. Пользователи могут указать, куда будут сохраняться резервные копии, чтобы их можно было легко найти позже, а также можно запланировать автоматическое резервное копирование вместе с резервным копированием в облачное хранилище.
- Загрузите Super Backup & Restore.
- Вы увидите список категорий элементов, для которых можно создавать резервные копии (изображения, приложения и т. д.).
- Выберите отдельные элементы, которые вы хотите включить в резервную копию.
- Нажмите «Создать резервную копию» или «Создать резервную копию всего» для каждого выбора.
рутированные телефоны
Хотя большинству людей не нужно рутировать свои телефоны для резервного копирования того, что им нужно, рутирование вашего телефона может помочь вам создать резервные копии еще нескольких вещей. Укоренив свой телефон, можно восстановить практически все на вашем телефоне, включая такие вещи, как настройки приложений, системные данные и даже пароли Wi-Fi. Одним из наиболее часто используемых приложений для резервного копирования рутированного телефона является Titanium Backup. Хотя Titanium Backup, безусловно, выглядит немного устаревшим, это действительно привлекательное приложение. Вот как сделать резервную копию файлов с помощью Titanium Backup:
-
и откройте Titanium Backup.
- Нажмите кнопку "Меню" в правом верхнем углу и выберите "Пакетные действия".
- Выберите все, для чего хотите создать резервную копию.
- Если вы создаете резервную копию своего устройства впервые, вам нужно как минимум выбрать резервное копирование всех пользовательских приложений и резервное копирование всех системных данных.
- Это гарантирует, что даже если системные файлы вашего телефона будут повреждены или произойдет что-то еще, что помешает вам загрузить телефон, вы сможете восстановить свой телефон из резервной копии.
Если вы хотите сделать резервную копию своего телефона Android, чтобы перенести все свои файлы на другой телефон Android, у нас есть специальное руководство для этого. Это поможет вам лучше ориентироваться и может избавить вас от некоторых проблем, связанных с шагами, описанными в этом руководстве.
![Главная]()
> Практические советы > Учебное пособие по Android> 3 способа резервного копирования устройства Android
Хотите легко создать резервную копию Android на компьютере? Вы все еще ищете решения для копирования данных телефона Android на компьютер?
Многие прилежные пользователи не скупятся на резервное копирование своего настольного компьютера, но многие ли могут сказать то же самое о своих телефонах? Хватит искать, вот несколько методов и профессиональных приложений для резервного копирования Android, которые помогут защитить ваши мобильные данные на вашем ПК.
Решение 1. Выборочное резервное копирование данных Android
В качестве мобильного менеджера Syncios поддерживает доступ к любому телефону iPhone, iPad, iPod или Android для экспорта приложений, фотографий, музыки, мелодии звонка, видео, SMS-сообщений и электронных книг на ваш ПК для резервного копирования. Также будет доступна передача файлов с ПК на телефон или планшет.
Свободная передача между Android и ПК
- Резервное копирование всех или выбранных контактов, включая приложения, контакты, SMS, музыку, видео, фотографии и т. д.
- Объединяйте или удаляйте повторяющиеся контакты, песни, фотографии и т. д., чтобы освободить место в памяти Android.
- Отлично работает с HTC, Samsung, Google, LG, Sony, Motorola, HUAWEI, Acer и т. д. >>
- Бесплатная загрузка онлайн-видео с более чем 100 сайтов.
Шаг 1. Настройте Android Manager и подключите телефон к ПК
Для начала загрузите и установите этот мобильный менеджер для Android — Syncios Android &iOS Manager. После завершения установки дважды щелкните значок программы, чтобы запустить ее. Затем подключите телефон Android к компьютеру через USB-кабель. Android Manager автоматически установит драйвер Android по умолчанию на ваш компьютер. Если у вас возникли проблемы с обнаружением, следуйте инструкциям в нашем руководстве по обнаружению Android.
![Перенос между Android и ПК]()
Шаг 2. Выберите данные для резервного копирования на компьютер
Вы можете увидеть различные модули на верхней панели инструментов.Есть музыка, видео, фотографии, информация, приложения, файлы и панель инструментов. Нажмите один, и вы сможете выбрать выборочные данные или все данные для резервного копирования на свой компьютер, нажав кнопку «Экспорт» или «Резервное копирование». Не забудьте настроить путь резервного копирования. Если однажды вам понадобится восстановить данные, вы можете нажать «Импорт» или «Восстановить», чтобы завершить задачу.
![Настройка Android Manager]()
Видеоурок:
Решение 2. Резервное копирование данных Android в один клик
Приложение One-Click Data Transfer, полностью отличающееся от Syncios Android Manager, представляет собой идеальное решение для резервного копирования мобильных устройств и планшетов Android. Всего одним щелчком мыши все содержимое вашего устройства будет синхронизировано с вашим компьютером, включая приложения, заметки, контакты, сообщения, историю вызовов, фотографии, видео, песни, электронные книги, календари и т. д.
Шаг 1. Установите и запустите Android Data Transfer
Подключите устройство Android к компьютеру и запустите Syncios Android Data Transfer. Нажмите кнопку «Резервное копирование». Вы увидите, что главный экран показывает, что требуется подключение устройства. Существует 3 режима: передача с телефона на телефон, резервное копирование с телефона на компьютер, восстановление с компьютера на мобильное устройство.
В правой части панели у вас также будет возможность изменить или выбрать место хранения резервных копий данных. Выберите [. ], которая появляется под значком компьютера, и выберите место, где вы хотите сохранить все данные. После этого нажмите кнопку «Далее», чтобы выбрать нужное содержимое для резервного копирования.
![перенос iPad файлы между устройством Apple]()
Шаг 2. Выберите данные для переноса на компьютер
Как показано на экране, вы можете перенести все данные, включая фотопленку, библиотеку фотографий, аудио, видео, контакты, чаты сообщений, историю вызовов, приложения и календарь с Android на компьютер. Просто выберите желаемое содержимое и нажмите «Далее», чтобы загрузить эти данные. Затем у вас есть еще один раз, чтобы повторно выбрать содержимое для передачи. Сделав свой выбор, нажмите «Далее», чтобы перенести эти данные Android на компьютер.
![перенос файлов iPad между устройство Apple]()
Решение 3. Резервное копирование данных с Android с помощью USB-кабеля
Подключите Android к компьютеру с помощью USB-кабеля. На компьютере нажмите «Компьютер» и найдите свое устройство в разделе «Съемный накопитель» или «Переносное устройство». Получите доступ к своей мобильной папке, затем вы найдете некоторые данные вашего телефона, такие как песни, фотографии, фильмы, электронные книги.
Если вы хотите сделать резервную копию контактов, перейдите в Приложение "Контакты" >> Меню >> Экспорт. Таким образом, вы можете создавать резервные копии контактов Android на SD-карту. Контакты сохраняются в файл vCard. Когда ваш телефон Android подключен как флэш-накопитель, откройте его и перетащите файл vCard на ПК.
Сравнение четырех распространенных методов резервного копирования
Заключение
Хотя у нас есть множество способов резервного копирования нашего устройства Android, наиболее удобным из них должен быть Syncios! Syncios Manager выполняет резервное копирование отдельных данных телефона, в то время как Syncios Data Transfer может передавать все данные Android всего одним щелчком мыши!
5 лучших способов сделать резервную копию телефона Android на ПК, Mac или в облачном хранилище
Последнее обновление: 9 декабря 2021 г. | Автор: Wide Angle Software
![Как сделать резервную копию телефона Android на ПК]()
Зачем делать резервную копию телефона?
Сегодня мобильные устройства содержат много ценной информации, такой как контакты, сообщения, фотографии и календари.
Создание резервной копии телефона необходимо для обеспечения безопасности данных в случае повреждения, потери или кражи телефона. Вы также можете сделать резервную копию просто потому, что у вас новый телефон или у вас закончилось свободное место на вашем устройстве, и вы хотите сохранить копию своих файлов на своем компьютере или в облаке.
Мы провели небольшое исследование и тестирование, чтобы составить список из 5 лучших способов резервного копирования телефона Android. Начнем!
Способ 1. Выполните интеллектуальное резервное копирование с помощью Droid Transfer
Для наиболее полного резервного копирования мы рекомендуем использовать программное обеспечение Droid Transfer.
Droid Transfer позволяет просматривать весь контент Android через компьютер. Затем вы можете выбрать, какие типы данных вы хотите скопировать на свой компьютер и как вы хотите сделать резервную копию — по беспроводной сети или через USB-соединение.
Любые сообщения, фотографии, песни и другие файлы, сохраненные с помощью Droid Transfer, будут доступны на вашем ПК для просмотра, копирования или печати.
Давайте рассмотрим пример того, как сделать резервную копию фотографий вашего телефона Android:
- Загрузите Droid Transfer и подключите свое устройство Android.
- Нажмите "Фото", чтобы просмотреть фотографии телефона Android на компьютере.
- Нажмите «Экспорт фотографий» в Droid Transfer.
- Выберите папку на компьютере, в которую вы хотите сохранить резервную копию фотографий.
- Затем папка сканируется на наличие существующих фотографий и показывает, какие из фотографий вашего телефона Android еще не сохранены в вашей папке.
- Нажмите "Экспорт", чтобы экспортировать все эти фотографии в выбранную вами папку.
![Экспорт фотографий с Android на ПК]()
Аналогичным образом вы также можете сравнить свои музыкальные библиотеки на телефоне и ПК и сделать дифференциальную резервную копию своей музыки.
Вот как сделать резервную копию вашей музыки:
- Запустите Droid Transfer и подключите устройство Android.
- Нажмите "Музыка", чтобы просмотреть музыку для Android.
- Нажмите "Синхронизировать папку".
- Выберите папку на компьютере, в которую вы хотите сохранить резервную копию музыки.
- Droid Transfer просканирует вашу папку и сообщит вам, какая музыка на вашем устройстве Android отсутствует в вашей папке (и какая музыка в вашей папке не хранится на вашем Android).
- Нажмите «Копировать треки на ПК», чтобы создать резервную копию музыки Android в выбранной папке.
![Синхронизировать музыкальную папку с Android]()
Вы можете получить еще больший контроль над тем, какие именно песни копируются в этом процессе, используя «Расширенный режим синхронизации».
Попробуйте Droid Transfer бесплатно ▼
Получите электронное письмо со ссылкой, по которой вы сможете загрузить бесплатную пробную версию на свой компьютер:
Примечание. Мы уважаем вашу конфиденциальность. Мы никому не передаем ваш адрес электронной почты и не рассылаем вам спам.
Используя эти методы, вы можете легко делать регулярные резервные копии своих фотографий и музыки, не дублируя файлы, резервные копии которых вы уже создали.
Дополнительно: что еще может делать Droid Transfer?
Как видите, с помощью Droid Transfer вы можете создавать резервные копии любых типов носителей и управлять ими, включая:
Посмотрите это: Как легко сделать резервную копию телефона Android на ПК:
Способ 2. Резервное копирование в облачное хранилище Google Диска
Поскольку вы уже вошли в свою учетную запись Google на своем телефоне, с помощью Google можно легко создать резервную копию устройства.
Способ доступа к этим настройкам резервного копирования может незначительно отличаться в зависимости от того, какое устройство/версию Android вы используете. Однако вот основные сведения о том, что вы ищете:
- Запустите настройки на телефоне.
- Нажмите "Система", затем "Резервное копирование".
- Нажмите «Создать резервную копию сейчас», чтобы создать новую резервную копию вашего устройства на Google Диске.
![Резервное копирование Android на Google Диск]()
Резервное копирование Android на Google Диск
На этом экране вы также можете управлять тем, какие данные копируются при выполнении резервного копирования, а также когда была сделана последняя резервная копия.
Чтобы узнать, какие резервные копии сохраняются на Google Диске, и как восстановить телефон Android из резервной копии, ознакомьтесь с руководством Google.
Обратите внимание, что Google Диск не выполняет резервное копирование ваших MMS и музыки, а также бесплатное хранилище ограничено, начиная с 15 гигабайт. Кроме того, вы не сможете получить доступ к файлам, содержащимся в резервной копии Google, если не восстановите их на своем устройстве, а срок действия резервной копии на диске Google истечет, если вы не будете использовать свое устройство в течение 57 дней. Если это проблема для вас, вы можете рассмотреть программное обеспечение Droid Transfer, чтобы убедиться, что вы создаете резервные копии всего, что вам нужно, на вашем собственном компьютере.
Дополнительно: автоматическое резервное копирование фотографий и видео с помощью Google
Google упрощает резервное копирование фотографий и видео на ходу благодаря синхронизации с Google Фото.
Вот как включить синхронизацию фотографий:
- Откройте приложение Google Фото на Android-устройстве.
- Нажмите значок меню в верхней части экрана.
- Выберите "Настройки", затем "Резервное копирование и синхронизация".
- Нажмите, чтобы включить параметр "Резервное копирование и синхронизация".
Обратите внимание, что синхронизация будет выполняться только при наличии подключения к Интернету.
Способ 3. Воспользуйтесь службой резервного копирования, предоставляемой производителем телефона
.Еще один надежный способ выполнить полное резервное копирование телефона – воспользоваться встроенной службой производителя. Как и при создании резервной копии в Google, вы не сможете использовать файлы в резервной копии, она предназначена исключительно для целей резервного копирования и восстановления.
Если вам нужен полный доступ к резервным копиям файлов, воспользуйтесь способом 1 >
Опять же, этот метод во многом зависит от производителя вашего телефона и используемой версии Android.В любом случае шаги по поиску такой функции должны быть очень похожими.
Давайте посмотрим, как сделать резервную копию на устройстве Sony Xperia.
- Откройте настройки на телефоне.
- Нажмите "Резервное копирование и сброс".
- Выберите тип резервной копии:
- Автоматическое резервное копирование. Нажмите «Автоматическое резервное копирование», затем включите это резервное копирование.
- Резервное копирование вручную: нажмите "Еще", затем "Резервное копирование вручную", затем нажмите "Резервное копирование".
![Sony Xperia Backup & Restore]()
Резервное копирование и восстановление Sony Xperia
Способ 4. Перенос файлов с помощью проводника (только для Windows)
Если вы хотите быстро бесплатно сделать резервную копию нескольких файлов, вы можете сделать это прямо из Windows.
К сожалению, этот метод работает только для доступа и копирования музыки, фотографий и видео с телефона Android. Если вам нужно сделать резервную копию ваших сообщений, контактов и других данных, мы рекомендуем использовать Droid Transfer.
Вот как скопировать содержимое Android на компьютер с помощью Проводника.
- Подключите Android к компьютеру с помощью USB-кабеля.
- Откройте проводник на компьютере.
- Если на устройстве Android появилось всплывающее окно, выберите «Передать файлы» или аналогичный вариант. Если вы не получаете всплывающее окно и ваш Android не отображается в Проводнике, проведите пальцем вниз по Android и нажмите «Зарядка через USB» или аналогичный. При этом появится возможность выбрать «Передать файлы».
![Настройте Android для передачи файлов на ПК]()
![Выберите устройство Android в проводнике Windows]()
![Копировать музыку Android с помощью файла Windows Проводник]()
Способ 5. Передача файлов с помощью Android File Transfer (только для Mac)
Если вы используете Mac, а не ПК с Windows, вы не сможете напрямую передавать файлы с Android.
Поэтому вам необходимо скачать и установить бесплатную программу Android File Transfer.
После этого вы сможете подключить Android к Mac с помощью USB-кабеля, запустить Android File Transfer и копировать музыку, фотографии и видео из ваших папок. Вы также можете перетаскивать файлы со своего Android-устройства на Mac. Приложение откроется автоматически при следующем подключении устройства Android к Mac, что очень удобно.
![Перенос музыки с Android на Mac]()
Перенос музыки с Android на Mac с помощью функции «Передача файлов Android»
Какой метод лучше? - Сравнительная таблица
Итак, вы узнали, как выполнить 5 лучших методов резервного копирования Android. Но что лучше?
На этот вопрос нет однозначного ответа, так как ваши требования будут отличаться от требований следующего человека.
Однако мы можем сравнить различные функции каждого метода, чтобы помочь вам выбрать лучший для вас. Собственно, именно это мы и сделали:
Функции Droid Transfer Google Производитель Проводник файлов Передача файлов Android Резервное копирование выбранных файлов в удобном и доступном формате ✔ ✘ ✘ ✔ ✔ Резервное копирование и восстановление ✘ < td>✔✔ ✘ ✘ Соединение Кабель Wi-Fi/USB Wi-Fi или USB Wi-Fi Wi-Fi USB USB Что резервируется? Музыка ✔ ✘ Варьируется 1 ✔ ✔ Фото ✔ ✔ 2 Варьируется 1 ✔ ✔ Видео ✔ ✔ 2 < td>Варьируется 1✔ ✔ SMS-сообщения ✔ ✔ Варьируется 1 ✘ ✘ MMS-сообщения ✔ ✘ Варьируется 1 ✘ ✘ Контакты< /td> ✔ ✔ Варьируется 1 ✘ ✘ Календари ✔ ✔ Варьируется 1 ✘ ✘ Журналы вызовов ✔ ✔ Варьируется 1 ✘ < td>✘Настройки устройства и приложения 3 ✘ ✔ Варьируется 1 ✘ ✘ Дополнительно Экспорт или печать сообщений ✔ ✘ ✘ ✘ ✘ Синхронизируйте музыку с ПК или i Мелодии ✔ ✘ ✘ ✘ ✘ 1 зависит от решения резервного копирования конкретного производителя
Возможность 2, предоставляемая Google Фото
3 настройки, сохраненные для приложений, зависят от каждого отдельного приложения
Выводы
Итак, вот оно! 5 лучших способов сделать резервную копию вашего телефона Android.
Мы надеемся, что теперь у вас достаточно информации, чтобы сделать выбор в отношении того, какой метод лучше всего подходит для ваших нужд.
Принимая во внимание все обстоятельства, мы рекомендуем использовать Droid Transfer, чтобы обеспечить резервное копирование всех ваших файлов и получить максимальный контроль над тем, что вы резервируете. Google отлично подходит для автоматического/регулярного резервного копирования. Или для быстрой передачи нескольких фотографий или песен используйте Проводник!
Читайте также:
- Как подключить телефон к ps4
- Какое напряжение в usb
- Компьютером нельзя управлять, убедитесь, что указан сетевой путь
- Тонкий клиент для дома вместо компьютера
- Настройка графического планшета