Порт модема Rj 11 для подключения ноутбука к кабельной сети
Обновлено: 16.05.2024
Интерфейс RJ11 и интерфейс RJ45 очень похожи, но имеют только 4 контакта (RJ45 для 8 контактов). В компьютерной системе RJ11 в основном используется для подключения модема.
RJ11 обычно означает 6-контактный (6-контактный) модульный разъем или штекер. Для этого типа разъема не существует международного стандарта, и он упоминается в стандарте Common Integrated Wiring Standard. Также это название часто используется для 4-контактных версий модульных разъемов, что вызывает путаницу.
Название RJ расшифровывается как Registered Jack и происходит от кода USOC (универсальных кодов заказа услуг) Bell System. USOC — это серия зарегистрированных разъемов и методов их подключения, которые были разработаны Bell System для подключения устройства пользователя к общедоступной сети. Правила FCC контролируют применение для этой цели.
RJ11 — это общепринятое название разъема, разработанного Western Electric, сокращенно RJ11. Форм-фактор определяется как 6-контактное подключение устройства. Оригинальное название — WExW, где x означает «активный», «контакт» или «пробойник». Например, WE6W имеет все 6 контактов, пронумерованных от 1 до 6, интерфейс WE4W использует только крайние два контакта (1 и 6) без 4-контактного, WE2W использует только два средних контакта. Для RJ11 источник информации противоречивый, это может быть 2-х или 4-х контактный 6-контактный разъем. Чтобы добавить путаницы, RJ11 используется не только для обозначения 6-контактного разъема, но и для обозначения 4-контактной версии.
RJ11 и RJ14, RJ25 для одной серии
RJ11 и RJ14, RJ25 одной серии, одинакового размера, шириной 9,5 мм, отличается только количество контактов. RJ11 только средняя пара контактов, можно подключить пару проводов, указанную 6P2C (шесть положений, двухжильный); RJ14 использует четыре средних контакта, может подключать две пары проводов, сказал 6P4C; RJ25 использует все шесть контактов, может соединять три пары проводов, сказал 6P6C. RJ25 использует все 6 контактов, может подключать 3 пары проводов, говорит 6P6C.
RJ11 также будет использоваться в качестве интерфейса для RS-232 или 485, ниже приведены 3 примера
RJ11 — это стандартный телефонный разъем США, в то время как в Соединенном Королевстве – BS 6312, во Франции – F-010, в Германии – разъем TAE, в основном похожие, а в Австрии – TDO-разъем, в Польше – WT-4, разница очень велика. большой.
В настоящее время наиболее часто используемым разъемом RJ является RJ45, для подключения к сети Ethernet, 8P8C, вы можете подключить четыре пары витых пар шириной 12 мм, что шире, чем серия RJ11. RJ45 иногда используется для телефонных соединений или соединений RS232, но также некоторые люди используют его для передачи видеосигналов VGA.
Есть также разъем 8P8C под названием RJ61, используемый для подключения витых пар, последовательность линий следующая.
Поскольку эта последовательность линий в 3-й и 4-й паре витых пар в двух линиях далеко друг от друга, это вызовет большие перекрестные помехи, не подходящие для передачи таких высокочастотных сигналов Ethernet.
Также имеется разъем RJ48, также 8P8C можно использовать для подключения четырех пар каналов передачи данных T1, каждая пара линий может передавать мультиплексирование с временным разделением 23 голосовых каналов.
Другие менее распространенные разъемы серии RJ
Видео
Несколько вопросов:
Разъемы RJ45 обычно подключаются к кабелям Cat5 и Cat6, а RJ11 просто подключается к телефонному кабелю. RJ45 может подключаться к различным устройствам в сети с медным кабелем, таким как коммутаторы, кабели, компьютеры, маршрутизаторы и т. д. Коммутаторы с разъемами RJ11 состоят в основном из двух разъемов для двухлинейной телефонной системы.
Телефоны, линии ADSL, модемные кабели. RJ11 в основном используется для голосовых приложений. Компьютерная сеть. RJ45 используется в сетях Ethernet или для подключения кабельных модемов к маршрутизаторам Wi-Fi.
Зарегистрированный разъем Jack-11 (RJ-11), более известный как модемный порт, телефонный разъем, телефонная розетка или телефонная линия, представляет собой четырех- или шестипроводное соединение для телефонных и модемных разъемов в США.
Описание. Маршрутизатор DSL состоит из коробки с разъемом RJ11 для подключения к стандартной абонентской телефонной линии. Он имеет несколько разъемов RJ45 для кабелей Ethernet для подключения к компьютерам или принтерам, создавая локальную сеть.
Кабель Cat3 обычно тоньше и имеет меньший разъем RJ11 или RJ24. Спецификации кабелей обычно напечатаны на пластиковой оболочке через равные промежутки времени, чтобы упростить идентификацию.
Дж. R. (Registered Jack-11) Телефонный интерфейс, в котором используется кабель из витых пар и модульный разъем с двумя, четырьмя или шестью контактами. RJ-11 — это общий разъем для подключения телефона к стене и трубки к телефону. См. модульный соединитель.
Разъемы RJ11 обычно используются для телефонов и модемов. Когда вы обычно используете разъем RJ11? Разъем RJ11 используется для подключения аналоговых телефонов к телефонным разъемам. В кабелях витой пары категорий 3, 5 и выше используются разъемы RJ45.
Длина кабеля RJ11 для 2-проводного аналогового телефона поддерживается до 100 метров. Настоятельно рекомендуется использовать стандартный 2-проводной аналоговый телефон без ЖК-дисплея.
Предупреждение. Не вставляйте вилку RJ11 в розетку RJ45.
Вилки RJ11 могут необратимо повредить розетку RJ45. В кабельных системах передачи данных обычно используются разъемы RJ45. У них восемь контактов.
Преобразователя RJ45 в RJ11 не существует. Два разных типа разъемов для двух совершенно разных стандартов связи. RJ11 – это стандартное гнездо с модульным разъемом 6P2C (6 позиций, 2 контакта), которое обычно используется в однолинейных телефонных системах.
Вам не нужен адаптер для подключения штекера RJ11 (модульный телефонный разъем с 2/4/6 разъемами) к гнезду RJ45 (8-проводной модульный телефонный порт). Просто подключите его. Он просто работает. Что ж, это работает, если у вас есть телефонный сигнал на центральном 2 или 4 проводе разъема RJ45.
Существует два типа распространенных модульных вилок; RJ-11 и RJ-14. Наиболее распространенным является RJ-11, в котором используются только два телефонных провода в четырех (или более) проводах. Это тот же тип штекера, который вы используете для подключения телефона к стене: штекер с одной линией.
RJ11 — это старая версия RJ12, и они имеют одинаковый размер. Разница в том, что RJ11 использует четыре внутренних провода (называемых проводниками), а RJ12 — шесть. RJ12 обратно совместим с RJ11, но RJ11 не будет работать с RJ12.
Убедитесь, что ваш модем действительно DSL. Вы должны иметь возможность использовать стандартный телефонный шнур, оба конца которого имеют RJ11, и подключить эту присоску к порту WAN. Вилка RJ11 входит в гнездо RJ45, просто делайте это осторожно, чтобы убедиться, что тонкая вилка находится в ЦЕНТРЕ, когда вы вставляете ее, должен получиться четкий щелчок.
Хотя увеличение расстояния может не повлиять на скорость, скажем, на скорость, оно может повлиять на способность модема правильно синхронизироваться с DSLAM и может вызвать более низкую скорость синхронизации, ошибки линии, CV или HEC (вызывая либо снижение скорости, либо дребезг канала). ).
Разъем Ethernet RJ45 моего ноутбука вышел из строя. Можно ли использовать разъем RJ11 для подключения к сети через какой-то переходник? Сможет ли Windows использовать RJ11 для подключения к Интернету?
Что у меня есть: (предположительно) рабочий разъем RJ11 в моем ноутбуке. Кабель Ethernet с разъемами RJ45 на каждом конце. Кабельный модем, в который входит один конец кабеля Ethernet.
Надеюсь, это имеет смысл! Я едва понимаю, о чем говорю!!
3 ответа 3
Оборудование, необходимое для подключения к сети с помощью модема, будет стоить дороже, чем сетевая карта USB, и будет иметь худшую производительность. Даже не пытайтесь.
@sall Если ваш ноутбук достаточно новый, чтобы иметь порт USB3, гигабитный адаптер USB3 даст значительно лучшую производительность. В противном случае да.
Проблема связана не только с разъемом (RJ11), но и с электронной начинкой, которая подключена к модему по линии PSTN. По умолчанию (например, без пассивного POE) 10/100 Ethernet использует только 2 пары проводов и требует всего четыре переходных отверстия в разъеме.
@Signal15 PSTN-модемы все еще используются, некоторые спутниковые соединения используют линию PSTN с модемом для восходящей линии связи, все меньше и меньше, конечно, но это не настолько "архаично", что ни у кого не будет.
Разъем RJ11 предназначен для коммутируемого подключения и подключается к модему внутри вашего ноутбука. Таким образом, если у вас есть телефонная линия, вы можете подключиться к Интернету через нее, но скорость, очевидно, такая же низкая, как и можно ожидать для коммутируемого доступа (56/115/231 кбит/с). Теоретически также возможно использовать RJ11 в качестве Ethernet и соединить 2 компьютера, поскольку вам нужен только способ передачи битов между 2 точками. Но на самом деле я не могу найти ничего, что использовало бы RJ11 для передачи
Связанные
Горячие вопросы о сети
Чтобы подписаться на этот RSS-канал, скопируйте и вставьте этот URL-адрес в программу для чтения RSS.
дизайн сайта / логотип © 2022 Stack Exchange Inc; вклады пользователей под лицензией cc by-sa. версия 2022.3.28.41795
Я разместил сообщение в общем разделе форума, извиняюсь, если я был неясен и задал неправильный вопрос или вопросы о настройке pfsense.
У меня есть старый ноутбук. Сам ноутбук имеет порты RJ11 и RJ45.
Я надеялся, что это будет так же просто, как подключить телефонный кабель ADSL к ноутбуку, а затем подключить Ethernet-кабель RJ45 к коммутатору через порт на ноутбуке.
Когда я загрузил ноутбук и впервые настроил pfsense, я смог обнаружить только глобальную сеть, которая, как мне кажется, на самом деле была локальной сетью моей домашней сети.
Я не уверен, правильно ли я это настроил, так как pfsense не может обнаружить порт RJ11 напрямую с моей линии ADSL.
Я установил pfsense из-за того, что тот мусор, который раздают интернет-провайдеры, — это мусор, и я надеялся, что вместо домашнего маршрутизатора у меня будет что-то получше.
Я вынул аккумулятор, чтобы он не выскочил, но не могу точно знать, правильно ли я настроил его с физической стороны и как настроить сам маршрутизатор с помощью веб-интерфейса.
Может ли кто-нибудь оказать какую-либо помощь в настройке физической сети, например, в настройке RJ11 и RJ45, а также в том, что мне следует отключить свой маршрутизатор интернет-провайдера от сети и использовать мой старый ноутбук в качестве передовой защиты или опции в моя домашняя сеть.
Заранее спасибо.
Это^. По ряду причин.
Порт RJ-11 на вашем ноутбуке почти наверняка является аналоговым модемом. Таким образом, вы потенциально можете использовать его для коммутируемого доступа со скоростью 56 кбит/с, но не для DSL.
Однако, вероятно, это «Win-модем», для которого требуются драйверы Windows и который не представляет собой последовательный порт, который в любом случае мог бы использовать pfSense.
Если ваш коммутатор поддерживает VLAN, вы можете таким образом настроить несколько интерфейсов через одну сетевую карту.
Это^. По ряду причин.
Порт RJ-11 на вашем ноутбуке почти наверняка является аналоговым модемом. Таким образом, вы потенциально можете использовать его для коммутируемого доступа со скоростью 56 кбит/с, но не для DSL.
Однако, вероятно, это «Win-модем», для которого требуются драйверы Windows и который не представляет собой последовательный порт, который pfSense мог бы использовать в любом случае. .
Если ваш коммутатор поддерживает VLAN, вы можете таким образом настроить несколько интерфейсов через один сетевой адаптер.
Стив
В этом случае, если модем является аналоговым, мне нужно будет просто подключить ноутбук к Switch Via. Ethernet. У него есть один порт, встроенный сбоку.
Я никогда не осознавал, что это аналог, пока вы не упомянули, но теперь, когда вы говорите, что это скорее всего так и будет, поскольку ноутбук довольно старый.
Я могу получить доступ к pfSense, подключив браузер к тому, что, как мне кажется, является моей локальной сетью, но когда я настроил pfSense, мой коммутатор и другие подключенные к нему компьютеры распознали его как глобальную сеть.
Значит, это будет означать, что мне также придется оставить свой маршрутизатор интернет-провайдера и использовать pfSense за маршрутизатором, подключенным к коммутатору.
Вам понадобится DSL-модем, поэтому, если у вас нет специального устройства для этого, вам нужно будет оставить там маршрутизатор интернет-провайдера. Однако вы можете перевести его в режим моста, чтобы он действовал только как модем, а интерфейс pfSense WAN напрямую получал общедоступный IP-адрес. Похоже, вы находитесь в Великобритании, и в этом случае вам нужно настроить сеанс PPPoE в pfSense.
Однако, поскольку на вашем ноутбуке есть только одна сетевая карта, вам потребуется использовать виртуальные локальные сети с коммутатором, поддерживающим виртуальные локальные сети, чтобы получить необходимые глобальные и локальные сети (и, возможно, больше) в pfSense.
В текущем состоянии только с одним сетевым адаптером pfSense назначит его как глобальную сеть, и через него вы сможете получить доступ к веб-интерфейсу. Как только вы добавите больше интерфейсов, доступ по умолчанию будет осуществляться через локальную сеть, а доступ из глобальной сети будет по умолчанию заблокирован.
Вам понадобится DSL-модем, поэтому, если у вас нет специального устройства для этого, вам нужно будет оставить маршрутизатор ISP. Однако вы можете перевести его в режим моста, чтобы он действовал только как модем, а интерфейс pfSense WAN напрямую получал общедоступный IP-адрес. Похоже, вы находитесь в Великобритании, и в этом случае вы должны настроить сеанс PPPoE в pfSense.
Однако, поскольку ваш ноутбук имеет только одну сетевую карту, вам нужно будет использовать VLAN с коммутатором с поддержкой VLAN, чтобы получить требуется WAN и LAN (и, возможно, больше) в pfSense.
В текущем состоянии только с одним сетевым адаптером pfSense назначит его как глобальную сеть, и через него вы сможете получить доступ к веб-интерфейсу. Как только вы добавите больше интерфейсов, доступ по умолчанию будет осуществляться через локальную сеть, а доступ из глобальной сети будет по умолчанию заблокирован.
Стив
Спасибо за разъяснения по поводу WAN. Я не был уверен, что фактическая WAN, распознаваемая как WAN, была правильной с самого начала. Я все еще очень плохо знаком с сетями и pfSense как с темой.
Я провел несколько поисков в Google и обнаружил, что в них есть несколько разделов справки, доступных для настройки VLAN, с одним соединением Ethernet, и с помощью моего маршрутизатора ISP у меня будет настоящий ноутбук, стоящий за этим.
Я выбрал путь pfSense, потому что хотел большего контроля, функциональности и понимания того, что происходит; в моей сети и вообще интересуюсь сетью как таковой.
Я нахожусь в Великобритании, и у меня также есть 3 других компьютера, подключенных к коммутатору, и, таким образом, один Ethernet подключен к маршрутизатору \ модему интернет-провайдера.
Я проверю, поддерживает ли мой коммутатор виртуальные локальные сети, добавленные Google, так как мне нужно будет кое-что проверить.
Я занимаюсь физической настройкой в отношении физической топологии, но создание VLAN вызвало переключение и использование pfSense на ноутбуке, который я, вероятно, для простоты подключим к Ethernet-порту 4; Я могу себе представить, что я многому научусь с сетями и их конфигурацией. Так что будьте готовы к возможно глупым вопросам. :Р
Я просмотрела форум и не нашла ничего о двойных сообщениях, поэтому, если это запрещено, приношу свои извинения.
Нормально ли, что интерфейс pfSense выглядит так, как будто это домашний экран, поскольку он дает вам варианты от 0 до 16 ..
Если я собираюсь настроить VLAN, это должно быть достигнуто с помощью моего браузера и только моего браузера на моем клиентском \ настольном ПК. Это нормально?
Я сбросил, я думаю, pfSense до заводских настроек по умолчанию и настроил WAN, и я также могу войти в систему, веб-конфигуратор забросил мой браузер.
Нет такого понятия, как глупый вопрос, если вы не зададите его дважды! ;)
Если у вас типичный коммутатор SOHO с 5 портами, он, вероятно, не будет поддерживать возможности VLAN. Однако марка и модель переключателя расскажут нам. Марка/модель маршрутизатора вашего интернет-провайдера также подскажет нам, можно ли подключить его только к модему.
Это руководство немного устарело, с тех пор графический интерфейс изменился, но почти не изменился.
Двойная публикация обычно не приветствуется, я заблокировал вашу другую публикацию ссылкой на эту. В основном потому, что это часто приводит к тому, что люди тратят время и усилия, отвечая на вопросы, на которые уже были даны ответы.
Вполне нормально видеть меню консоли (параметры 0–16) на консоли после завершения загрузки.
Да, обычно вы настраиваете VLAN через веб-интерфейс. Затем можно настроить через консоль, и только с одним подключением есть большая вероятность, что вы заблокируете себя, и в этом случае вам, возможно, придется использовать это.
Небольшой дружеский совет. То, что вы пытаетесь сделать с VLAN, будет трудным. Если это ваша первая попытка использовать pfSense, я настоятельно рекомендую использовать компьютер с двумя сетевыми адаптерами.
Я приветствую использование старого оборудования для обучения, но в данном случае это вызовет у вас головную боль. Вместо того, чтобы тратить деньги на управляемый коммутатор, я бы поискал недорогое устройство для установки pfSense. Если у вас есть старая башня, я бы начал с нее. Сетевая карта PCIe не слишком затратна на ebay.
Удачи в любом случае!

В зависимости от года выпуска ноутбука сбоку может быть разъем PCMCIA.
После этого вы можете установить карту PCMCIA с интерфейсом LAN.
Если ноутбук очень старый, то это будет слот PCMCIA очень большого размера, и вы застряли с адаптером порта LAN на 100 Мбит/с.
Если ноутбук новее (после 2003 года), то у вас может быть слот Expresscard, эти карты меньше, а затем вы можете добавить адаптер порта LAN с 1 или 2 дополнительными гигабитными портами.
Эти карты PCMCIA (Cardbus) или Expresscard с 1 портом сегодня очень дешевы, их можно найти на Ebay…






Я вернусь к этой теме через пару дней, чтобы вы знали, что я не забыл об этом и не игнорирую. Я хочу настроить и запустить pfSense, но дело в том, что я только что купил партию из 4 компьютеров в корпусе Tower компании Gumtree (список Крейга в Америке).
Когда я разговаривал с продавцом, он сказал, что они намного современнее и им меньше трех лет.
Этот ноутбук, о котором я слышал, уже сильно устарел. Единственная причина, по которой я не выбросил его, заключается в том, что я ненавижу выбрасывать любой работающий электрический предмет, если я могу найти ему применение, независимо от его возраста.
У меня есть несколько сетевых карт с запасными принадлежностями, и я установлю их завтра, когда получу эти ПК.
Я вернусь к этой теме, но большое спасибо за ваш ответ.
Дружеский совет. То, что вы пытаетесь сделать с VLAN, будет трудным. Если это ваша первая попытка использовать pfSense, я настоятельно рекомендую использовать компьютер с двумя сетевыми адаптерами.
Возможно использование VLAN и одной сетевой карты, и некоторые могут возразить, что это веселее! ;) Но в равной степени это может оказаться невероятно разочаровывающим знакомством с pfSense. 2 сетевых адаптера в старом десктопе будет во много раз проще.
У меня есть pfSense Box, и он работает. Я установил последнюю версию CE pfSense 2.3.4 AMD64 Full Install.
Я также пытаюсь войти в веб-конфигуратор через. мой браузер на 192.168.1.xx; пытаюсь войти тоже 192.168.1.xx но не пускает.
Я пытаюсь войти в DHCP-адрес IPv4 в глобальной сети.
Мне удалось установить сетевую карту в 64-битную башню, а также использовать встроенный Ethernet, подключенный к коммутатору, о котором я ранее упоминал, что он не поддерживает VLAN.
Я не пытался настроить VLANS, но думаю, что после отключения Ethernet и последующего последовательного подключения двух сетей мне удалось настроить LAN и WAN.
Я не знаю, как войти в веб-конфигуратор, поскольку единственное, что я могу придумать, это адрес локальной сети, а не адрес глобальной сети.
В разделе LAN в терминале pfSense не указан адрес или информация для LAN, поскольку DHCP V4 и DHCP V6 показывают адреса.
Кто-нибудь может помочь в этом?
Я не уверен, как войти в веб-конфигуратор, поскольку единственное, что я могу придумать, это адрес локальной сети, а не адрес глобальной сети.
Я не уверен, как войти в веб-конфигуратор, поскольку единственное, что я могу придумать, это адрес локальной сети, а не адрес глобальной сети.
Честно говоря, я серьезно запутался во многом из этого.
В настоящее время у меня загружена коробка pfSense. Я выбрал вариант 1 (Установить интерфейсы) и не смог визуально увидеть адрес для локальной сети,
У меня есть WAN и LAN, но маршрутизатор показывает pfSense как 192.168.1.2, а в WAN на Терминале в pfSense показывает как 192.168.1.2. Их нет в списке LAN.
Кажется, я неправильно это настроил. Также в WAN в терминале pfSense у меня есть дополнительный «/ 24» в конце адреса WAN. Я не знаю, что это значит.
Там, где написано LAN и стрелка посередине, справа ничего нет, в отличие от WAN, указанного выше.
джекпдж
Почетный
на стене есть телефонная розетка (RJ11), подключенная к сети. Можно ли как-нибудь подключить к нему ПК через кабель/адаптер RJ45-rj11?
Насколько я понимаю, только 4 средних контакта на rj45 предназначены для передачи данных, поэтому, если описанный выше метод не работает, могу ли я переназначить 4 контакта в порту, чтобы они работали и т. д.? Я не возражаю против того, насколько это утомительно, так как возможность использовать этот порт сэкономит немало денег, поскольку наш единственный другой способ подключиться к Интернету в этом месте, вероятно, будет использовать ключ 3g, увеличивая ежемесячные платежи и т. д.
Заранее спасибо за любую помощь!
повесить-9
Титан
Как узнать, что разъем RJ11 подключен к сети? Вы хоть знаете, что такое "сеть"? Я не вижу, чтобы кто-нибудь подключал телефонную розетку к сети Ethernet. Зачем вообще поставили этот домкрат? Если у вас уже есть этот разъем, подключенный к сети, просто выньте его и протяните кабель Ethernet вдоль того же участка с другой стороны, чтобы подключиться к маршрутизатору/модему/коммутатору на другой стороне разъема.
Джефф-Джей
Почетный
Сначала убедитесь, что в кабеле 4 пары проводов, затем выясните, куда идет другой конец кабеля. Если другой конец кабеля подключен к большему количеству телефонных линий, вам придется отделить этот кабель от остальных. Затем я бы поставил разъемы RJ45 на каждом конце.
джекпдж
Почетный
Сначала убедитесь, что в кабеле 4 пары проводов, затем выясните, куда идет другой конец кабеля. Если другой конец кабеля подключен к большему количеству телефонных линий, вам придется отделить этот кабель от остальных. Затем я бы поставил разъемы RJ45 на каждом конце.
Извините, меня неправильно проинформировали, кабель на самом деле идет в место, где его можно преобразовать, как вы сказали, в RJ45 и подключить к сети. Прокладка нового провода вдоль стороны, как сказано выше, действительно невозможна, учитывая, где он находится.
Единственная проблема, здесь всего 4 провода по сравнению с 8 в обычном разъеме RJ45. Я пытался выяснить, будет ли этого достаточно, так как я читал в разных местах, что для подключения к компьютеру в любом случае используются только 4 контакта в RJ45, а остальные зарезервированы для других работ. . Это верная информация? если это так, то могу ли я просто подключить эти 4 контакта к 4 контактам, которые RJ45 использует на каждом конце кабеля?
Подключение к маршрутизатору через проводное соединение часто обеспечивает более высокую надежность и более стабильную скорость, чем подключение по Wi-Fi (беспроводное).
Подключить компьютер к маршрутизатору очень просто. Короче говоря, вам просто нужно проложить кабель Ethernet от маршрутизатора к порту Ethernet на вашем компьютере. Мы покажем вам, как полностью настроить оборудование, выполнив следующие шаги, и объясним, почему проводное подключение лучше всего подходит для конкретных целей.
Совет:
Подключаете ли вы компьютер к маршрутизатору, чтобы проверить подключение к Интернету? Узнайте свои текущие скорости, запустив наш тест скорости интернета, и сравните результаты с вашим тарифным планом.
Перейти к:
Как подключить роутер к компьютеру?
Вы можете подключить компьютер к маршрутизатору с помощью проводного или беспроводного соединения, в зависимости от модели.
Например, большинство ноутбуков поддерживают подключение по Wi-Fi, но тонкие и легкие модели, такие как MacBook Air, могут не иметь порта Ethernet для проводного подключения. В этом случае вам понадобится USB-адаптер.
На настольных компьютерах всегда есть порт Ethernet (иногда два в конфигурациях, предназначенных для игр и рабочих станций). Благодаря Wi-Fi 5 сейчас Wi-Fi используется на настольных компьютерах чаще, чем в последние годы.
Если вы впервые используете кабель Ethernet для подключения компьютера к маршрутизатору, у вас должны быть все необходимые кабели. Производители обычно комплектуют по крайней мере один кабель вместе с маршрутизатором, но еще раз проверьте наличие всех кабелей, перечисленных в списке деталей вашего продукта. Мы предоставляем список лучших кабелей Ethernet, если кабель не входит в комплект поставки маршрутизатора.
Вот как подключить маршрутизатор к компьютеру:
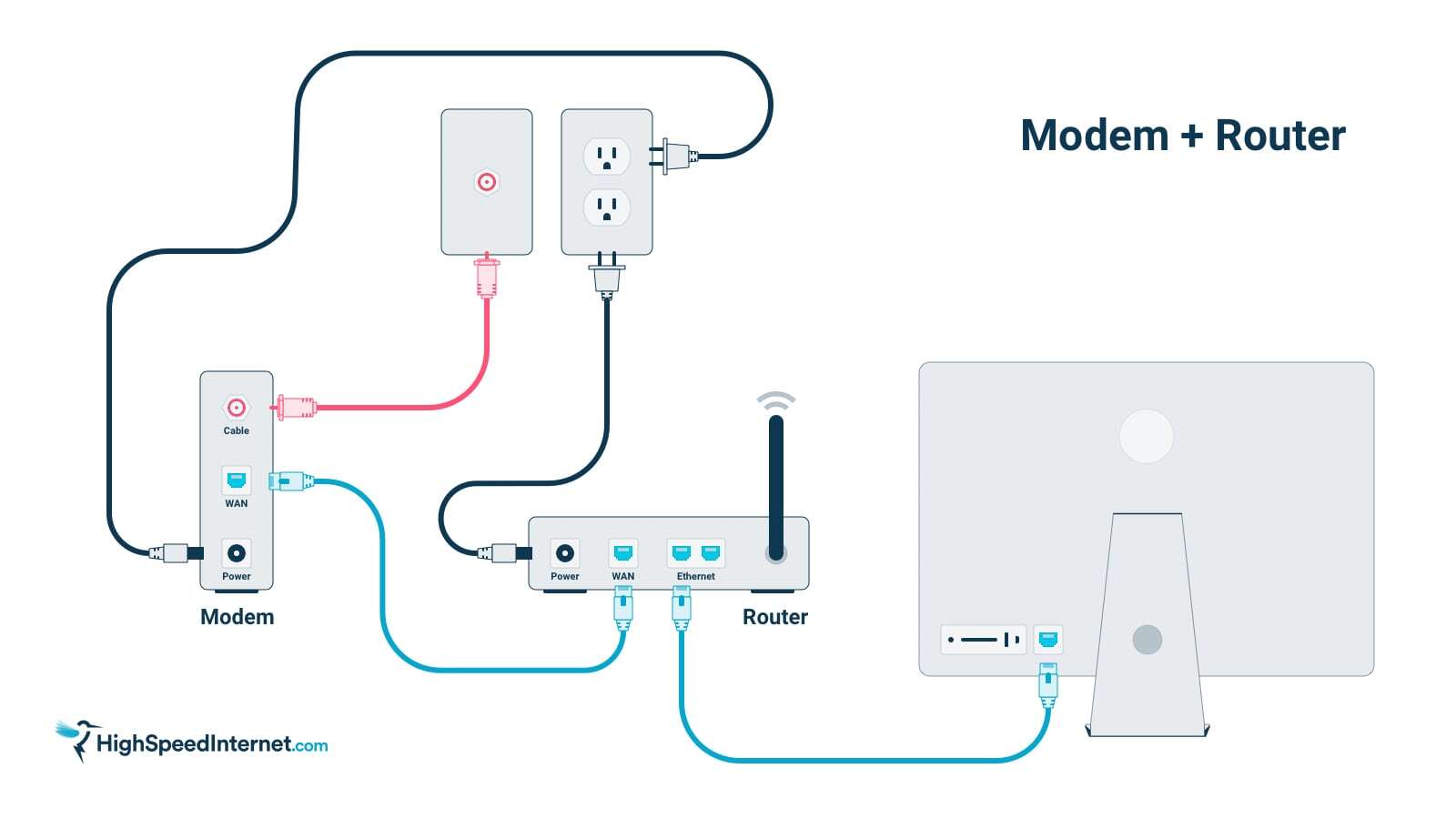
Соответствует ли скорость вашего интернет-плана проводным подключениям? Если нет, вам может понадобиться лучший план. Введите свой почтовый индекс ниже, чтобы узнать, что доступно в вашем регионе.
Часть 1. Подключите маршрутизатор к модему
Скорее всего, вы уже выполнили этот шаг. Но если вы настраиваете свой маршрутизатор в первый раз, вам нужно это подключение, прежде чем вы привяжете свой компьютер к маршрутизатору.
Если у вас есть автономный модем
Подключите маршрутизатор к модему с помощью кабеля Ethernet. Большинство маршрутизаторов имеют несколько портов Ethernet, но есть один, специально помеченный как «Интернет» или «WAN» (глобальная сеть), используемый для прямого подключения к модему. Обычно он имеет другой цвет, чем другие порты Ethernet. Убедитесь, что кабель Ethernet от модема подключен к правильному порту Ethernet на маршрутизаторе.
Если у вас есть беспроводной шлюз (комбинированный маршрутизатор/модем)
Убедитесь, что вы правильно защитили беспроводной шлюз для подключения к Интернету, входящего в ваш дом. Тип подключения зависит от вашего интернета.
Например, кабельный интернет входит в ваш дом по коаксиальному кабелю, тогда как для подключения к DSL необходимо подключить модем к фильтру, который затем подключается к любой телефонной розетке. Ниже мы приводим дополнительную информацию о типах кабелей.
Часть 2. Подключите компьютер к маршрутизатору
Подключив маршрутизатор к модему, пришло время подключить компьютер к маршрутизатору.
Шаг 1. Подключите один конец кабеля Ethernet к порту Ethernet на компьютере. Если на вашем компьютере нет порта Ethernet, вам понадобится USB-адаптер. Вот два примера:
Шаг 2. Подключите другой конец кабеля к одному из сгруппированных портов Ethernet на маршрутизаторе. Они часто помечаются как «LAN» (локальная сеть) или «LAN1», «LAN2» и т. д.
Такие платформы, как Windows и macOS, должны автоматически подключаться к локальной сети — вход в систему не требуется. Если этого не произошло, перезагрузите компьютер, чтобы маршрутизатор мог предоставить ему работающий частный IP-адрес. Ваше соединение Ethernet не использует тот же частный IP-адрес, что и соединение Wi-Fi вашего компьютера.
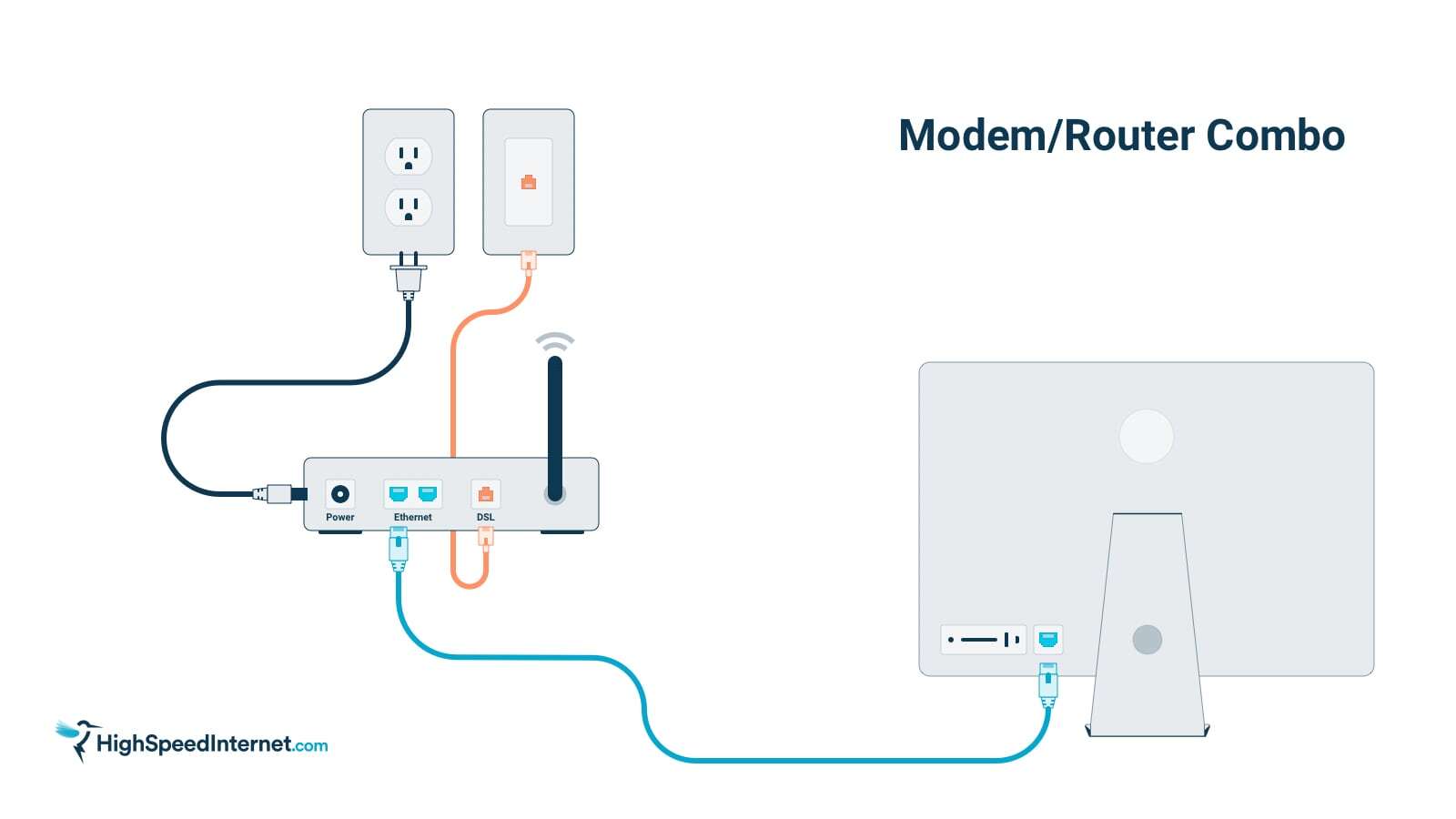
Подождите, у моего роутера есть порт USB!
Многие маршрутизаторы теперь имеют USB-порт, но USB-порт обычно не передает интернет-сигнал на ваш компьютер. Порт USB предназначен для добавления в вашу сеть общих устройств, таких как принтеры, внешние жесткие диски и сетевые устройства хранения данных (NAS).
Кабели, которые необходимо подключить
Кабели Ethernet — это основной тип кабелей, используемых в компьютерных сетях. Но, в зависимости от типа вашего интернет-соединения, вам, возможно, придется иметь дело и с несколькими другими типами. Существуют также различные типы кабелей Ethernet, поэтому полезно знать некоторые подробности.
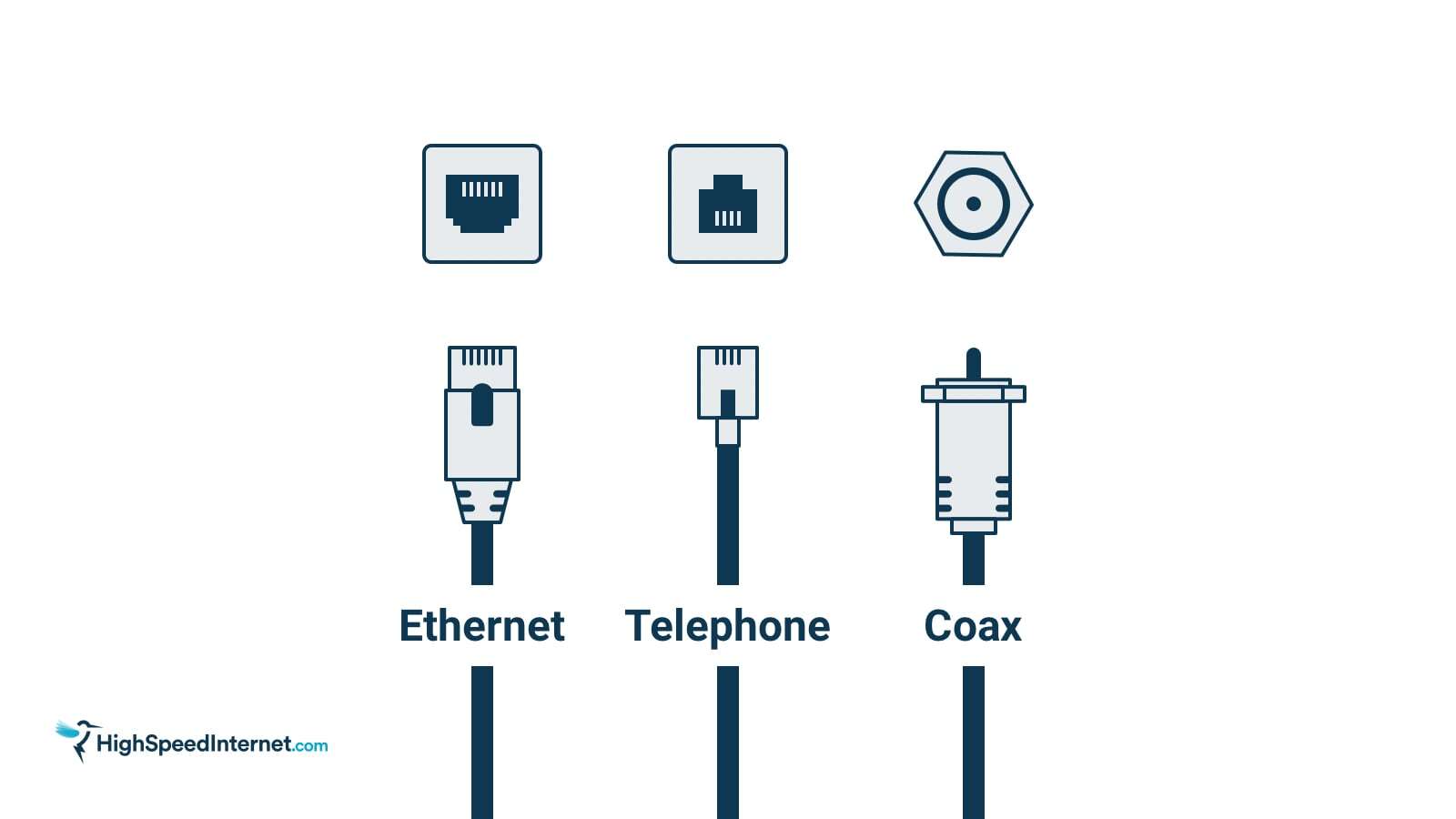
Интернет
Кабели Ethernet соединяют компьютеры, игровые приставки, потоковые устройства и многое другое с локальной сетью. У них есть разъем на обоих концах, который выглядит как телефонная розетка, но шире. Сам кабель толще телефонного кабеля и состоит из четырех витых пар изолированных медных проводов.
Кабели Ethernet также известны как кабели RJ45. Термин «RJ» является сокращением от зарегистрированного разъема, типа интерфейса, который подключает оборудование к телекоммуникационной сети. Номер означает, что это был 45-й интерфейс, зарегистрированный в Федеральной комиссии по связи (FCC). В кабелях Ethernet используется 8-контактный разъем (8P8C).
Телефон
Телефонные кабели соединяют телефон со стационарной линией. Телефонные розетки по-прежнему довольно распространены в большинстве домов в США, но вы, вероятно, не будете использовать ни их, ни кабель, если у вас нет коммутируемого доступа в Интернет или DSL.
Телефонные кабели могут содержать до 12 пар витых медных проводов с пластиковым покрытием. В них используется разъем RJ11 меньшего размера с шестью контактами.
Имейте в виду, что разъем телефонного кабеля меньше разъема кабеля Ethernet. Его можно легко подключить к порту Ethernet, но это может привести к повреждению порта, поэтому перед подключением убедитесь, что у вас есть правильный кабель, который выглядит так, как будто он подходит к разъему.
Коаксиальный
Коаксиальные кабели (также называемые коаксиальными кабелями) — это кабели того же типа, которые используются для кабельного телевидения. Они сильно отличаются от других сетевых кабелей. Вместо квадратного конца они заканчиваются круглым разъемом с одним острым штифтом посередине.
Коаксиальные кабели соединяют кабельные модемы с Интернетом, некоторыми телевизионными антеннами и приставками кабельного телевидения. У них также есть резьбовое соединение, поэтому убедитесь, что после подключения коаксиального кабеля к модему он плотно прикручен .
Коаксиальный кабель имеет медную жилу, заключенную в изолятор, металлический экран и черную пластиковую оболочку.
Больше информации о кабелях Ethernet, чем вам может понадобиться
Ethernet – это основной тип сетевого подключения, но существует семь различных "поколений" кабелей, с которыми вы можете столкнуться.
Категория 5 (CAT5), CAT5e и CAT6 — наиболее распространенные на сегодняшний день кабели Ethernet. Кабели CAT5 поддерживают скорость 100 Мбит/с, а CAT5a — 1000 Мбит/с. CAT6 обеспечивает экранирование для уменьшения помех, а CAT6a увеличивает максимальную скорость до 10 000 Мбит/с.
Кабели CAT7 нового поколения обеспечивают скорость передачи данных до 100 000 Мбит/с на расстоянии 49 футов. Последнее поколение, CAT8, может достигать 40 000 Мбит/с на расстоянии 131 фута.
Если вы покупаете новый кабель, подобрать правильный тип несложно. Но сложнее сказать, подходит ли кабель для работы, если вы просто вытаскиваете его из путаницы в шкафу.
К счастью, информация о кабелях обычно печатается прямо на оболочке, включая производителя, пропускную способность, сертификаты и многое другое. Найдите слова «CAT5» или «CAT6», чтобы узнать, что это за кабель. Если вы сомневаетесь, вы всегда можете просто заменить старый кабель новым, надежным, так как они относительно дешевы.
Наконец, специальные перекрестные Ethernet-кабели позволяют напрямую соединять два ПК без использования маршрутизатора. Эти кабели имеют перевернутые контакты на одной стороне и обычно не используются в домашних условиях. Они не будут работать, если вы попытаетесь использовать их вместо стандартного прямого кабеля Ethernet.
Совет:
Мы подробно описали различные типы кабелей Ethernet в нашем руководстве по лучшим кабелям Ethernet .
Преимущества использования Ethernet-соединения
После того как вы настроите домашнюю сеть Wi-Fi, добавить новые беспроводные устройства не составит труда и не потребует дополнительных кабелей. Но есть несколько ситуаций, когда физические соединения могут быть лучшим выбором. Вот как узнать, имеет ли это смысл для вас.
Создание максимально надежного соединения
Проводное соединение обычно более надежно, чем Wi-Fi. Сигнал Wi-Fi, излучаемый вашим маршрутизатором, чувствителен к помехам и препятствиям, что может привести к снижению скорости, пропаданию сигнала и другим проблемам. При проводном соединении Ethernet ваш сигнал защищен от этих потенциальных препятствий экранированием кабеля. Эта защита обычно приводит не только к более надежному соединению с меньшим количеством разрывов, но и к тому, что проводные соединения обеспечивают более стабильную скорость и более плавную работу в Интернете.
Обход узких мест Wi-Fi
Если вы платите за самое быстрое подключение к Интернету, которое можно купить за деньги, но не обновляли свой маршрутизатор с 2005 года, вся эта драгоценная полоса пропускания будет потрачена впустую. Использование кабеля Ethernet для прямого подключения компьютера к маршрутизатору вместо использования Wi-Fi может стать ключом к повышению скорости соединения.
Совет:
Будьте осторожны с кабелями, которые вы используете. Мы рекомендуем использовать кабель CAT5a или новее, так как CAT5 и старше не поддерживают скорость более 100 Мбит/с. Кроме того, если ваш маршрутизатор поддерживает только 100 Мбит/с через соединение Ethernet, вам следует перейти на более новую модель, поддерживающую скорость не менее 1000 Мбит/с (1 Гбит/с).
Максимальное использование гигабитного интернета
Переход на гигабитный Интернет — это огромный скачок в скорости, особенно если вы используете DSL или спутниковый Интернет. Но это не принесет вам много пользы, если ваш роутер не может выдать гигабитный сигнал Wi-Fi. Если вы уже платите за гигабитный интернет, мы настоятельно рекомендуем вам перейти на гигабитный маршрутизатор .
Однако, если вы не торопитесь обдумывать свои варианты или просто копите деньги, чтобы получить маршрутизатор, который вам действительно нужен, убедитесь, что тем временем вы подключаете свой компьютер к текущему маршрутизатору. Даже если ваш Wi-Fi не может справиться с вашей скоростью соединения, кабели Ethernet (от CAT5e и выше) могут. Кабели CAT6a, CAT7 и CAT8 технически могут поддерживать даже более высокие скорости, если вы сможете найти интернет-провайдера, предлагающего мультигигабитные скорости.
Конечно, если Ethernet-порты вашего маршрутизатора поддерживают только 100 Мбит/с, используемый вами кабель не имеет значения.
Как избежать мертвых зон
Подключаться к Wi-Fi намного удобнее, чем с помощью физических кабелей, но есть один недостаток: в сетях Wi-Fi часто есть мертвые зоны. У вас есть два основных варианта решения этих проблемных областей .
Лучшие удлинители Wi-Fi протянут ваш сигнал Wi-Fi до вашего подвала, заднего двора или просто вокруг неудачно расположенного угла.
Однако большинство расширителей Wi-Fi передают слабые сигналы. Почему? Потому что все сигналы Wi-Fi ухудшаются по мере прохождения от источника. Если расширитель находится на расстоянии 20 футов от маршрутизатора, он получает и ретранслирует сигнал с ухудшенным качеством, переводя его на более низкие скорости. Это решение становится менее практичным, когда мертвые зоны в вашем доме просто слишком далеко от вашего маршрутизатора, чтобы получить хороший сигнал.
Тем не менее, если вы имеете дело только с одной надоедливой мертвой зоной, лучше потратить 10 долларов на кабель Ethernet, а не 100 долларов на причудливый удлинитель Wi-Fi, который не решит вашу проблему .
Вы можете проложить кабель Ethernet по всему дому, наняв подрядчика, или даже сделать эту работу самостоятельно.
Кабели Ethernet относительно дешевы и относительно просты в изготовлении, поскольку не требуют пайки. Если вы хотите физически соединить весь свой дом с помощью Ethernet и достаточно технически подкованы, чтобы подключить собственные разъемы, вы можете приобрести модный кабель CAT6 длиной 300 футов меньше, чем один удлинитель Wi-Fi.
Имейте в виду, что если вы хотите, чтобы Ethernet-соединения выходили из настенных розеток, вам потребуются дополнительные инструменты и навыки для подключения кабеля к стене и создания розеток.
Уменьшение задержки
Несмотря на то, что при построении домашней сети главными факторами являются скорость и мощность сигнала, есть одна категория, в которой проводное подключение всегда превосходит Wi-Fi: задержка.
Задержка – это время, в течение которого данные покидают ваше устройство, достигают пункта назначения и возвращаются к вам.
На такие действия, как потоковое видео, несмотря на высокую пропускную способность, задержка не оказывает существенного влияния, поскольку программное обеспечение может буферизовать видеопоток, чтобы обеспечить его бесперебойную работу (узнайте больше о пропускной способности и задержке ).
С другой стороны, онлайн-игры должны учитывать каждое действие в режиме реального времени, поэтому они подвержены задержкам. Высокая задержка может привести к задержке в ваших играх и даже к отключению во время многопользовательской игры.
Лучшее решение — разместить компьютер или консоль рядом с маршрутизатором и подключить его с помощью кабеля Ethernet. Если ваш роутер находится в неудобном месте, не используйте удлинитель Wi-Fi. Вместо этого установите длинный Ethernet-кабель, чтобы уменьшить задержку и улучшить работу в целом.
Устранение проблем с сетью
Даже если вы выберете Wi-Fi вместо физических кабелей, наличие запасного кабеля Ethernet может оказаться полезным . Например, это может помочь вам устранять неполадки и устранять проблемы с подключением или, по крайней мере, поддерживать связь, пока вы работаете над более постоянным решением.
Мы также рекомендуем использовать Ethernet-соединение для проведения нашего теста скорости Интернета. Просто подключите кабель напрямую к модему, а затем снова используйте его для проверки маршрутизатора.
Нет Wi-Fi? Попробуйте подключить
Проблемы с Wi-Fi могут быть неприятными, так как вам нечего делать, когда вы не можете подключиться. К счастью, некоторые проблемы с Wi-Fi можно устранить, изменив настройки маршрутизатора или обновив его прошивку.
Но если Wi-Fi не работает, для подключения потребуется кабель Ethernet. В редких случаях, когда с вашим маршрутизатором возникает физическая проблема, например сломанная антенна, вы можете оставаться на связи, используя соединение Ethernet, до тех пор, пока не будет заменена деталь или не будет доставлен новый маршрутизатор.
О, нет! Мой Ethernet-кабель неисправен
Поскольку они недороги и широко распространены, кабели Ethernet воспринимаются как нечто само собой разумеющееся. Даже если это не самая модная технология, которой вы владеете, важно помнить, что они не являются неразрушимыми. Тугой изгиб может разорвать крошечные медные провода внутри кабеля, и обычно снаружи этого не видно. Даже кошки и щенки, а также малыши, у которых режутся зубы, могут быть их главными противниками.
Если вы по-прежнему не можете подключиться с подключенным кабелем Ethernet, попробуйте заменить кабель на другой. Есть большая вероятность, что он может быть поврежден. Эта проблема довольно распространена , поэтому ее всегда стоит проверить.
Итог: вам всегда нужен Ethernet
Физическое подключение ваших устройств к Интернету может показаться возвращением в 1990-е годы, но это по-прежнему самый надежный и безопасный способ подключения к Интернету. В конце концов, ваша домашняя сеть начинается с соединения Ethernet с модемом. Даже если ваша беспроводная сеть исправна и отвечает всем вашим требованиям, могут быть сценарии, в которых Ethernet-подключение более целесообразно, например игры и потоковая передача мультимедиа.
Для более глубокого сравнения прочтите наш раздел Ethernet и Ethernet.Руководство по Wi-Fi, чтобы узнать, что лучше для вас.
Читайте также:

