Почему яндекс открывается в хроме
Обновлено: 28.04.2024
Yandex Bar классифицируется как угонщик браузера, вызывающий ряд изменений в браузерах Google Chrome, Internet Explorer и Mozilla Firefox. Обычно самое заметное изменение после его установки — подключение ко всем сервисам Яндекса. Например, ваша главная страница, поисковые запросы и реклама будут проходить через официальные домены Яндекса. Хотя Яндекс — компания, предоставляющая легитимный опыт своим пользователям, его можно установить против вашей воли. Наличие Яндекс Бара с меньшей вероятностью нанесет какой-либо существенный ущерб вашим данным, однако и это остается под вопросом. Нет сомнения, что Яндекс использует методы «связки» (прием продвижения программного обеспечения с другими программами) для рекламы своих продуктов, но как насчет клонов? Несмотря на то, что такие продукты Яндекса могут быть легитимными, несмотря на методы распространения, может существовать программное обеспечение, которое копирует внешний вид легальных сервисов для осуществления подозрительной деятельности. Клонированная версия может выглядеть точно так же, но собирать конфиденциальные данные и продавать их киберпреступникам. Также стоит отметить, что панель Яндекса является частью плагина для браузера, который взламывает настройки вашего браузера. Оригинальный Яндекс, наоборот, обычно продвигает весь браузер с полными возможностями. Кроме того, если вы не можете удалить Яндекс Бар вручную, это может быть еще одним свидетельством его сомнительных намерений. Это связано с тем, что большинство нежелательных программ устанавливают определенные значения, которые не позволяют пользователям удалить программное обеспечение. Если вы не знаете, как и какой Яндекс Бар оказался на вашем ПК, лучше его удалить и откатиться к настройкам по умолчанию.
Как Яндекс Бар заразил ваш компьютер
Как и другие панели инструментов и угонщики браузера, Панель Яндекса использует перепакованное программное обеспечение для своего распространения. Мы уже упоминали эту информацию выше, однако было бы полезно пролить больше света на эту часть. Большинство разработчиков используют веб-сайты для загрузки бесплатных программ, чтобы помочь им в продвижении своего программного обеспечения. Это довольно дешево и не требует большого ума, чтобы осуществить это. Например, если вы загружаете пиратскую или взломанную программу с какого-либо популярного ресурса, вам, скорее всего, придется иметь дело с дополнительными предложениями, включенными в установку. Различные плагины, надстройки, расширения, программы, утилиты и другие типы программного обеспечения могут быть включены и предложены для установки вместе с выбранной программой. Чтобы предотвратить это, пользователи должны отказаться от продвигаемых программ на каком-то этапе установки. Разработчики стараются скрыть кнопки, позволяющие отменить выбор дополнительных предложений, поэтому иногда бывает сложно их найти. В других случаях разработчики могут не дать вам возможности посмотреть и решить, хотите ли вы его установить вообще. В такой ситуации людям приходится гадать и надеяться, что ничто другое не набросится на их систему. Чтобы более эффективно избегать ненужного программного обеспечения, мы рекомендуем использовать специальные антивирусные программы, которые мгновенно нейтрализуют нежелательные приложения. Ниже вы сможете найти дополнительную информацию об этом.
Скачать утилиту для удаления
Чтобы полностью удалить панель Яндекса, мы рекомендуем вам использовать SpyHunter. Это может помочь вам удалить файлы, папки и ключи реестра Яндекс Бара, а также удалить угонщики, панели инструментов и нежелательные надстройки из браузера Safari. Пробная версия SpyHunter предлагает сканирование на вирусы и однократное удаление БЕСПЛАТНО.
Скачать альтернативный инструмент для удаления
Чтобы полностью удалить панель Яндекса, мы рекомендуем использовать Malwarebytes Anti-Malware. Он обнаруживает и удаляет все файлы, папки и ключи реестра Яндекс Бара и нескольких миллионов других рекламных программ, угонщиков, панелей инструментов.
Бесплатно удалить Яндекс Бар вручную
Вот пошаговое руководство по полному удалению Яндекс Бара с вашего компьютера. Это работает на 99% и проверено с последними версиями установщика Яндекс Бара на операционных системах с последними обновлениями и версиями браузера.
Примечание: Яндекс Бар можно установить как расширение Google Chrome от имени администратора (рядом с ним вы можете увидеть надпись Installed by enterprise policy), и это не позволит удалить. Поэтому перед началом процесса удаления выполните следующие действия:
- Запустите командную строку, нажав кнопку меню «Пуск» и введя командная строка (или просто введите «командная строка» в поле поиска Windows 10). Щелкните правой кнопкой мыши результат командной строки и выберите «Запуск от имени администратора».
Удалить панель Яндекса из панели управления
Удалить панель Яндекса с Mac:
- На боковой панели Finder нажмите Приложения.
- В Яндекс-панели может быть деинсталлятор.
- В противном случае перетащите панель Яндекса из папки «Приложения» в корзину (в конце панели Dock).
- Затем выберите Finder >Очистить корзину.
Удалить панель Яндекса из Windows XP:
- Нажмите кнопку "Пуск".
- Выберите «Панель управления».
- Нажмите "Установка и удаление программ".
- Найти Яндекс Бар или другую подозрительную программу.
- Нажмите "Удалить".
Удалить панель Яндекса из Windows 7:
- Нажмите кнопку "Пуск".
- Затем перейдите в панель управления.
- Нажмите «Удалить программу».
- Найдите Yandex Bar или другую подозрительную программу и нажмите «Удалить».
Удалить панель Яндекса из Windows 8:
- Наведите указатель мыши на правый нижний угол, чтобы открыть меню.
- Нажмите "Поиск".
- После этого нажмите Приложения.
- Затем Панель управления.
- Нажмите «Удалить программу» в разделе «Программы».
- Найдите Yandex Bar или другую подозрительную программу, нажмите «Удалить».
Удалить панель Яндекса из Windows 10:
Есть 2 способа удалить Яндекс Бар из Windows 10
Первый способ
- Нажмите кнопку "Пуск".
- В открывшемся меню выберите «Настройки».
- Нажмите на плитку Система.
- Нажмите "Приложения и функции" и найдите панель Яндекса или другую подозрительную программу в списке.
- Нажмите на него, а затем нажмите кнопку "Удалить" рядом с ним.
Второй способ (классический)
- Нажмите правой кнопкой мыши кнопку "Пуск".
- В открывшемся меню выберите «Программы и компоненты».
- Найдите в списке Yandex Bar или другую подозрительную программу.
- Нажмите на него, а затем нажмите кнопку "Удалить" выше.
Не удается удалить панель Яндекса
В некоторых случаях панель Яндекса не удаляется и выдает сообщение о том, что «У вас недостаточно прав для удаления панели Яндекс. Пожалуйста, обратитесь к системному администратору» при попытке удалить его из Панели управления или ошибка «Отказано в доступе» при удалении папки и файлов Яндекс Бара. Происходит это потому, что процесс или сервис не позволяют вам это сделать. В этом случае я рекомендую вам использовать SpyHunter 5 или Malwarebytes или удалить Яндекс Бар в безопасном режиме. Чтобы загрузиться в безопасном режиме, выполните следующие действия:
- Перезагрузите компьютер.
- Во время загрузки нажмите F8.
- Откроется меню дополнительных параметров загрузки.
- Выберите безопасный режим и дождитесь загрузки Windows.
- Перейдите в Панель управления >Удалите программу и удалите панель Яндекса или другую подозрительную программу.
Если вы не можете удалить панель Яндекса, следуя приведенным выше инструкциям, или она продолжает появляться снова, вы можете использовать бесплатный AppCleaner для Mac, чтобы удалить все остаточные данные и библиотеки панели Яндекса. Следуйте инструкциям ниже:
- Загрузите бесплатный AppCleaner.
- Перетащите Яндекс Бар из папки Приложения в окно AppCleaner.
- Выберите файлы и папки, которые вы хотите удалить вместе с панелью Яндекса.
- Нажмите кнопку "Удалить".
Удалите вредоносные надстройки из ваших браузеров
Удаление Яндекс Бара из Панели управления часто не приносит желаемого эффекта. Иногда у него есть расширение для браузера, и он все еще может быть активен в Google Chrome и Mozilla Firefox. Вот инструкция, как вручную удалить расширение Yandex Bar из браузеров.
Сафари:
- Запустите Safari на Mac, нажмите Safari, чтобы открыть раскрывающееся меню, и выберите «Настройки».
- Перейдите на вкладку "Расширения".
- Найдите расширения панели Яндекс.
- Нажмите кнопку "Удалить", чтобы удалить его.
Google Chrome:
- Запустите браузер Google Chrome
- В адресной строке введите (или скопируйте и вставьте) chrome://extensions .
- Найти панель Яндекса или другие подозрительные расширения.
- Нажмите на значок корзины, чтобы удалить их.
- Также удалите из списка другие подозрительные расширения.
Mozilla Firefox:
- Запустите браузер Mozilla Firefox.
- В поле адреса введите (или скопируйте и вставьте) about:addons .
- Выберите панель Яндекса или другие подозрительные расширения.
- Нажмите кнопку "Отключить" или "Удалить".
- Удалите все подозрительные расширения из списка.
Internet Explorer (9, 10, 11):
Примечание. В последней версии Internet Explorer нет функции удаления расширений браузера из браузера. Чтобы удалить Яндекс Бар из Internet Explorer, выполните инструкции по удалению программы из Панели управления. Чтобы отключить Яндекс Бар, выполните следующие действия:
- Откройте Internet Explorer.
- Нажмите значок шестеренки/звездочки в правом верхнем углу.
- В открывшемся меню Управление надстройками.
- Выберите Панели инструментов и расширения.
- Нажмите «ОтключитьЯндекс-панель или другие подозрительные расширения».
- Также отключите другие подозрительные расширения из списка.
Браузер Opera:
Как правило, панель Яндекса не устанавливается в браузере Opera, однако вы всегда можете перепроверить. Сделайте следующее:
- Запустите браузер Opera.
- Откройте Инструменты > Расширения > Управление расширениями.
- Найти панель Яндекса или другие подозрительные расширения.
- Нажмите кнопку "Удалить".
- Также удалите из списка другие подозрительные расширения.
Сбросить настройки браузеров (домашняя страница, поиск по умолчанию)
Сбросить Safari:
- Запустите Safari на Mac, нажмите Safari, чтобы открыть раскрывающееся меню, и выберите «Настройки».
- Перейдите в раздел «Конфиденциальность» в настройках Safari.
- Нажмите кнопку «Удалить все данные веб-сайта».
- В открывшемся окне нажмите кнопку «Удалить сейчас», чтобы удалить данные, сохраненные веб-сайтами в Safari.
- Перейдите в раздел «Дополнительно» в настройках Safari.
- Нажмите кнопку «Показать меню «Разработка» в строке меню».
- В меню нажмите «Разработка» и выберите «Очистить кэши».
- Снова перейдите в меню Safari и выберите «Очистить историю…».
- Выберите «Очистить всю историю» и нажмите кнопку «Очистить историю».
Google Chrome:
- Запустите браузер Google Chrome
- В адресной строке введите (или скопируйте и вставьте) chrome://settings .
- Прокрутите вниз и найдите ссылку Показать дополнительные настройки.
- Нажмите на него и снова прокрутите вниз.
- Нажмите кнопку «Сбросить настройки браузера» и нажмите «Сбросить» для подтверждения.
Mozilla Firefox:
- Запустите браузер Mozilla Firefox.
- В поле адреса введите (или скопируйте и вставьте) about:support .
- Нажмите кнопку «Сбросить Firefox…».
- Нажмите «Сбросить Firefox» для подтверждения.
Internet Explorer (9, 10, 11):
- Запустите Internet Explorer.
- Нажмите значок шестеренки/звездочки в правом верхнем углу.
- В открывшемся меню выберите «Параметры Интернета».
- Перейдите на вкладку "Дополнительно".
- Нажмите кнопку "Сброс".
- Выберите «Удалить личные настройки» и нажмите «Сбросить».
Браузер Opera:
- Закройте Opera и откройте командную строку из меню "Пуск".
- Введите следующую команду del %AppData%\Opera\Opera\operaprefs.ini
- Запустите Opera.
Очистка ярлыков браузера
Последние советы
Будьте осторожны при серфинге в Интернете и загрузке программного обеспечения, так как такие программы, как Панель Яндекса, могут стать настоящей головной болью, поскольку их трудно удалить и они могут нарушить вашу конфиденциальность. Чтобы обезопасить себя от таких угроз, мы рекомендуем вам всегда использовать антивирус и одну из имеющихся на рынке антивирусных программ. Одной из лучших антивирусных программ является SpyHunter 5. Она может защитить ваш компьютер от таких угроз, как Яндекс Бар.
Как удалить Яндекс с компьютера?
Перейдите в Диспетчер задач > щелкните Яндекс.Браузер > щелкните Завершить задачу. Шаг 2: Откройте «Программы и компоненты» или «Установка и удаление программ». Обратитесь к 3 способам в зависимости от вашей операционной системы. Шаг 3. В окне «Программы и компоненты» > щелкните правой кнопкой мыши Яндекс.Браузер > нажмите «Удалить» > нажмите «Удалить», чтобы убедиться, что вы хотите его удалить.
Почему Яндекс на моем компьютере?
Как избавиться от ненужных панелей инструментов?
- Пуск > Панель управления (или клавиша Windows + X в Windows 8)
- Выберите «Программы и компоненты» («Установка и удаление программ» в Windows XP).
- Найдите «Панель инструментов» в списке программ. Выберите его и выберите вариант «Удалить/Удалить».
Как избавиться от нежелательных поисковых систем?
Удаление нежелательных программ (Windows, Mac)
- Откройте Chrome.
- В правом верхнем углу нажмите "Ещё". Настройки.
- Внизу нажмите "Дополнительно".
- В разделе "Сброс настроек и очистка" нажмите Очистить компьютер.
- Нажмите "Найти".
- Если вас попросят удалить нежелательное программное обеспечение, нажмите «Удалить». Вас могут попросить перезагрузить компьютер.
Как избавиться от нежелательных браузеров?
<р>1. Удалите панели инструментов Chrome- Удалите панели инструментов Chrome. Запустите Google Chrome. В правом верхнем углу окна браузера нажмите значок меню и выберите "Настройки".
- Сбросить главную страницу Google Chrome. В большинстве случаев эти надоедливые панели инструментов заменят вашу домашнюю страницу и поисковую систему по умолчанию.
Как удалить угонщик браузера из Chrome?
Измените домашнюю страницу: (в правом верхнем углу Google Chrome) выберите «Настройки». В разделе «При запуске» найдите URL-адрес угонщика браузера под параметром «Открыть определенную страницу или набор страниц». Если он есть, нажмите на значок с тремя вертикальными точками и выберите «Удалить».
Как удалить нежелательные браузеры из Chrome?
Надежен ли Яндекс?
Яндекс.Браузер безопасен. Поскольку сам браузер имеет встроенную защиту, и при переходе на опасную страницу сайта или даже автоматические всплывающие окна, Браузер сам автоматически БЛОКИРУЕТ ИХ, сообщая пользователю, что этот сайт или что-то еще небезопасно или обнаружены вирусы.
Для чего используется Яндекс?
Яндекс — это портал. Как и Google, Яндекс предлагает бесплатную электронную почту, карты пробок в реальном времени, музыку, видео, хранилище фотографий и многое другое.Многие из этих функций относятся к продуктам, которые Google использовала для расширения своего распространения во всем мире, знакомя пользователей с брендом Google.
Является ли Яндекс даркнетом?
По мнению экспертов, Яндекс, крупнейшая поисковая система в России, — это место, где можно найти сексуальные изображения детей. Хотя большая часть этих материалов распространяется по хорошо скрытым каналам, таким как так называемая темная сеть, главный виновник скрывается у всех на виду: Яндекс, крупнейшая российская технологическая компания.
Кому принадлежит Яндекс браузер?
Яндекс.Браузер (русский язык: Яндекс. Браузер) — это бесплатный веб-браузер, разработанный российской поисковой корпорацией Яндекс, использующий движок веб-браузера Blink и основанный на проекте с открытым исходным кодом Chromium.
DuckDuckGo хуже Google?
Меньше результатов DuckDuckGo не дает такого же количества результатов, как Google. Расширенный поиск Google — это функция, которая упрощает поиск определенных вещей. Некоторые пользователи жалуются, что результаты поиска в DuckDuckGo хуже, чем в Google, но это всего лишь их личные предпочтения.
Как мне сделать свой браузер DuckDuckGo?
Справочные страницы DuckDuckGo
- Нажмите значок меню (три горизонтальные линии) на верхней панели инструментов.
- Выберите Настройки.
- В разделе "Поиск" нажмите "Управление поисковыми системами...".
- Найдите DuckDuckGo в отображаемом списке и нажмите Сделать по умолчанию.
Какой веб-браузер самый закрытый?
Лейт из Тринити-колледжа Дублинского университета назвал Brave самым безопасным браузером по сравнению с Google Chrome, Mozilla Firefox, Apple Safari и Microsoft Edge на базе Chromium. Лейт изучил, сколько браузеров обменивается данными с внутренними серверами каждого производителя браузера.
Если домашняя страница вашего браузера или поисковые запросы перенаправляются через Яндекс, значит, у вас установлен угонщик браузера, который вызывает эти перенаправления. Что такое Яндекс? Яндекс (Яндекс) — законная российская поисковая система, однако существует множество …
Автор: Стелиан Пиличи
Опубликовано: 29 января 2020 г.
Если домашняя страница вашего браузера или поисковые запросы перенаправляются через Яндекс, значит, у вас установлен угонщик браузера, вызывающий эти перенаправления.
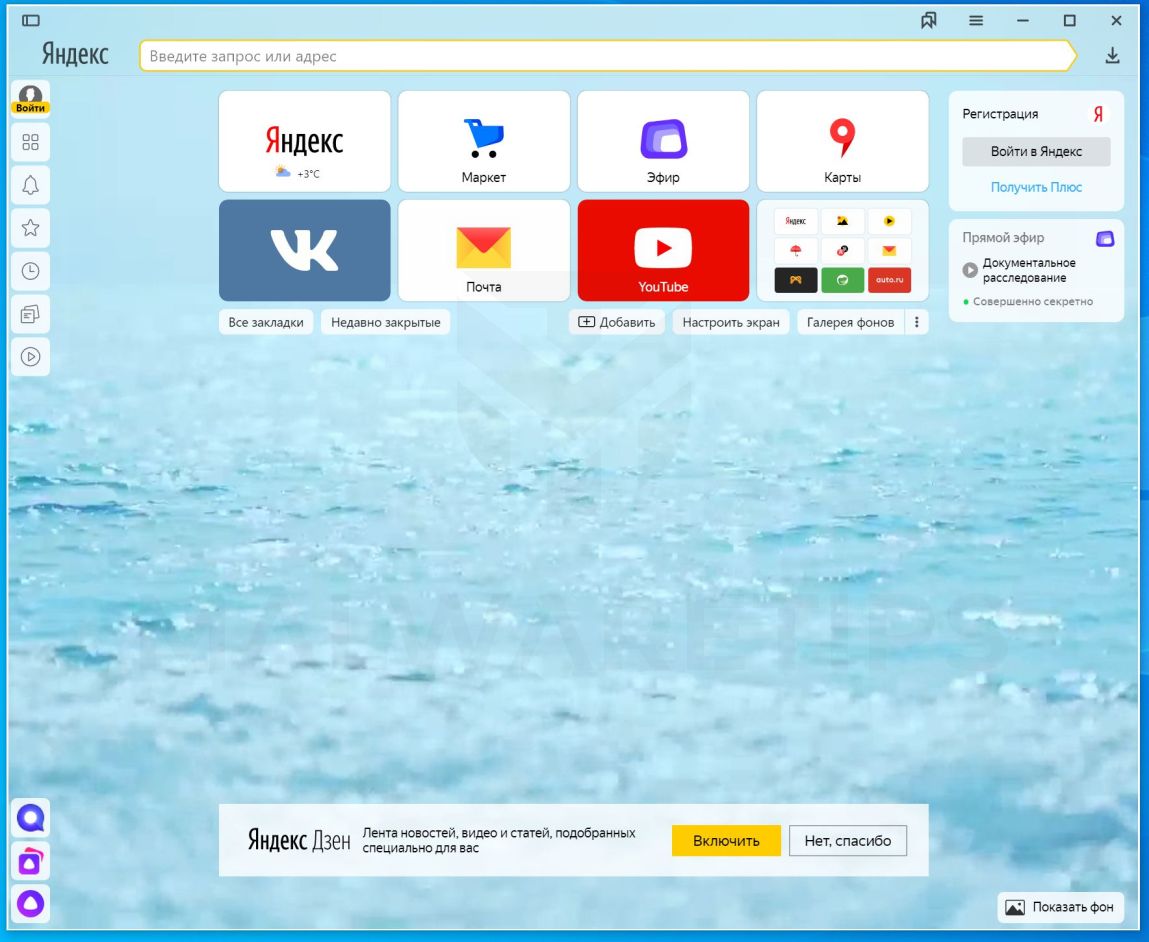
Что такое Яндекс?
Давайте поближе познакомимся с угонщиком браузера Яндекса:
Вот краткий обзор изменений, которые угонщик браузера Яндекс может выполнять на вашем компьютере:
Почему мой браузер перенаправляется на Яндекс?
Ваш браузер перенаправляется на Яндекс, поскольку на вашем компьютере установлено вредоносное расширение браузера или программа. Часто программы такого типа предлагаются в рекламе или в комплекте с другим программным обеспечением, оставляя пользователя в недоумении, откуда взялось это программное обеспечение.
Вы всегда должны быть внимательны при установке программного обеспечения, поскольку часто установщик программного обеспечения включает необязательные установки. Будьте очень осторожны с тем, что вы соглашаетесь установить.
Всегда выбирайте выборочную установку и отменяйте выбор всего, что не знакомо, особенно дополнительного программного обеспечения, которое вы никогда не хотели загружать и устанавливать в первую очередь. Само собой разумеется, что вы не должны устанавливать программное обеспечение, которому вы не доверяете.
Чтобы удалить угонщик браузера Яндекс и проверить компьютер на наличие других вредоносных программ, воспользуйтесь приведенным ниже бесплатным руководством по удалению вредоносных программ.
Как удалить перенаправление Яндекса (Руководство по удалению вирусов)
Приведенные ниже инструкции предназначены для пользователей Windows, однако у нас также есть руководство для Android и руководство для Mac, которые помогут очистить ваше устройство.
Это руководство по удалению вредоносного ПО может показаться сложным из-за большого количества шагов и множества используемых программ. Мы написали это только для того, чтобы предоставить четкие, подробные и простые для понимания инструкции, которые каждый может использовать для бесплатного удаления вредоносных программ.
Пожалуйста, выполните все шаги в правильном порядке. Если у вас возникнут какие-либо вопросы или сомнения, остановитесь и попросите нас о помощи.
Чтобы удалить перенаправление Яндекса, выполните следующие действия:
ШАГ 1. Удалите Яндекс из Windows
На этом первом шаге мы попытаемся определить и удалить любую вредоносную программу, которая может быть установлена на вашем компьютере.
Перейдите в «Программы и компоненты».
Windows 10
Windows 8
Нажмите правой кнопкой мыши кнопку "Пуск" в левом нижнем углу и выберите "Программы и компоненты". Это приведет вас прямо к списку установленных программ.
- Если вы не можете найти Программы и компоненты в меню "Пуск", введите "программы и компоненты" в строку поиска в нижней части окна "Пуск", затем нажмите на результат "Программы и компоненты".
- Если у вас нет кнопки "Пуск", скорее всего, вы используете Windows 8, а не Windows 8.1.Вместо этого нажмите клавишу Windows + X, чтобы открыть меню, и выберите «Программы и компоненты».
Windows 7
Если вы не видите здесь Панель управления, введите Панель управления в строку поиска в нижней части начального окна, а затем нажмите кнопку «Панель управления». ” результат.
Найдите вредоносную программу и удалите ее.
Отобразится экран «Программы и компоненты» со списком всех программ, установленных на вашем компьютере. Прокрутите список, пока не найдете вредоносную программу, затем щелкните, чтобы выделить ее, затем нажмите кнопку «Удалить», которая появится на верхней панели инструментов.
Остерегайтесь любых подозрительных программ, которые могут стоять за всей этой драмой, — всего, что вы не помните, загружали или что не похоже на настоящую программу.
Вот некоторые известные вредоносные программы: VKontakte.DJ, Turbo APP, Discreet Lite, Genius App, XP, APP, PDFPoof, BatBitRst, MessengerNow, SearchAd, MyPrintableCoupons, Reading Cursors, ProMediaConverter, PDFOnline-express, See Scenic Elf, Clickware, Easy Speedtest или WebDiscover.
Вредоносная программа может иметь другое имя на вашем компьютере. Если вы не можете найти какие-либо вредоносные программы на своем компьютере, вы можете продолжить с ШАГА 2.
Следуйте инструкциям на экране, чтобы удалить программу.
В следующем окне сообщения подтвердите процесс удаления, нажав Да, затем следуйте инструкциям по удалению программы.
Если у вас возникли проблемы при попытке удалить программу, вы можете использовать Revo Uninstaller Free, чтобы полностью удалить нежелательную программу с вашего компьютера.
ШАГ 2. Используйте Malwarebytes Free для удаления перенаправления Яндекса
Malwarebytes Free — одно из самых популярных и часто используемых антивирусных программ для Windows, и на то есть веские причины. Он способен уничтожать многие типы вредоносных программ, которые обычно пропускает другое программное обеспечение, при этом вам абсолютно ничего не стоит. Когда дело доходит до очистки зараженного устройства, Malwarebytes всегда был бесплатным, и мы рекомендуем его как важный инструмент в борьбе с вредоносным ПО.
Важно отметить, что Malwarebytes Free будет работать вместе с антивирусным программным обеспечением без конфликтов.
Загрузить Malwarebytes бесплатно.
Вы можете скачать Malwarebytes, нажав на ссылку ниже.
ССЫЛКА ДЛЯ ЗАГРУЗКИ MALWAREBYTES
(Приведенная выше ссылка откроет новую страницу, с которой можно скачать Malwarebytes)
Дважды щелкните установочный файл Malwarebytes.
Когда загрузка Malwarebytes завершится, дважды щелкните файл MBSetup, чтобы установить Malwarebytes на свой компьютер. В большинстве случаев загруженные файлы сохраняются в папке Загрузки.
Следуйте инструкциям на экране, чтобы установить Malwarebytes.

Когда начнется установка Malwarebytes, вы увидите мастер установки Malwarebytes, который проведет вас через процесс установки. Установщик Malwarebytes сначала спросит вас, на какой тип компьютера вы устанавливаете эту программу, выберите «Персональный компьютер» или «Рабочий компьютер».

На следующем экране нажмите «Установить», чтобы установить Malwarebytes на свой компьютер.
Выберите «Использовать Malwarebytes бесплатно».
Дождитесь завершения сканирования Malwarebytes.
Нажмите "Карантин".
ШАГ 3. Используйте HitmanPro для поиска вредоносных и нежелательных программ
HitmanPro – это сканер второго мнения, использующий уникальный облачный подход к сканированию вредоносных программ. HitmanPro сканирует поведение активных файлов, а также файлов в местах, где обычно находится вредоносное ПО, на наличие подозрительной активности. Если обнаруживается подозрительный файл, о котором еще не известно, HitmanPro отправляет его в свои облака для сканирования двумя лучшими на сегодняшний день антивирусными ядрами — Bitdefender и Kaspersky.
Несмотря на то, что HitmanPro является условно-бесплатным ПО и стоит 24,95 долларов США за 1 год на 1 ПК, на самом деле ограничений на сканирование нет. Ограничение вступает в силу только тогда, когда возникает необходимость удалить или поместить в карантин обнаруженное HitmanPro вредоносное ПО в вашей системе, и к тому времени вы можете активировать однократную 30-дневную пробную версию, чтобы включить очистку.
Вы можете скачать HitmanPro, нажав на ссылку ниже.
ССЫЛКА ДЛЯ ЗАГРУЗКИ HITMANPRO
(Приведенная выше ссылка откроет новую веб-страницу, с которой можно скачать HitmanPro)
Следуйте инструкциям на экране.
При запуске HitmanPro вы увидите начальный экран, как показано ниже. Нажмите кнопку «Далее», чтобы выполнить сканирование системы.

< /p>
Дождитесь завершения сканирования HitmanPro.
Нажмите «Активировать бесплатную лицензию».
ШАГ 4. Повторно проверьте наличие вредоносных программ с помощью AdwCleaner
AdwCleaner – это бесплатный популярный сканер по требованию, который может обнаруживать и удалять вредоносные программы, которые не могут найти даже самые известные антивирусные и антивирусные приложения.
Несмотря на то, что сканирования Malwarebytes и HitmanPro более чем достаточно, мы рекомендуем AdwCleaner пользователям, у которых все еще есть проблемы, связанные с вредоносными программами, или которые просто хотят убедиться, что их компьютер чист на 100 %.
Вы можете загрузить AdwCleaner, нажав на ссылку ниже.
ССЫЛКА ДЛЯ ЗАГРУЗКИ ADWCLEANER
(Приведенная выше ссылка откроет новую веб-страницу, с которой можно загрузить AdwCleaner)
Дважды щелкните установочный файл.
Нажмите «Сканировать сейчас».
Дождитесь завершения сканирования AdwCleaner.
Нажмите «Очистить и восстановить».
Нажмите «Очистить и перезапустить сейчас»
ШАГ 5. Сбросьте настройки браузера, чтобы удалить переадресацию Яндекса
Если ваш компьютер по-прежнему перенаправляется на Яндекс, нам потребуется сбросить настройки веб-браузера до исходных значений по умолчанию. Этот шаг следует выполнять только в том случае, если ваши проблемы не были решены предыдущими шагами.
Google Chrome
Сброс настроек браузера приведет к сбросу нежелательных изменений, вызванных установкой других программ. Однако ваши сохраненные закладки и пароли не будут удалены или изменены.
Чтобы сбросить настройки Google Chrome и удалить перенаправление Яндекса, выполните следующие действия:
Нажмите значок меню, затем нажмите "Настройки".
Нажмите "Восстановить исходные значения по умолчанию".
Нажмите «Сбросить настройки».
Мозилла Фаерфокс
Функция сброса устраняет многие проблемы, восстанавливая Firefox до заводского состояния по умолчанию, сохраняя при этом важную информацию, такую как закладки, пароли, информацию об автозаполнении веб-форм, историю посещенных страниц и открытые вкладки.
Чтобы сбросить Firefox и удалить перенаправление Яндекса, выполните следующие действия:
Нажмите значок меню, затем нажмите "Справка".
Нажмите "Информация для устранения неполадок".
Нажмите «Обновить Firefox»
Firefox закроется и вернется к настройкам по умолчанию. Когда это будет сделано, в окне будет указана информация, которая была импортирована. Нажмите «Готово».
Майкрософт Эдж
Откройте меню "Настройки".
Нажмите «Сбросить настройки».
Нажмите «Восстановить настройки по умолчанию».
Интернет-обозреватель
Вы можете сбросить настройки Internet Explorer, чтобы вернуть их в то состояние, в котором они были при первой установке Internet Explorer на вашем компьютере.
Чтобы сбросить настройки Internet Explorer и удалить перенаправление Яндекса, выполните следующие действия:
Перейдите в «Свойства обозревателя».
Выберите вкладку "Дополнительно", затем нажмите "Сброс"
Теперь ваш компьютер должен быть свободен от вредоносной программы Яндекса. Если ваш текущий антивирус разрешил эту вредоносную программу на вашем компьютере, вы можете рассмотреть возможность приобретения полнофункциональной версии Malwarebytes Anti-Malware для защиты от этих типов угроз в будущем.
Если у вас по-прежнему возникают проблемы с компьютером после выполнения этих инструкций, выполните одно из следующих действий:
- Запустите сканирование системы с помощью Zemana AntiMalware Free
- Попросите помощи на нашем форуме справки и поддержки по удалению вредоносных программ для Windows.
Если нам удалось помочь вам, поделитесь этим руководством, чтобы помочь другим.
О Стелиан Пиличи
Наша миссия
Мы запустили сообщество MalwareTips в 2010 году с единственной целью помочь людям, у которых есть проблемы, связанные с вредоносным ПО. Сегодня в нашем сообществе более 60 000 участников, и мы гордимся тем, что предлагаем подробные, четкие и простые для понимания руководства, которые каждый может использовать для бесплатного удаления вредоносных программ.
Присоединяйтесь к нашему сообществу!
В нашем сообществе зарегистрировано более 60 000 участников, и мы будем рады, если вы станете его участником. Присоединяйтесь к нам и примите участие в наших непредвзятых дискуссиях о безопасности и технологиях среди людей с разным опытом.
Последние руководства
Что такое вредоносное ПО?
Вредоносное ПО (сокращение от «вредоносное программное обеспечение») – это общий термин, обозначающий любое программное обеспечение, преднамеренно созданное для выполнения несанкционированных и зачастую вредоносных действий.
Вирусы, бэкдоры, кейлоггеры, шпионское ПО, рекламное ПО, руткиты и трояны — это лишь несколько примеров того, что считается вредоносным ПО.
Несколько лет назад было достаточно назвать что-то «вирусом» или «троянским конем», однако сегодняшние методы и векторы заражения изменились, и термины «вирус и троян» больше не давали удовлетворительного определения для всех вирусов. типы существующих мошеннических программ.
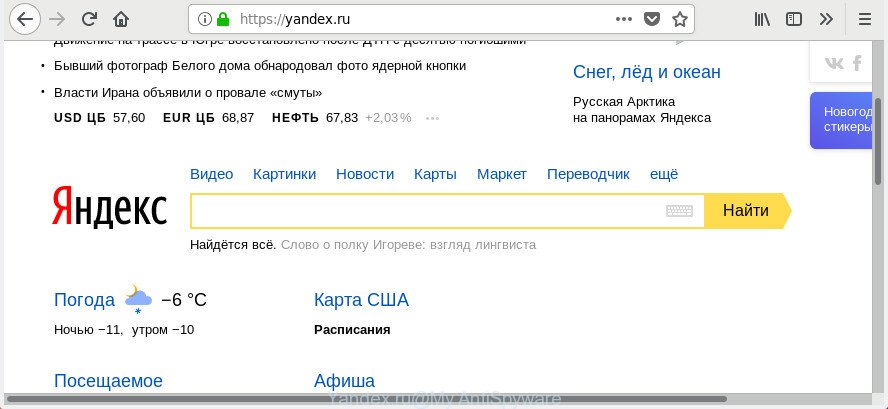
Если вы используете компьютер Apple под управлением Mac OS, воспользуйтесь следующим пошаговым руководством Как удалить угонщик браузера, всплывающие окна, рекламу с Mac
Windows 8, 8.1, 10
Windows XP, Vista, 7
Сброс Microsoft Internet Explorer отлично подходит, если ваш веб-браузер взломан или у вас есть нежелательные расширения или панели инструментов в вашем интернет-браузере.
Сначала запустите Microsoft Internet Explorer, нажмите кнопку ). Затем нажмите «Свойства обозревателя», как показано на рисунке ниже.

На экране «Свойства обозревателя» выберите вкладку «Дополнительно». Далее нажмите кнопку Сброс. Internet Explorer отобразит диалоговое окно «Сбросить настройки Internet Explorer». Установите флажок «Удалить личные настройки» и нажмите кнопку «Сброс».

Теперь вам нужно будет перезагрузить компьютер, чтобы изменения вступили в силу. Он удалит заражение угонщиком браузера и другие вредоносные расширения веб-браузера, отключит вредоносные и поддерживаемые рекламой расширения интернет-браузера и восстановит настройки IE, такие как newtab, домашняя страница и поисковая система, по умолчанию в состояние по умолчанию.
Чтобы быть уверенным, что ничего не осталось, мы рекомендуем вам сбросить настройки веб-браузера Chrome. Это восстановит настройки Chrome, включая новую вкладку, поисковую систему и домашнюю страницу, к значениям по умолчанию.
Откройте меню Google Chrome, нажав кнопку в виде трех горизонтальных точек ( ). Он отобразит раскрывающееся меню. Выберите «Дополнительные инструменты», затем нажмите «Расширения».
Внимательно просмотрите список установленных надстроек. Если в списке есть плагин с пометкой «Установлен корпоративной политикой» или «Установлен вашим администратором», выполните следующее руководство: Удалите расширения Chrome, установленные корпоративной политикой, в противном случае просто перейдите к шагу ниже.
Снова откройте главное меню Chrome, нажмите «Настройки».

Прокрутите страницу вниз и нажмите ссылку «Дополнительно». Теперь прокрутите вниз, пока не появится раздел «Сброс настроек», как показано на изображении ниже, и нажмите кнопку «Сбросить настройки до исходных значений по умолчанию».

Подтвердите свое действие, нажмите кнопку «Сбросить».
Если угонщик изменил настройки FF, такие как новая вкладка, стартовая страница и служба поиска, может помочь сброс настроек до состояния по умолчанию.
Сначала откройте FF и нажмите кнопку. Откроется раскрывающееся меню в правой части интернет-браузера. Далее нажмите кнопку «Справка» ( ), как показано на экране ниже.


В меню «Справка» выберите параметр «Информация для устранения неполадок». Другой способ открыть экран «Информация для устранения неполадок» — ввести «about: support» в адресной строке веб-браузера и нажать Enter. Откроется страница «Информация об устранении неполадок», как показано на изображении ниже. В правом верхнем углу этого экрана нажмите кнопку «Обновить Firefox».
Используйте бесплатные инструменты для удаления вредоносных программ, чтобы полностью удалить угонщик браузера
Самое простое решение для удаления вируса-угонщика браузера — использовать программу защиты от вредоносных программ, способную обнаруживать потенциально нежелательные программы. Мы советуем попробовать Zemana Free или другое бесплатное средство для удаления вредоносных программ, перечисленное ниже. Он имеет превосходный уровень обнаружения, когда речь идет о программном обеспечении, поддерживаемом рекламой, угонщиках браузера и других потенциально нежелательных приложениях.
Просканируйте и очистите свой компьютер от угонщиков браузера с помощью Zemana

-
Щелкните следующую ссылку, чтобы загрузить последнюю версию Zemana Free для Microsoft Windows.Сохраните его прямо на рабочий стол Windows.
Zemana AntiMalware
150625 загрузок
Автор: Zemana Ltd
Категория: Инструменты безопасности
Обновление: 16 июля 2019 г.
Используйте HitmanPro для удаления угонщика браузера из системы
Установить Hitman Pro очень просто. Сначала вам нужно будет скачать Hitman Pro, перейдя по ссылке ниже. Сохраните его прямо на рабочем столе Microsoft Windows.
Загрузите и используйте Hitman Pro на своем компьютере. После запуска нажмите кнопку «Далее», чтобы найти угонщик браузера и другие вредоносные надстройки интернет-браузера. Сканирование может занять от 10 до 30 минут, в зависимости от количества файлов на вашем ПК и скорости вашего ПК. При обнаружении вредоносного программного обеспечения, рекламного ПО или ПНП количество угроз безопасности изменится соответствующим образом. Дождитесь окончания сканирования..

После завершения Hitman Pro покажет отчет о сканировании.

Когда будете готовы, нажмите кнопку "Далее".
Появится запрос: нажмите кнопку "Активировать бесплатную лицензию", чтобы начать бесплатную 30-дневную пробную версию и избавиться от всех найденных вредоносных программ.
Как избавиться от угонщика браузера с помощью Malwarebytes
Мы предлагаем использовать Malwarebytes Free. Вы можете загрузить и установить Malwarebytes для поиска и удаления любого нежелательного программного обеспечения с вашего персонального компьютера. После установки и обновления бесплатное средство для удаления вредоносных программ автоматически просканирует и обнаружит все угрозы, существующие на компьютере.
Нажмите на следующую ссылку, чтобы загрузить последнюю версию MalwareBytes для Windows. Сохраните его прямо на рабочем столе MS Windows.
Malwarebytes Anti-malware
308266 загрузок
Автор: Malwarebytes
Категория: Инструменты безопасности
Обновление: 15 апреля 2020 г.
После завершения процесса загрузки закройте все программы и окна на вашем ПК. Дважды щелкните установочный файл с именем mb3-setup. Если появится запрос «Контроль учетных записей», как показано ниже, нажмите кнопку «Да».

После успешного завершения установки нажмите кнопку "Готово". MalwareBytes Anti Malware запустится автоматически, и вы увидите его главный экран, как на изображении ниже.


Когда MalwareBytes AntiMalware (MBAM) завершит сканирование, MalwareBytes AntiMalware (MBAM) покажет отчет о сканировании. Для того, чтобы избавиться от всех элементов, просто нажмите кнопку «Поместить выбранное в карантин». MalwareBytes начнет избавляться от заражения угонщиком. После завершения задачи вам может быть предложено перезагрузить систему ПК.

Рекомендуем посмотреть следующее видео, в котором полностью объясняется процедура использования MalwareBytes для удаления рекламного ПО, угонщиков и других вредоносных программ.
Как ваш компьютер заражается угонщиком
Обычно угонщик браузера проникает на ваш компьютер в составе пакета с бесплатными программами для обмена файлами и другими небезопасными программами, которые вы загружаете из всемирной паутины. Создатели этого угонщика браузера платят разработчикам программного обеспечения за распространение программного обеспечения угонщика браузера в их приложении. Так, сторонние программы часто входят в состав установочного пакета. Чтобы избежать установки каких-либо угонщиков браузера: выберите только ручной, пользовательский или расширенный режим настройки и отключите все стороннее программное обеспечение, в котором вы не уверены.
Завершить слова
(2 голоса, в среднем: 5.00 из 5)
Читайте также:

