Почему экран моего компьютера становится синим
Обновлено: 17.05.2024
Что такое синий экран в Windows? Как исправить ошибки синего экрана? Вот несколько решений этой распространенной проблемы с Windows.
Синий экран смерти (BSOD) — это то, с чем рано или поздно сталкивается каждый пользователь Windows. Это неприятная проблема, так как ее часто сложно устранить, и она может возникнуть из ниоткуда.
Мы дадим вам несколько основных советов по устранению синего экрана в Windows 10, а также предоставим ресурсы для определенных кодов ошибок синего экрана.
Что такое синий экран?
Если вы не знаете, что такое синий экран, давайте сначала рассмотрим этот важный термин Windows.
То, что обычно называют "синим экраном смерти" в Windows 10, технически известно как стоп-ошибка или неустранимая системная ошибка. Это происходит, когда происходит сбой операционной системы, что означает, что она столкнулась с какой-то проблемой, которая помешала ее безопасной работе. Когда это происходит, Windows отображает синий экран с некоторой информацией о проблеме, а затем перезагружается.
Синие экраны могут возникать по многим причинам, которые мы рассмотрим ниже. Распространенными причинами BSOD являются плохие драйверы, проблемы с оборудованием и ошибки операционной системы.
Новые версии Windows, такие как Windows 10, более стабильны, чем более ранние версии, поэтому мы надеемся, что вы не будете слишком часто сталкиваться с синими экранами. Вы также должны знать, что синий экран, возникающий один раз, не обязательно является проблемой. Иногда Windows выдает BSOD, а после перезагрузки работает нормально.
Таким образом, вам нужно копаться в следующих исправлениях ошибок синего экрана только в том случае, если вы постоянно сталкиваетесь с синим экраном.
1. Обратите внимание на код остановки синего экрана Windows
Сложно говорить о том, как устранить ошибки типа "синий экран", не зная конкретной ошибки, с которой вы столкнулись. Таким образом, лучше всего начинать с исправления синего экрана, обращая внимание на настоящую проблему.
В Windows 10 BSOD содержит смайлик с грустным лицом и простое сообщение об ошибке. Ниже вы увидите ссылку на страницу устранения неполадок синего экрана Microsoft, QR-код и поле Stop Code. При желании вы можете отсканировать QR-код камерой своего телефона, чтобы перейти на страницу поддержки Microsoft.
Самое важное — запомнить код остановки, указанный на странице. Это поможет вам сузить круг поиска и устранения неполадок. Если вы изначально пропустили код, следуйте нашему руководству по получению кодов остановки в Windows 10.
2. Попробуйте выполнить конкретные действия по устранению неполадок с кодом ошибки "синий экран"
Теперь, когда вы знаете, в чем заключается ваша конкретная проблема, вы можете перейти к соответствующим исправлениям синего экрана. Мы написали статьи о некоторых из них:
- Как исправить код остановки Critical Process Died
- Устранение синего экрана исключения системной службы
- Руководство по устранению неполадок, связанных с управлением памятью BSOD
- Исправление неожиданной ошибки остановки Store Exception в Windows
- Как устранить ошибки «Недоступное загрузочное устройство»
- Как исправить ошибку «Неверная информация о конфигурации системы»
- Как исправить ошибку Windows 10 с кодом 0xc00000e
Это не единственные ошибки синего экрана, с которыми вы можете столкнуться, но они являются одними из самых распространенных. Если вы не можете определить точный код ошибки или устранение неполадок в этих руководствах не помогло решить ваши проблемы, перейдите к приведенным ниже более общим решениям для устранения ошибок синего экрана.
3. Просмотрите последние изменения компьютера
Часто после внесения изменений в систему вы начнете видеть ошибки синего экрана. Такие изменения могут внести проблемные элементы в стабильную среду. Выявление этого может помочь в устранении неполадок.
Например, если вы только что установили новый принтер, попробуйте отключить его от компьютера, чтобы проверить, сохраняется ли синий экран. Если вы недавно запускали обновление Windows, выберите «Настройки» > «Обновление и безопасность» > «Центр обновления Windows» и нажмите «Просмотреть историю обновлений».
На следующей странице со списком нажмите Удалить обновления вверху и удалите самое последнее обновление, чтобы посмотреть, решит ли это проблему.
То же самое относится и к программному обеспечению. Если вы начали замечать синий экран после установки новой программы, попробуйте удалить приложение и посмотреть, решит ли это ваши проблемы.
4. Проверить наличие обновлений Windows и драйверов
Хотя плохие обновления иногда могут вызывать проблемы, Microsoft и сторонние компании часто выпускают обновления для устранения подобных проблем. Откройте «Настройки» > «Обновление и безопасность» > «Центр обновления Windows» и примените все ожидающие обновления, если в них есть исправление.
Также важно проверить драйверы, так как они часто могут быть источником синих экранов Windows 10. Нажмите Win + X (или щелкните правой кнопкой мыши кнопку «Пуск»), чтобы открыть меню опытного пользователя. Затем выберите Диспетчер устройств, чтобы открыть эту утилиту.
Здесь проверьте наличие желтых треугольных значков в любых записях, которые указывают на проблему с драйвером.Вы должны перепроверить все устройства, которые отображаются с этим, так как вам может потребоваться переустановить драйвер или удалить устройство.
Вы можете щелкнуть запись правой кнопкой мыши и выбрать "Обновить драйвер", чтобы проверить наличие обновлений, но это не всегда надежно.
Вместо этого вам следует посетить веб-сайт производителя и загрузить последние версии драйверов оттуда. Следуйте нашему руководству по обновлению драйверов Windows.
5. Запустите восстановление системы
Функция восстановления системы в Windows позволяет вернуть систему в предыдущее состояние. Это удобный инструмент для устранения неполадок, поскольку он прост в использовании и позволяет определить, связана ли ваша проблема с программным обеспечением.
Введите recovery в меню «Пуск» и откройте появившуюся запись панели управления восстановлением. Здесь нажмите «Открыть восстановление системы», чтобы запустить инструмент. Нажав кнопку «Далее» один раз, вы увидите список точек восстановления, к которым можно вернуться. Выберите одну из них, а затем нажмите Сканировать на наличие уязвимых программ, если вы хотите увидеть, какое программное обеспечение будет изменено.
Запуск восстановления системы не влияет на ваши файлы, но удаляет все драйверы или программное обеспечение, которые вы установили с момента создания точки восстановления. Кроме того, он переустановит все, что вы удалили с того времени.
Подтвердите восстановление системы, затем вы можете начать процесс. Это займет несколько минут, после чего вы вернетесь к своей системе, какой она была в то время. Если после этого у вас не появляется синий экран, проблема, скорее всего, связана с программным обеспечением.
6. Сканировать на наличие вредоносного ПО
Вредоносное ПО может повредить системные файлы Windows и привести к появлению синего экрана. Вы должны запустить сканирование на наличие инфекций, чтобы исключить что-либо подобное.
Мы рекомендуем использовать Malwarebytes для запуска сканирования. Это будет искать все виды мошеннического программного обеспечения и удалять его для вас. Если он что-нибудь найдет, перезагрузитесь после очистки и посмотрите, исчезнут ли ваши ошибки синего экрана.
7. Проверьте аппаратное обеспечение вашего компьютера
Если вы не поняли, почему появляется синий экран смерти, проверьте физические компоненты компьютера. Иногда неисправная планка ОЗУ или что-то подобное может привести к синему экрану.
Мы уже показывали, как проверить компьютер на наличие аппаратных сбоев. Используйте эти инструменты для тестирования вашей системы, и вы сможете спланировать замену всего неисправного.
8. Запустите сканирование SFC
В состав Windows входит инструмент командной строки под названием SFC (Проверка системных файлов). Запустив его, он проверяет наличие поврежденных системных файлов Windows и пытается их исправить. Это может решить проблему с синим экраном.
Снова нажмите Win + X (или щелкните правой кнопкой мыши кнопку «Пуск»), чтобы открыть контекстное меню опытного пользователя. Выберите «Командная строка» (администратор) или Windows PowerShell (администратор), затем введите следующее:
Подождите некоторое время, и вскоре вы увидите результаты.
9. Загрузитесь в безопасном режиме
В зависимости от серьезности проблемы вы можете выполнить все вышеперечисленные действия по устранению неполадок, работая в Windows в обычном режиме. Однако, если у вас есть серьезная проблема, ошибки синего экрана могут помешать вам нормально работать. В этом случае вам нужно загрузиться в безопасном режиме.
Безопасный режим позволяет загрузить базовую конфигурацию Windows только с теми элементами, которые необходимы для ее работы. Это предотвращает вмешательство сторонних приложений в нормальную работу. Если вы можете работать в безопасном режиме без появления синего экрана, вероятно, проблема связана с установленным приложением или службой.
Находясь в безопасном режиме, вы можете запускать сканирование на наличие вредоносных программ, использовать восстановление системы и устранять другие неполадки, как мы обсуждали.
10. Используйте дополнительные инструменты
Для более глубокого устранения неполадок вы можете использовать инструменты, которые интерпретируют информацию, которую Windows выдает после сбоя. Обычно они предназначены только для опытных пользователей.
Следуйте нашим инструкциям по устранению ошибок синего экрана с помощью WinDbg и BlueScreenView, чтобы получить помощь в использовании некоторых из этих инструментов.
11. Переустановите Windows
Если ничего не помогло, вам потребуется переустановить Windows на свой компьютер. На этом этапе вы исключили проблемы с драйверами, оборудованием, вредоносными программами и программным обеспечением, поэтому в вашей системе должна быть какая-то более глубокая проблема.
Следуйте нашему руководству по сбросу настроек Windows 10, чтобы узнать, как это сделать лучше всего.
Теперь вы знаете, как решить проблему с синим экраном в Windows 10
Ошибки типа «синий экран» доставляют массу неудобств, особенно потому, что они могут помешать вам правильно устранить неполадки. Но, ознакомившись с приведенными выше советами, вы знаете, что такое ошибка синего экрана и как ее устранить.
В будущем разумно следить за признаками того, что ваш компьютер вот-вот выйдет из строя, чтобы вы могли предотвратить эти проблемы в первую очередь.
Ошибки типа "синий экран" (также иногда называемые ошибками черного экрана или ошибками STOP-кода) могут возникать, если серьезная проблема приводит к неожиданному завершению работы или перезапуску Windows. Вы можете увидеть сообщение о том, что "Windows была закрыта, чтобы предотвратить повреждение вашего компьютера".
Эти ошибки могут быть вызваны как аппаратными, так и программными проблемами.Если вы добавили новое оборудование на свой компьютер до появления ошибки «Синий экран», выключите компьютер, удалите оборудование и попробуйте перезагрузить компьютер. Если у вас возникли проблемы с перезагрузкой, вы можете запустить компьютер в безопасном режиме. Дополнительные сведения см. в разделе Параметры запуска Windows (включая безопасный режим).
Вы также можете попробовать получить последние обновления с помощью Центра обновления Windows, справки из других источников или восстановить Windows до более раннего состояния.
Получить последние обновления
В Windows 7

Нажмите кнопку "Пуск" , выберите "Все программы", а затем нажмите "Центр обновления Windows".
В Windows 8.1
Проведите пальцем от правого края экрана, нажмите «Настройки», а затем нажмите «Изменить настройки ПК». (Если вы используете мышь, наведите указатель мыши на правый верхний угол экрана, переместите указатель мыши вниз, нажмите «Настройки», а затем нажмите «Изменить настройки ПК».)
Нажмите или щелкните Обновление и восстановление, а затем коснитесь или щелкните Центр обновления Windows.
Нажмите или щелкните Проверить сейчас, а затем подождите, пока Windows выполнит поиск последних обновлений для вашего ПК.

Если Windows находит обновления, коснитесь или щелкните Установить обновления. Вас могут попросить ввести пароль администратора или подтвердить свой выбор.
Прочитайте и примите условия лицензии, а затем коснитесь или нажмите «Готово», если для обновления требуется обновление. Центр обновления Windows сообщит вам об успешной установке обновлений.
Получить помощь из других источников
Если эти решения не решают проблему, вы можете обратиться за помощью в службу поддержки Майкрософт и в сообщество Майкрософт. Служба поддержки Microsoft предлагает техническую помощь по различным версиям Windows. Страницы сообщества Microsoft на форуме Windows предлагают решения от других людей, которые столкнулись с похожими проблемами на своих ПК.
Если на вашем ПК была предустановлена Windows, обратитесь к производителю ПК.
Восстановить Windows до более раннего момента времени
Вы можете восстановить Windows до более раннего момента времени, называемого точкой восстановления. Восстановление системы не изменяет ваши личные файлы, но может удалить недавно установленные приложения и драйверы.
Если у вас возникли проблемы с запуском (загрузкой) компьютера, вы можете восстановить Windows в среде восстановления Windows. Инструкции см. в разделе Параметры запуска Windows (включая безопасный режим).
В Windows 7
Проведите пальцем от правого края экрана и нажмите "Поиск". (Если вы используете мышь, наведите указатель на правый верхний угол экрана, переместите указатель мыши вниз и нажмите «Поиск».)
Введите Панель управления в поле поиска и коснитесь или щелкните Панель управления.
Введите «Восстановление» в поле поиска на панели управления, а затем коснитесь или щелкните «Восстановление».
Нажмите или щелкните «Открыть восстановление системы» и следуйте инструкциям.

Крис Хоффман
 < бр />
< бр />
Крис Хоффман
Главный редактор
Крис Хоффман – главный редактор How-To Geek. Он писал о технологиях более десяти лет и два года был обозревателем PCWorld. Крис писал для The New York Times и Reader's Digest, давал интервью в качестве эксперта по технологиям на телевизионных станциях, таких как NBC 6 в Майами, и освещал свою работу в новостных агентствах, таких как Би-би-си. С 2011 года Крис написал более 2000 статей, которые были прочитаны почти миллиард раз — и это только здесь, в How-To Geek. Подробнее.
Синий экран смерти — или BSOD — всегда неприятное зрелище. BSOD появляются, когда Microsoft Windows сталкивается с критической ошибкой, после которой не может восстановиться, обычно в результате сбоя низкоуровневого программного обеспечения (или драйверов) или неисправного оборудования.
Что вызывает синий экран смерти
Синий экран обычно возникает из-за проблем с аппаратным обеспечением вашего компьютера или проблем с программным драйвером оборудования. Иногда они могут быть вызваны проблемами с низкоуровневым программным обеспечением, работающим в ядре Windows. Обычные приложения обычно не могут вызывать синие экраны. Если приложение выйдет из строя, это произойдет без отключения операционной системы.
Синий экран появляется, когда Windows обнаруживает «Ошибку STOP». Этот критический сбой приводит к сбою Windows и прекращению ее работы. Единственное, что Windows может сделать в этот момент, это перезагрузить компьютер. Это может привести к потере данных, так как у программ нет возможности сохранять свои открытые данные.
При появлении синего экрана Windows автоматически создает файл «мини-дампа», содержащий информацию о сбое, и сохраняет его на диск. Вы можете просмотреть информацию об этих минидампах, чтобы определить причину синего экрана.
Синие экраны также выглядят немного по-разному в зависимости от используемой версии Windows. В Windows 7 и предыдущих версиях синий экран очень напоминал экран терминала, на котором отображалась самая разнообразная информация.

В Windows 8 и 10 синие экраны реализованы намного проще.
Однако на самом деле это не так важно, как кажется. Даже в предыдущих версиях синие экраны, как правило, исчезали достаточно быстро, так что чтение этой информации в любом случае было затруднено. И есть более простые способы получить всю информацию, необходимую для устранения неполадок.
Укажите, будет ли Windows перезагружаться при появлении BSOD
По умолчанию Windows автоматически перезагружает компьютер при появлении синего экрана смерти.
Если вам нужно больше времени, чтобы увидеть детали синего экрана (или просто убедиться, что это синий экран), вы можете отключить автоматический перезапуск при BSOD в панели управления Windows.

Просмотр информации о BSOD
Бесплатное приложение BlueScreenView от NirSoft предлагает простой способ просмотра информации о синем экране, которую вы могли пропустить. Он работает, отображая информацию, содержащуюся в тех файлах минидампа, которые создаются во время BSOD.

Эта информация также доступна в средстве просмотра событий Windows, где сообщения синего экрана разбросаны среди сбоев приложений и других сообщений системного журнала.
Устранение BSOD
В Windows 7, 8 и 10 устранить неполадки, связанные с информацией на синем экране, можно с помощью Центра поддержки. В Windows 7 перейдите в Панель управления > Система и безопасность. В Windows 8 и 10 перейдите в Панель управления > Безопасность и обслуживание. В разделе "Техническое обслуживание" вы сможете проверить решения существующих проблем.

Windows 8 и 10 автоматически выполняют этот шаг по устранению неполадок, когда ваш компьютер перезагружается после BSOD. Тем не менее, возможно, стоит посетить Центр поддержки, чтобы узнать, есть ли дополнительные сведения или дополнительные шаги по устранению неполадок.
Если Windows не может решить проблему самостоятельно, лучше всего найти решение проблемы в Интернете. Сканируйте синий экран или файл минидампа на наличие конкретной ошибки.
Вы можете увидеть номер «Stop Error», который выглядит примерно так: «0x00000024». Или вы можете увидеть ошибку типа «Driver_IRQL_not_less_or_equal». В любом случае, быстрый поиск точной ошибки, скорее всего, даст хорошие результаты. На самом деле Windows 8 и 10 часто рекомендуют прямо на синем экране выполнить поиск ошибки.

Если вам не удается найти хороший совет по решению вашей проблемы, не беспокойтесь. BSOD может иметь множество причин. У нас есть несколько дополнительных советов, которые могут помочь вам справиться со многими синими экранами:

Компьютер в нормальном рабочем состоянии вообще не должен показывать синий экран, но ни одно программное или аппаратное обеспечение не идеально. Даже правильно работающий компьютер может в редких случаях показывать синий экран без видимой причины — возможно, в результате редких ошибок драйверов или аппаратных проблем. Если ваш компьютер регулярно показывает синий экран, у вас есть проблема. Если вы сталкиваетесь с синим экраном раз в два года, не беспокойтесь об этом.
- › Центр обновления Windows не работает? 5 некорректных обновлений Microsoft, выпущенных в 2013 году
- › Краткая история синего экрана смерти
- › Как удалить обновление Windows 10 за май 2020 г.
- › Что такое приложение для входа в Windows (winlogon.exe) и почему оно работает на моем ПК?
- › Что такое драйверы оборудования и почему они вызывают столько проблем?
- › Как восстановить поврежденные системные файлы Windows с помощью команд SFC и DISM
- › Почему использование программы очистки реестра не ускорит работу вашего ПК и не устранит сбои
- › Почему СМС должен умереть
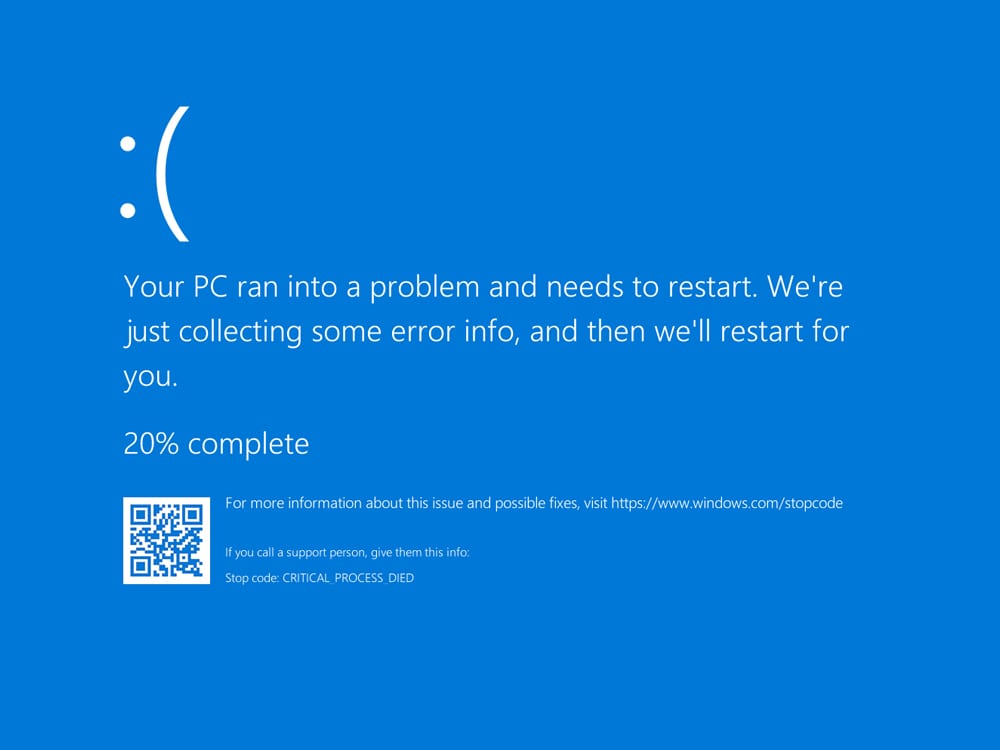
Большинство пользователей ПК слышали о "синем экране смерти", но синий экран уже не та страшная проблема, какой была раньше. Синий экран не означает, что ваш компьютер сгорел.
Тем не менее, синий экран часто является признаком того, что с вашим компьютером возникла более серьезная проблема, которую необходимо устранить. Вот что вам нужно знать о синем экране, почему это происходит, как устранить проблему и что можно сделать, чтобы предотвратить ее появление.
Что на самом деле означает синий экран
Синий экран появляется, когда Windows сталкивается с критической ошибкой, которая останавливает работу операционной системы. Эти критические ошибки могут быть результатом неисправного оборудования, неисправных или низкоуровневых драйверов оборудования или неисправных или низкоуровневых приложений, работающих в ядре Windows.
Несколько лет назад постоянные ошибки типа «синий экран смерти» означали, что ничего не оставалось делать, кроме как переустановить Windows с нуля и надеяться, что у вас не возникнет проблем с оборудованием. Это не относится к сегодняшним версиям Windows. В Windows 10 синий экран обычно появляется непосредственно перед перезагрузкой компьютера. Если он не перезагружается сам по себе, перезагрузка — ваш первый шаг к устранению проблемы.
Но почему на компьютере вообще появляется синий экран? Когда ваш экран становится синим, Windows пытается остановить свои процессы и перезапустить систему, а также собирает данные о критическом сбое, чтобы эту информацию можно было передать в Microsoft для дальнейшего устранения неполадок и функций поддержки. Как только компьютер перезагружается, он обычно снова работает и может работать так, как будто ничего и не было.
Самое худшее, что может случиться с синим экраном в Windows 10, это то, что вы можете потерять несохраненную работу. Поскольку операционная система сталкивается с критической ошибкой, ни одно из программных приложений, которые вы запускали в это время, не сможет правильно сохраниться и закрыться. Это может быть очень неприятным и неудобным, и рекомендуется выяснить причину синего экрана и отремонтировать компьютер, чтобы он не терял работу.
При возникновении синего экрана важно помнить, что вам необходимо определить, почему появился синий экран, чтобы предотвратить его повторение. Если вы продолжите использовать одни и те же драйверы, программное и аппаратное обеспечение без внесения изменений, проблема вряд ли исчезнет сама по себе.
Устранение неполадок с синим экраном смерти
Устранение неполадок, связанных с синим экраном, сегодня проще, чем когда-либо прежде. Когда Windows сталкивается с критическим сбоем, она автоматически собирает данные об этом сбое и перезагружает компьютер. В зависимости от версии Windows, которая у вас установлена, синий экран может дать вам подробную информацию о том, что вызвало ошибку. Если у вас Windows 10, на экране может отображаться название или описание ошибки.
Если синий экран исчезает слишком быстро, чтобы вы могли записать информацию, вы все равно можете получить доступ к этим журналам ошибок в Центре уведомлений на панели управления. В Windows 7 Центр поддержки находится в разделе «Система и безопасность», а в Windows 8 и 10 — в разделе «Безопасность и обслуживание».
В Центре поддержки вы можете просмотреть сведения о критической ошибке, вызвавшей появление синего экрана, и выполнить некоторые действия по устранению неполадок, чтобы выявить основную причину. В Центре поддержки вы также можете получить доступ к файлу минидампа, созданному при возникновении ошибки, который может предоставить вам ценную информацию об ошибке и ее причине.
Если вы выполняете действия по устранению неполадок в Центре поддержки, но по-прежнему видите синий экран, есть несколько дополнительных действий по устранению неполадок, которые вы можете предпринять, чтобы обнаружить проблему.
- Если вы недавно установили новое оборудование и драйверы оборудования, которые могут вызывать проблему, отключите оборудование, чтобы посмотреть, решит ли это проблему. Если нет, попробуйте удалить или обновить драйверы.
- Если вы недавно установили программное обеспечение, которое могло вызвать ошибку, попробуйте удалить его и посмотреть, решит ли это проблему.
- Выполните сканирование компьютера на наличие вредоносных программ и вирусов, так как они часто могут проникать в ядро Windows и вызывать синий экран.
- Если во время обновления появляется синий экран, вернитесь к предыдущей версии Windows с помощью настроек на панели управления или восстановления системы.
- Если вы не можете устранить неполадку, потому что компьютер постоянно отображает синий экран, попробуйте загрузиться в безопасном режиме, чтобы устранить проблему.
- Если ничего не помогает, выполните восстановление системы до даты, когда вы знаете, что компьютер работал нормально. Оттуда вы можете определить, что внесло изменение, вызвавшее проблему.
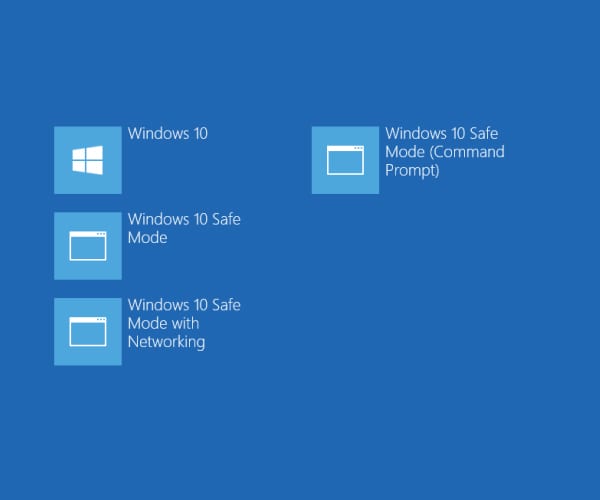
Помощь в устранении неполадок и ремонте
Если вы не знакомы с панелью управления Windows, вам может понадобиться помощь в устранении неполадок с синим экраном. Вам также следует обратиться за помощью, если ни один из этих методов устранения неполадок не устраняет проблему с ПК. Вам также следует обратиться к нам в Bristeeri Technologies для профессионального ремонта ПК, если вы можете получить доступ к информации об ошибке, но не можете найти, что означает описание ошибки.
Если вам неудобно выполнять шаги по устранению неполадок самостоятельно, мы можем помочь вам устранить проблему и устранить ее, чтобы она больше не повторилась. Иногда даже базового устранения неполадок, которое вы можете выполнить через Центр поддержки, недостаточно, чтобы предотвратить повторение проблемы.
Возможно, вы захотите, чтобы мы проверили ваш компьютер после ошибки синего экрана, чтобы убедиться, что проблема решена. Нам известны коды ошибок, хранящиеся в файле минидампа, и мы можем использовать эти коды для определения точной причины синего экрана. Оттуда мы можем быстро устранить проблему, чтобы вы не потеряли свою работу в будущем.
Два предостережения по ремонту ПК своими руками
Мы настоятельно рекомендуем вам узнать больше о своем ПК, но помните об этих двух вещах, если вы беретесь за этот проект самостоятельно:
- У вас есть возможность выполнить поиск в Интернете кода ошибки, который вы получили, когда у вас появился синий экран, если вы знаете, как получить доступ к коду ошибки. Однако не все коды ошибок доступны онлайн. Выполнение неправильных действий по устранению неполадок для вашей проблемы может вызвать дополнительные проблемы с вашей системой. Если у вас есть какие-либо вопросы о том, что означает ваш код ошибки, вы можете связаться с нами для получения помощи.
- Кроме того, есть некоторые онлайн-инструменты и программные приложения, которые появятся, когда вы выполните поиск по устранению неполадок, связанных с синим экраном. Не все эти инструменты и приложения заслуживают доверия. Если вы не совсем уверены в источнике инструмента или приложения, не используйте его.

Предотвращение появления синего экрана смерти
Помимо поиска основной причины появления синего экрана и ее устранения, вы можете предпринять некоторые другие действия, чтобы предотвратить появление синего экрана смерти в будущем.
Несколько советов во избежание критических ошибок включают:
- Всегда используйте антивирусное и антивредоносное программное обеспечение.
- Загружайте только доверенное программное обеспечение от надежных компаний и веб-сайтов.
- Всегда устанавливайте самые последние версии драйверов для оборудования.
- Оперативно запускайте обновления Windows.
Если вы будете следовать этим советам, вероятность возникновения критических ошибок, вызывающих "синий экран смерти", будет гораздо ниже.
.
Итог
Двадцать лет назад синий экран смерти действительно мог быть очень страшным. Но с передовыми технологиями и новейшими версиями Windows синие экраны случаются не так часто, как раньше. Синие экраны также не означают, что вам придется покупать новый компьютер или тратить много денег на ремонт. Мы можем легко устранить неполадки и устранить ошибки остановки синего экрана на вашем компьютере.
Майкрософт упростила для обычного пользователя поиск и устранение некоторых причин появления синего экрана. Тем не менее, вы никогда не должны делать что-то с операционной системой вашего компьютера, если вы не совсем уверены, что это правильный шаг. Пытаясь устранить ошибку, чтобы синий экран больше не появлялся, вы можете вызвать еще более серьезные проблемы с компьютером.
Всякий раз, когда вы сомневаетесь в производительности своего ПК, немедленно свяжитесь с нами, чтобы получить помощь в ремонте вашего ПК. У нас есть опыт и знания в этих и других вопросах ремонта ПК.
Читайте также:

