Ошибка при начале слова
Обновлено: 19.05.2024
При запуске Microsoft Office Word вы можете получать сообщения об ошибках, аналогичные следующим сообщениям об ошибках:
индекс вне допустимого диапазона.
Ошибка компиляции в имени модуля скрытого модуля.
Ошибка Visual Basic. Объект не поддерживает это свойство или метод.
Невозможно отобразить добавление шаблона в шаблоне с недопустимым именем шаблона.
Word не может открыть это имя шаблона документа.
имя модуля не найдено.
Команда не может быть выполнена, так как открыто диалоговое окно.
Не удается открыть этот файл имя файла.
Файл не может быть открыт.
Microsoft VisualBasic — макросы в этом проекте отключены.
Недопустимый шаблон надстройки.
Причина
Это происходит из-за того, что надстройка в одной из папок автозагрузки несовместима с Word.
Временное решение
Чтобы определить надстройку, которая может вызывать такое поведение, выполните следующие действия:
Закройте все программы Microsoft Office, включая Word и Microsoft Outlook.
Откройте следующую папку в зависимости от вашей версии Word.
Для Microsoft Office Word 2010:
Program Files\Microsoft Office\Office14\StartupДля Microsoft Office Word 2007:
Program Files\Microsoft Office\Office12\StartupДля Microsoft Office Word 2003:
Program Files\Microsoft Office\Office11\Startup для Microsoft Word 2002:
Program Files\Microsoft Office\Office10\Startup для Microsoft Word 2000:
Program Files\Microsoft Office\Office\Автозагрузка
Переместите все файлы, находящиеся в этой папке, на рабочий стол.
Откройте следующую папку:
Документы и настройки\имя пользователя\Application Data\Microsoft\Word\Startup
Переместите все файлы, находящиеся в этой папке, на рабочий стол.
Вы также можете устранять проблемы с запуском Word с помощью шаблона поддержки. Для получения дополнительных сведений об использовании шаблона поддержки щелкните следующий номер статьи базы знаний Майкрософт:
820919 Устранение неполадок, возникающих при запуске или использовании Word 2003 или Word 2002

Конфликт с другими приложениями
Представьте, что ваш компьютер — это своего рода район, где компьютерные приложения — дети района. Если эти дети не будут ладить друг с другом, они будут вести себя плохо — ваши приложения будут выдавать ошибки, такие как ошибка времени выполнения Word. Чтобы исключить этот сценарий, очистите игровую площадку: используйте диспетчер задач, чтобы закрыть все запущенные программы, которые не нужно запускать. Примеры таких программ включают утилиты обновления, такие как Adobe Updater. Узнайте о других второстепенных программах на странице Tech Republic Speed Up Windows (ссылка в разделе «Ресурсы»). После закрытия этих приложений перезапустите Word.
Недостаточно ресурсов
Плавная работа Word зависит от ресурсов вашего компьютера. Если он не может получить доступ к этим ресурсам, может возникнуть ошибка времени выполнения. Устраните эту возможность, сравнив то, что есть в вашей системе, с тем, что нужно Word.Ознакомьтесь с системными требованиями Word на странице Microsoft, на которой перечислены требования к Office 2010 (ссылка в разделе Ресурсы). Чтобы просмотреть ресурсы вашей системы, нажмите клавишу «Windows» на клавиатуре и введите «Информация о системе». Имейте в виду, что другие программы конкурируют с Word за системные ресурсы. Чтобы освободить дополнительные ресурсы для Word, закройте другие программы.
Вредоносное ПО
Вирусы, рекламное ПО и другие цифровые паразиты не только замедляют работу вашей системы, но и могут препятствовать работе Word до такой степени, что при запуске возникают ошибки времени выполнения. Использование комплексной утилиты защиты от вредоносных программ может решить эту проблему. Убедитесь, что утилита способна обнаруживать и удалять вирусы и рекламное ПО, а также что она настроена на автоматическое обновление базы данных вредоносных программ. После установки такой утилиты выполните полное сканирование системы, а затем перезапустите Word. Обратите внимание, что разные приложения могут обнаруживать разные виды вредоносного ПО, поэтому вам может потребоваться запустить несколько утилит, чтобы полностью вылечить систему.
Информация о версии
Информация в этой статье относится к Word 2010. Она может незначительно или существенно отличаться от других версий или продуктов.

Следующее сообщение об ошибке «Файл поврежден и не может быть открыт» появляется в новых версиях Microsoft Word при попытке открыть документ, созданный в более старых версиях, таких как 2007 или 2003. Это сообщение об ошибке обычно появляется после обновления . Вы можете расстроиться, не имея доступа к важному документу. Однако вам не следует слишком беспокоиться об этом, потому что мы покажем вам несколько способов восстановления поврежденных файлов Word.
Во-первых, мы рассмотрим два метода восстановления файлов Word, которые вы можете применить сразу. Один метод включает изменение параметров Word, а другой — изменение системных настроек. Если ни один из двух методов не эффективен, мы подготовили руководство по инструменту восстановления Word с использованием стороннего программного приложения. Надеюсь, вы научитесь исправлять документы и в конечном итоге восстанавливать предположительно потерянные данные.
Часть 1: Как исправить файл MS Word, который не открывается из-за ошибки
Обновление настроек «Центра управления безопасностью». Новые версии Word имеют более строгую политику безопасности в отношении скопированных или загруженных файлов. Иногда вы не можете открыть файл Word из-за настроек «Включен защищенный просмотр». Что вам нужно сделать, это изменить политику. Вот как:
Запустите Microsoft Word;
Перейдите к "Файл" и нажмите "Параметры";
Перейдите в "Центр управления безопасностью" и нажмите кнопку, расположенную чуть ниже "Настройки центра управления безопасностью";
Нажмите "Защищенный просмотр";
Снимите все флажки и нажмите кнопку "ОК";
Перезапустите Microsoft Word и попробуйте снова открыть тот же документ.
Если все прошло нормально, теперь вы сможете открыть документ без каких-либо препятствий.
Изменить настройки «Безопасность компонентов». Иногда ваш документ не открывается из-за уровня безопасности Windows, и в этом случае вам необходимо изменить настройки «Безопасность компонентов» на значения по умолчанию. Вот как это можно изменить:
Введите "dcomcnfg" в поле поиска и нажмите клавишу "Ввод";
Откроется новое окно. На левой панели выберите "Службы компонентов";
Папка «Компьютеры» отображается на средней панели. Дважды щелкните, чтобы развернуть его;
Теперь вы можете увидеть значок "Мой компьютер". Щелкните по нему правой кнопкой мыши и выберите "Свойства";
Перейдите на вкладку "Свойства по умолчанию";
В разделе "Свойства связи распределенной сети по умолчанию" установите для параметра "Уровень аутентификации по умолчанию" в раскрывающемся меню значение "По умолчанию";
Теперь прямо под ним установите для параметра "Уровень олицетворения" в раскрывающемся меню "Уровень олицетворения по умолчанию" значение "Идентифицировать" и нажмите кнопку "ОК".
Пришло время проверить результаты этого метода восстановления файла Word. Откройте документ еще раз и посмотрите, работает ли он. Если у вас по-прежнему отображается то же сообщение об ошибке, перейдите к части 3, где мы поговорим об инструменте восстановления Word, который поможет вам восстановить поврежденные файлы Word.
Еще статьи по теме:
Часть 2. Как восстановить поврежденные файлы Word с помощью инструмента
Не волнуйтесь, если все испробованные вами до сих пор методы не помогли восстановить поврежденный файл Word. Альтернативным решением, которое обычно является довольно эффективным методом восстановления файлов Word, является использование профессионального инструмента восстановления Word. Я предлагаю использовать стороннее программное обеспечение, такое как Wondershare Repairit - File Repair. Эта программа может безопасно помочь вам восстановить файлы, которые были повреждены, сохраняя при этом документ таким, каким он был раньше с точки зрения форматирования и макета. Вам не нужно беспокоиться о совместимости. Его можно использовать для восстановления документов, созданных в Word с 2000 по 2013 год. Вам понравится тот факт, что поддержка этого приложения так хорошо задокументирована.
1. Обзор инструмента восстановления Word
Wondershare Repairit — File Repair for Word Repair Tool очень эффективно восстанавливает поврежденные документы. Вы должны попробовать это программное обеспечение для восстановления файлов Word, и вы убедитесь в его ценности. Ознакомьтесь с функциями Wondershare Repairit - File Repair для восстановления слов.
Этот инструмент восстановления поддерживает формат файлов .docx.
Он может безопасно восстанавливать поврежденные файлы Word, не изменяя исходный файл.
Если вы добавили неправильный файл для восстановления, вы можете удалить его или отправить в корзину.
Он охватывает текст, изображения, шрифт, гиперссылки, верхний и нижний колонтитулы и т. д. в поврежденном файле Word.
Инструмент поддерживает MS Word 2019, 2016, 2013, 2010, 2007 и более ранние версии.
2. Простые шаги для восстановления поврежденного файла Word
Шаг 1. Загрузите поврежденные файлы Word на Wondershare Repairit
Во-первых, запустите Wondershare Repairit в своей системе и выберите "Восстановление файлов".
Нажмите кнопку «Добавить», чтобы найти файл Word, который невозможно открыть. Здесь можно добавить несколько файлов.

Приложение отфильтрует несовместимый формат для повышения эффективности. Как только вы выберете файлы, инструмент начнет их загрузку.
Шаг 2. Запустите процесс восстановления Word
После того, как вы выбрали файлы, которые невозможно открыть, нажмите кнопку «Восстановить» внизу, чтобы начать.
Инструмент начнет сканирование документов.
Вы можете проверить ход восстановления во время процесса восстановления. Кроме того, инструмент будет отображать различные статусы: сканирование, ожидание восстановления или завершение.

Затем появится подсказка, показывающая количество файлов, которые были восстановлены.
Кроме того, если файл Word сильно поврежден и не может быть восстановлен, инструмент направит вас к специалисту для решения этой проблемы.
Шаг 3. Просмотрите и сохраните восстановленные файлы
После завершения процесса восстановления вы можете нажать кнопку "Предварительный просмотр", чтобы проверить только что восстановленные файлы.
Нажмите кнопку "Сохранить" или "Сохранить все", чтобы экспортировать сразу все восстановленные файлы.

Это один из многих запросов, которые я получил от пользователей MS Word, которые не могут открыть свои файлы DOC или DOCX в своих системах. Поскольку эта проблема может возникать из-за всевозможных проблем, связанных с системой, приложениями или данными, вы можете попробовать разные подходы к ее устранению.
Поэтому в этом посте я дам вам знать, как открывать файлы Word и преодолевать эту логическую ошибку как босс.
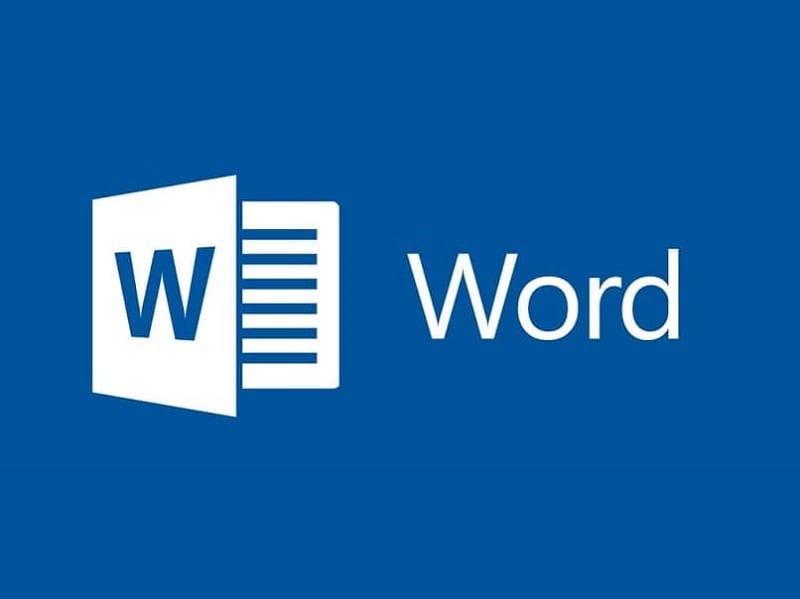
В этой статье
Часть 1. Что нужно знать: в Word возникают ошибки при попытке открыть файл
Иногда при открытии файла DOC или DOCX в MS Word появляется сообщение об ошибке, которое останавливает загрузку файла. В подсказке обычно говорится: Word столкнулся с ошибками при попытке открыть файл.
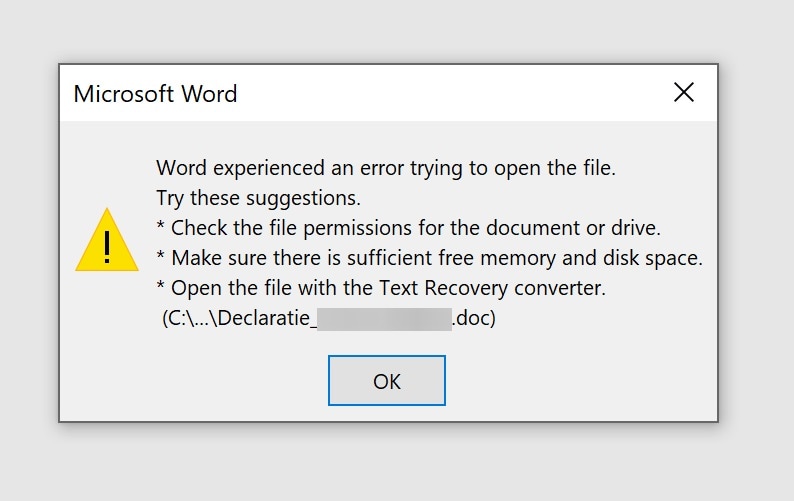
Впоследствии в нем перечислены различные рекомендации, которым вы можете следовать, чтобы преодолеть эту логическую ошибку или ошибку повреждения данных. В большинстве случаев эта ошибка MS Word может быть результатом следующих случаев:
Недостаточно места на диске в вашей системе.
Загружается поврежденный файл DOC или DOCX.
У вас нет прав на открытие документа.
Файл заблокирован или защищен.
Часть 2. Решено: исправление ошибок, возникавших при попытке открыть файл в документе Word
Теперь, когда мы рассмотрели некоторые основы, давайте узнаем, как исправить проблему «Word столкнулся с ошибками при попытке открыть файл» в этом посте.
Исправление 1. Разблокируйте документ Word, который не удается загрузить
Одна из распространенных причин возникновения этой проблемы с MS Word связана с разрешениями и другими параметрами, установленными для документа. Например, если документ был заблокирован, у вас могут возникнуть проблемы при его загрузке.
Чтобы исправить это, вы можете просто найти документ MS Word, щелкнуть правой кнопкой мыши и перейти к его «Свойствам» из его контекстного меню.
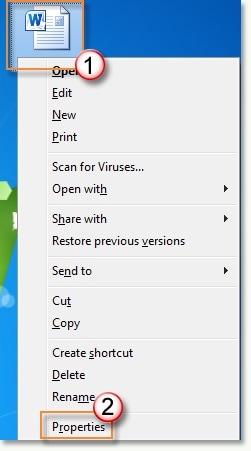
После запуска окна свойств перейдите в его раздел «Общие» и нажмите кнопку «Разблокировать» на нижней панели для раздела безопасности.
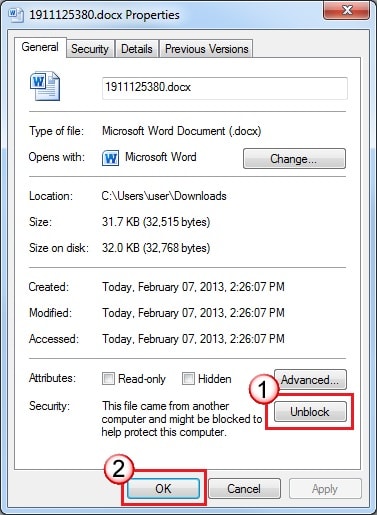
После этого нажмите кнопку «ОК», чтобы применить изменения и разблокировать документ MS Word.
Исправление 2. Отключение режима защищенного просмотра в документе
Важная причина появления ошибок Windows при попытке открыть файл может быть связана с его защищенным представлением. В идеале, если файл был защищен, то ненадежным пользователям будет сложнее его открыть.
К счастью, вы можете легко отключить эту функцию, запустив MS Word и перейдя в его Меню > Файл > Дополнительные параметры. Когда загрузится специальное окно дополнительных параметров, перейдите в «Центр управления безопасностью» на боковой панели и откройте его «Настройки центра управления безопасностью».
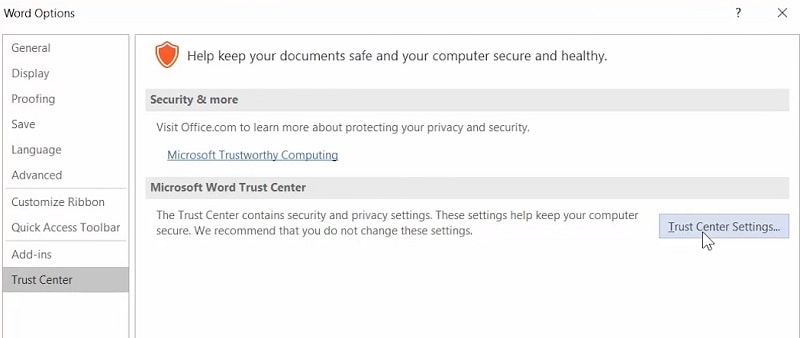
Поскольку настройки Центра управления безопасностью открыты, вы можете перейти к «Защищенному просмотру» сбоку и отключить назначенные ему параметры для MS Word.
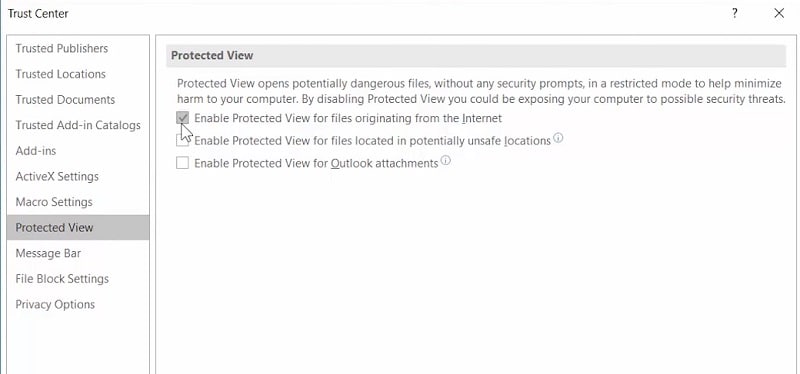
После этого вы можете просто перезагрузить приложение Word и попытаться открыть в нем файл DOC/DOCX.
Исправление 3. Добавление надежного расположения в MS Word
Еще одна проблема, связанная с безопасностью, которая может вызвать «Ошибки Word при попытке открыть файл», может быть связана с настройками надежного расположения в приложении. В идеале, если созданное расположение для шаблона по умолчанию повреждено или недоступно, вы можете столкнуться с этой проблемой.
Чтобы диагностировать это, вы можете просто запустить MS Word и перейти в его Файл > Параметры, чтобы открыть окно дополнительных параметров.
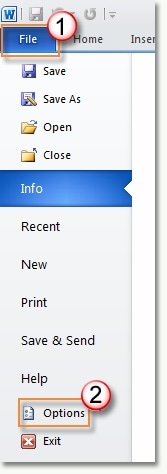
Здесь вы можете перейти к функции "Центр управления безопасностью" с боковой панели и просто открыть его настройки центра управления безопасностью.
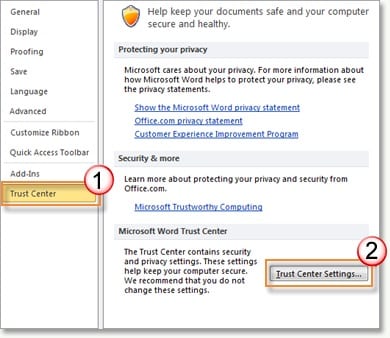
Когда откроется окно настроек центра управления безопасностью, перейдите на панель «Надежные расположения» и выберите добавление нового расположения.
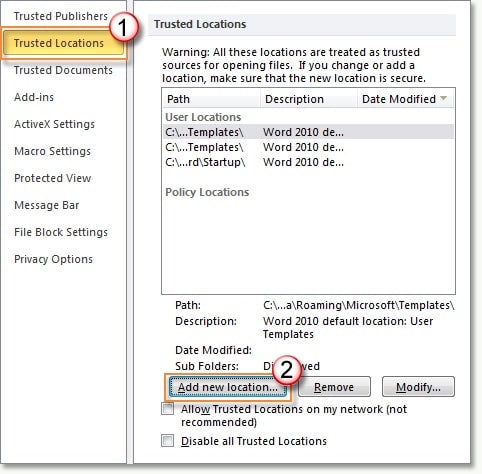
Теперь вы можете просто перейти к расположению по умолчанию, в котором сохранен шаблон MS Word (в большинстве случаев это AppData > Roaming > Microsoft > Templates).
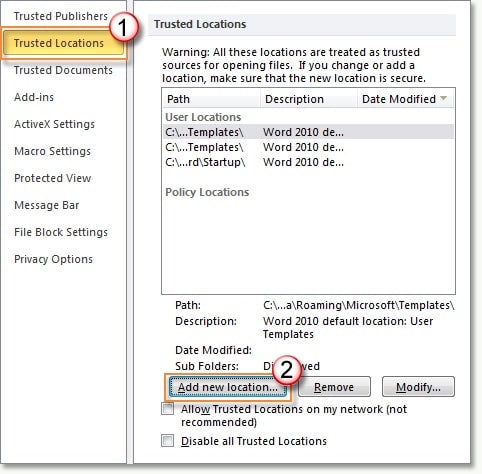
Вы можете нажать кнопку "ОК" после добавления местоположения, чтобы сохранить эти изменения.
Исправление 4. Запустите средство устранения неполадок MS Office
Помимо некоторых неправильных настроек конфигурации в MS Word, проблема также может возникнуть, если приложение было повреждено. Самый простой способ исправить «Ошибки Word при попытке открыть файл» — восстановить пакеты MS Office на ПК с Windows.
Для этого вы можете просто зайти в панель управления вашей системы и воспользоваться функцией «Установка и удаление программ». В списке установленных приложений выберите MS Office и нажмите над ним кнопку «Изменить».
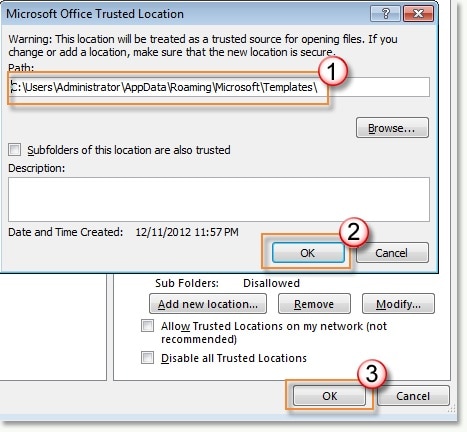
Откроется специальный мастер, из которого вы сможете восстановить установленный пакет MS Office.
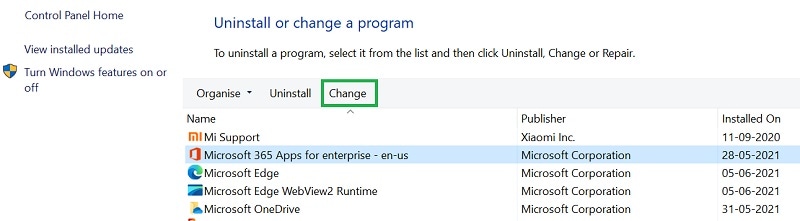
Впоследствии вы можете сначала выбрать «Быстрое восстановление», чтобы устранить незначительные проблемы с MS Office, а затем выполнить онлайн-восстановление (при необходимости).
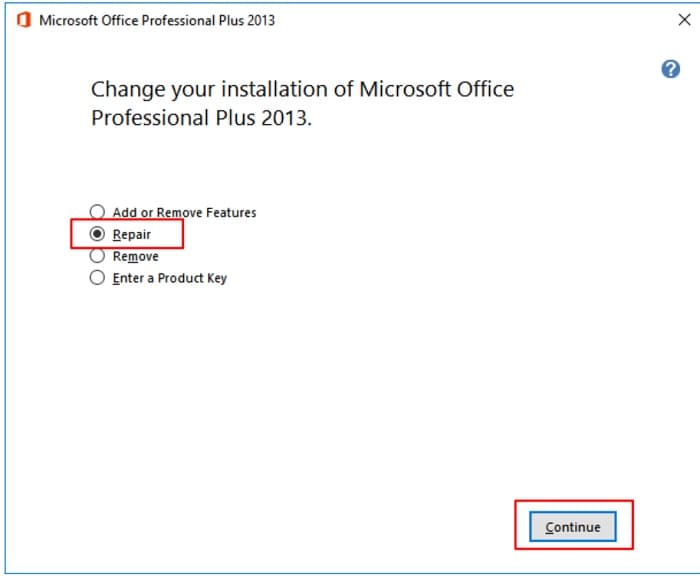
После успешного восстановления пакета MS Office вы можете перезапустить приложение MS Word и решить эту проблему.
Исправление 5. Восстановление поврежденного файла Word с помощью инструмента восстановления файлов
Излишне говорить, что если ваш документ Word поврежден или поврежден, он не сможет правильно загрузиться в вашей системе.Поврежденный заголовок, поврежденные данные или любая другая проблема с документом может привести к появлению сообщения «В Windows возникли ошибки при попытке открыть файл».
Поэтому самый простой способ устранить проблему — восстановить поврежденный файл DOC/DOCX с помощью такого инструмента, как Wondershare Repairit — File Repair. Приложение простое в использовании и может исправить все виды проблем с вашими поврежденными документами Word. Вы можете загрузить несколько файлов одновременно и просмотреть их перед экспортом из приложения.
Шаг 1. Запустите Repairit — восстановите файлы и загрузите документы
Сначала вы можете просто запустить Wondershare Repairit в своей системе, перейти в раздел «Восстановление файлов» сбоку и нажать кнопку «Добавить», чтобы загрузить документы.

После добавления файлов (Word, Excel, PDF или PPT) вы можете проверить их данные и нажать кнопку "Восстановить", чтобы начать процесс.

Шаг 2. Восстановите загруженные поврежденные документы Word
Нажав кнопку «Восстановить», вы можете просто немного подождать и позволить Repairit исправить ваши документы. Вы можете следить за ходом процесса восстановления с помощью индикатора на экране в Repairit.
 < бр />
< бр />
Шаг 3. Предварительный просмотр и экспорт файлов Word
Как только процесс восстановления ваших файлов Word будет завершен, Wondershare Repairit сообщит вам об этом. Теперь вы можете нажать кнопку «Предварительный просмотр», чтобы проверить результаты процесса восстановления в собственном интерфейсе.

В конце концов, вы можете просто нажать кнопку «Сохранить» рядом с восстановленным документом и перейти в любое целевое место, где ваш файл Word будет сохранен в системе.

Следуя этому простому подходу, вы сможете восстанавливать документы Word, PowerPoint, Excel и PDF в Repairit на ходу.
Исправление 6. Отключите брандмауэр в вашей системе
Иногда встроенный или сторонний инструмент безопасности на вашем ПК с Windows может блокировать определенные порты в системе, необходимые для загрузки файла. Например, если вы пытаетесь загрузить файл из сети и получаете сообщение «Ошибки Windows при попытке открыть файл», вы можете отключить брандмауэр.
Вы можете просто зайти в Настройки на ПК с Windows и перейти к настройкам Обновления и безопасности. Отсюда вы можете перейти к функции «Брандмауэр и защита сети» и просто отключить брандмауэр в вашей системе на некоторое время.
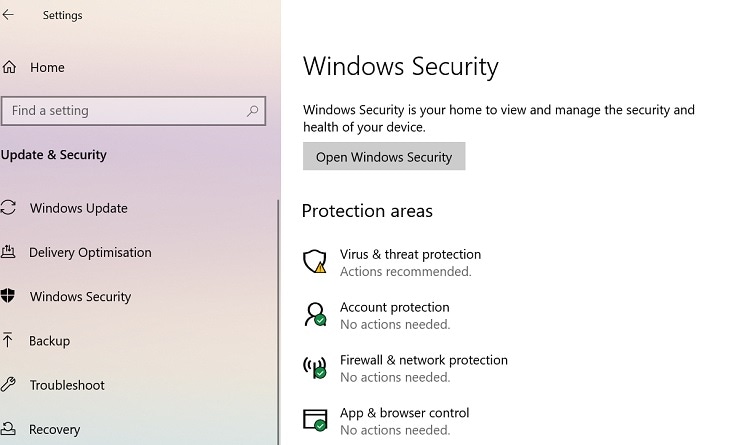
После этого вы можете загрузить документ MS Word и снова включить его брандмауэр после обработки файла.
Часть 3. Распространенные причины этой ошибки MS Word и способы ее избежать
К настоящему моменту вы наверняка сможете устранять неполадки, связанные с «ошибками Word при попытке открыть файл». Однако, чтобы понять и избежать этой проблемы в будущем, можно рассмотреть ее причины и следовать некоторым профилактическим советам.
Основные причины
Конфликт разрешений. Как я указал выше, проблема может быть вызвана отсутствием у пользователя необходимых разрешений для доступа к файлу Word.
Проблема конфигурации. В MS Word может быть любой другой параметр конфигурации (например, защищенный вид или ссылка на ненадежные расположения).
Повреждение данных. Кроме того, вы также можете столкнуться с проблемой, если ваш файл Word был поврежден или поврежден по какой-либо причине.
Проблема с приложением: возможно, пакет MS Office Suite поврежден, не обновлен или вы установили его неправильно.
Другие проблемы. Проблема также может возникнуть, если брандмауэр в вашей системе заблокировал жизненно важный порт или сторонний плагин/приложение также может быть причиной этой проблемы.
Советы, которых следует избегать
Устанавливайте пакет MS Office только из надежных источников и избегайте использования пиратских приложений.
Рассмотрите возможность обновления системы MS Windows и Office Suite до последней доступной версии.
Избегайте изменения общих параметров конфигурации приложения MS Word, поскольку это может привести к нежелательным конфликтам с ним.
Старайтесь не устанавливать подключаемые модули MS Word из ненадежных сторонних источников.
Сохраняйте файлы MS Word в безопасности и избегайте любых действий, которые могут привести к повреждению их данных.
Заключение
Я уверен, что после прочтения этого руководства вы сможете легко устранить проблему «В Word возникли ошибки при попытке открыть файл». Как видите, я перечислил все виды решений, связанных с приложениями, системой и данными, которые вы можете использовать для устранения этой проблемы.
Если даже после разблокировки документа или изменения его настроек вы по-прежнему сталкиваетесь с этой проблемой, рассмотрите возможность ее устранения. Поврежденный или поврежденный документ MS Word можно легко исправить с помощью Wondershare Repairit — File Repair во многих случаях.
Читайте также:

