Один из файлов игры поврежден, восстановите исходную установку
Обновлено: 16.06.2024
Если вы также сталкиваетесь с проблемами, связанными с медленной работой Origin, рекомендуется очистить кеш Origin. Если Origin — не единственная программа, которая работает медленно, попробуйте почистить свой компьютер.
Как починить Origin?
- Запустите Origin и войдите в систему.
- Нажмите «Моя библиотека игр» и щелкните правой кнопкой мыши нужную игру.
- Нажмите "Восстановить".
Почему Origin только загружается?
Почему моя страница Origin не загружается?
Если файлы кеша Origin повреждены, вы можете столкнуться с проблемой, что Origin не загружается. Чтобы это исправить, вам нужно попробовать очистить эти файлы кеша. … Удалите все файлы и папки в этой папке, кроме папки LocalContent. На клавиатуре одновременно нажмите клавишу с логотипом Windows и R, чтобы открыть диалоговое окно «Выполнить».
Почему Origin не позволяет мне играть в Sims 4?
Почему моя игра Origin не работает?
Проблема Origin не открывается, возможно, связана с проблемами совместимости или установкой программы. … Во многих случаях эти игры перестают запускаться из-за обновления Windows или программы. Другие причины могут включать совместимость программного обеспечения, фоновые процессы и приложения, которые не могут работать одновременно на компьютере.
Что делать, если Origin не работает на Mac?
Почему Origin не работает на Mac?
Есть ли проблема с Origin?
Проблемы Origin за последние 24 часа На данный момент мы не обнаружили никаких проблем в Origin.
Почему не открывается Origin?
Поврежденные файлы кеша. Есть вероятность, что ошибка, из-за которой исходный клиент не отвечает, напрямую связана с сохраненными файлами кеша. Каким-то образом кеш может быть затронут, и это приведет к возникновению проблемы. … Удаление этих файлов может привести к тому, что Origin снова запустится правильно.
Могу ли я играть в Sims, не загружая Origin?
Вы не можете играть в The Sims 4, не запустив Origin. При первой установке игры вам необходимо зарегистрироваться в Origin, и игровой клиент будет автоматически запускаться при каждом запуске игры. … Иногда Origin может не загружаться, и может пройти несколько минут или даже часов, прежде чем сервис снова заработает.
Почему SIMS не открывается?
Проблема с запуском Sims 4 может быть вызвана повреждением файлов сохранения. Таким образом, вы можете попробовать сбросить игру, чтобы перезагрузить файлы. Примечание. Сброс игры приведет к удалению семей в игре. … Затем вы можете восстановить игру, используя резервную копию.
Как заставить Origin загружаться?
- Полностью выйдите из системы и закройте Origin.
- Удерживайте нажатой клавишу Windows и R.
- Введите "%ProgramData%" (без кавычек) и нажмите "ОК".
- Теперь откройте папку Origin.
- Удалите все файлы и папки в папке Origin, кроме LocalContent (не удаляйте этот)
- Удерживайте нажатой клавишу Windows и R.
Как играть в Sims 4 в Origin?
Вам не нужно запускать игру через Origin, вы можете просто дважды щелкнуть игру в папке «Приложения». Origin автоматически откроет и запустит Sims 4.
Как переустановить Origin на Mac?
- Ищите источник. dmg, который вы скачали, и перетащите его в корзину.
- Проверьте приложения в Finder для запуска Origin и также отправьте их в корзину.
- Нажмите правой кнопкой мыши на корзину и выберите Очистить корзину.
- Повторно загрузите установщик Origin для Mac.
- Откройте программу установки и следуйте инструкциям.
Почему сайт Origin не работает?
Иногда в клиенте Origin возникают проблемы с загрузкой, о которых сообщают пользователи. Исправьте это, очистив кеш, запустив Origin от имени администратора или переустановив программу. Узнайте о многих возможностях этой программы в нашем разделе веб-сайта EA Origin.
Почему Origin не устанавливается?
Перезагрузите маршрутизатор/модем и выполните чистую загрузку. Убедитесь, что ваш UAC включен и настроен на уведомление. Загрузите последнюю версию Origin и установите клиент. Добавьте исключения брандмауэра/антивируса для Origin и откройте необходимые порты.
Почему моя игра Sims 4 не открывается?
Проблема с запуском Sims 4 может быть вызвана повреждением файлов сохранения. Таким образом, вы можете попробовать сбросить игру, чтобы перезагрузить файлы. Примечание. Сброс игры приведет к удалению семей в игре. … Затем вы можете восстановить игру, используя резервную копию.
Последние публикации
Последние комментарии

сообщить об этом объявлении
Постоянно появляется сообщение об ошибке «Возникла проблема с настройкой игр. Пожалуйста, переустановите игру» при попытке запустить или установить игру из Origin? Вы точно не одиноки! Об этой проблеме сообщали игроки Madden 21, FIFA 21, Mass Effect Legendary Edition и даже нового названия Battlefield 2042.Хотя это звучит немного сложно, на самом деле это поправимо. Ниже приведены некоторые исправления, которые вы можете попробовать:
1. Восстановите свою игру
Отсутствие или повреждение игровых файлов может вызвать множество проблем. Поэтому нужно убедиться, что они целы. Функция восстановления игр позволяет вам достичь этой цели. Он проверяет установку вашей игры, а затем автоматически загружает все замененные или отсутствующие файлы:
2) Выберите Моя библиотека игр. Щелкните правой кнопкой мыши название игры и выберите Восстановить.

Эта проверка файла может занять до часа в зависимости от аппаратного обеспечения вашего компьютера. Если есть какие-либо проблемы с файлами или поврежденные файлы, он заменит их или загрузит снова.
Если это не помогло, попробуйте следующее исправление ниже.
2. Очистить кеш игры Origin
Чтобы загружаться быстрее, Origin хранит данные, называемые файлами кеша. Но со временем в этих файлах накапливаются устаревшие данные и из-за этого их лучше удалить, особенно если у вас проблемы с играми. Вот как это сделать:
1) Убедитесь, что Origin полностью закрыт. Вам нужно сначала закрыть приложение, а затем проверить, работают ли Origin.exe, OriginClientService и OriginWebHelperService в фоновом режиме, выполнив следующие действия:
- На клавиатуре одновременно нажмите клавиши Windows + R, чтобы вызвать окно "Выполнить".
- Введите или вставьте taskmgr и нажмите Enter.
2) На клавиатуре одновременно нажмите клавиши Windows + R, чтобы вызвать окно «Выполнить».
3) Введите или вставьте %ProgramData%/Origin и нажмите Enter.

4) Удалите все файлы и папки внутри него, кроме LocalContent. Не удаляйте эту папку.

Чтобы быстро удалить эти файлы и папки, выберите их все, удерживая клавиши Windows + A. Затем, удерживая Ctrl, щелкните LocalContent, чтобы отменить выбор. Затем вы можете щелкнуть правой кнопкой мыши выбранные файлы и папки и выбрать «Удалить».

5) На клавиатуре одновременно нажмите клавиши Windows + R, чтобы вызвать окно «Выполнить».
6) Введите или вставьте %AppData% и нажмите Enter.

7) Найдите папку Origin. Щелкните его правой кнопкой мыши и выберите "Удалить".

8) В адресной строке нажмите AppData.

9) Откройте локальную папку и удалите здесь папку Origin.

10) Перезагрузите компьютер и снова войдите в Origin.
Если вам это не помогло, перейдите к следующему исправлению.
3. Обновите драйверы вашего устройства
Драйвер — это важная часть программного обеспечения, позволяющая вашей системе обмениваться данными с вашим оборудованием. Если драйверы устройств устарели, это вызовет заметные проблемы с производительностью. Когда при запуске программы появляются сообщения об ошибках, вам следует подумать, не используете ли вы какие-либо устаревшие драйверы.
Но вы можете сомневаться, что обновление драйверов может что-то изменить. Ответ положительный. Обновления драйверов могут повысить скорость, устранить проблемы, а иногда даже предоставить вам совершенно новые функции. Так почему бы не попробовать проверить наличие обновлений драйверов и проверить, как они работают.
Чтобы обновить драйверы устройства, вы можете сделать это вручную через Диспетчер устройств или перейти на страницу загрузки драйверов производителя, чтобы загрузить и установить точные драйверы для вашей системы. Это требует определенного уровня компьютерных знаний и может стать головной болью, если вы не разбираетесь в технологиях.Поэтому мы хотели бы порекомендовать вам использовать автоматическое средство обновления драйверов, такое как Driver Easy. С Driver Easy вам не нужно тратить время на поиск обновлений драйверов, так как он возьмет на себя всю рутинную работу за вас.
Вот как обновить драйверы с помощью Driver Easy:
1) Загрузите и установите Driver Easy.
2) Запустите Driver Easy и нажмите кнопку «Сканировать сейчас». Затем Driver Easy просканирует ваш компьютер и обнаружит все устройства с отсутствующими или устаревшими драйверами.

3) Нажмите Обновить все. Затем Driver Easy загрузит и обновит все устаревшие и отсутствующие драйверы устройств, предоставив вам последние версии каждого из них непосредственно от производителя устройства.
(Для этого требуется версия Pro с полной поддержкой и 30-дневным платежом. -обратная гарантия. Вам будет предложено обновиться, когда вы нажмете «Обновить все». Если вы не хотите обновляться до версии Pro, вы также можете обновить свои драйверы с помощью БЕСПЛАТНОЙ версии. Все, что вам нужно сделать, это загрузить их по одному и установить их вручную. )

< /p>
После обновления драйверов перезагрузите компьютер. Затем возобновите установку или запустите игру из Origin, чтобы проверить, появляется ли это сообщение об ошибке.
4. Запустите Origin от имени администратора
В некоторых случаях вашу игру невозможно установить из-за отсутствия у вашего клиента Origin прав администратора. Поэтому вам может потребоваться запустить Origin от имени администратора:
1) Закройте клиент Origin.
2) Щелкните правой кнопкой мыши значок клиента Origin на рабочем столе (или в каталоге Origin, если он не на рабочем столе, и выберите "Запуск от имени администратора").

Если вы хотите, чтобы Origin всегда запускался от имени администратора, выполните следующие действия:
-
Щелкните правой кнопкой мыши значок клиента Origin на рабочем столе (или в каталоге Origin, если он не на рабочем столе, и выберите "Свойства").
Возобновите установку и проверьте, помогла ли она решить проблему. Если проблема не устранена, попробуйте следующее исправление, указанное ниже.
5. Установите последний распространяемый пакет Visual C++
Распространяемый пакет Microsoft Visual C++ — это стандартный распространяемый пакет общего кода, который входит в состав Windows и позволяет запускать приложения на вашем ПК. Если он отсутствует или ваш текущий устарел, некоторые приложения, использующие распространяемый компонент, не запустятся или не запустятся, что приведет к полному беспорядку. Поэтому мы рекомендуем вам установить последнюю версию Visual C++ от Microsoft, версии x64 и x86 (вы найдете их в разделе Visual Studio 2015, 2017 и 2019).
Если это не помогло, перейдите к следующему исправлению.
6. Загрузить пакет функций мультимедиа для Windows 10 N
Пользователям, использующим версии Windows N, необходимо загрузить Media Feature Pack от Microsoft, который помог многим игрокам избавиться от этой ошибки.
 < бр />
< бр />
Не знаете, какую версию Windows вы используете? Не волнуйтесь! Чтобы проверить это, выполните следующие действия:
1) На клавиатуре нажмите клавиши Windows + I, чтобы открыть Настройки.

2) Выберите О программе. Затем в разделе спецификаций Windows вы найдете свою версию.

< /p>
Надеюсь, этот пост помог! Дайте нам знать в разделе комментариев ниже, если у вас есть какие-либо идеи или вопросы.
Проблема: как исправить ошибку Corrupt Content Files в Steam?
Здравствуйте. Я попытался обновить одну из своих игр в Steam и получил сообщение «Произошла ошибка при обновлении (повреждены файлы контента)». Я не могу играть в игру без обновления. Кто-нибудь может подсказать, что мне делать?
- Способ 1. Запустите Steam от имени администратора
- Способ 2. Удалите папку загрузки.
- Способ 3. Изменение региона загрузки
- Способ 4. Выполните сброс Winsock
- Способ 5. Освободите место в оперативной памяти.
- Способ 6. Удалить кеш приложения
- Способ 7. Белый список Steam в брандмауэре Windows
- Защитите свою конфиденциальность в Интернете с помощью VPN-клиента
- Инструменты восстановления данных могут предотвратить безвозвратную потерю файлов.
- Ссылки
Steam – дистрибьютор видеоигр для ПК, доля рынка которого в 2013 году составила около 75 %. Steam предлагает услуги хостинга серверов, потокового видео и социальных сетей. Он также предоставляет пользователю возможность установки и автоматического обновления игр, а также функции сообщества, такие как списки и группы друзей, облачное хранилище, [1] а также внутриигровые голосовые и чаты.
Несмотря на то, что Steam является одной из самых популярных платформ, конечно же, ничто не проходит без проблем. Некоторые пользователи Windows сообщили, что столкнулись с ошибкой, которая не позволяет им обновлять игры. В сообщении, которое видят игроки, говорится следующее:
Произошла ошибка при обновлении (повреждены файлы содержимого)
D:\\Program Files (x86)\\Steam\\steamapps\\common\\Path of Exile\\Content. ggpk
Дополнительную информацию см. на сайте поддержки Steam
Как видите, в подсказке ничего конкретного об ошибке и ее возможной причине не сообщается, поэтому существует множество причин, по которым пользователи Steam сталкиваются с ней. В то время как некоторые пользователи сталкиваются с этой проблемой с одной игрой, другие пользователи видят это сообщение об ошибке с каждой игрой, которую они пытаются обновить.
Некоторыми из возможных причин могут быть проблемы с сервером, отсутствие доступа администратора, [2] ненадежное беспроводное подключение к Интернету или стороннее программное обеспечение безопасности. Если вы хотите избежать внесения изменений в свой компьютер и Steam и использовать все возможные решения, вы можете попробовать использовать инструмент оптимизации Reimage Mac Washing Machine X9. Он может находить основные проблемы Windows, автоматически исправлять BSOD, [3] отсутствующие ошибки DLL, ошибки реестра и многое другое.
Если вы предпочитаете самостоятельно искать причину ошибки обновления Steam, попробуйте некоторые из наших методов. Обязательно внимательно следуйте всем шагам:
Способ 1. Запустите Steam от имени администратора
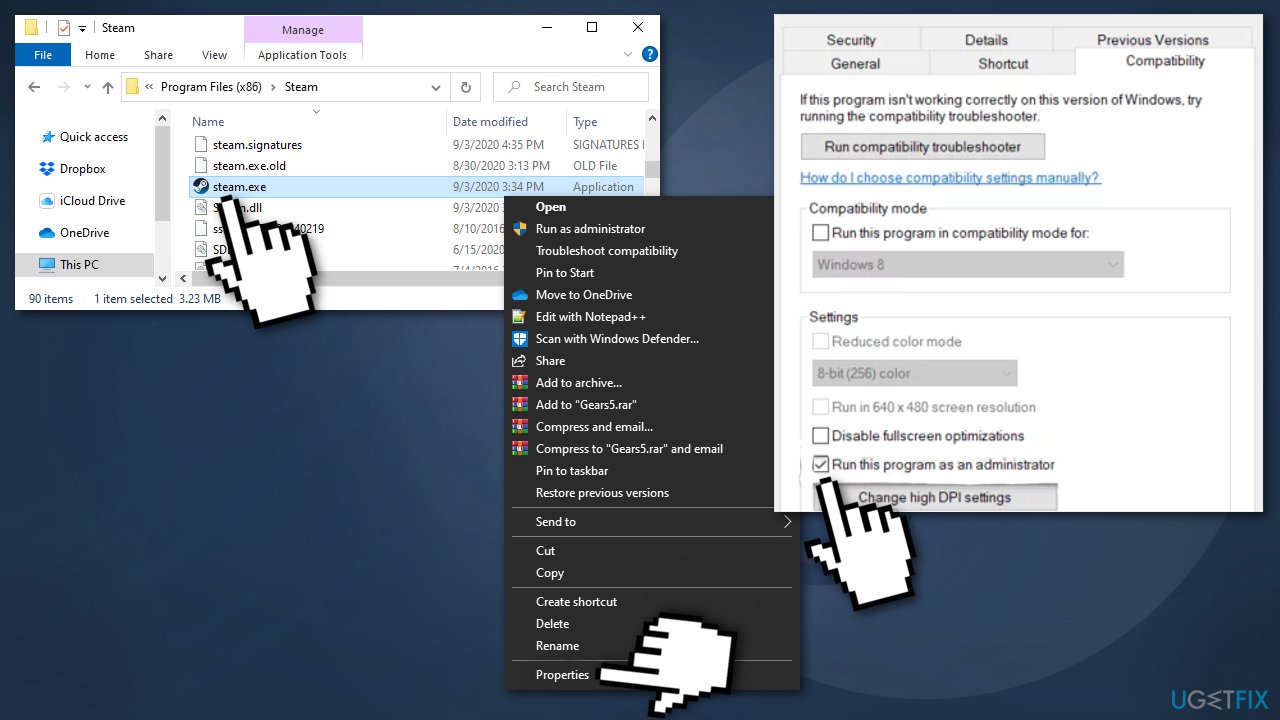
- Выберите вкладку "Совместимость", затем перейдите в "Настройки" и установите флажок "Запускать эту программу от имени администратора".
- Нажмите «Применить», чтобы сохранить изменения.
Способ 2. Удалить папку загрузки
- Закрыть Steam
- Откройте Этот компьютер > Локальный диск (C:) > Program Files (x86) > Steam > steamapps
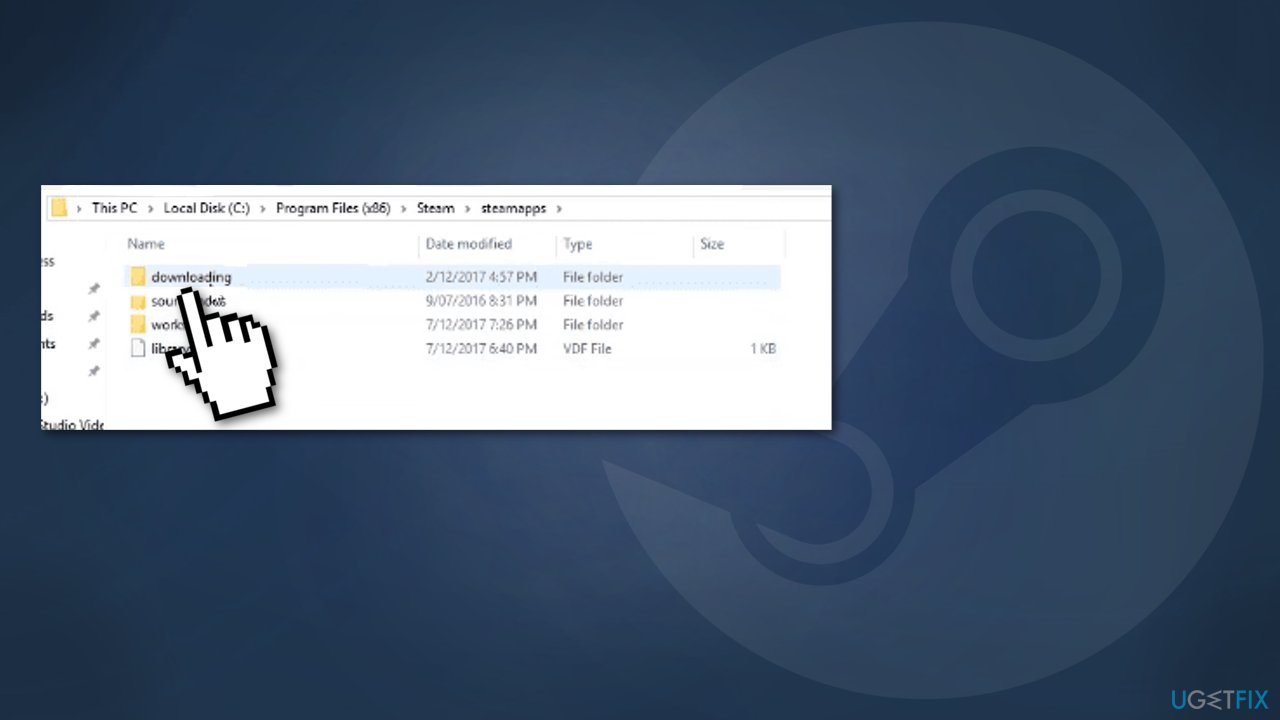
- Открыть папку загрузки и удалить все в ней
Способ 3. Изменить регион загрузки
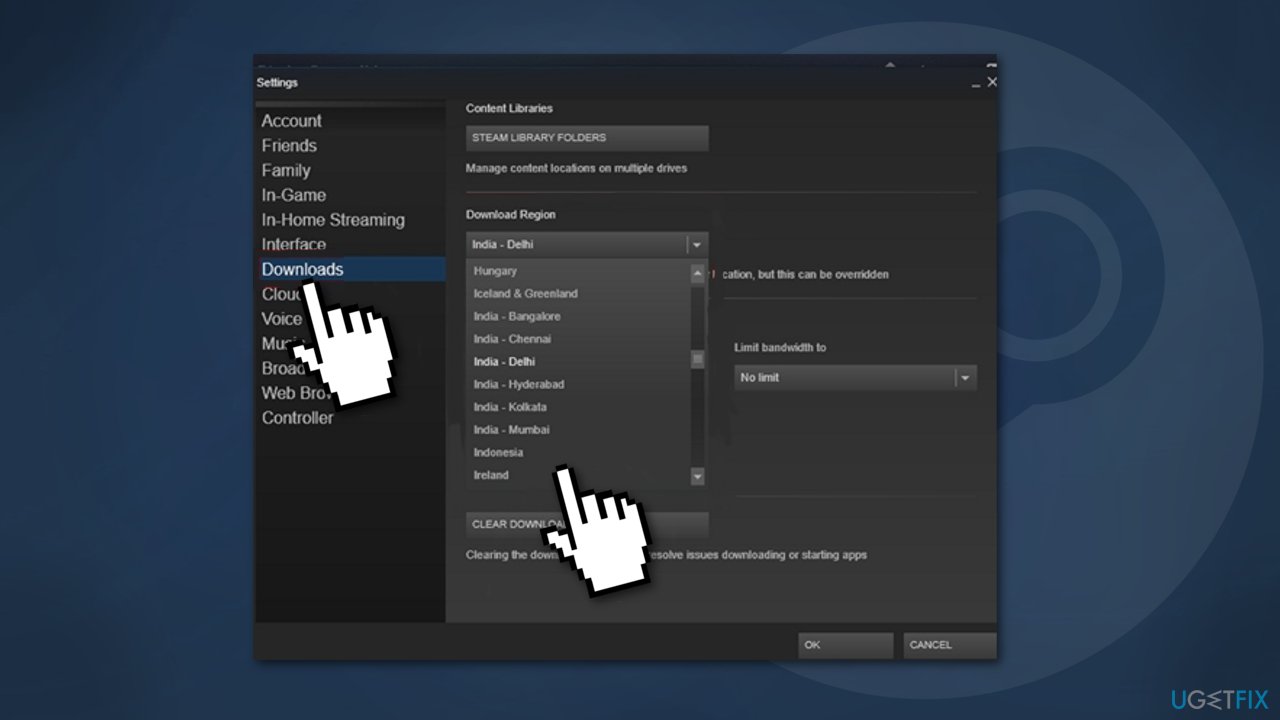
- Изменить регион загрузки на другую страну
- Сохранить изменения
Способ 4. Выполнить сброс Winsock
- Нажмите клавишу Windows + R, чтобы открыть диалоговое окно «Выполнить».
- Введите cmd и нажмите Ctrl + Shift + Enter, чтобы открыть командную строку с повышенными привилегиями.
- Нажмите "Да", чтобы предоставить доступ администратора.
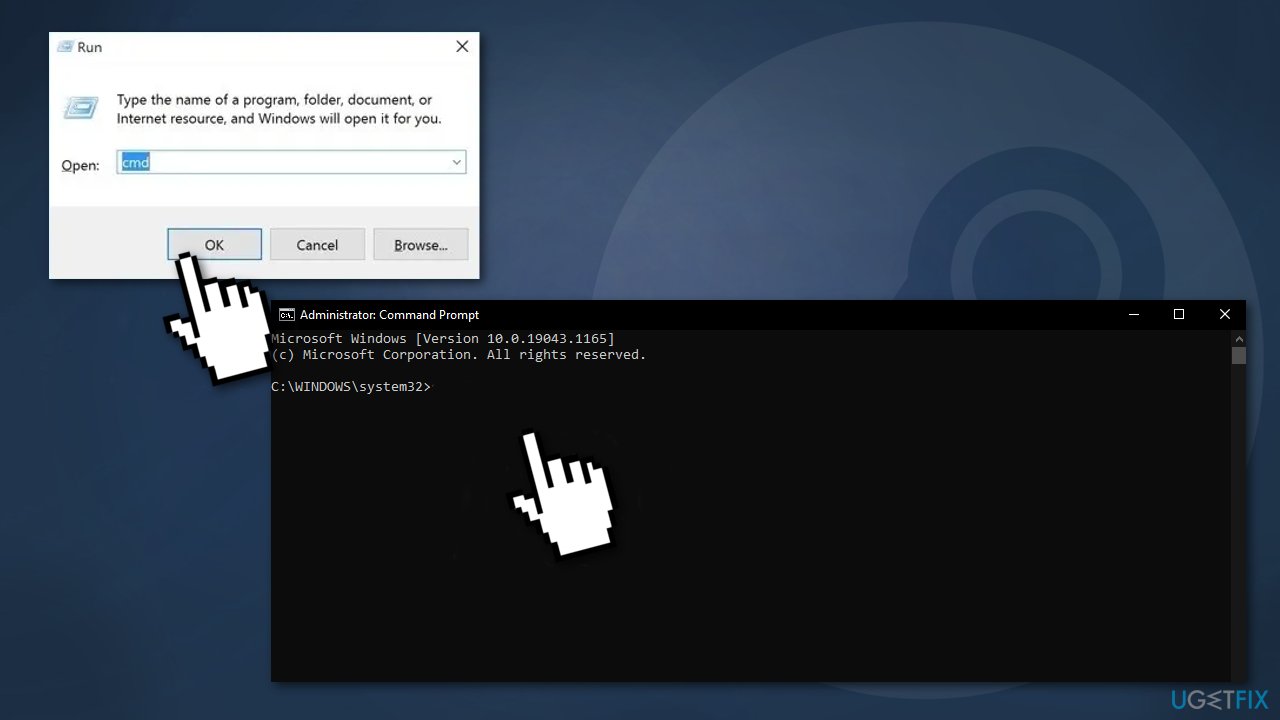
-
Введите следующие команды по отдельности в командной строке в том же порядке и нажмите Enter после каждой:
ipconfig /flushdns
nbtstat -R
nbtstat -RR
netsh int сбросить все
сброс IP-адреса netsh int
сброс netsh winsock
Способ 5. Освободить место в оперативной памяти
- Нажмите Ctrl + Shift + Enter, чтобы открыть диспетчер задач.
- Перейдите на вкладку "Процессы".
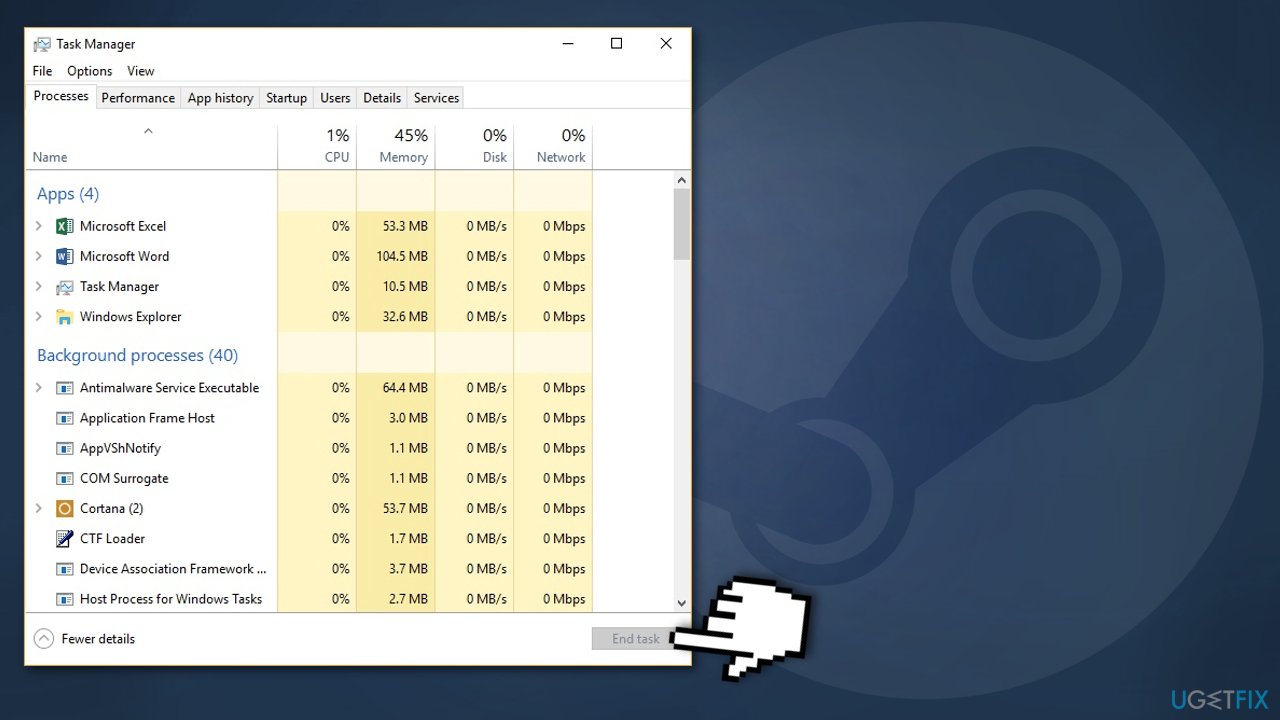
- Нажмите правой кнопкой мыши, чтобы завершить все процессы, занимающие память.
Способ 6. Удалить кеш приложения
- Откройте проводник и перейдите к местоположению Steam (по умолчанию — C:\\Program Files (x86)\\Steam)
- Найдите папку appcache
- Нажмите правой кнопкой мыши и выберите "Удалить".
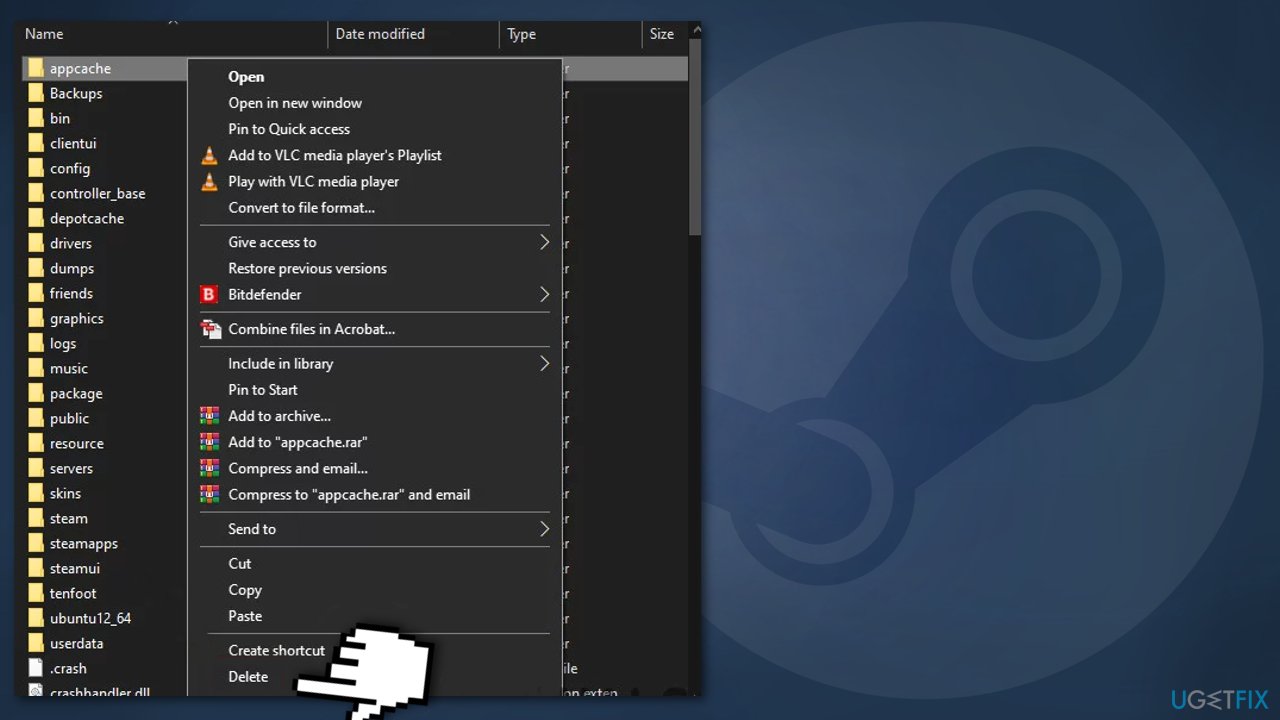
Способ 7. Белый список Steam в брандмауэре Windows
- Нажмите клавишу Windows + R, чтобы открыть диалоговое окно «Выполнить».
- Введите control firewall.cpl и нажмите Enter.
- В брандмауэре Защитника Windows нажмите Разрешить приложение или функцию через брандмауэр Защитника Windows.
- В меню "Разрешенные приложения" нажмите кнопку "Изменить настройки".
- Нажмите "Да", чтобы предоставить доступ администратора.
- Перейдите в раздел "Разрешено другое приложение" и нажмите "Браузер".
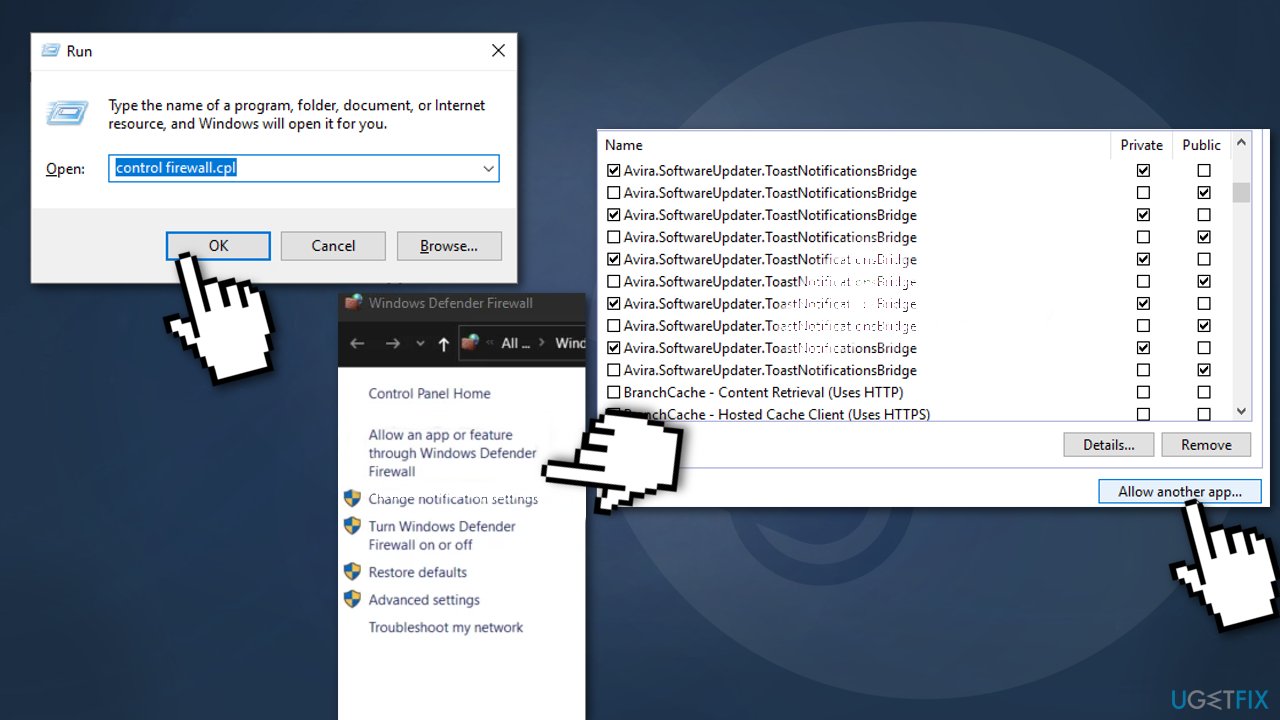
- Переход к месту установки Steam. По умолчанию это C:\\Program Files\\Steam\\bin
- Исключить основной исполняемый файл Steam и исполняемый файл игры, которая не обновляется.
- Убедитесь, что для каждой записи установлены флажки "Личное" и "Общедоступное".
- Закройте окно "Разрешенные приложения".
Другие темы, которые могут вас заинтересовать:
Автоматическое исправление ошибок
По-прежнему возникают проблемы?
Если вам не удалось исправить ошибку с помощью Reimage, обратитесь за помощью в нашу службу поддержки. Пожалуйста, сообщите нам все подробности, которые, по вашему мнению, нам следует знать о вашей проблеме.
Reimage — запатентованная специализированная программа восстановления Windows. Он продиагностирует ваш поврежденный компьютер. Он будет сканировать все системные файлы, библиотеки DLL и ключи реестра, которые были повреждены угрозами безопасности. Reimage — запатентованная специализированная программа восстановления Mac OS X. Он продиагностирует ваш поврежденный компьютер. Он будет сканировать все системные файлы и ключи реестра, которые были повреждены угрозами безопасности.
В этом запатентованном процессе восстановления используется база данных из 25 миллионов компонентов, которые могут заменить любой поврежденный или отсутствующий файл на компьютере пользователя.
Чтобы восстановить поврежденную систему, вам необходимо приобрести лицензионную версию средства удаления вредоносных программ Reimage.< /p>

Защитите свою конфиденциальность в Интернете с помощью VPN-клиента
Инструменты восстановления данных могут предотвратить безвозвратную потерю файлов
Программное обеспечение для восстановления данных — это один из вариантов, который может помочь вам восстановить ваши файлы. Когда вы удаляете файл, он не растворяется в воздухе — он остается в вашей системе до тех пор, пока поверх него не будут записаны новые данные. Data Recovery Pro — это программа для восстановления, которая ищет рабочие копии удаленных файлов на вашем жестком диске. С помощью этого инструмента вы можете предотвратить потерю ценных документов, учебных работ, личных фотографий и других важных файлов.

Габриэль Э. Холл — эксперт по устранению неполадок, много лет работающий в сфере информационных технологий.
Повреждение данных на Sony PlayStation 4 звучит ужасно, но на самом деле это относительно легко исправить. Поэтому, если вы получили сообщение об ошибке «Данные повреждены», не беспокойтесь.

Файлы могут работать со сбоями по многим причинам. Иногда установка может быть неполной или ее может прервать другой процесс. Если у вас поврежден диск с игрой, возможно, он не установит игру должным образом. В других случаях сохранение в файл может привести к ошибке и повреждению всего файла игры.
Обычно поврежденные данные влияют только на соответствующие игры или приложения. Поэтому их переустановка должна решить проблему. Однако бывают редкие случаи, когда некоторые важные данные повреждаются. В этом случае это более сложно.
В этой статье рассматриваются несколько способов решения проблемы «Поврежденные данные».
Как узнать, повреждены ли данные на PS4
Иногда может быть более очевидным, что вы испортили данные на PS4, но симптомы могут проявляться и в других формах. Во-первых, если вы получили код ошибки Corrupted Data, это означает, что данные повреждены. Но бывают случаи, когда у вас возникла проблема, и у вас нет кода ошибки, сообщающего вам, что это проблема. Вот еще несколько признаков, на которые стоит обратить внимание:

- Игра тормозит или загружается неправильно. Вы проверили подключение к Интернету, и диск не поцарапан, но проблемы по-прежнему возникают.
- Система PS4 медленно перемещается по меню или настройкам.
- Ваша PS4 не будет читать диск, даже если он не поцарапан.
Если у вас возникли проблемы с системой и вы уже предприняли основные действия по устранению неполадок, скорее всего, у вас повреждены данные. К счастью, шаги по исправлению ошибки довольно просты.
Найти и удалить поврежденные файлы игры для PS4 вручную
Когда вы видите экран с ошибкой поврежденных данных для сохраненных игровых данных или когда значок игры отображается с зигзагообразным значком вниз, система идентифицирует его как поврежденный и сохраняет файл в отдельной папке. С помощью нескольких простых шагов вы можете найти файл и удалить его вручную. Вот как это сделать.
- Войдите в раздел Настройки .
- Найдите меню «Управление системным хранилищем» и выберите «Сохраненные данные».
- Перейдите в папку Media Player.
- В папке вы увидите файл с поврежденными данными.
- Нажмите кнопку "Параметры".
- Выберите Удалить, чтобы удалить поврежденный файл с диска.
При повторном открытии «Медиаплеера» поврежденный файл больше не должен появляться. Если файл из видеоигры, попробуйте переустановить его.
Удалить загруженный файл вручную
Если файл был поврежден во время загрузки, он появится в папке "Загрузки" в виде серого сломанного квадратного значка.
Чтобы исправить это, вам необходимо:
- Откройте меню "Уведомления" на главном экране.
- Нажмите кнопку "Параметры" и выберите "Загрузки".
- Найдите поврежденный файл.
- Снова нажмите "Параметры".
- Удалите файл.
После этого попробуйте загрузить файл еще раз.
Перестроить базу данных PS4
Если описанные выше проблемы не возникают, вы можете попробовать процесс «Перестроить базу данных». Это просканирует всю вашу систему PS4 на наличие ошибок, сбоев и всего, что не работает должным образом. Он ничего не удалит с вашего диска, но попытается восстановить поврежденные файлы.
Чтобы начать этот процесс:
- Выключите PS4.
- Подключите контроллер к PS4 через порт USB. (Контроллеры Bluetooth не работают в безопасном режиме.)
- Удерживайте кнопку питания.
- Прежде чем вы отпустите кнопку, она должна издать двойной звуковой сигнал.
- Система PS4 перейдет в безопасный режим.
- Выберите параметр «Перестроить базу данных». Обычно это 5-й пункт в меню безопасного режима.
- Дождитесь завершения процесса.
- Включите консоль и проверьте, существуют ли поврежденные данные.
- Отсутствуют пакеты Visual C++ Redist. Игроки сообщают, что эта проблема может быть вызвана отсутствием пакетов Visual C++ Redist в вашей системе. Чтобы это исправить, вы можете загрузить их с официальной страницы Microsoft и следовать официальным инструкциям по их установке.
- Отсутствует DirectX. Эта ошибка также может быть вызвана отсутствием DirectX на вашем компьютере. Либо это, либо у вас нет нужной версии. Если этот сценарий применим, вы можете исправить это, загрузив и установив DirectX с официальной страницы Microsoft.
- Поврежденные файлы. Другой сценарий, который может вызвать эту проблему, – поврежденные или отсутствующие файлы, которые не позволяют игре работать должным образом. В этом случае первое, что вы должны сделать, это проверить целостность файлов через Origin. Если проверка целостности обнаружит файлы, которые действительно повреждены, они будут заменены.
- Устаревшая версия Windows. Как оказалось, ошибка этой игры FIFA 22 также связана с устаревшей сборкой Windows. Об этой проблеме чаще всего сообщают в Windows 10 и Windows 11, в версиях которых отсутствует ключевое обновление инфраструктуры. Чтобы это исправить, вам нужно получить доступ к обновлениям Windows в настройках и установить все ожидающие обновления, которые вам не хватает.
- Отсутствует пакет функций мультимедиа. В зависимости от вашей текущей версии Windows эта ошибка FIFA 22 может быть вызвана отсутствием пакета функций мультимедиа. Это характерно для N версий Windows и обычно может быть исправлено путем доступа к дополнительным функциям в настройках, а затем ручной установки функции.
- Вмешательство политики прокси-серверов. Как оказалось, эта конкретная проблема также может быть связана с серией стен прокси-серверов, применяемых на уровне проводника с помощью редактора локальной групповой политики. В этом случае вы можете решить проблему, изменив настройки прокси-сервера проводника с помощью редактора локальной групповой политики.
- Кэш данных. Причиной этой ошибки также могут быть временные файлы Origin. Особенно в тех случаях, когда вы не очистили временные файлы, связанные с Origin, после переустановки игры. В этом случае вы можете исправить это, удалив данные кеша из папки ProgramData, а затем удалив их из папки AppData.
- Поврежденный хост-файл Windows. Менее распространенный сценарий, который может в конечном итоге вызвать такое поведение с Fifa 22, — это сценарий, в котором хост-файл Windows накапливает данные, которые мешают соединению игры с сервером. В этом случае вы можете устранить проблему, эффективно сбросив хост-файл Windows.
- Откройте любой браузер, который вы хотите использовать, и перейдите на официальную страницу загрузки Microsoft, где вы можете загрузить пакеты Redist Visual C++.
- После того, как вы окажетесь на этой странице, загрузите файлы x86 и x64 bit. Загрузка правильной версии Visual C++
- После загрузки файлов нажмите на них, чтобы открыть программу установки. Нажмите «Установить», если опция доступна, и следуйте инструкциям на экране. Если нет, нажмите «Восстановить» и дайте установщику заменить все поврежденные зависимости Visual C++ на исправные эквиваленты.
- Откройте Проводник и получите доступ к диску, на котором установлена ваша Windows.
- Затем откройте папку Windows, затем откройте папку System32. Доступ к папке System32
- После этого найдите файл D3DCompiler_43.dll и создайте его резервную копию, скопировав и вставив файл в нужное место.
- После этого щелкните файл правой кнопкой мыши и выберите "Удалить".
- Начните с открытия диалогового окна "Выполнить", нажав клавишу Windows + R.
- Далее введите «ms-settings:» и нажмите Enter, чтобы открыть настройки Windows. Доступ к меню настроек Microsoft
- После входа в «Настройки» щелкните раздел «Центр обновления Windows». Доступ к меню Центра обновления Windows
- После того, как вы окажетесь в специальном меню Центра обновления Windows, установите все ожидающие обновления, доступные в настоящее время. Установите доступные обновления Windows.
- Откройте диалоговое окно «Выполнить», нажав клавиши Windows + R, затем введите «%programdata%» в поле поиска и нажмите Enter, чтобы открыть папку ProgramData. Доступ к папке ProgramData
- Теперь, когда вы находитесь в папке ProgramData, найдите и откройте папку Origin. Доступ к папке Origin
- После этого выберите все внутри этой папки, кроме папки LocalContent, затем удалите файлы. Очистка папки localcontent
- После этого снова нажмите клавишу Windows + R, чтобы открыть другое диалоговое окно «Выполнить», в котором вам нужно ввести «%appdata%», а затем нажмите Enter, чтобы открыть папку AppData. Доступ к папке AppData
- После этого найдите папку Origin и удалите ее. Удаление исходной папки
- Когда папка будет полностью удалена, щелкните папку AppData, расположенную в верхней части экрана, чтобы выйти из папки Roaming. Затем войдите в локальную папку. Доступ к локальной папке
- Теперь вам нужно найти папку Origin и также полностью удалить ее. Удалите вторую исходную папку.
- После того как вы удалили и эту папку, перезагрузите компьютер, а затем откройте FIFA 22, чтобы проверить, не работает ли по-прежнему настройка игры.
- Нажмите клавишу Windows + R, чтобы открыть диалоговое окно «Выполнить».
- Далее введите «блокнот» и нажмите Ctrl + Shift + Enter, чтобы открыть окно блокнота с правами администратора. Откройте Блокнот с правами администратора.
- В разделе контроля учетных записей (UAC) нажмите "Да", чтобы предоставить доступ администратора.
- После того, как вы окажетесь в окне Блокнота с повышенными правами, вставьте следующий текст:
- После вставки текста нажмите «Файл», затем нажмите «Сохранить как». Назовите файл hosts и сохраните его на рабочий стол. Доступ к меню хостов
- Теперь закройте Блокнот и найдите %WinDir%\System32\Drivers\Etc, используя параметр поиска в проводнике.
- В этой папке переименуйте файл hosts и введите «Hosts.old».
При серьезных проблемах — инициализируйте PS4
Если вышеуказанные методы не помогли избавиться от поврежденных файлов или если файлы продолжают появляться, возможно, вам придется стереть все ваши данные и начать с нуля.
Выполните шаги 1–5 из предыдущего раздела, чтобы войти в безопасный режим. Вместо выбора «Перестроить базу данных» вам нужно выбрать «Инициализировать PS4». Он должен быть чуть ниже него.
Этот метод удалит все данные, добавленные пользователем, и восстановит настройки PS4 по умолчанию. Обязательно сделайте резервную копию всех соответствующих файлов, чтобы избежать потери данных. Когда это будет сделано, все поврежденные и неисправные файлы должны исчезнуть с вашего диска.
Все еще возникают проблемы с поврежденными данными?
Если вы воспользовались всеми описанными выше способами и все равно постоянно сталкиваетесь с поврежденными данными, возможно, проблема не в системе.
Обычно это означает, что диск с игрой может быть поврежден, и вам, возможно, придется получить новый. Возможно, виноват ваш жесткий диск. Возможны два сценария:
На жестком диске закончилось место
Встроенный жесткий диск PS4 может быть недостаточно большим для вашего использования. В этой ситуации у вас возникнут проблемы с обновлениями, сохранением игр и установкой новых приложений. Иногда система не может решить эту проблему самостоятельно, и в процессе файлы будут повреждены.
Если ваш жесткий диск почти заполнен, вам следует подумать об освобождении места или переходе на диск большего размера.
Жесткий диск поврежден
Иногда на жестком диске PS4 могут быть поврежденные сектора, которые проскальзывают через «базу данных восстановления», и вам, возможно, придется повторить попытку. В зависимости от количества и распространения поврежденных секторов это может привести или не привести к частому повреждению данных. Вы можете либо жить с ним, либо заменить жесткий диск.
Часто задаваемые вопросы
Вот еще несколько ответов на наиболее часто задаваемые вопросы.
Что приводит к повреждению данных на PS4?
Одной из наиболее распространенных причин повреждения файлов на PS4 является отключение электроэнергии. Если система не выключается должным образом или произошел скачок напряжения, на PS4 могут возникнуть проблемы из-за поврежденных файлов.
Еще одна причина, по которой у вас могут возникнуть проблемы, заключается в том, что вашей PS4 не удалось завершить или правильно установить обновление.Если ваша система выключилась или потеряла подключение к Интернету во время обновления, вы, вероятно, столкнетесь с проблемами, связанными с поврежденными файлами.
Другие причины варьируются от сбоя оборудования до загрузки поврежденных файлов. В зависимости от серьезности проблемы вам может потребоваться обновить жесткий диск или обратиться в Sony за дополнительной поддержкой.
Как восстановить данные?
Если вы решили использовать ядерный вариант и сбросить систему до заводских настроек по умолчанию, возможно, вы сможете восстановить свои данные с помощью восстановления системы. Если вы сделали резервную копию своего контента, вы можете выполнить следующие действия для восстановления данных: «Настройки»> «Система»> «Резервное копирование и восстановление»> «Восстановить PS4», затем выберите файлы, которые вы хотите восстановить, и попытайтесь восстановить все потерянные данные.
К счастью, вы можете восстановить большую часть своего сохраненного прогресса и игр, войдя в свою учетную запись PlayStation (или соответствующую учетную запись с вашей игрой, такую как учетная запись Bethesda или Epic Games).
Одной из наиболее распространенных ошибок, с которой в настоящее время сталкиваются игроки в FIFA 22 для ПК, является ошибка «Возникла проблема с настройкой вашей игры». Эта ошибка не позволяет вам запустить игру и заставляет вас оставаться в меню запуска на неопределенный срок. В дополнительном сообщении предлагается переустановить игру, но многие затронутые пользователи сообщают, что это не помогло решить проблему.

«Возникла проблема с настройкой игры» в Fifa 22 на ПК
После того, как все больше и больше игроков сталкивались с этой проблемой, мы провели тщательное расследование и фактически составили краткий список виновников, которые могут вызвать эту конкретную ошибку FIFA 22:
Теперь, когда вы знаете обо всех возможных причинах этой ошибки, вот список всех методов, которые мы придумали, чтобы помочь вам восстановить вашу игру и решить проблему установки игры:
Установите Redist. Пакеты для 32- и 64-разрядных версий
Поскольку это наиболее распространенная проблема, которая в конечном итоге может привести к ошибке «Возникла проблема с настройкой вашей игры», первое, что вы должны сделать, — это устранить потенциальную проблему, вызванную Visual C++. По мнению многих пользователей, эта ошибка может быть вызвана тем, что пакеты Redist Visual C++ повреждены или отсутствуют в вашей системе.
Итак, первое, что вы можете попробовать, это установить все отсутствующие пакеты Redist Visual C++. Вы можете загрузить их с официального сайта Microsoft.
Если вы не знаете, как загрузить и установить пакеты Redist для Visual C++, выполните следующие действия:


Изменение настройки Visual C++
Если проблема не устранена после выполнения описанных выше шагов или у вас уже есть все необходимые зависимости Visual C++, попробуйте следующее возможное исправление, приведенное ниже.
Установите отсутствующую зависимость Direct X
Если первый метод не сработал в вашем случае, еще одна вещь, которую вы можете попробовать, чтобы наконец пройти через экран запуска FIFA 22, — это убедиться, что вы установили все зависимости DirectX, которые нужны игре. У этого решения, похоже, много проигрывателей, особенно тех, которые еще не работают в Windows 11 (которая изначально поддерживает последнюю версию DirectX).
Примечание. Новейшую версию этого файла можно найти на официальной странице Microsoft.
Но перед установкой DirectX мы рекомендуем перейти в системную папку и удалить файл с именем D3DCompiler_43.dll после создания его резервной копии. Это поможет устранить несоответствия файловой системы, связанные с зависимостями DirectX.
Вот шаги, которые необходимо выполнить, если вы не знаете, как установить DirectX:

Если та же ошибка все еще появляется, проверьте ниже следующее возможное исправление.
Проверьте целостность файлов через Origin
Оказалось, что ошибка «Возникла проблема с настройкой вашей игры» также может быть вызвана некоторыми поврежденными файлами, которые ваша FIFA 22 накопила с течением времени. В большинстве задокументированных случаев этот тип проблемы можно решить, восстановив игру из Origin.
При этом целостность файлов игры будет проверена и восстановлена, если локальная установка содержит какие-либо поврежденные файлы.
Если вы не знаете, как проверить целостность файлов, выполните следующие действия:
-
Начните с открытия приложения Origin, а затем войдите в «Мою игровую библиотеку».
Если вам по-прежнему не удается пройти через начальный экран запуска Fifa 22, перейдите к следующему потенциальному исправлению ниже.
Установите все ожидающие обновления Windows + установите пакет мультимедийных компонентов
Оказалось, что эта проблема также может возникать из-за отсутствующей зависимости Media Feature Pack. Обычно это происходит с версиями N Windows 10 и Windows 11. Однако проблема также может быть связана с отсутствующим обновлением функций, доступным для каждой версии Windows (Windows 10 и Windows 11).
Большинству участников сообщества, столкнувшихся с этой проблемой в Windows 11, удалось исправить ее, установив доступные ожидающие обновления Windows. Но если вы используете N-версию Windows, вам также потребуется установить функцию мультимедиа на вкладке «Дополнительные функции» (в настройках Windows).
Вот руководство, которому нужно следовать, если вы не знаете, как это сделать:
Если вы все еще сталкиваетесь с той же ужасной проблемой, из-за которой вы не можете запустить игру, перейдите к следующему потенциальному решению ниже.
Изменить настройки прокси-сервера Internet Explorer
Как оказалось, эта конкретная проблема также может быть связана с проблемой, вызванной пользовательской политикой прокси-сервера Explorer, которая в конечном итоге не позволяет запустить игру.
Эта проблема характерна только для версий Pro и Enterprise Windows 10 и Windows 11.
Если вы столкнулись с проблемой такого типа, вы можете решить ее, открыв редактор локальной групповой политики (mpedit.msc) и включив политику «Отключить изменение параметров прокси». Это гарантирует, что никакие пользовательские настройки File Explorer не повлияют на подключение к серверам EA.
Следуйте приведенным ниже инструкциям, чтобы отключить политику прокси, связанную с Internet Explorer, с помощью редактора локальной групповой политики:
-
Нажмите клавишу Windows + R, чтобы открыть диалоговое окно «Выполнить», затем введите «gpedit.msc» в поле поиска, чтобы открыть редактор локальной групповой политики.
Перейдите к следующему методу, если этот метод не помог.
Очистить данные кеша Origin
Эта ошибка может быть вызвана некоторыми поврежденными временными файлами, хранящимися в папках ProgramData и AppData FIFA 22. Сообщается, что большинство пользователей, столкнувшихся с подобными проблемами, исправили их, открыв файлы и удалив их.
Сделав это, вы, по сути, заставите Origin снова загрузить все файлы без каких-либо поврежденных файлов.
Если вы не знаете, как очистить папки ProgramData и AppData от данных кеша, вот что вам нужно сделать:
Если ни один из предыдущих методов не помог вам исправить эту ошибку FIFA 22, проверьте последний возможный метод ниже.
Сбросить файл хоста Windows
Если ни один из вышеперечисленных методов не оказался эффективным в вашем случае, последнее, что вы можете попробовать, — это сбросить файл Windows Host. Этот метод неоднократно подтверждался для Windows 11, но потенциально вы можете воспроизвести его и в Windows 10.
Создав хосты по умолчанию и заменив текущий эквивалент этим новым файлом, вы сможете решить некоторые проблемы с подключением и ошибку «Возникла проблема с настройкой вашей игры» в FIFA 22.
Вот несколько пошаговых инструкций, которые помогут вам создать новый хост-файл для замены текущего в вашей установке Windows:
Читайте также:

