Num Lock, где эта кнопка на ноутбуке
Обновлено: 26.06.2024
Бывают моменты, когда вы не можете жить без цифровой клавиатуры. Вот как восстановить цифровую клавиатуру виртуально или физически.
Вы купили ноутбук или мини-клавиатуру и обнаружили, что вам не хватает цифровой клавиатуры? Многие приложения Windows лучше работают с цифровой клавиатурой, и можно легко недооценить ее использование, пока она не исчезнет. Но не всем нужна полноразмерная клавиатура, и очень немногие ноутбуки оснащены цифровыми блоками.
Тем не менее, есть множество способов использовать цифровую клавиатуру на компьютере, даже если на клавиатуре ее нет. Windows предлагает встроенные решения, а также существуют дополнительные возможности вне вашего ПК. Если вам нужна цифровая клавиатура для ноутбука или клавиатуры, эти решения подойдут вам.
1. Экранная клавиатура Windows 10
Экранная клавиатура в Windows 10 имеет виртуальную цифровую клавиатуру, которую вы можете использовать. Хотя экранная клавиатура не всегда так быстра, как цифровая клавиатура, настраиваемые параметры делают ее достойным эмулятором цифровой клавиатуры.
Чтобы получить доступ к экранной клавиатуре, вы можете пойти несколькими путями. Самый быстрый маршрут включает в себя удерживание клавиши Windows + Ctrl + O, чтобы открыть экранную клавиатуру. Вы также можете включать и выключать экранную клавиатуру из любого места с помощью той же комбинации клавиш.
Если вы предпочитаете использовать настройки Windows, выполните следующие действия:
- Нажмите клавишу Windows + I, чтобы открыть настройки.
- Выберите «Удобство доступа».
- На левой боковой панели выберите "Клавиатура".
- В разделе "Использовать экранную клавиатуру" установите ползунок в положение "Вкл."
При первом появлении экранной клавиатуры цифровой клавиатуры не будет. Вам нужно будет нажать кнопку «Параметры» в правом нижнем углу, а затем установить флажок «Включить цифровую клавиатуру». Когда закончите, нажмите OK.
Наконец, нажмите кнопку NumLock, чтобы открыть клавиатуру.
Теперь, когда вам нужно ввести число с цифровой клавиатуры, просто нажмите его на экранной клавиатуре. Если вы выберете параметр «Наведение курсора на клавиши», вы также можете просто навести курсор на клавишу вместо щелчка мыши. Настраивая продолжительность наведения, вы также можете настроить время, которое требуется, прежде чем оно будет зарегистрировано как нажатие.
Если вы строго хотите использовать встроенную клавиатуру, но вам нужно сэкономить место на экране, вы можете уменьшить клавиатуру, чтобы в основном сосредоточиться на цифровой клавиатуре.
2. Эмуляторы цифровой клавиатуры
Чтобы получить более специализированный и компактный вариант, вы можете загрузить эмулятор цифровой клавиатуры. Хотя есть много вариантов, вам нужна виртуальная цифровая клавиатура с характеристиками, которые соответствуют вашим потребностям.
Эмулятор цифровой клавиатуры предлагает множество параметров, включая возможность масштабирования размера кнопок, изменения клавиш, отображаемых на цифровой клавиатуре, и размещения специальных символов с использованием альтернативных кодов без реальной цифровой клавиатуры.
Если вам не нужны никакие настройки, виртуальная цифровая клавиатура работает так же плавно, как и экранная клавиатура Windows.
Загрузить: Эмулятор цифровой клавиатуры (бесплатно)
3. NumLock для ноутбука
Многие ноутбуки решают проблему отсутствия цифровой клавиатуры, добавляя скрытую цифровую клавиатуру, активируемую клавишей NumLock. Цифры обычно выделяются цветом, отличным от цвета обычных клавиш (обычно серым или синим). Если вы пытаетесь найти их, они часто используют одни и те же клавиши 7, 8 и 9 в верхнем ряду чисел.
Чтобы активировать цифровую клавиатуру, найдите клавишу блокировки цифр (обычно помеченную как NumLock, Num Lk или Num). Найдя его, найдите клавишу Fn или Alt. Если цвет клавиши Fn или Alt совпадает с альтернативными цифрами, нажмите ее вместе с клавишей цифровой блокировки.
Вы можете сказать, что вам это удалось, по включению или выключению подсветки клавиши цифрового замка. Теперь альтернативные цветные клавиши будут работать как цифровая клавиатура для вашего ноутбука. Только не забудьте потом отключить блокировку номера с помощью той же комбинации клавиш.
4. Цифровые панели iPhone и iPad
Есть несколько вариантов приложений, которые позволяют использовать iPhone или iPad в качестве эмулятора цифровой клавиатуры, но не многие из них имеют прямую поддержку Windows.
Изображение предоставлено: Edovia Inc.
NumPad поддерживает Windows, если для подключения к компьютеру используется сервер VNC, например TightVNC. Хотя приложение для iOS стоит немного, оно все же дешевле и занимает больше места, чем внешняя цифровая клавиатура.
Загрузить: Numpad ($3,99)
Скачать: TightVNC (бесплатно)
5. Использование AutoHotKey в качестве цифровой клавиатуры
Если вам нужно встроенное решение, не требующее экранной клавиатуры или ноутбука, AutoHotKey — отличное решение. Если вы не знакомы с этим приложением, ознакомьтесь с нашим кратким руководством по AutoHotkey для начинающих.
Вот сценарий, который позволит вам использовать клавишу Caps Lock для отправки ваших цифровых клавиш в качестве клавиш цифровой клавиатуры:
Этот скрипт не позволяет клавише Caps Lock выполнять свою обычную функцию, но как часто вы все равно используете эту клавишу?
Если вы хотите использовать клавишу Caps Lock в качестве переключателя для отправки клавиш цифровой клавиатуры, замените первые две строки этой единственной:
Теперь, когда включен Caps Lock, ваши цифры будут работать как цифры на клавиатуре.
Вы можете делать множество полезных вещей с помощью AHK и цифровой клавиатуры — вы можете использовать их для автоматизации и ускорения повторяющихся процессов. Если вы готовы экспериментировать, вы сможете решить практически любую проблему.
6. Купить внешнюю цифровую клавиатуру
Если вам нужно часто использовать цифровую клавиатуру, вы можете купить внешнюю цифровую клавиатуру. Внешние цифровые панели — это именно то, на что они похожи: небольшая цифровая клавиатура, которую вы подключаете к компьютеру через USB или Bluetooth.
Хотя этот вариант стоит дороже всего, он упрощает использование цифровых клавиш на ноутбуке. Физическая клавиатура позволяет бесконечно быстрее набирать большое количество цифр.
Нет цифровой клавиатуры? Нет проблем!
С шестью указанными выше вариантами цифровой клавиатуры вы сможете найти решение, которое наилучшим образом соответствует вашим потребностям. Нужна ли вам цифровая клавиатура для повседневного использования или время от времени, эмулятор или внешний вариант могут ускорить ввод текста.
Если вы хотите купить клавиатуру TKL, эти решения идеально вам подойдут. Это означает, что вы по-прежнему можете пользоваться тонким форм-фактором клавиатур TKL, но вам не обязательно обходиться без цифровой клавиатуры.
Большинство клавиатур имеют функцию цифровой блокировки, в том числе клавиатуры с назначенными цифровыми клавишами над буквенными. Даже на компактных клавиатурах ноутбуков есть клавиша Num Lock. Название клавиши может варьироваться от Num Lock до NumLock, NumLK или чего-то подобного, но функциональность остается прежней.
Вот как работает клавиша Num Lock, как ее найти, включить и как ею пользоваться.
Хотя клавиатуры различаются в зависимости от производителя и модели, приведенная здесь информация применима к большинству ноутбуков и настольных ПК. Мы также объясним, почему на компьютерах Mac нет клавиши Num Lock, но есть некоторые специальные возможности с помощью цифровой клавиатуры.
Что делает Num Lock?
Клавиша цифровой блокировки заменяет функции некоторых клавиш на клавиатуре цифровой клавиатурой. Некоторые компьютеры автоматически включают блокировку номера при запуске, но на большинстве компактных клавиатур вам придется включать эту функцию вручную.
Эта функция, которую часто игнорируют, может оказаться полезной в нескольких ситуациях. Например, некоторым людям проще набирать длинные последовательности цифр с помощью клавиатуры, такой как на телефонах и калькуляторах. Кроме того, иногда вам нужно активировать Num Lock, чтобы вводить специальные символы, такие как фигурные кавычки.
Где находится клавиша Num Lock?
Традиционные клавиатуры для настольных компьютеров имеют клавиатуру с правой стороны в дополнение к горизонтальному ряду цифровых клавиш над буквенными клавишами. Это называется цифровой клавиатурой. Клавиша Num Lock обычно находится в верхнем левом углу клавиатуры.
Если вы используете ноутбук с цифровой клавиатурой, клавиша Num Lock будет находиться там же, где и клавиатура настольного компьютера. Однако на компактных клавиатурах ноутбуков нет цифровой клавиатуры, поэтому функция цифровой блокировки обычно использует одну и ту же клавишу с другой клавишей, например клавишей Scroll Lock, расположенной рядом с клавишей Backspace.
Если у клавиши две функции, альтернативная функция может быть помечена другим цветом. Удерживая нажатой клавишу Fn (функция), нажмите Num Lock, чтобы активировать ее. На некоторых клавиатурах есть специальная клавиша только для цифровой блокировки, но вы все равно должны удерживать нажатой клавишу Fn, когда нажимаете ее. Если Num Lock помечен тем же цветом, что и клавиша Fn, возможно, дело в этом.
Клавиатуры ноутбуков различаются и могут иметь разные конфигурации.
А как насчет компьютеров Mac?
На клавиатурах Mac с цифровой панелью цифровые клавиши работают только как цифровые клавиши, поэтому нет необходимости в отдельной функции блокировки цифр. Клавиша Clear обычно находится там, где на клавиатуре ПК должна быть клавиша Num Lock.
Хотя технически они не поддерживают блокировку цифр, большинство компьютеров Mac имеют встроенную функцию специальных возможностей под названием «Клавиши мыши», которая позволяет пользователям управлять курсором с помощью цифровой клавиатуры. Если ваша клавиатура перестает работать из-за того, что активированы клавиши мыши, попробуйте нажать «Очистить» или «Shift+Очистить», чтобы сбросить настройки.
Как включить и выключить Num Lock
Нажмите клавишу Num Lock на клавиатуре, чтобы включить функцию цифровой блокировки. На многих клавиатурах есть светодиод, который загорается при включении Num Lock. Некоторые компьютеры автоматически включают блокировку номера при запуске, и в этом случае нажатие клавиши Num Lock отключит ее.
После включения клавиша цифровой блокировки будет оставаться активной до тех пор, пока вы ее не отключите. Num Lock работает так же, как Caps Lock, в том смысле, что его можно включать и выключать нажатием соответствующей клавиши. Независимо от того, какую клавиатуру вы используете, выключайте Num Lock так же, как и включаете.
Как использовать Num Lock в Windows 10 с экранной клавиатурой
Если клавиша Num Lock сломана или отсутствует, по-прежнему можно включить функцию цифровой блокировки с помощью экранной клавиатуры Windows:
Введите OSK в строку поиска Windows в нижней части экрана и выберите приложение "Экранная клавиатура", когда оно появится.
:max_bytes(150000):strip_icc()/001-что -is-number-lock-4590309-6e4341cc999a468b96b2c7c39ed4ad22.jpg)
Нажмите кнопку "Параметры" на экранной клавиатуре.
:max_bytes(150000):strip_icc()/002-что -is-number-lock-4590309-002d6fff13cb497bb27264f8d242f7c5.jpg)
Выберите «Включить цифровую клавиатуру», затем выберите «ОК».
:max_bytes(150000):strip_icc()/003-что -is-number-lock-4590309-459271c59cfe42518f48fd5b6a1e4578.jpg) < бр />
< бр />
Нажмите клавишу Num Lock на экранной клавиатуре.
:max_bytes(150000):strip_icc()/004-что -is-number-lock-4590309-675272656e7b43ffb2228036cae268ca.jpg)
Теперь клавиатура на вашей физической клавиатуре должна работать, и вы можете продолжать печатать как обычно.
Из-за компактных размеров многие ноутбуки не имеют специальной цифровой клавиатуры с правой стороны клавиатуры, как на настольных компьютерах. Для экономии места клавиши цифровой клавиатуры являются общими клавишами с блоком клавиш в центре клавиатуры.
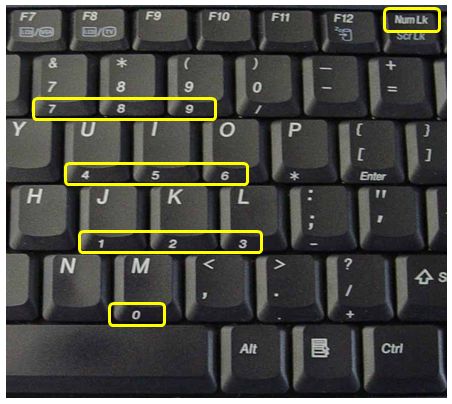
Однако большинство людей не подозревают, что клавиша NumLock находится на клавиатуре их ноутбука, и иногда это вызывает путаницу только после случайной активации. Например, это может привести к неправильному вводу пароля на экране входа в Windows. Итак, здесь я покажу вам 3 способа отключения NumLock на клавиатуре ноутбука.
Способ 1: отключить NumLock с помощью клавиши Fn
На большинстве ноутбуков есть клавиша Fn, которую можно нажать вместе с другими клавишами, чтобы отключить функцию NumLock. Но точный способ отключения NumLock зависит от модели вашего ноутбука. Индикатор Number Lock загорается, когда NumLock включен, и не горит, когда NumLock отключен. Вот наиболее распространенные сочетания клавиш для включения/отключения NumLock:
Fn + F11 (Acer, Toshiba, Samsung)
Shift + Num Lock
Fn + Num Lock (Sony, Gateway)
Fn + F11 + Блокировка прокрутки
Fn + F8 (HP)
Ctrl + F11
Fn + Shift + Num Lock
Fn + F4 (Dell)
Fn + Nmlk (Lenovo, ASUS)
После нажатия сочетаний клавиш для включения NumLock, снова нажмите сочетания клавиш, и NumLock отключится.
Способ 2. Отключение NumLock с помощью исправления реестра
Статус клавиши NumLock зависит от каждого пользователя, и по умолчанию NumLock отключен. Если вы хотите, чтобы клавиша NumLock была активирована до того, как пользователь нажмет CTRL+ALT+DEL для входа в систему, вы должны использовать редактор реестра, чтобы изменить поведение по умолчанию.
Вот простое исправление реестра для отключения клавиши NumLock при запуске:
- Нажмите Windows + R, чтобы открыть окно «Выполнить». Введите regedit и нажмите Enter, чтобы открыть редактор реестра Windows.
- В редакторе реестра откройте следующий раздел реестра.
HKEY_USER\.Default\Панель управления\Клавиатура\ - В папке клавиатуры у вас должно быть строковое значение «InitialKeyboardIndicators» со значением 0, 1 или 2. Измените значение на 1, и все готово. Ниже приведено объяснение каждого из этих значений:
0 = Num Lock отключается после входа в систему.
1 = отключить Num Lock.
2 = Numlock включается после входа в систему.

Способ 3. Отключите NumLock в BIOS
В дополнение к описанным выше методам пользователи также могут изменить способ обработки своего компьютера NumLock при первой загрузке компьютера через BIOS.
- Включите компьютер и, как только вы увидите начальный экран загрузки POST, нажмите назначенную клавишу для входа в программу настройки BIOS.
- Найдите «Состояние NumLock», «Ключ NumLock», «Состояние NumLock при загрузке» или аналогичный параметр и измените значение на «Отключено» или «Выкл.». В моем примере на вкладке «Загрузка» есть параметр «Клавиша NumLock», выберите его и нажмите Enter, чтобы выбрать «Выкл.».

Если клавиша NumLock отключена, цифровые клавиши в правой части клавиатуры не будут работать. Если клавиша NumLock включена, а цифровые клавиши по-прежнему не работают, вы можете попробовать нажать клавишу NumLock примерно на 5 секунд, что помогло некоторым пользователям.
Что такое NumLock при загрузке?
Windows 10 позволяет быстро входить в систему с помощью числового PIN-кода вместо более длинного пароля. если у вас есть клавиатура с цифровой панелью, вы можете использовать эту цифровую клавиатуру для ввода PIN-кода после включения Num Lock. … Для этого у вас может быть возможность включить «Num Lock at Boot» на экране настроек BIOS или UEFI.
Как узнать, включен ли Num Lock?
Самый простой способ: введите один символ, а затем нажмите 4 на цифровой клавиатуре. Если в поле введен символ, блокировка цифровой клавиатуры отключена. Если курсор перемещается влево, то блокировка номера включена.
Как включить Num Lock без клавиши Num Lock?
- Щелкните правой кнопкой мыши значок Windows, выберите "Настройки" > "Специальные возможности" > "Клавиатура" и переместите ползунок в область "Экранная клавиатура".
- На экране появится клавиатура. Нажмите «Параметры» и установите флажок «Включить цифровую клавиатуру», затем нажмите «ОК».
Где клавиша Fn?
Возможно, вы заметили на своей клавиатуре клавишу под названием «Fn». Эта клавиша Fn означает «Функция». Ее можно найти на клавиатуре в том же ряду, что и пробел рядом с клавишами Crtl, Alt или Shift, но почему это там?
Как исправить неработающую цифровую клавиатуру на клавиатуре?
- Способ 1. Отключите клавиатуру и подключите ее к другому USB-порту.
- Способ 2. Удалите (а затем переустановите) драйверы клавиатуры.
- Способ 3. Отключите параметр «Включить клавиши мыши» в Центре специальных возможностей.
- Способ 4. Замените клавиатуру.
Где находится клавиша Num Lock на ноутбуке HP?
Нажмите кнопку "Прокрутить". Она будет в верхнем ряду и должна быть четвертой кнопкой справа. В синем поле под «Scroll» должно быть написано «Num lk». Если на вашей модели ноутбука HP есть индикатор блокировки номера, он загорится.
Как набирать альтернативные коды на ноутбуке без Num Lock?
Если вы используете ноутбук (не Macbook) и уверены, что у вас нет NumLk — один пользователь сказал, что этот хак сработал для него: если у вас нет ни Num Lock, ни ScrLock, удерживайте Нажмите кнопку FN, затем Alt, чтобы вы удерживали обе нажатыми, затем введите свой альтернативный код.
Как починить Num Lock?
- Удерживая нажатой клавишу Windows, нажмите «R», чтобы открыть диалоговое окно «Выполнить».
- Введите «regedit», затем нажмите «Ввод».
- Перейдите к следующему местоположению в реестре: HKEY_USERS. . По умолчанию. Панель управления. Клавиатура.
- Измените значение InitialKeyboardIndicators. Установите его на 0, чтобы отключить NumLock. Установите значение 2, чтобы включить NumLock.
Почему Numlock отключен по умолчанию?
Цифровая блокировка может быть отключена (отключена) для некоторых клавиатур ноутбуков и нетбуков из-за того, что в некоторых случаях клавиатуры сохраняют область, назначая на клавиши , и на . Если numlock включен, эти клавиши не будут работать. Многие ноутбуки имеют внутреннюю клавиатуру без цифрового замка.
Почему мой компьютер не позволяет мне вводить числа?
Одной из наиболее распространенных причин, по которой клавиатура ноутбука не печатает цифры, является то, что клавиша Num Lock отключена. В большинстве клавиатур он представлен небольшим светодиодом в правом верхнем углу. … Нажмите клавишу Num Lock один раз, чтобы включить цифровую клавиатуру.
Читайте также:

