Настройка Internet Explorer 11
Обновлено: 11.05.2024
Изображения, используемые в этом разделе, взяты из операционной системы Windows 10.
Включение TLS 1.2
В Cybozu Cloud Services метод интернет-шифрования TLS 1.0 и TLS 1.1 отключены в целях повышения безопасности.
Поэтому облачные службы Cybozu недоступны в средах, не поддерживающих TLS 1.2.
Подтвердите, что ваша среда поддерживает TLS 1.2.
- Запустите веб-браузер, нажмите «Инструменты», а затем «Свойства обозревателя».
Если вы не видите строку меню, нажмите клавишу Alt, чтобы отобразить ее. - Нажмите "Дополнительно" на экране "Свойства обозревателя".
- В разделе "Безопасность" убедитесь, что установлен флажок "Использовать TLS 1.2".
Если флажок не установлен, установите флажок "Использовать TLS 1.2" и нажмите кнопку "ОК", чтобы сохранить изменения.
Включение JavaScript
Включить активный сценарий.
- Запустите веб-браузер и войдите в свой продукт Cybozu, Inc.
- Нажмите «Инструменты», а затем «Свойства обозревателя».
Если вы не видите строку меню, нажмите клавишу Alt, чтобы отобразить ее. - Выберите вкладку "Безопасность" и нажмите "Пользовательский уровень".
Зона, относящаяся к вашему продукту Cybozu, Inc., выбирается автоматически. Вам не нужно менять зону. - В раскрывающемся списке «Сброс до:» в разделе «Сброс пользовательских настроек» выберите «Средний-высокий» или ниже и нажмите «Сбросить». Если вы настраиваете этот параметр вручную, включите «Активные сценарии» в разделе «Сценарии» в разделе «Настройки».
- Нажмите «Да» на экране с предупреждением.
- Нажмите "ОК" на экране "Настройки безопасности".
- Нажмите "ОК" на экране "Свойства обозревателя".
Включение файлов cookie
Запустите веб-браузер, нажмите «Инструменты», а затем нажмите «Свойства обозревателя».
Если вы не видите строку меню, нажмите клавишу Alt, чтобы отобразить ее.
Перейдите на вкладку "Конфиденциальность" на экране "Свойства обозревателя".
Проверьте настройки в зависимости от вашей среды.
Настройки кэша
Настройте параметры для проверки наличия новых версий сохраненных страниц при каждом посещении веб-страниц.
- Запустите веб-браузер, нажмите «Инструменты», а затем «Свойства обозревателя».
Если вы не видите строку меню, нажмите клавишу Alt, чтобы отобразить ее. - Выберите вкладку "Общие" и нажмите "Настройки" в разделе "История просмотров".
- Выберите вкладку "Временные файлы Интернета", затем выберите "Каждый раз при посещении веб-страницы" и нажмите "ОК".
- Нажмите "ОК" на экране "Свойства обозревателя".
Отключение режима совместимости
В Internet Explorer 8 или более поздней версии предусмотрен режим «Вид в режиме совместимости», который представляет собой режим отображения страниц, предназначенных для старых веб-браузеров.
В режиме просмотра в режиме совместимости веб-страницы могут отображаться некорректно.
Продукты Cybozu не поддерживают Internet Explorer с включенным режимом совместимости.
Вы должны отключить режим просмотра в режиме совместимости при использовании продуктов Cybozu.
Получите скорость, безопасность и конфиденциальность с Microsoft Edge.
Изменить настройки Internet Explorer
Существует множество изменений, которые вы можете внести, чтобы настроить работу в Интернете в Internet Explorer. Чтобы просмотреть все настройки и параметры, откройте Internet Explorer на рабочем столе, выберите Инструменты > Свойства обозревателя.
Сбросить настройки Internet Explorer
Вы можете сбросить настройки Internet Explorer до тех, которые были при первой установке Internet Explorer на вашем ПК. Это полезно для устранения неполадок, которые могут быть вызваны настройками, измененными после установки. Имейте в виду, что этот процесс необратим, и все предыдущие настройки Internet Explorer теряются после сброса.
Закройте все открытые окна и программы.
Откройте Internet Explorer, выберите Инструменты > Свойства обозревателя.
Выберите вкладку "Дополнительно".
В диалоговом окне "Сброс настроек Internet Explorer" выберите "Сброс".
В поле Вы действительно хотите сбросить все настройки Internet Explorer? выберите Сброс.
Когда Internet Explorer завершит применение параметров по умолчанию, выберите «Закрыть», а затем выберите «ОК». Перезагрузите компьютер, чтобы изменения вступили в силу.
Если Internet Explorer не открывается или страницы не загружаются.
Если Internet Explorer не открывается или страницы не загружаются, возможно, этому процессу мешает надстройка. Чтобы определить, связана ли эта проблема с надстройкой или нет, вы можете попробовать следующее:
Узнайте скорость своего процессора.
Выберите «Пуск» > «Настройки» > «Система» > «О программе».
В разделе "Характеристики устройства" см. Тип системы.
В зависимости от скорости вашего процессора выберите соответствующую строку кода ниже, скопируйте и вставьте или введите код в поле поиска на панели инструментов.
Для 32-разрядной версии:
"C:\Program Files (x86)\Internet Explorer\iexplore.exe" -extoff
Для 64-разрядной версии:
"C:\Program Files\Internet Explorer\iexplore.exe" -extoff
Откроется Internet Explorer, и вы сможете узнать, какие надстройки вызывали проблемы.Сведения об управлении надстройками в Internet Explorer см. в разделе Управление надстройками в Internet Explorer 11.
Получите скорость, безопасность и конфиденциальность с Microsoft Edge.
Настройки конфиденциальности
Если параметр «Не отслеживать» включен, Internet Explorer будет отправлять запрос «Не отслеживать» сайтам, которые вы посещаете, и третьим сторонам, чей контент размещен на этих сайтах, чтобы сообщить сайтам, что вы не хотите, чтобы вас отслеживали. . Дополнительные сведения см. в разделе «Не отслеживать».
Браузеры сохраняют некоторую информацию, например историю поиска, чтобы облегчить вам работу в Интернете. При использовании InPrivate Browsing такая информация, как пароли, история поиска и история страниц, удаляется после закрытия вкладки.
Чтобы открыть сеанс просмотра InPrivate, щелкните правой кнопкой мыши значок Internet Explorer на панели задач и выберите Начать просмотр InPrivate.
Чтобы отключить надстройки в сеансах просмотра InPrivate
Откройте рабочий стол и выберите значок Internet Explorer на панели задач.
Нажмите кнопку "Инструменты" , а затем выберите "Свойства обозревателя".
На вкладке "Конфиденциальность" установите флажок "Отключать панели инструментов и расширения при запуске просмотра InPrivate" и нажмите "ОК".
Службы геолокации позволяют сайтам запрашивать ваше физическое местоположение, чтобы улучшить ваш опыт. Например, картографический сайт может запросить ваше физическое местоположение, чтобы центрировать карту для вас. Internet Explorer сообщит вам, когда сайт захочет использовать ваше местоположение. В этом случае выберите Разрешить один раз, чтобы разрешить сайту использовать ваше местоположение только один раз. Если вы хотите, чтобы сайт использовал ваше местоположение при каждом посещении, выберите Всегда разрешать.
Чтобы отключить обмен данными о местоположении
Если вы не хотите, чтобы сайты запрашивали информацию о вашем физическом местоположении, вы можете отключить обмен данными о местоположении. Вот как:
Откройте Internet Explorer, выбрав значок Internet Explorer на панели задач.
Нажмите кнопку "Инструменты" и выберите "Свойства обозревателя".
На вкладке "Конфиденциальность" в разделе "Местоположение" установите флажок "Никогда не разрешать веб-сайтам запрашивать ваше физическое местоположение".
Блокировщик всплывающих окон ограничивает или блокирует всплывающие окна на посещаемых вами сайтах. Вы можете выбрать уровень блокировки, который вы предпочитаете, включить или отключить уведомления, когда всплывающие окна заблокированы, или создать список сайтов, на которых вы не хотите блокировать всплывающие окна. Настройки блокировщика всплывающих окон применяются только к Internet Explorer.
Чтобы включить или отключить блокировку всплывающих окон
Откройте Internet Explorer, нажмите кнопку "Инструменты" и выберите "Свойства обозревателя".
На вкладке "Конфиденциальность" в разделе "Блокировщик всплывающих окон" установите или снимите флажок "Включить блокировщик всплывающих окон" и нажмите кнопку "ОК".
Блокировать все всплывающие окна
Откройте Internet Explorer, нажмите кнопку "Инструменты" и выберите "Свойства обозревателя".
На вкладке "Конфиденциальность" в разделе "Блокировщик всплывающих окон" выберите "Настройки".
В диалоговом окне "Настройки блокировщика всплывающих окон" в разделе "Уровень блокировки" установите для уровня блокировки значение "Высокий": блокировать все всплывающие окна (Ctrl + Alt для отмены).
Выберите Закрыть, а затем нажмите кнопку ОК.
Отключить уведомления при блокировке всплывающих окон
Откройте Internet Explorer, нажмите кнопку "Инструменты" и выберите "Свойства обозревателя".
На вкладке "Конфиденциальность" в разделе "Блокировщик всплывающих окон" выберите "Настройки".
В диалоговом окне "Настройки блокировщика всплывающих окон" снимите флажок "Показывать панель уведомлений, когда всплывающее окно заблокировано".
Выберите Закрыть, а затем нажмите кнопку ОК.
Защита от отслеживания помогает предотвратить отправку информации о вашем просмотре сторонним поставщикам контента на посещаемых вами сайтах. Думайте о списках защиты от слежения как о списке «не звонить». Internet Explorer блокирует любой сторонний контент с сайтов из списка и ограничивает информацию, которую эти сторонние сайты могут собирать о вас.
Зоны безопасности
Изменяя параметры безопасности, вы можете настроить, как Internet Explorer помогает защитить ваш компьютер от потенциально опасного или вредоносного веб-содержимого. Internet Explorer автоматически назначает все веб-сайты зоне безопасности: Интернет, Местная интрасеть, Надежные сайты или Сайты с ограниченным доступом. Каждая зона имеет свой уровень безопасности по умолчанию, который определяет, какой контент может быть заблокирован для этого сайта. В зависимости от уровня безопасности сайта некоторый контент может быть заблокирован до тех пор, пока вы не решите его разрешить, элементы управления ActiveX могут не запускаться автоматически или на некоторых сайтах могут отображаться предупреждающие запросы. Вы можете настроить параметры для каждой зоны, чтобы решить, какую степень защиты вы хотите или нет.
Откройте Internet Explorer, нажмите кнопку "Инструменты" и выберите "Свойства обозревателя".
Выберите вкладку "Безопасность" и настройте параметры зоны безопасности следующими способами:
Чтобы изменить настройки любой зоны безопасности, выберите значок зоны, а затем переместите ползунок на нужный уровень безопасности.
Чтобы создать собственные параметры безопасности для зоны, щелкните значок зоны, затем выберите Пользовательский уровень и выберите нужные параметры.
Чтобы восстановить исходные настройки всех уровней безопасности, нажмите кнопку Восстановить все зоны до уровня по умолчанию.
Откройте Internet Explorer, нажмите кнопку "Инструменты" и выберите "Свойства обозревателя".
Перейдите на вкладку "Безопасность", выберите один из значков зоны безопасности ("Локальная интрасеть", "Надежные сайты" или "Ограниченные сайты"), а затем выберите "Сайты". Вы можете добавлять сайты в выбранную зону или удалять сайты, которые больше не нужны в этой зоне.
Если на предыдущем шаге вы выбрали Местная интрасеть, выберите Дополнительно и выполните одно из следующих действий:
Добавить сайт. Введите URL-адрес в поле Добавить этот веб-сайт в зону и нажмите кнопку Добавить.
Удалить сайт. В разделе «Веб-сайты» выберите URL-адрес, который нужно удалить, а затем нажмите «Удалить».
Расширенный защищенный режим затрудняет запуск вредоносных программ в Internet Explorer.
Чтобы включить или выключить расширенный защищенный режим
Откройте Internet Explorer, нажмите кнопку "Сервис", а затем выберите "Свойства обозревателя".
На вкладке "Дополнительно" в разделе "Безопасность" установите (или снимите) флажок "Включить расширенный защищенный режим" и нажмите кнопку "ОК". Вам потребуется перезагрузить компьютер, прежде чем этот параметр вступит в силу.

Интернет-тенденции приходят и уходят, но все еще есть несколько хороших оригинальных компонентов с большим запасом прочности. Cue Internet Explorer, один из первых интернет-браузеров современности. Впервые он был представлен в 1995 году и наиболее широко использовался в конце 1990-х и начале 2000-х годов. По мере того, как люди все больше пользовались Интернетом, Microsoft добавляла в браузер все больше и больше функций, которые в то время считались передовыми технологиями. Плоские веб-страницы превратились в более захватывающий, детализированный опыт, который сделал поиск в Интернете более увлекательным и позволил пользователям подключаться больше способов, чем мы думали. Как пользователи, так и разработчики считали Internet Explorer лучшим примером того, на что способны технологии, и основой того, что значит быть по-настоящему инновационным. В то время как Интернет развивался, и многие люди начали использовать один из множества интернет-браузеров, доступных сегодня, у Internet Explorer по-прежнему есть преданные поклонники по всему миру.
Предустановлено на большинстве ПК
Если у вас есть компьютер под управлением ОС Windows, скорее всего, у вас уже установлена версия Internet Explorer. В Windows 10 самой последней версией браузера является Internet Explorer 11. Маленькая синяя буква «е», которую вы увидите на панели задач, не является проводником, это Microsoft Edge, новейший браузер от Microsoft, впервые выпущенный в 2015. Edge — это браузер по умолчанию, который появляется при первом использовании Интернета в ОС Windows. Чтобы получить доступ к Internet Explorer, вам нужно найти его на панели задач.
Первое, что происходит, когда вы открываете браузер, — это всплывающее окно с предложением правильно настроить его. Вы можете либо выбрать рекомендуемые настройки, либо отказаться и настроить их по-своему. Использование рекомендуемых параметров в основном влияет на безопасность и совместимость вашего браузера, поскольку включает фильтр SmartScreen Защитника Windows. SmartScreen — это компонент, который защищает вас от вредоносных веб-сайтов, передавая их в Microsoft для проверки. Подробнее о конфиденциальности позже.
После быстрой настройки вы попадете на домашнюю страницу MSN. На этой странице вы можете просмотреть заголовки последних новостей, посмотреть мировые новости, новости конкретно о вашем городе и многое другое. В верхней части страницы есть значки, указывающие на другое программное обеспечение и приложения Microsoft, такие как магазин Microsoft, Outlook, One Drive и Microsoft Office Suite. Ввод чего-либо в строку поиска MSN перенаправляет вас в поисковую систему Bing. Интерфейс невероятно прост: четыре значка в правом верхнем углу открывают меню для избранного и истории, значок для инструментов, один для настроек и один для возврата на домашнюю страницу. Здесь нет беспорядка, а вкладки довольно тонкие - даже больше, чем у некоторых конкурентов.
Есть несколько функций, которые мы находим действительно крутыми, и одна из наших любимых – возможность закреплять веб-сайты. Если есть веб-сайт, который вы часто посещаете, просто перетащите вкладку вниз на панель задач и бах — веб-сайт закреплен! С этого момента щелчок по значку открывает страницу в Internet Explorer и меняет внешний вид вкладки — навигационные стрелки теперь имеют цвет значка сайта (например, светло-голубой для Twitter или розовый для Instagram), а логотип находится в крайнем левом углу. адресной строки.
Вернемся к конфиденциальности, которая находится в начале нашего списка важных вещей, которые нужно знать о браузерах. Microsoft очень прозрачна в отношении безопасности и данных, которые они собирают от пользователей. В зависимости от ваших настроек Microsoft сохраняет данные о продуктах и функциях, которые вы используете через их службы.Некоторые из этих данных требуются по закону, а некоторые берутся в обмен на использование их продуктов, но в большинстве случаев это базовая информация, такая как ваше имя и адрес электронной почты. Если вам не нравится это знание, есть способы ограничить сбор данных, посетив страницу отказа Microsoft и очистив некоторые данные, которые вы найдете на панели конфиденциальности Microsoft, например данные о вашем местоположении и историю поиска.
Где вы можете запустить эту программу?
Вы можете запустить Internet Explorer на любом компьютере под управлением Windows. Ранее он был доступен для некоторых игровых консолей, но недоступен на устройствах Android и iOS.
Есть ли лучшая альтернатива?
Эта версия Internet Explorer отличается от той, что была десять лет назад. Когда люди думают об этом браузере, они думают, что он устарел, медленный и на него скучно смотреть. По правде говоря, IE11 — это глоток свежего воздуха по сравнению с тем, что было раньше. С учетом сказанного, если вам нравится удобство наличия большого каталога расширений, IE может быть не тем, что вы ищете. В этом случае Chrome был бы идеальным, поскольку у них есть расширения практически для всего, что вы можете придумать. Если у вас есть Mac, Safari отлично подходит для всех ваших основных потребностей. У пользователя, который просто хочет просматривать веб-страницы, делать покупки и смотреть YouTube, не будет проблем с Internet Explorer.
Наш взгляд
Internet Explorer – это простой и приличный браузер. Никаких новомодных надстроек и расширений, никаких наворотов. Если бы мы могли описать его одним словом, это был бы «стандарт». Он может обрабатывать поиск, закладки, видео с приличным разрешением и некоторые легкие браузерные игры. Не пытайтесь делать с этим браузером слишком много, кроме поверхностных действий, таких как исследование, чтение и загрузка небольших файлов время от времени.
Стоит ли его скачивать?
Если вы неопытный пользователь Интернета, вам следует загрузить Internet Explorer. Если вы предпочитаете бумажные книги Kindles и написание писем текстовым сообщениям, этот браузер вам подойдет. Вы можете смотреть видео, но после тестирования нескольких на YouTube переключение на другую вкладку, а затем обратно приведет к сбою браузера. Избегайте веб-сайтов с большим количеством рекламы и графики, так как это также приведет к сбою IE. Этот браузер прошел долгий путь с точки зрения скорости: большинство сайтов загружаются примерно за три секунды или меньше. С учетом сказанного, есть больше вещей, которые вы не можете сделать, чем то, что можете, особенно если вы пробуете этот браузер после использования других, таких как Firefox или Chrome. Никаких расширений, тяжелых загрузок и длительных браузерных игр практически невозможно.
Для DOCLINE требуются следующие настройки браузера, чтобы обеспечить правильную работу и взаимодействие с PubMed и LocatorPlus. После обновления настроек вам потребуется закрыть все окна браузера, чтобы изменения вступили в силу.
Нажмите значок "Инструменты" и выберите "Свойства обозревателя" или, если отображается строка меню Internet Explorer, выберите "Инструменты", затем "Свойства обозревателя" .
Общие Настройки
<р>1. На вкладке "Общие" нажмите кнопку "Настройки" в разделе "История просмотров".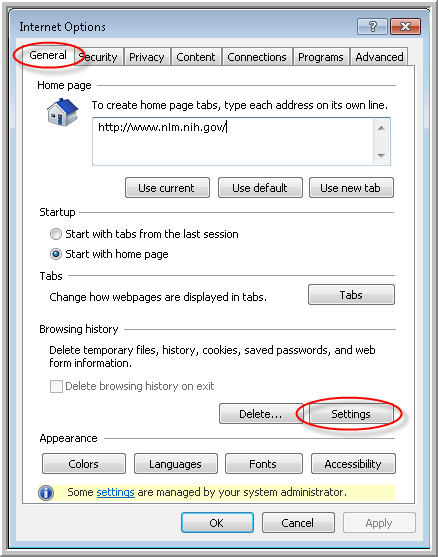
< /p>
Откроется диалоговое окно «Настройки данных веб-сайта».
<р>2. На вкладке "Временные файлы Интернета" установите для параметра "Проверять наличие новых версий сохраненных страниц" значение "Каждый раз при посещении веб-страницы". <р>3. Нажмите "ОК". 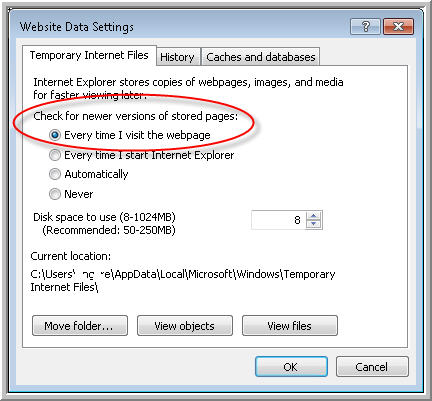
Настройки безопасности
<р>1. В окне "Свойства обозревателя" выберите "Безопасность". <р>2. Убедитесь, что зона «Интернет» выделена, и нажмите Пользовательский уровень.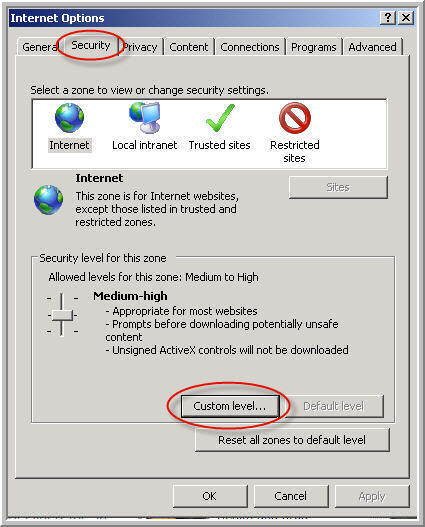
< /p>
Откроется диалоговое окно «Настройки безопасности — Интернет-зона».
<р>3. Прокрутите вниз до раздела «Разное». Примечание. Настройки перечислены в алфавитном порядке. <р>4. Установите для параметра «Отображать смешанный контент» значение «Включить». (Требуется для загрузки общедоступного интерфейса PubMed или LocatorPlus в защищенной среде DOCLINE).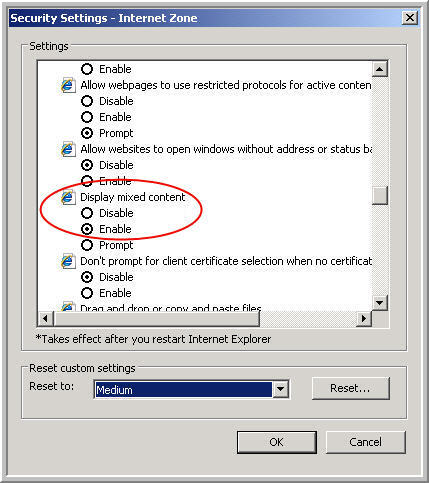
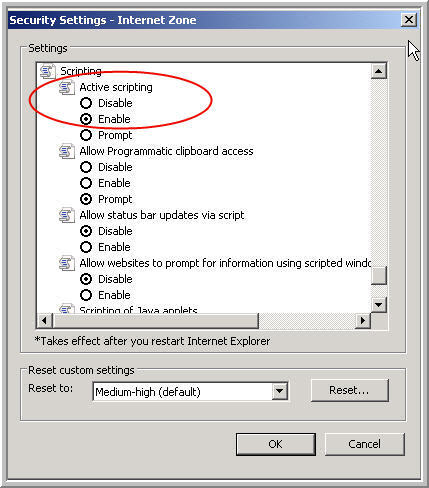
Настройки конфиденциальности
<р>1. В окне "Свойства обозревателя" выберите "Конфиденциальность". <р>2. Нажмите Сайты.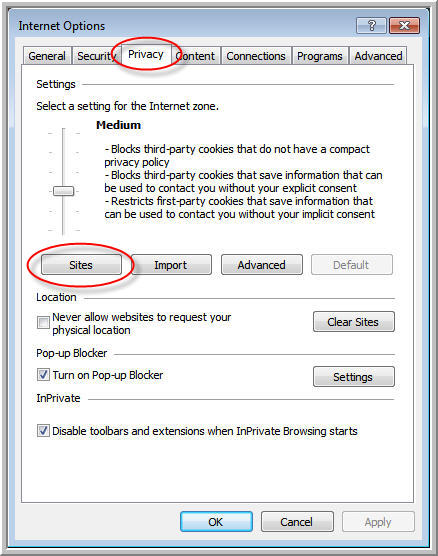
Откроется диалоговое окно "Действия конфиденциальности для каждого сайта".
<р>4. Нажмите Разрешить. <р>5. Введите "nih.gov" и нажмите "Разрешить". <р>6. Нажмите "ОК". 
Если вы используете блокировщик всплывающих окон, вы должны разрешить всплывающие окна из DOCLINE и NIH.
<р>7. На вкладке "Конфиденциальность" нажмите "Настройки".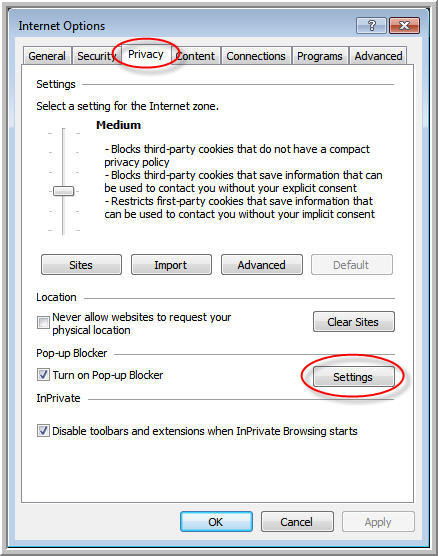
Откроется диалоговое окно "Настройки блокировщика всплывающих окон".
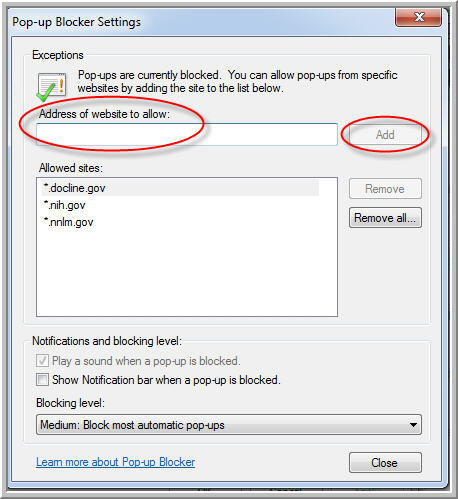
Дополнительные настройки
<р>1. Чтобы отключить предупреждающие сообщения, отображаемые при переходе из защищенной среды DOCLINE на общедоступный сайт, выберите вкладку "Дополнительно". <р>2. Прокрутите вниз и снимите флажок «Предупреждать при переключении между безопасным и небезопасным режимом». <р>3. Нажмите "ОК".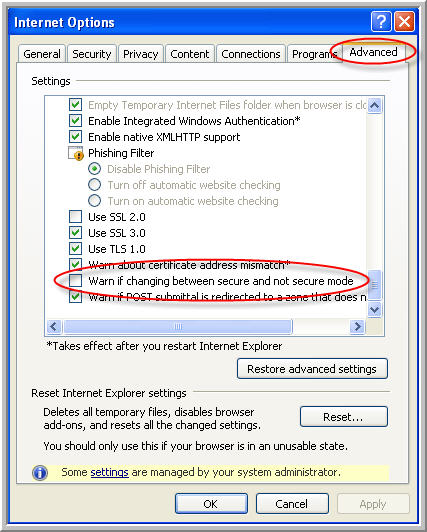
< /p>
Готово
<р>1. В окне "Свойства обозревателя" нажмите "ОК".
<р>2. Очистите кэш браузера и закройте все окна Internet Explorer. Перезапустите Internet Explorer, чтобы начать использовать новые настройки.
Читайте также:

