На ноутбуке горит замок с цифрой 1, как его отключить
Обновлено: 19.05.2024
Бывают моменты, когда вы не можете жить без цифровой клавиатуры. Вот как восстановить цифровую клавиатуру виртуально или физически.
Вы купили ноутбук или мини-клавиатуру и обнаружили, что вам не хватает цифровой клавиатуры? Многие приложения Windows лучше работают с цифровой клавиатурой, и можно легко недооценить ее использование, пока она не исчезнет. Но не всем нужна полноразмерная клавиатура, и очень немногие ноутбуки оснащены цифровыми блоками.
Тем не менее, есть множество способов использовать цифровую клавиатуру на компьютере, даже если на клавиатуре ее нет. Windows предлагает встроенные решения, а также существуют дополнительные возможности вне вашего ПК. Если вам нужна цифровая клавиатура для ноутбука или клавиатуры, эти решения подойдут вам.
1. Экранная клавиатура Windows 10
Экранная клавиатура в Windows 10 имеет виртуальную цифровую клавиатуру, которую вы можете использовать. Хотя экранная клавиатура не всегда так быстра, как цифровая клавиатура, настраиваемые параметры делают ее достойным эмулятором цифровой клавиатуры.
Чтобы получить доступ к экранной клавиатуре, вы можете пойти несколькими путями. Самый быстрый маршрут включает в себя удерживание клавиши Windows + Ctrl + O, чтобы открыть экранную клавиатуру. Вы также можете включать и выключать экранную клавиатуру из любого места с помощью той же комбинации клавиш.
Если вы предпочитаете использовать настройки Windows, выполните следующие действия:
- Нажмите клавишу Windows + I, чтобы открыть настройки.
- Выберите «Удобство доступа».
- На левой боковой панели выберите "Клавиатура".
- В разделе "Использовать экранную клавиатуру" установите ползунок в положение "Вкл."
При первом появлении экранной клавиатуры цифровой клавиатуры не будет. Вам нужно будет нажать кнопку «Параметры» в правом нижнем углу, а затем установить флажок «Включить цифровую клавиатуру». Когда закончите, нажмите OK.
Наконец, нажмите кнопку NumLock, чтобы открыть клавиатуру.
Теперь, когда вам нужно ввести число с цифровой клавиатуры, просто нажмите его на экранной клавиатуре. Если вы выберете параметр «Наведение курсора на клавиши», вы также можете просто навести курсор на клавишу вместо щелчка мыши. Настраивая продолжительность наведения, вы также можете настроить время, которое требуется, прежде чем оно будет зарегистрировано как нажатие.
Если вы строго хотите использовать встроенную клавиатуру, но вам нужно сэкономить место на экране, вы можете уменьшить клавиатуру, чтобы в основном сосредоточиться на цифровой клавиатуре.
2. Эмуляторы цифровой клавиатуры
Чтобы получить более специализированный и компактный вариант, вы можете загрузить эмулятор цифровой клавиатуры. Хотя есть много вариантов, вам нужна виртуальная цифровая клавиатура с характеристиками, которые соответствуют вашим потребностям.
Эмулятор цифровой клавиатуры предлагает множество опций, в том числе возможность масштабировать размер кнопок, изменять клавиши, отображаемые на цифровой клавиатуре, и размещать специальные символы с помощью альтернативных кодов без реальной цифровой клавиатуры.
Если вам не нужны никакие настройки, виртуальная цифровая клавиатура работает так же плавно, как и экранная клавиатура Windows.
Загрузить: Эмулятор цифровой клавиатуры (бесплатно)
3. NumLock для ноутбука
Многие ноутбуки решают проблему отсутствия цифровой клавиатуры, добавляя скрытую цифровую клавиатуру, активируемую клавишей NumLock. Цифры обычно выделяются цветом, отличным от цвета обычных клавиш (обычно серым или синим). Если вы пытаетесь найти их, они часто используют одни и те же клавиши 7, 8 и 9 в верхнем ряду чисел.
Чтобы активировать цифровую клавиатуру, найдите клавишу блокировки цифр (обычно помеченную как NumLock, Num Lk или Num). Найдя его, найдите клавишу Fn или Alt. Если цвет клавиши Fn или Alt совпадает с альтернативными цифрами, нажмите ее вместе с клавишей цифровой блокировки.
Вы можете сказать, что вам это удалось, по включению или выключению подсветки клавиши цифрового замка. Теперь альтернативные цветные клавиши будут работать как цифровая клавиатура для вашего ноутбука. Только не забудьте потом отключить блокировку номера с помощью той же комбинации клавиш.
4. Цифровые панели iPhone и iPad
Есть несколько вариантов приложений, которые позволяют использовать iPhone или iPad в качестве эмулятора цифровой клавиатуры, но не многие из них имеют прямую поддержку Windows.
Изображение предоставлено: Edovia Inc.
NumPad поддерживает Windows, если для подключения к компьютеру используется сервер VNC, например TightVNC. Хотя приложение для iOS стоит немного, оно все же дешевле и занимает больше места, чем внешняя цифровая клавиатура.
Загрузить: Numpad ($3,99)
Скачать: TightVNC (бесплатно)
5. Использование AutoHotKey в качестве цифровой клавиатуры
Если вам нужно встроенное решение, не требующее экранной клавиатуры или ноутбука, AutoHotKey — отличное решение. Если вы не знакомы с этим приложением, ознакомьтесь с нашим кратким руководством по AutoHotkey для начинающих.
Вот сценарий, который позволит вам использовать клавишу Caps Lock для отправки ваших цифровых клавиш в качестве клавиш цифровой клавиатуры:
Этот скрипт не позволяет клавише Caps Lock выполнять свою обычную функцию, но как часто вы все равно используете эту клавишу?
Если вы хотите использовать клавишу Caps Lock в качестве переключателя для отправки клавиш цифровой клавиатуры, замените первые две строки этой единственной:
Теперь, когда включен Caps Lock, ваши цифры будут работать как цифры на клавиатуре.
Вы можете делать множество полезных вещей с помощью AHK и цифровой клавиатуры — вы можете использовать их для автоматизации и ускорения повторяющихся процессов. Если вы готовы экспериментировать, вы сможете решить практически любую проблему.
6. Купить внешнюю цифровую клавиатуру
Если вам нужно часто использовать цифровую клавиатуру, вы можете купить внешнюю цифровую клавиатуру. Внешние цифровые панели — это именно то, на что они похожи: небольшая цифровая клавиатура, которую вы подключаете к компьютеру через USB или Bluetooth.
Хотя этот вариант стоит дороже всего, он упрощает использование цифровых клавиш на ноутбуке. Физическая клавиатура позволяет бесконечно быстрее набирать большое количество цифр.
Нет цифровой клавиатуры? Нет проблем!
С шестью указанными выше вариантами цифровой клавиатуры вы сможете найти решение, которое наилучшим образом соответствует вашим потребностям. Нужна ли вам цифровая клавиатура для повседневного использования или время от времени, эмулятор или внешний вариант могут ускорить ввод текста.
Если вы хотите купить клавиатуру TKL, эти решения идеально вам подойдут. Это означает, что вы по-прежнему можете пользоваться тонким форм-фактором клавиатур TKL, но вам не обязательно обходиться без цифровой клавиатуры.
Из-за компактных размеров многие ноутбуки не имеют специальной цифровой клавиатуры с правой стороны клавиатуры, как на настольных компьютерах. Для экономии места клавиши цифровой клавиатуры являются общими клавишами с блоком клавиш в центре клавиатуры.
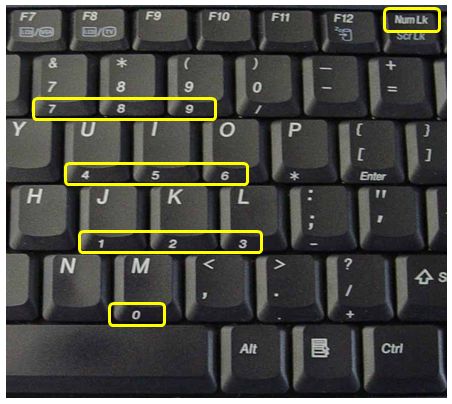
Однако большинство людей не подозревают, что клавиша NumLock находится на клавиатуре их ноутбука, и иногда это вызывает путаницу только после случайной активации. Например, это может привести к неправильному вводу пароля на экране входа в Windows. Итак, здесь я покажу вам 3 способа отключения NumLock на клавиатуре ноутбука.
Способ 1: отключить NumLock с помощью клавиши Fn
На большинстве ноутбуков есть клавиша Fn, которую можно нажать вместе с другими клавишами, чтобы отключить функцию NumLock. Но точный способ отключения NumLock зависит от модели вашего ноутбука. Индикатор Number Lock загорается, когда NumLock включен, и не горит, когда NumLock отключен. Вот наиболее распространенные сочетания клавиш для включения/отключения NumLock:
Fn + F11 (Acer, Toshiba, Samsung)
Shift + Num Lock
Fn + Num Lock (Sony, Gateway)
Fn + F11 + Блокировка прокрутки
Fn + F8 (HP)
Ctrl + F11
Fn + Shift + Num Lock
Fn + F4 (Dell)
Fn + Nmlk (Lenovo, ASUS)
После нажатия сочетаний клавиш для включения NumLock, снова нажмите сочетания клавиш, и NumLock отключится.
Способ 2. Отключение NumLock с помощью исправления реестра
Статус клавиши NumLock зависит от каждого пользователя, и по умолчанию NumLock отключен. Если вы хотите, чтобы клавиша NumLock была активирована до того, как пользователь нажмет CTRL+ALT+DEL для входа в систему, вы должны использовать редактор реестра, чтобы изменить поведение по умолчанию.
Вот простое исправление реестра для отключения клавиши NumLock при запуске:
- Нажмите Windows + R, чтобы открыть окно «Выполнить». Введите regedit и нажмите Enter, чтобы открыть редактор реестра Windows.
- В редакторе реестра откройте следующий раздел реестра.
HKEY_USER\.Default\Панель управления\Клавиатура\ - В папке клавиатуры у вас должно быть строковое значение «InitialKeyboardIndicators» со значением 0, 1 или 2. Измените значение на 1, и все готово. Ниже приведено объяснение каждого из этих значений:
0 = Num Lock отключается после входа в систему.
1 = отключить Num Lock.
2 = Numlock включается после входа в систему.

Способ 3. Отключите NumLock в BIOS
В дополнение к описанным выше методам пользователи также могут изменить способ обработки своего компьютера NumLock при первой загрузке компьютера через BIOS.
- Включите компьютер и, как только вы увидите начальный экран загрузки POST, нажмите назначенную клавишу для входа в программу настройки BIOS.
- Найдите «Состояние NumLock», «Ключ NumLock», «Состояние NumLock при загрузке» или аналогичный параметр и измените значение на «Отключено» или «Выкл.». В моем примере на вкладке «Загрузка» есть параметр «Клавиша NumLock», выберите его и нажмите Enter, чтобы выбрать «Выкл.».

Сокращенно от "цифровой замок" или "цифровой замок". Клавиша Num, Num Lock или Num Lk находится в верхнем левом углу цифровой клавиатуры клавиатуры. Клавиша Num Lock включает и отключает цифровую клавиатуру.
Если включен Num Lock, вы можете использовать цифры на клавиатуре.Когда Num Lock отключен, нажатие этих клавиш активирует альтернативную функцию этих клавиш. Например, клавиши со стрелками на клавиатуре можно использовать только в том случае, если Num Lock отключен. На рисунке показано, как клавиша Num Lock со светодиодом может выглядеть на клавиатуре.
Некоторые люди могут называть цифровую клавишу блокировки цифровой клавишей. Ее всегда следует называть клавишей «Num Lock» или «Number Lock». Говоря о цифровых клавишах на правой стороне многих клавиатур, они называются цифровой клавиатурой.
Где находится клавиша Num Lock?
Ниже приведен обзор клавиатуры компьютера с клавишей Num Lock, выделенной синим цветом на цифровой клавиатуре.
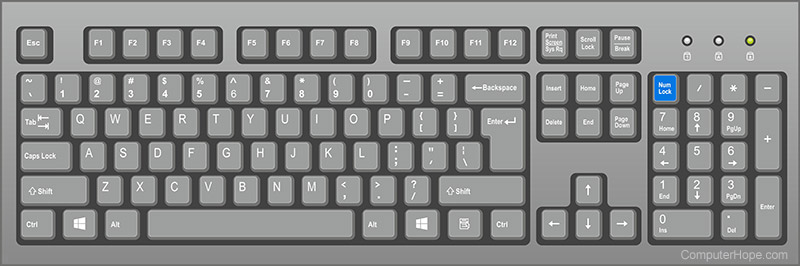
Где находится клавиша Num Lock на клавиатуре Apple?
Клавиатура компьютера Apple Mac с цифровой панелью работает только как цифровая панель и не имеет альтернативного набора клавиш, как на клавиатуре, показанной выше. Поэтому на клавиатурах Apple нет клавиши Num Lock.
Где находится клавиша Num Lock на клавиатуре ноутбука?

Если у вас есть ноутбук с цифровой панелью, клавиша Num Lock находится в том же месте, что и клавиатура, показанная выше. Однако на большинстве клавиатур ноутбуков нет цифровой клавиатуры, что делает ноутбук более компактным. На ноутбуках без цифровой клавиатуры есть клавиша Num Lock на другой клавише вокруг клавиши Backspace, как показано на рисунке.
Если на ноутбуке две клавиши используются как одна клавиша, необходимо нажать клавишу Fn со второй клавишей, которую вы хотите использовать. На нашем примере изображения клавиши Scr Lk, Pause и Break окрашены в синий цвет и отличаются от других клавиш. Чтобы использовать эти клавиши, нажмите клавишу Fn и клавишу с синим текстом, который вы хотите использовать. В нашем примере изображения, если вам нужен Num Lock, вы должны нажать клавишу Num Lk отдельно и использовать Scroll Lock, одновременно нажав и удерживая клавиши Fn и Scr Lk.
На ноутбуках с ПК нет стандартного места для Num Lock. Ваш ноутбук может иметь не такую конфигурацию, как показано на картинке. Тем не менее, все ПК выполняют те же шаги, упомянутые выше.
Как включить и выключить Num Lock
Использование клавиши Num Lock
Чтобы включить функцию Num Lock, нажимайте клавишу Num Lock, пока не загорится светодиод (световой индикатор) над ней. Точно так же, чтобы выключить его, нажимайте клавишу Num Lock, пока светодиод не погаснет. После нажатия клавиши Num Lock она остается включенной до тех пор, пока не будет нажата снова.
Индикатор Num Lock на клавиатуре чаще всего бывает синим, зеленым, красным или белым.
Что делать, если я не могу найти клавишу Num Lock или она сломана?
На некоторых небольших клавиатурах, например на ноутбуках, нет клавиши Num Lock. В других случаях клавиша Num Lock сломана, отсутствует или пользователи не могут найти клавишу. К счастью, в Windows есть функция экранной клавиатуры, которая поможет вам.
- Нажмите "Пуск" или нажмите клавишу Windows.
- Введите OSK и нажмите Enter.
- Должно появиться изображение клавиатуры. Нажмите кнопку "Параметры", расположенную в правом нижнем углу окна.
- В появившемся окне убедитесь, что флажок Включить цифровую клавиатуру установлен ( A ), а затем нажмите OK ( B ).

- Теперь вы должны увидеть клавишу Num Lock на экранной клавиатуре. Вы можете использовать его для переключения функции Num Lock.

Почему постоянно включается Num Lock?
По умолчанию большинство компьютеров включают клавишу Num Lock каждый раз при загрузке компьютера, потому что вам, скорее всего, придется использовать цифры на цифровой клавиатуре. Например, если ваш пароль для входа состоит из цифр, и вы использовали цифровую клавиатуру для ввода этих цифр, ввод не будет выполнен без включения Num Lock.
Кнопки Num Lock
Ниже приведена таблица с дополнительной информацией о том, что делает каждая клавиша цифровой клавиатуры, когда Num Lock включен и отключен. Например, нажатие клавиши "2" на цифровой клавиатуре при включенной функции Num Lock вводит цифру "2", а когда функция Num Lock отключена, выполняется стрелка вниз на одну строку.
Приведенная ниже информация относится только к клавиатурам с цифровой панелью и не относится к цифровым клавишам в верхней части клавиатуры.
 < бр />
< бр />
Бендж Эдвардс

Бендж Эдвардс
помощник редактора
Бендж Эдвардс — помощник редактора How-To Geek. Более 15 лет он писал о технологиях и истории технологий для таких сайтов, как The Atlantic, Fast Company, PCMag, PCWorld, Macworld, Ars Technica и Wired. В 2005 году он создал блог Vintage Computing and Gaming, посвященный истории технологий. Он также создал подкаст The Culture of Tech и регулярно участвует в подкасте Retronauts о ретро-играх. Подробнее.

Вы печатаете на своем ноутбуке, и вдруг некоторые клавиши начинают регистрироваться как цифры и символы вместо букв. В чем дело? Скорее всего, ответ кроется в вашей клавише Num Lock. Вот почему и как это исправить.
Что такое Num Lock?
Num Lock (сокращение от «Number Lock») — это функция клавиатур ПК, появившаяся еще в 1981 году, когда появился самый первый IBM PC. Чтобы сэкономить место на клавиатуре, IBM решила сделать клавиши на цифровой клавиатуре одновременно как цифровые клавиши, так и клавиши курсора. Для переключения режимов между ними IBM представила клавишу Num Lock.
Вот пример типичного расположения цифровой клавиатуры на клавиатуре настольного компьютера.

Бендж Эдвардс
Если функция Num Lock включена, цифровая клавиатура настольного ПК работает как клавиатура арифмометра с цифрами и символами (такими как *, / и +), которые представляют собой математические операции. Если Num Lock отключен, клавиатура регистрируется как клавиши курсора (например, стрелки вверх и вниз) и некоторые клавиши редактирования (например, Home и Insert).
Чем отличается Num Lock на ноутбуке?
Большинство ноутбуков не имеют специальной цифровой клавиатуры, поэтому Num Lock работает на них иначе. Вместо того, чтобы заменять клавиши курсора цифрами, он преобразует часть букв QWERTY на клавиатуре в виртуальную цифровую клавиатуру.
Вот пример клавиатуры, изготовленной Acer для ноутбука с Windows 10. Когда вы нажимаете клавишу Num Lock (здесь она выделена красным прямоугольником), 15 клавиш переключают режимы на имитацию цифровой клавиатуры. Когда вы их нажимаете, они регистрируются как символ, выделенный красным кругом.

Бендж Эдвардс
Ваш ноутбук, скорее всего, будет выглядеть иначе, но многие производители используют некоторые варианты использования клавиш на правой стороне клавиатуры в качестве цифровой клавиатуры с Num Lock.
В результате, если вы случайно нажмете клавишу Num Lock на ноутбуке, у вас может возникнуть следующая проблема.

В этом случае вы вводите цифры вместо букв, поскольку включена клавиша Num Lock. Вот как это отключить.
Как отключить Num Lock на ноутбуке
Первый шаг к отключению Num Lock — найти клавишу Num Lock на клавиатуре ноутбука. Его расположение может сильно различаться в зависимости от производителя ноутбука, но обычно оно находится в правом верхнем углу клавиатуры.
Ищите маленькую клавишу с надписью «Num Lock», «NumLk» или даже маленький символ замка с цифрой 1 внутри.
Например, вот расположение клавиши Num Lock на ноутбуке Acer.

Бендж Эдвардс
В этом случае клавиша Num Lock используется одновременно с клавишей F12 и по умолчанию является Num Lock.
Некоторые ноутбуки могут потребовать, чтобы вы удерживали функциональную клавишу (обычно помеченную как «Fn»), нажимая Num Lock, чтобы включить или выключить ее.
Кроме того, на некоторых клавиатурах ноутбуков может быть индикатор, показывающий, включена или выключена функция Num Lock. Например, в этом видео на YouTube показано расположение клавиши Num Lock и ее индикатора на клавиатуре ноутбука Sony VAIO.
Ваш ноутбук может отличаться.Если у вас возникли проблемы с поиском ключа Num Lock, попробуйте поискать в Google комбинацию имени производителя + «ноутбук» + «расположение ключа numlock», и вы можете найти веб-сайты с инструкциями, специфичными для вашего ноутбука. Например, введите в Google «расположение клавиши NumLock для ноутбука Lenovo», и вы найдете информацию о клавише Num Lock на различных ноутбуках ThinkPad.
Предотвращение несчастных случаев с Num Lock в будущем
Теперь, когда вы знаете о клавише Num Lock, вы можете легко отключить ее, если снова случайно наберете цифры. Если вы хотите получать звуковое оповещение при нажатии клавиши Num Lock, следуйте этому руководству, чтобы ваш компьютер воспроизводил звук при нажатии клавиши Num Lock, чтобы вы знали, случайно ли нажали ее. Также есть способ увидеть уведомление на панели задач, если вы включите Num Lock.
Удачи и удачного набора текста!
- › Откуда появились цифровые клавиатуры на клавиатурах ПК?
- › Как использовать цифровую клавиатуру в качестве мыши в Windows 11
- › Сколько оперативной памяти требуется вашему ПК?
- › QWERTY-клавиатура — самая большая неразгаданная тайна технологий
- › 7 основных функций Microsoft Excel для составления бюджета
- › Matter — это долгожданный стандарт умного дома
- › Что означает ИК и как вы его используете?
- › 5 вещей, которые вы, вероятно, не знали о GIF-файлах

Технологии невероятно упростили нашу жизнь. Это потому, что мы стали зависеть от них во всем и во всем. Блокировка вашего ноутбука может помешать этой надежности.
Выяснить, почему ваш ноутбук блокируется, может быть особенно сложно.
Однако приведенный ниже список иллюстрирует некоторые причины, по которым ваш ноутбук продолжает блокироваться.
В большинстве случаев ноутбук продолжает блокироваться после нескольких минут бездействия. Это может быть связано с настройками, которые вы ввели ранее.
Чтобы ваш ноутбук не блокировался, вы можете просто изменить настройки дисплея.
В случае возникновения проблем, даже после изменения настроек, попробуйте обратиться за помощью к специалисту. Прочтите ниже, чтобы найти конкретные решения ваших проблем.
Как предотвратить блокировку ноутбука?
- Отключить таймер блокировки экрана.
- Измените настройки тайм-аута экрана блокировки и увеличьте продолжительность таймера.
- Кроме того, вы можете попробовать отключить пустую заставку.
- Настройте тайм-аут сна в соответствии с вашими потребностями и сколь угодно долго для периодов бездействия.
Контрольный список может различаться в зависимости от бренда. Важно отметить, что в популярных брендах, таких как HP, Lenovo, Acer, именно значения по умолчанию, введенные в систему, создают проблемы. Проверьте значения по умолчанию, выполнив одно из указанных выше действий.
Ноутбук случайным образом зависает
Ваш ноутбук внезапно зависает? Ну не напрягайся. Вы можете легко исправить эту случайную блокировку. Как указано выше, вы можете попробовать настроить параметры в соответствии с вашими потребностями и операциями.
Кроме того, для конкретного решения ваших вопросов рассмотрите следующие решения. Они следующие:
- Отключить динамическую блокировку (для Windows)
В Windows динамическая блокировка обеспечивает доступ к системе без использования пароля или PIN-кода.
Динамическая блокировка позволяет использовать устройства Bluetooth. Кроме того, он блокирует систему, теряя связь Bluetooth с соответствующим устройством.
Это означает, что всякий раз, когда ваше устройство Bluetooth находится вне зоны действия, оно будет предлагать ноутбуку заблокировать свою систему.
- Изменить настройку блокировки для неактивного времени.
Для других систем, кроме Windows, измените настройки дисплея и установите таймер блокировки на необходимое время.
Это гарантирует, что ваш ноутбук не заблокируется сразу же.
Он блокируется, как только достигает предела указанной продолжительности бездействия.
Ноутбук с Windows 10 зависает после перехода в спящий режим
Были ли вы обеспокоены тем, что ваш ноутбук с Windows 10 самоблокируется? Что ж, будьте уверены, читайте дальше, чтобы узнать, как предотвратить это, особенно после перехода в спящий режим.
- Нажмите "Пуск" и перейдите к настройкам.
- Нажмите на систему.
- Затем откройте меню настроек питания и режима сна и измените значение параметра на "никогда".
- Это гарантирует, что ваш ноутбук не зависнет после перехода в спящий режим.
Кроме того, вы можете попробовать шаги, описанные ниже, если вышеупомянутый способ не работает.
- Если проблема не устранена, откройте диспетчер устройств.
- Для этого сначала нажмите клавишу Windows + X.
- Далее нажмите на диспетчер устройств.
- Выполните это действие, нажав "адаптеры дисплея". Отобразится расширенный список видеоадаптеров.
- Затем в раскрывающемся меню нажмите «Обновить программное обеспечение драйвера».
- Обязательно выберите параметр для автоматического поиска обновленного программного обеспечения драйвера после завершения.
- После завершения обновления проверьте его самостоятельно после перезагрузки ноутбука.
Вы также можете использовать способ чистой загрузки. Просто выполните чистую загрузку, и она сделает всю работу за вас.
Чистая загрузка определяет участие любых сторонних приложений и связанных элементов и устраняет проблему.
Windows 10 блокируется через одну минуту
Что делать, если ваш ноутбук с Windows 10 продолжает блокироваться через минуту бездействия? Эта постоянная блокировка может иногда раздражать. Это может быть по разным причинам, в первую очередь из-за системных настроек.
Следуйте инструкциям ниже, чтобы остановить это.
- Нажмите "Пуск".
- Откройте настройки и нажмите "Система".
- При нажатии на систему откроется окно.
- Перейдите в меню настроек питания и сна.
- Далее нажмите дополнительные параметры питания.
- Откроется окно с набором настроек по умолчанию.
- Нажмите, чтобы выбрать, когда отключить настройки отображения.
- Укажите значение, и все готово.
- Наконец выберите изменить дополнительные параметры питания.
- Кроме того, вы можете нажать кнопку восстановления планов по умолчанию.
Windows 10 блокируется через 2 минуты
Точно так же вы можете столкнуться с проблемой, подобной вышеупомянутой. Ваш ноутбук может заблокироваться всего через 2 минуты бездействия. Это может снизить производительность.
Чтобы исправить это, выполните шаги, указанные выше. Они иллюстрируют, как изменить настройки дисплея. Кроме того, в них показано, как предотвратить блокировку ноутбука с Windows 10 после кратковременного бездействия.
Кроме того, вы можете попробовать изменить настройки следующим образом.
- Сначала нажмите клавишу Windows + букву R.
- Это запустит программу запуска.
- Откроется окно запуска. После этого введите regedit в диалоговое окно. Нажмите Enter.
- Откроется редактор реестра. Перейдите к виджету управления.
- Для этого нажмите система >текущий набор элементов управления >управление >питание >настройки питания.
- Найдите атрибуты в редакторе реестра и дважды щелкните.
- Чтобы изменить, введите новое подходящее значение в необходимое поле.
- Нажмите кнопку "ОК".
- Наконец, выйдите из редактора реестра, и у вас будет свой персональный таймер блокировки.
Windows 10 блокируется через 5 минут
В таком случае вы можете попробовать вышеупомянутые методики. Оба вышеупомянутых метода одинаково работоспособны. Кроме того, вы можете попробовать выполнить следующие действия:
- Нажмите "Пуск".
- Выполните поиск параметров электропитания в меню настроек.
- Нажмите на нужный результат.
- Затем нажмите «Изменить настройки плана» в появившемся окне.
- Затем выберите параметры изменения дополнительных параметров питания.
- Затем выберите параметр "Изменить настройки, которые в данный момент недоступны".
- Выберите режим сна.
- После этого выберите параметр «Тайм-аут автоматического перехода в спящий режим». Измените значение по умолчанию, введя необходимое новое значение в диалоговом окне.
- Наконец, выберите переход в спящий режим после последнего параметра и измените его продолжительность.
Ноутбук HP постоянно блокируется и выключается
Если ваш ноутбук HP блокируется, а затем выключается, возможно, в основе лежит более серьезная проблема. Причина может заключаться не только в системных настройках по умолчанию. Вот некоторые из возможных причин:
Чтобы это исправить, обратитесь за профессиональной помощью. Сервисные центры очень помогают. Они знают свою работу и позаботятся о том, чтобы вы больше не сталкивались с проблемой. Кроме того, вы можете попробовать переустановить Windows на своем ноутбуке HP.
Ноутбук HP продолжает зависать
Теперь может быть две причины, по которым ваш ноутбук HP блокируется. Они следующие:
- При выходе из спящего режима он блокируется.
- Он блокируется случайным образом.
В ответ на оба вы можете попробовать следующие методы:
- Перезагрузите ноутбук.
- Настройте параметры питания и сна в соответствии со своими потребностями.
- После этого обновите BIOS.
- Начните с поиска неисправных аппаратных компонентов.
- Для этого нажмите "Пуск".
- Поиск инструментов диагностики оборудования.
- Выберите инструмент диагностики оборудования в результатах поиска.
- Откроется окно. Выберите системный тест в левой части окна.
- Запустите тест системы.Убедитесь, что вы не проверяете тесты записи компакт-дисков.
- Основываясь на ваших результатах, вы, возможно, поймете, что делать.
Например, если проверка памяти, процессора или графического адаптера вашего ноутбука не удалась, возможно, ваш ноутбук выключается по следующим причинам:
- Перегрев
- Сбой системы
- Батарея
С этого момента вам, возможно, придется обратиться за профессиональной помощью. Специалисты могут оказать вам индивидуальную помощь в зависимости от типа вашего ноутбука HP. Кроме того, вам, возможно, придется просто почистить вентиляционные отверстия.
Ноутбук Dell продолжает блокироваться
Из-за зависания ваш ноутбук может перестать отвечать на запросы. Есть несколько способов выяснить первопричину. Выяснив основную причину, вы сможете быстро принять решение.
Если вы недавно внесли некоторые изменения, рассмотрите возможность проследить шаги до этих изменений. Они могут подсказать вам, в чем проблема.
Если ноутбук блокируется, вероятно, это связано с подключенными к нему аппаратными устройствами. Отключите все эти устройства. Устройства могут варьироваться от принтеров, сканеров, флэш-накопителей, компакт-дисков, устройств чтения карт памяти и т. д.
Нажмите кнопку питания примерно на 15 секунд. Затем дождитесь перезагрузки компьютера.
Выполните поиск кодов ошибок Windows или обновите BIOS. Вы можете попробовать первый метод решения проблемы на ноутбуке HP.
Ноутбук Acer продолжает зависать
В случае с ноутбуками Acer, в зависимости от вашей системы программного обеспечения, вы можете легко устранить проблему. Воспользуйтесь указанными выше способами, рекомендованными для устранения зависания на ноутбуке HP.
В качестве альтернативы попробуйте отключить все внешние устройства или аппаратные устройства. Кроме того, вы можете попробовать настроить параметры видеоадаптера. Возможно, вам придется очистить вентиляционные отверстия в случае сбоя теста памяти, процессора или графического адаптера.
Ноутбук Asus продолжает блокироваться
Если ваш ноутбук Asus продолжает блокироваться, это может быть связано с внутренними или внешними проблемами. К внутренним проблемам относятся:
- Проблемы с аккумулятором.
- Сбой системы
- Злоупотребление системой
- Перегрев
- Нечистые вентиляционные отверстия.
Внешние проблемы могут включать проблемы, связанные с внешними аппаратными устройствами.
Чтобы устранить эти проблемы, попробуйте изменить настройки по умолчанию или запустите диагностический тест оборудования.
Ноутбук Lenovo продолжает блокироваться
Если ваш ноутбук Lenovo продолжает блокироваться, вам не о чем беспокоиться. Хотя вы, возможно, проверили все параметры питания, у вас осталось кое-что.
Возможно, вы пропустили параметр «тайм-аут автоматического перехода в спящий режим». Если у вас базовый процессор Windows 10, в дополнительных параметрах питания не будет этой опции.
Возможно, вам придется использовать метод редактирования реестра:
- Нажмите клавишу Windows + клавишу с буквой R.
- Когда откроется окно запуска, заполните диалоговое окно, введя «regedit». Нажмите клавишу ввода.
- Открыв окно редактирования реестра, перейдите к виджету управления.
- Для этого введите: system >current control set >control >power >power settings.
- Перейдите к параметру атрибутов в редакторе реестра и дважды щелкните его.
- Отобразится поле значения. Введите новое значение.
- Нажмите кнопку "ОК".
- Выйдите из редактора реестра, и все готово.
Ноутбук Toshiba продолжает зависать
Аналогичным образом ноутбук Toshiba может заблокироваться из-за внутренних и внешних ошибок.
В случае внешних ошибок попробуйте отключить аппаратные устройства.
В случае внутренних ошибок ищите способы устранения неполадок и их причины. Как только вы узнаете корень проблемы, вы сможете легко найти решение.
Читайте также:

