Красный экран на ноутбуке что делать
Обновлено: 15.05.2024
Эта тема заблокирована. Вы можете подписаться на вопрос или проголосовать за него как полезный, но вы не можете отвечать в этой теме.
Сообщить о нарушении
Домогательство – это любое поведение, направленное на то, чтобы побеспокоить или расстроить человека или группу людей. К угрозам относятся любые угрозы самоубийства, насилия или причинения вреда другому человеку. Любой контент на тему для взрослых или неуместный для веб-сайта сообщества. Любое изображение, ссылка или обсуждение наготы. Любое поведение, которое является оскорбительным, грубым, вульгарным, оскверняет или демонстрирует неуважение. Любое поведение, которое может нарушать лицензионные соглашения с конечными пользователями, включая предоставление ключей продукта или ссылок на пиратское программное обеспечение. Незапрашиваемая массовая рассылка или массовая реклама. Любые ссылки на вирусы, шпионское ПО, вредоносное ПО или фишинговые сайты или их пропаганда. Любой другой неприемлемый контент или поведение, как это определено Условиями использования или Кодексом поведения. Любое изображение, ссылка или обсуждение, связанные с детской порнографией, детской наготой или другим жестоким обращением с детьми или их эксплуатацией.
Ответы (3)
Спасибо, что разместили запрос в сообществе Microsoft.
Проблема может быть связана с повреждением или отсутствием драйверов/обновлений или настроек дисплея.
Вы пытались изменить настройки отображения?
Я предлагаю вам попробовать шаги, описанные ниже, и проверить, помогает ли это.
Перезагрузите компьютер несколько раз, а также проверьте наличие обновлений Windows.
В поле поиска на панели задач введите Центр обновления Windows, выберите Центр обновления Windows. На странице Центра обновления Windows выберите Проверить наличие обновлений.
Кроме того, переведите систему в безопасный режим с поддержкой сети и проверьте, нормально ли она работает.
<р>1. Перезагрузите компьютер. Когда вы дойдете до экрана входа, удерживайте клавишу Shift и нажмите кнопку питания, а затем выберите «Перезагрузить». <р>2. После перезагрузки компьютера выберите «Устранение неполадок» > «Дополнительные параметры» > «Параметры запуска» > «Перезагрузить». После перезагрузки компьютера вы должны увидеть несколько вариантов. Нажмите 5 или F5 для безопасного режима с поддержкой сети.Попробуйте обновить драйвер дисплея.
Чтобы обновить драйвер дисплея, вам необходимо запустить компьютер в безопасном режиме, удалить текущий адаптер дисплея, а затем проверить наличие обновлений драйвера.
- Нажмите правой кнопкой мыши кнопку "Пуск". Нажмите "Диспетчер устройств".
- Разверните раздел Адаптеры дисплея, щелкните правой кнопкой мыши указанный адаптер и выберите Удалить. Установите флажок Удалить программное обеспечение драйвера для этого устройства, затем выберите ОК и перезагрузите компьютер.
- После перезагрузки компьютера нажмите клавишу с логотипом Windows.
- В меню "Настройки" выберите "Обновление и безопасность" > "Центр обновления Windows" > "Проверить наличие обновлений".
Надеюсь, это поможет решить проблему. Если проблема не устранена, свяжитесь с нами. Мы будем рады помочь вам.
Сообщить о нарушении
Домогательство – это любое поведение, направленное на то, чтобы побеспокоить или расстроить человека или группу людей. К угрозам относятся любые угрозы самоубийства, насилия или причинения вреда другому человеку. Любой контент на тему для взрослых или неуместный для веб-сайта сообщества. Любое изображение, ссылка или обсуждение наготы. Любое поведение, которое является оскорбительным, грубым, вульгарным, оскверняет или демонстрирует неуважение. Любое поведение, которое может нарушать лицензионные соглашения с конечными пользователями, включая предоставление ключей продукта или ссылок на пиратское программное обеспечение. Незапрашиваемая массовая рассылка или массовая реклама. Любые ссылки на вирусы, шпионское ПО, вредоносное ПО или фишинговые сайты или их пропаганда. Любой другой неприемлемый контент или поведение, как это определено Условиями использования или Кодексом поведения. Любое изображение, ссылка или обсуждение, связанные с детской порнографией, детской наготой или другим жестоким обращением с детьми или их эксплуатацией.

Если ваш компьютер перезагружается нормально, перейдите к шагу 2.
Способ 1: полная перезагрузка компьютера
Это первое, что вы должны попробовать, если ваш компьютер не перезагружается или не может нормально войти в систему Windows.
Чтобы выполнить полную перезагрузку устройства:
- Нажмите и удерживайте кнопку питания компьютера, пока он не выключится.
- Отсоедините кабель питания и аккумулятор (если есть) от компьютера.
- Оставьте компьютер более чем на 1 минуту.
- Снова подключите кабель питания (и аккумулятор) к компьютеру.
- Включите компьютер.
Затем проверьте, можете ли вы войти в систему Windows, как обычно. Если нет, не волнуйтесь, попробуйте войти в безопасный режим.
Способ 2. Войдите в безопасный режим
Безопасный режим — это диагностический режим Windows. Ваш красный экран может не появляться в безопасном режиме. Когда ваша система Windows находится в безопасном режиме, она работает с минимальным набором драйверов и служб. Так вам будет легче определить проблему.
Если вы можете войти в безопасный режим и увидеть свой экран, попробуйте приведенные ниже исправления, чтобы избавиться от проблемы с красным экраном.
Шаг 2. Попробуйте эти исправления
Цель исправлений — предотвратить повторное появление ошибки красного экрана.
При обычном входе в систему Windows попробуйте эти исправления.Возможно, вам не придется пробовать их все; просто продвигайтесь вниз по списку, пока не найдете тот, который подходит именно вам.
Исправление 1. Отмените последние изменения
Проблема с красным экраном возникает, когда вы вносите изменения в свой компьютер или подключаете какие-либо устройства к компьютеру?
Если это так, попробуйте отменить эти изменения. Затем посмотрите, избавится ли это от проблемы с красным экраном.
Надеюсь, так и будет. Но если нет, перейдите к исправлению ниже.
Решение 2. Проверьте аппаратные устройства
Возможно, проблема с красным экраном связана с аппаратной проблемой. Вы должны взглянуть на свои аппаратные устройства, чтобы проверить наличие проблем с оборудованием. Есть несколько вещей, которые вы должны сделать:
Проверьте наличие проблем с подключением
Проверьте, правильно ли работают все ваши соединения (кабель/питание/…). Возможно, вам придется попробовать использовать другие порты или кабели, чтобы устранить проблемы с подключением.
Попробуйте другой дисплей
Проверьте свой компьютер с другим дисплеем (монитором/телевизором/…), чтобы убедиться, что проблема с красным экраном не связана с вашим дисплеем.
Переустановите память
Возможно также, что проблема с красным экраном возникает из-за того, что память (ОЗУ) на вашем компьютере работает неправильно. Чтобы устранить эту проблему, попробуйте переустановить память:
- Выключите компьютер и отсоедините от него кабель питания и аккумулятор (если есть).
- Снимите крышку компьютера. (Возможно, вам придется проверить руководство или официальные руководства вашего продукта для получения инструкций о том, как это сделать.)
- Извлеките память из вашего компьютера. (Посмотрите на скриншоты ниже, чтобы увидеть, как выглядит память)
- Сотрите золотой контакт памяти ластиком. (Это может очистить золотой контакт вашей памяти.)
- Установите память обратно на компьютер.
- Поместите крышку обратно на компьютер.
- Подключите кабель питания и аккумулятор обратно к компьютеру.
- Включите компьютер и проверьте, устранена ли проблема.
- Загрузите и установите Driver Easy.
- Запустите Driver Easy и нажмите кнопку "Сканировать сейчас". Затем Driver Easy просканирует ваш компьютер и обнаружит проблемные драйверы.
- Нажмите кнопку «Обновить» рядом с помеченным драйвером, чтобы автоматически загрузить правильную версию этого драйвера, после чего вы можете установить его вручную (это можно сделать с БЕСПЛАТНОЙ версией).
Или нажмите Обновить все, чтобы автоматически загрузить и установить правильную версию всех драйверов, которые отсутствуют или устарели в вашей системе. (Для этого требуется версия Pro с полной поддержкой и 30-дневной гарантией возврата денег. Вам будет предложено выполнить обновление, когда вы нажмете «Обновить все».) - На клавиатуре одновременно нажмите клавишу с логотипом Windows и клавишу R, чтобы вызвать окно "Выполнить".
- Введите cmd и одновременно нажмите Shift+Ctrl+Enter на клавиатуре, чтобы открыть командную строку в режиме администратора.
Примечание. НЕ нажимайте OK и не нажимайте клавишу Enter, так как это не позволит вам открыть командную строку в режиме администратора. - Введите sfc /scannow (или скопируйте и вставьте) и нажмите Enter. Затем дождитесь завершения проверки на 100%.
- Перезагрузите компьютер, чтобы проверить, устранена ли проблема с синим экраном.
- На клавиатуре одновременно нажмите клавишу с логотипом Windows и R, затем скопируйте и вставьте msinfo32 в поле и нажмите Enter.
- Найдите информацию в BIOS Version/Date и перейдите на официальный сайт производителя.
- Откройте раздел поддержки (или загрузки) и найдите последнее обновление BIOS.
- Загрузите файл и правильно установите его.
- Перезагрузите компьютер и проверьте, появляется ли эта ошибка на красном экране.
- Ошибки «Красный экран смерти» в Windows 10 могут быть столь же опасны, как и BSoD.
- К счастью, ошибки красного экрана ноутбука встречаются нечасто, и вам необходимо проверить аппаратные неисправности.
- Если вы столкнулись с ошибкой такого типа, вам необходимо обновить BIOS/UEFI, следуя приведенным ниже инструкциям.
- В случае ошибки Dell Red Screen of Death обновите драйвер графической карты с помощью рекомендованного нами инструмента. Подробнее читайте!
- Загрузите Restoro PC Repair Tool, который поставляется с запатентованными технологиями (патент доступен здесь).
- Нажмите «Начать сканирование», чтобы найти проблемы Windows, которые могут вызывать проблемы с ПК.
- Нажмите «Исправить все», чтобы устранить проблемы, влияющие на безопасность и производительность вашего компьютера.
- В этом месяце Restoro скачали 0 читателей.
- Красный экран при запуске Windows 10. Иногда красный экран может появляться сразу при запуске системы. Эта проблема может быть вызвана сторонним программным обеспечением или устаревшими драйверами.
- Пустой красный экран в Windows 10. Скорее всего, это вызвано разгоном, поэтому обязательно удалите все настройки разгона.
- Загрузка красного экрана Windows 10. Ваш компьютер может зависнуть при загрузке на красном экране. Это необычная проблема, но вы можете решить ее с помощью одного из наших решений.
- Красный экран на ноутбуке. Может появляться как на настольных ПК, так и на ноутбуках. Если у вас есть эта проблема на вашем ноутбуке, проблема может быть связана с вашей видеокартой.
- Красный экран Windows 10 с курсором, звук. Скорее всего, это вызвано вашей видеокартой или вашими драйверами.
- Красный экран Windows 10 explorer.exe, Excel. Эта проблема может возникать при использовании проводника Windows или Excel. Попробуйте переустановить драйверы видеокарты или проблемные приложения.
- Красный экран Windows 10 на двух мониторах. Если это происходит, причиной, скорее всего, является ваша конфигурация или драйвер видеокарты.
- Красный экран Windows 10 просто мигает. Если красный экран продолжает мигать на вашем ПК с Windows, проблема может быть вызвана вашими настройками разгона. В некоторых случаях проблема может заключаться в неисправном оборудовании.
- Красный экран Windows 10 Nvidia — может появляться при использовании графики Nvidia. Обязательно удалите настройки разгона и обновите драйверы.
- Загрузите и установите Restoro.
- Запустите приложение.
- Подождите, пока программа обнаружит проблемы со стабильностью и возможные поврежденные файлы.
- Нажмите "Начать восстановление".
- Перезагрузите компьютер, чтобы все изменения вступили в силу.
- Удалите установленный драйвер видеокарты.
- Загрузите последние драйверы AMD.
- Запустите установку и извлеките файлы в определенную папку на вашем компьютере (запомните, куда вы извлекли эти файлы, потому что они понадобятся вам позже).
- Если установка запускается автоматически, отмените ее.
- Откройте Диспетчер устройств и разверните раздел Видеоадаптеры. Найдите свой графический адаптер и щелкните правой кнопкой мыши по нему. Выберите Обновить драйвер.
- Выберите Поиск драйверов на моем компьютере.
- Найдите папку, в которую извлечены драйверы AMD, и нажмите "Далее", чтобы установить драйверы, но убедитесь, что установлен флажок Включить вложенные папки.
- Перезагрузите компьютер.
- Откройте "Документы", перейдите в папку BFBC2 и найдите файл settings.ini.
- Найдите следующую строку:
- DxVersion=auto
и измените его на: - DxVersion=9
- DxVersion=auto
- Сохраните изменения и попробуйте снова запустить игру.
- Красный экран при запуске. Этот красный экран появляется при запуске операционной системы (ОС). В этом могут быть виноваты старые драйверы или стороннее программное обеспечение.
- Загрузка красного экрана. Эта необычная проблема может возникнуть, когда компьютер зависает на экране загрузки с красным экраном.
- Курсор — красный экран звука — этот красный экран вызван звуковыми драйверами или видеокартой.
- Красный экран ноутбука. Эта проблема может появиться на вашем ноутбуке, когда возникают проблемы с драйвером видеокарты.
- Красный экран Nvidia. Эта ошибка возникает при разгоне графических карт Nvidia.
- Красные мигания. Если вы видите, что на вашем экране мигает красный экран, это также связано с разгоном конфигураций.
- Ошибка красного экрана в Excel. MS Excel также может быть причиной подобных проблем с красным экраном в Windows.
- Если ваша видеокарта какое-то время используется с максимальной нагрузкой, играя в игры, рендеринг контента, просмотр видео или выполнение любых задач, которые нагружают вашу видеокарту, может появиться красный экран смерти.
- Несовместимые драйверы, вызванные устаревшими версиями BIOS/UEFI, также могут вызывать появление ошибок красного экрана.
- Небрежно разогнанная видеокарта или процессор могут отображать красный экран.
- Использование недавно установленного аппаратного компонента без драйверов, необходимых для функционирования этих компонентов, также является причиной ошибки "Красный экран смерти".
- Загрузите ОС в безопасном режиме
- Обновите BIOS или UEFI в безопасном режиме.
- Изменить настройки разгона
- Обновите драйверы видеокарты
- Удалите программы, вызывающие ошибку "Красный экран".
- Восстановить atikmdag.sys
- Проверьте источник питания
- Проверьте, не работает ли оборудование.
- Изменить файл Settings.ini
- Нажмите кнопку питания или перезагрузки на ЦП во время запуска настольного ПК. Удерживайте кнопку питания около 4 секунд, чтобы прервать процесс загрузки, если ваше устройство является ноутбуком.
- После завершения загрузки автоматического восстановления выберите учетную запись, через которую необходимо внести изменения. У него должны быть права администратора.
- Затем ОС выполняет диагностику ПК и его накопителя. Это может занять некоторое время.
- В окне "Автоматическое восстановление" выберите "Дополнительные параметры".
- Следуйте этому пути:
- Выберите метод безопасного режима, в котором должен быть запущен компьютер.
- Введите Диспетчер устройств в строку поиска и откройте наиболее подходящее. В качестве альтернативы пользователи также могут открыть инструмент «Выполнить» (клавиша Windows + R) и использовать команду «devmgmt.msc», чтобы открыть его.
- Найдите раздел «Видеоадаптеры» и щелкните его, чтобы развернуть.
- В разделе видеоадаптеров вы должны увидеть видеодрайверы, установленные на вашем ПК.
- Нажмите правой кнопкой мыши видеодрайвер, который хотите обновить, и выберите Обновить драйвер.
- В появившемся диалоговом окне "Обновить драйвер" вам просто нужно следовать инструкциям, чтобы загрузить последнюю версию драйвера.
- Введите «Установка и удаление программ» в строку поиска и нажмите на самый верхний результат.
- Вы увидите список всех приложений, которые, по вашему мнению, могут вызывать у вас эту проблему. Возможно, у вас есть представление о том, какое приложение было установлено последним до появления проблемы, и вы можете удалить его.
- Нажмите на приложение, чтобы получить дополнительные сведения.
- Нажмите кнопку "Удалить", чтобы вызвать мастер удаления.
- Следуйте инструкциям в диалоговом окне.
- Снова перезагрузите компьютер.
- Откройте Проводник и перейдите в папку драйвера AMD.
- Вы найдете файл atikmdag.sy_.
- Отправьте копию на рабочий стол.
- Затем откройте утилиту командной строки, выполнив поиск в строке поиска и нажав «Запуск от имени администратора».
- Сначала введите эту команду, чтобы установить текущую папку на рабочий стол:
- Нажмите Enter и введите следующую командную строку:
- Закройте окно командной строки и откройте проводник.
- Скопируйте и вставьте это в адресную строку:
- Найдите файл atikmdag.sys и измените его имя на atikmdag.sys.old. Это поможет ОС различать старые и новые файлы.
- Вернитесь на рабочий стол и переместите файл atikmdag.sys в папку
- После того, как вы выполните все эти шаги, вам придется вручную перезагрузить устройство.
- Откройте инструмент "Выполнить". Нажмите клавишу Windows и R на клавиатуре или найдите утилиту «Выполнить» в строке поиска, чтобы запустить ее.
- Введите следующую строку и нажмите "ОК", чтобы запустить ее:
- В окне просмотра событий разверните параметр "Пользовательские представления" на левой панели и нажмите "Административные события".
- В списке ошибок найдите свою ошибку RSoD и выберите ее.
- Подробности ошибки должны быть видны под списком на вкладке "Подробности".
- Если вы можете выяснить, какая часть неисправна, проверьте, есть ли у вас обновления драйверов для нее, прежде чем заменять ее, или обратитесь в службу технической поддержки.
- Открыть документы в проводнике.
- Дважды щелкните папку BFBC2 и откройте документ Settings.ini.
- Найдите строку Dxversion и измените ее значение с auto на 9.
- Сохраните эти изменения и снова запустите игру. Он должен работать без проблем.
- Загрузите расширенный инструмент восстановления системы с оценкой отлично на TrustPilot.
- Нажмите «Установить и отсканировать сейчас», чтобы установить и отсканировать проблемы, вызывающие проблемы с ПК.
- Далее нажмите «Нажмите здесь, чтобы исправить все проблемы сейчас», чтобы эффективно исправить, очистить, защитить и оптимизировать свой компьютер.
- Перейдите в окно настроек ПК > и в разделе "Расширенный запуск" > нажмите "Перезагрузить сейчас".
- Теперь вы входите в безопасный режим
- В безопасном режиме проверьте, какое приложение вызывает проблему с красным экраном.
- Затем перейдите в Панель управления > Программы > удалить программу.
- Выберите Приложения и функции на левой панели.
- И найдите softOSD > нажмите на него > нажмите кнопку "Удалить".
- В строке поиска введите Панель управления и выберите Панель управления из списка.
- Вы получите список установленных программ. Найдите softOSD и дважды щелкните его.
- Откройте панель поиска > введите "Диспетчер устройств" > и в списке результатов выберите "Диспетчер устройств".
- Теперь найдите раздел «Адаптеры дисплея» > разверните его. В разделе Видеоадаптеры щелкните правой кнопкой мыши свое устройство > в списке выберите Удалить.
- Установите флажок "Удалить программное обеспечение драйвера для этого устройства" > нажмите "Удалить".
- А так как текущий драйвер был удален > перезагрузите компьютер
Надеемся, это исправление помогло вам избавиться от проблемы.
Решение 3. Прекратите разгон
Если вы разгоняете свой компьютер, чтобы получить мгновенное увеличение скорости, вам может потребоваться остановить его. Это действие увеличит использование оборудования и увеличит нагрев, что может привести к проблеме с красным экраном.
Итак, если ваш компьютер разгоняется, когда появляется красный экран, вам нужно остановить разгон.
Для этого вам нужно войти в систему BIOS, затем вернуть настройки по умолчанию.
Решение 4. Обновите драйверы устройств
Возможно, проблема с красным экраном возникает из-за того, что вы используете неправильный драйвер устройства или он устарел. Если это так, вам следует обновить драйверы устройств на вашем компьютере.
Драйверы можно обновить двумя способами: вручную и автоматически.
Вариант 1. Вручную. Вам потребуются некоторые навыки работы с компьютером и терпение, чтобы обновить драйверы таким образом, потому что вам нужно найти нужный драйвер в Интернете, загрузить его и установить шаг за шагом.
Вариант 2 – Автоматически (рекомендуется). Это самый быстрый и простой вариант. Все это делается всего парой щелчков мыши — легко, даже если вы новичок в компьютере.
Вариант 1. Загрузите и установите драйвер вручную
Вы можете скачать графические драйверы с официального сайта производителя. Найдите модель, которая у вас есть, и найдите правильный драйвер, который подходит для вашей конкретной операционной системы. Затем загрузите драйвер вручную.
Вариант 2. Автоматическое обновление драйверов
Если у вас нет времени или терпения обновлять драйверы вручную, вы можете сделать это автоматически с помощью Driver Easy.
Driver Easy автоматически распознает вашу систему и найдет для нее подходящие драйверы. Вам не нужно точно знать, какая система работает на вашем компьютере, вам не нужно рисковать загрузкой и установкой не того драйвера, и вам не нужно беспокоиться об ошибке при установке.
Вы можете автоматически обновлять драйверы с помощью БЕСПЛАТНОЙ или профессиональной версии Driver Easy. Но с Pro-версией это займет всего 2 клика (и вы получите полную поддержку и 30-дневную гарантию возврата денег):
Исправление 5. Восстановление системных файлов
Ошибка синего экрана Windows 10 может быть связана с системными файлами. Если системные файлы были сломаны или повреждены, это может вызвать проблему.
Вот как это исправить:
Восстановление и замена поврежденных системных файлов с помощью Reimage
Reimage – это мощный инструмент для восстановления и восстановления Windows. Reimage Windows Repair адаптирован к вашей конкретной системе и работает конфиденциально и автоматически. Ваш компьютер не пострадает и не беспокойтесь о потере каких-либо программ и ваших личных данных.
2) Откройте Reimage и запустите бесплатное сканирование. Это может занять несколько минут.
3) Вы увидите сводку обнаруженных проблем безопасности на вашем ПК. Оплатите план восстановления, и вы сможете восстанавливать поврежденные профили одним щелчком мыши. Нажмите НАЧАТЬ РЕМОНТ, чтобы начать процесс восстановления.
Примечание. Reimage поставляется с 60-дневной гарантией возврата денег.

Запустите команду sfc /scannow
Чтобы решить эту проблему, вы можете использовать средство проверки системных файлов (SFC) для восстановления поврежденных системных файлов. Вот как это сделать:
Если результат указывает на наличие поврежденных файлов, но SFC не может их исправить, вы можете обратиться к инструменту обслуживания образов развертывания и управления ими (DISM) для более глубокого изучения и исправления.
Решение 6. Обновите BIOS
BIOS (базовая система ввода-вывода) выполняет инициализацию оборудования и запускает процессы во время загрузки вашего компьютера. В некоторых случаях с этим может быть связан красный экран в Windows 10. Чтобы это исправить, мы можем попробовать обновить BIOS.
Поскольку у разных производителей материнских плат разные инструкции, приведенные ниже шаги являются общим руководством.
Важно! Неправильное обновление BIOS может привести к потере данных или даже более серьезным проблемам. Поэтому действуйте с осторожностью или обратитесь за профессиональной помощью в процессе обновления BIOS.

Исправление 7. Восстановите систему из точки восстановления
Вы также можете устранить проблему с красным экраном, вернув систему Windows в предыдущее состояние. Вы делаете это с помощью восстановления системы. Вот как:
Исправление 8. Сбросьте или переустановите Windows
Если ничего не помогает, возможно, вам придется сбросить Windows или даже переустановить ее вместе. Мы все знаем, что переустановка удалит все данные на жестком диске, поэтому перед этим необходимо сделать резервную копию всех важных файлов.
Однако с Reimage нет необходимости в длительном резервном копировании, телефонных звонках в службу поддержки или риске для ваших личных данных. Reimage может сбросить Windows до состояния, в котором она была только что установлена, не затрагивая стороннее программное обеспечение.
Вот как это использовать:
1) Загрузите и установите Reimage.
2) Откройте Reimage и запустите бесплатное сканирование. Это может занять несколько минут.
3) Вы увидите сводку обнаруженных проблем безопасности на вашем ПК. Оплатите план восстановления, и вы сможете восстанавливать поврежденные профили одним щелчком мыши. Нажмите НАЧАТЬ РЕМОНТ, чтобы начать процесс восстановления.
Примечание. Reimage поставляется с 60-дневной гарантией возврата денег.

Но относитесь к этим вариантам как к крайнему средству, потому что оба они занимают довольно много времени.
Если это работает для вас, вы должны снова увидеть экран своего компьютера. Но если нет, не волнуйтесь, есть еще другие исправления, которые вы можете попробовать…
Милан с детства увлекался ПК, и это побудило его проявить интерес ко всем технологиям, связанным с ПК. До прихода в WindowsReport он работал веб-разработчиком. Подробнее
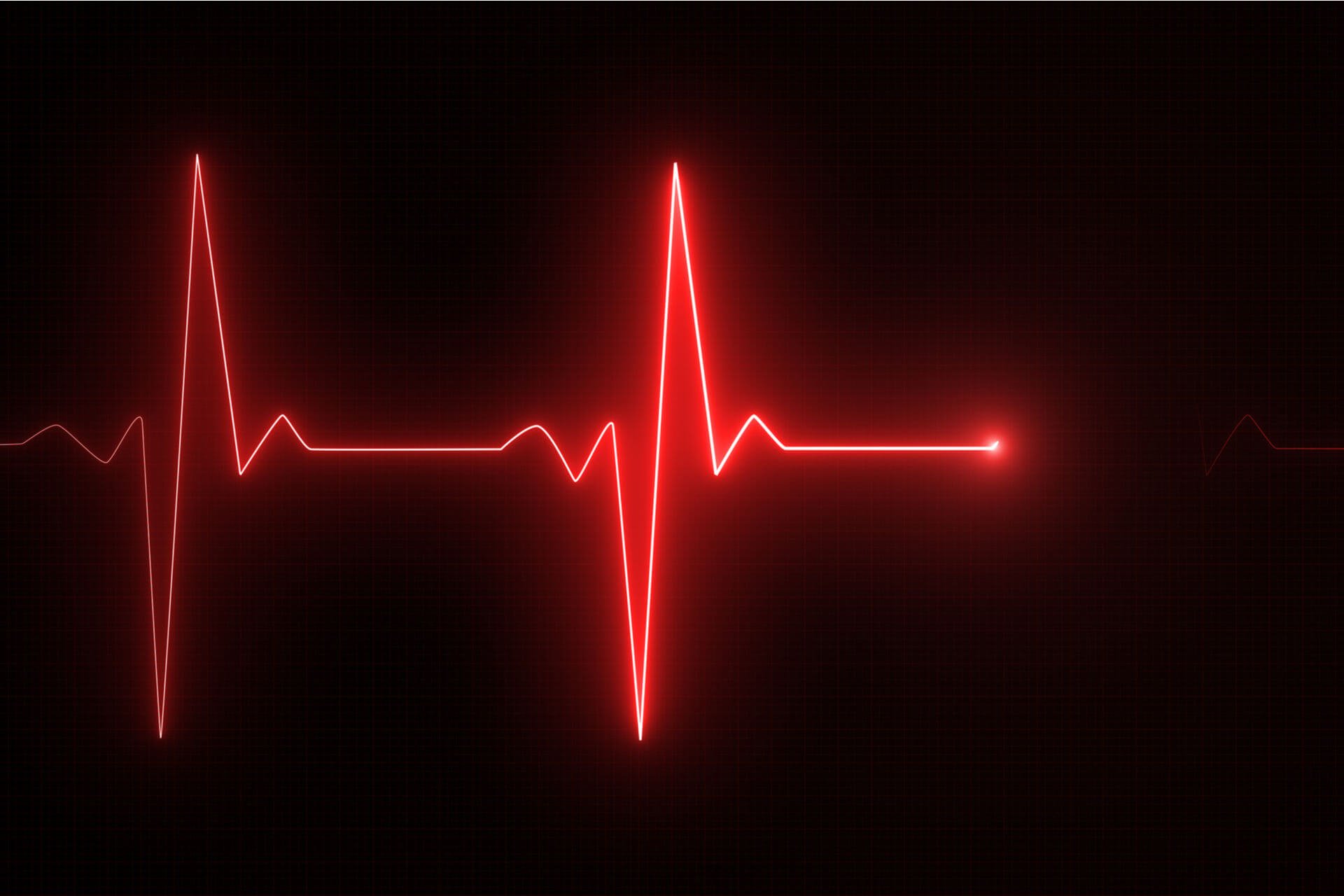
Для решения различных проблем с ПК мы рекомендуем Restoro PC Repair Tool:
Это программное обеспечение устраняет распространенные компьютерные ошибки, защищает вас от потери файлов, вредоносных программ, сбоев оборудования и оптимизирует работу вашего ПК для достижения максимальной производительности. Решите проблемы с ПК и удалите вирусы за 3 простых шага:
Если вы используете Windows 10, вы, вероятно, знакомы с синим экраном смерти, но некоторые пользователи сообщают о красном экране в Windows 10.
После того, как появится красный экран, вы не сможете ничего сделать, и вам придется вручную перезагрузить компьютер. В чем причина красного экрана и как это исправить?
В большинстве случаев красный экран в Windows 10 вызван аппаратной ошибкой, особенно при разгоне компьютера. Иногда красный экран может быть вызван несовместимыми драйверами или проблемами с BIOS, поэтому давайте посмотрим, как это исправить.
Красный экран — это необычная проблема, которая может возникнуть в Windows 10. Говоря о проблемах с красным экраном, пользователи также сообщали о следующих проблемах:
Как исправить ошибки «Красный экран смерти» в Windows 10?
1. Используйте инструмент восстановления
Использование стороннего инструмента восстановления может быть лучшим и самым быстрым решением для устранения ошибок Red Screen of Death в Windows 10, и мы настоятельно рекомендуем вам рассмотреть следующее программное обеспечение.
 < бр />
< бр />
В Restoro используется онлайн-база данных, содержащая последние функциональные системные файлы для ПК с Windows 10, что позволяет легко заменять любые элементы, которые могут вызвать ошибку BSoD.
Это программное обеспечение также может помочь вам создать точку восстановления перед началом ремонта, что позволит вам легко восстановить предыдущую версию вашей системы, если что-то пойдет не так.
Вот как вы можете исправить ошибки реестра с помощью Restoro:
После завершения процесса исправления ваш компьютер должен работать без проблем, и вам больше не придется беспокоиться об ошибках BSoD или медленном времени отклика.
Отказ от ответственности: Для выполнения определенных действий эту программу необходимо обновить с бесплатной версии.
2. Удалите настройки разгона
Чтобы получить максимальную производительность от своего оборудования, пользователи часто разгоняют свой процессор или графический процессор. Разгон означает изменение аппаратной тактовой частоты, множителя или напряжения.
Хотя это повышает производительность, также увеличивается тепловыделение ЦП или ГП.
Из-за повышенного нагрева ваш ЦП или ГП может стать нестабильным, или, в худшем случае, вы можете необратимо повредить свое оборудование, если не будете осторожны.
Как видите, разгон не предназначен для обычных пользователей, и если у вас появляется красный экран в Windows 10, возможно, вы захотите удалить все настройки разгона.
Удаление настроек разгона обычно выполняется через BIOS, и для каждого типа BIOS они разные. Если вы не разгоняли свой ЦП или ГП, вы можете пропустить это решение.
3. Обновите BIOS/UEFI
Иногда красный экран в Windows 10 может быть вызван вашим BIOS/UEFI, и чтобы исправить это, вам необходимо обновить его.
Эта процедура не предназначена для обычных пользователей, и если вы не сделаете ее правильно, вы можете нанести необратимый ущерб своему компьютеру.
Чтобы обновить BIOS/UEFI, необходимо посетить веб-сайт производителя материнской платы и загрузить последнюю версию.
Большинство производителей материнских плат имеют на своих веб-сайтах инструкции по обновлению BIOS, поэтому, если вы планируете обновить ее, сначала обязательно прочтите эти инструкции, чтобы избежать ненужных повреждений.
Если вы не знаете, как правильно обновить BIOS, вот отличное руководство, чтобы узнать все об этом.
4. Обновите драйвер видеокарты
Кроме того, вы можете обновить драйверы видеокарты. Если вы используете настольный ПК, перейдите на веб-сайт производителя вашей видеокарты и загрузите последние версии драйверов для вашей видеокарты.
Совет эксперта. Некоторые проблемы с ПК трудно решить, особенно когда речь идет о поврежденных репозиториях или отсутствующих файлах Windows. Если у вас возникли проблемы с исправлением ошибки, возможно, ваша система частично сломана. Мы рекомендуем установить Restoro, инструмент, который просканирует вашу машину и определит, в чем проблема.
Нажмите здесь, чтобы загрузить и начать восстановление.
Если вы используете ноутбук, перейдите на веб-сайт производителя вашего ноутбука, найдите модель своего ноутбука и загрузите для него последние версии драйверов.
Обновление драйверов вручную может создать дополнительные проблемы на вашем ПК, если вы установите неправильную их версию.
В связи с этим мы рекомендуем вам автоматически обновлять драйверы с помощью стороннего программного обеспечения. Таким образом, вы предотвратите потерю файлов и даже необратимое повреждение вашего ПК.
Кроме того, вы можете рассмотреть подходящее решение для драйвера из лучшего программного обеспечения для обновления драйверов для вашего ПК с Windows 10.
5. Проверьте аппаратные неисправности
Иногда красный экран может быть вызван неисправным оборудованием, и пользователи сообщают, что эта проблема может быть вызвана неисправной видеокартой.
Если ваш компьютер находится на гарантии, было бы неплохо отнести его в ремонтную мастерскую, чтобы проверить его на наличие аппаратных неисправностей.
Немногие пользователи сообщили, что красный экран был вызван неисправной графической картой, и после замены проблемной карты все вернулось в норму.
Есть также сообщения о том, что в некоторых редких случаях эта проблема может быть вызвана устройствами чтения CD/DVD, поэтому вам может потребоваться временно отключить устройство чтения CD/DVD.
6. Удалить недавно установленное программное обеспечение
Иногда для решения этой проблемы необходимо удалить все файлы, связанные с удаленным программным обеспечением. Самый быстрый и эффективный способ сделать это — использовать приложение для удаления.
Если вам нужно приложение для удаления, мы настоятельно рекомендуем попробовать следующее программное решение. Его очень просто использовать благодаря чистому и дружественному пользовательскому интерфейсу.
Следовательно, вы можете найти множество решений для удаления проблемных приложений с вашего ПК, но вам следует выбрать лучшее программное обеспечение для удаления, чтобы правильно решить эту проблему.
7. Переустановите драйверы AMD без Catalyst Control Center
Чтобы ускорить процесс, вы также можете использовать программное обеспечение, рекомендованное в приведенном выше решении.
8. Восстановите файл atikmdag.sys
9. Измените файл settings.ini
Примечание. Пользователи сообщают, что красный экран влияет на Battlefield: Bad Company 2, и для решения этой проблемы необходимо изменить файл settings.ini игры.
10. Разгон вашей видеокарты
Иногда понижение частоты вашего устройства может решить проблемы с красным экраном в Windows 10. Немногие пользователи сообщают, что снижение исходной частоты тактов на графической карте AMD 7870X устранило для них проблемы с красным экраном.
Еще раз: если вы не знаете, как разогнать свою видеокарту, попросите профессионала сделать это за вас.
Проблемы с красным экраном в Windows 10 могут быть довольно серьезными, и в большинстве случаев эти проблемы связаны с вашим оборудованием, поэтому при устранении этой проблемы в Windows будьте осторожны, чтобы избежать любого потенциального ущерба.
Как всегда, не забудьте оставить свои комментарии в разделе ниже.

По-прежнему возникают проблемы? Исправьте их с помощью этого инструмента:
В этом месяце Restoro скачали 0 читателей.
Часто задаваемые вопросы
Ошибки Red Screen of Death обычно связаны с неисправностью оборудования или проблемами с видеокартой. Иногда конфликты программного обеспечения на этапе загрузки также могут вызывать ошибки RSoD.
Просто одновременно нажимайте кнопки «Домой» + «Режим сна/Пробуждение», пока на экране не появится логотип Apple. При работе с RSoD лучше всего иметь под рукой надежное программное обеспечение для восстановления данных iPhone.
Все мы знаем, что такое синий экран смерти и черный экран смерти и почему они появляются на наших компьютерах с Windows. Как и эти два, красный экран смерти также является индикатором проблем с Windows и опасен.
Как следует из цвета, это признак одной или нескольких критических проблем на вашем ПК. Начните читать, чтобы узнать больше об этой проблеме и о том, как ее решить, если вы когда-нибудь столкнетесь с красным экраном смерти.
Оглавление
Что такое RSoD?
Красный экран смерти, красный экран гибели или RSoD — это критическая ошибка, известная тем, что она появляется в классических версиях операционной системы Windows, таких как Windows 98, Windows XP и Windows Vista.
Современные операционные системы, такие как Windows 7, Windows 8, Windows 10 и их варианты, показывают синий экран смерти (BSoD) с другими кодами ошибок и причинами вместо RSoD.
Этот термин был введен разработчиками ОС Microsoft, когда у них были отчеты о том, что пользователи получали сообщения об ошибках на красном экране, если они столкнулись с проблемой BIOS или аппаратной ошибкой.
Также известно, что RSoD появляется на дисплее консоли PlayStation 2, когда в дисковод вставлен несовместимый диск или диск отсутствует, а пользователь пытается запустить игру/носитель. Эта ошибка также была замечена в консолях Xbox 360, Atari Jaguar и GameCube. Сообщается также, что ошибка красного экрана появляется на iPhone.
Различные проблемы с красным экраном
Красный экран смерти не является отдельной проблемой. Существует несколько проблем, из-за которых пользователи видят ошибки красного экрана. Вам важно выяснить тип проблемы, с которой вы имеете дело, чтобы исправить ее.
Причины красного экрана смерти в Windows 10
Есть четыре конфликта программного обеспечения, которые вызывают появление красного экрана на вашем компьютере с Windows 10.
9 способов решить RSoD
Способы исправить красный экран в Windows 10
Загрузите ОС в безопасном режиме
Запуск вашей операционной системы в безопасном режиме может помочь вам точно определить источник любой проблемы, с которой вы сталкиваетесь, связанной с вашим компьютером Windows. Когда вы запускаете компьютер в безопасном режиме, запускаются только самые важные функции. Вы не должны видеть наличие проблемы, когда активен безопасный режим.
Если загрузка ОС Windows 10 прерывается трижды, режим автоматического восстановления запускается в четвертый раз. Это самый простой способ запустить безопасный режим:
Устранение неполадок > Дополнительные параметры > Параметры запуска > Перезагрузка.
У пользователей Windows есть много способов запуска безопасного режима. У нас есть целая статья, посвященная безопасному режиму, содержащая инструкции о том, как запустить Windows 10 в безопасном режиме
Обновите BIOS или UEFI для материнской платы
UEFI/BIOS — это программное обеспечение, встроенное в материнскую плату компьютера. Проблемы с UEFI/BIOS могут вызывать различные проблемы, включая красный экран смерти.
Как бы важно ни было обновлять BIOS на вашем компьютере, вы должны знать, что если обновление BIOS не будет выполнено должным образом или если во время обновления произойдет ошибка, может произойти серия сбоев системы, и вы можете искать при необратимом повреждении вашей системы.
Пользователи могут найти последнюю версию файла обновления BIOS и инструкции по его установке на веб-сайтах большинства производителей материнских плат. Внимательно прочитайте инструкции, прежде чем начать процесс.
Если у вас есть интерфейсное приложение, поставляемое с ПК, вы можете использовать его для обновления системы, BIOS, а также драйвера. Это проще, чем обновлять BIOS вручную.
Изменить настройки разгона
Разгон — это процесс изменения аппаратной тактовой частоты, напряжения и множителя для достижения максимальной производительности компонентов. При разгоне графический процессор выделяет больше тепла, чем обычно, что приводит к нестабильной работе ЦП и, как следствие, к ошибке «Красный экран смерти».
Важно прекратить использование настроек разгона, если на экране появляются всплывающие сообщения об ошибках. Широкое использование конфигурации этих параметров может вызвать серьезные проблемы с ПК. Это сложная функция, и она не предназначена для обычных пользователей.
Обновите драйверы видеокарты
Устаревшее программное обеспечение драйвера оборудования может вызывать неудобства. Обновление этих драйверов может решить эту проблему, а также предоставить новые функции по сравнению с текущим драйвером.
Вот как вы можете обновить драйверы:
 < бр />
< бр />

Если у вас есть приложение с интерфейсом графического драйвера, такое как Radeon Adrenaline или GeForce Experience, обновить его проще. Перезагрузите компьютер, чтобы завершить исправление.

Удалите программы, вызывающие ошибку "Красный экран"


Если это не решит проблему, вы можете снова загрузить приложение.
Восстановить atikmdag.sys
Atikmdag.sys — это системный файл для компьютеров с видеокартами AMD. Это программное обеспечение драйвера, которое отвечает за связь между графическим процессором Radeon и операционной системой. Невыполнение этого требования также может быть причиной ошибки RSoD.
Выполните следующие действия, чтобы исправить это:

C:\Windows\System32\Drivers
C:\Windows\System32\Drivers
Проверьте блок питания
Возможно, при использовании компьютера у вас неподходящий источник питания. Это может означать, что все компоненты ПК могут не получать достаточное количество электроэнергии, необходимое для правильной работы.
Вы можете попробовать правильно зафиксировать компоненты или удалить некоторые дополнительные детали, такие как дисковод CD/DVD или дополнительный накопитель, чтобы обеспечить равномерное питание. Если их удаление не помогает, вы можете изменить источник питания.
Проверьте аппаратные сбои
Если ошибка не устранена после использования всех вышеперечисленных методов устранения ошибки «Красный экран смерти», возможно, вам придется изменить некоторые аппаратные компоненты. Их производительность со временем может ухудшиться, как и любое другое оборудование.
Очень сложно найти неисправный аппаратный компонент на вашем компьютере. Но вы можете использовать средство просмотра событий, чтобы просмотреть отчет об ошибке RSoD.
Ваши действия по поиску неисправностей оборудования:
Eventvwr.msc


Изменить файл Settings.ini
Многие пользователи сообщали, что эта проблема возникла, когда они играли в Battlefield: Bad Company 2. Если это ваш случай, исправить это просто.
Исправление красного экрана iPhone
Если вы видите красный экран на своем iPhone, это не проблема. Вам просто нужно нажать кнопку питания, пока на экране снова не появится логотип Apple. Вы также можете попробовать обновить последнюю версию iOS. Также может помочь запуск iPhone в режиме восстановления.
Заключение
Ошибка Red Screen Windows может показаться очень опасной. Но вышеуказанные методы были протестированы в различных сценариях и могут исправить ошибку Windows Red Screen на вашем ПК. Вам не нужно беспокоиться о RSoD. В этой статье содержится все, что вам нужно знать об этом.
Часто задаваемые вопросы
Что такое красный экран ошибки смерти?
Красный экран смерти (RSoD) — это окно с ошибкой, которое отображается при аппаратном сбое на вашем ПК. Также известно, что это появляется на консолях iPhone, PlayStation 2, Atari Jupiter, Game Cube и Xbox 360.
Как исправить ошибку «красный экран смерти»?
Ошибки RSoD можно исправить, запустив систему в безопасном режиме, выполнив поиск повреждений компонентов, изменив настройки разгона и удалив опасные программы с ПК.
Что такое красный экран на компьютере?
Ошибка "Красный экран" в Windows – это экран с предупреждением, который появляется при возникновении проблем с видеокартой на вашем ПК. Эту проблему необходимо устранить как можно скорее, чтобы предотвратить необратимое повреждение процессора.
Как исправить красный экран?
Пользователи Windows могут исправить ошибки RSoD на компьютере, загрузившись в безопасном режиме, удалив подозрительное программное обеспечение, загрузив обновления и изменив настройки разгона в своей системе, чтобы устранить проблему RSoD на своем устройстве.

Ну, после запуска Windows 10 некоторые пользователи столкнулись с ошибкой «Красный экран смерти» и нашли сообщение об этом. Красный экран смерти обычно связан с iPhone 6, iPhone 5S или другими смартфонами, но теперь компьютеры/ноутбуки с Windows 10 также отображают ошибку красного экрана.
Чтобы исправить ошибку "Красный экран смерти", мы рекомендуем инструмент Advanced System Repair:
Это программное обеспечение — универсальное решение для исправления ошибок Windows, защиты от вредоносного ПО, удаления ненужных файлов и оптимизации ПК для достижения максимальной производительности за 3 простых шага:
И когда появляется красный экран Windows 10, вы ничего не можете сделать и вынуждены перезагружать ПК/ноутбук вручную. Ваша система Windows 10 начинает давать сбой без отображения какой-либо ошибки.
Точно так же, как черный экран смерти и синий экран ошибки смерти, красный экран Windows 10 является еще одной смертельной ошибкой и может полностью повредить вашу систему.
С этим можно столкнуться во время игр, ввода паролей для входа, просмотра видео, загрузки системы, обновления Windows 10, во время запуска или когда вы ничего не делаете
Сегодня в этой статье я здесь, чтобы помочь вам. Ознакомьтесь с полной информацией о том, что вызывает ошибку «красный экран смерти» и как исправить ошибку «красный экран смерти» в Windows 10.
Что вызывает красный экран смерти Windows 10?
Обычно красный экран Windows 10 возникает из-за аппаратной ошибки, особенно если вы разогнали свой ПК или ноутбук с Windows.
Несмотря на это, иногда красный экран смерти также вызван устаревшими или несовместимыми драйверами или проблемами с BIOS. Также из-за проблем с графическим драйвером и соответствующих приложений устанавливаются неправильные файлы. Иногда конфликт программного обеспечения может также вызвать ошибку запуска красного экрана Windows 10.
Также рекомендуется проверить кабели монитора, правильно ли они подключены и не повреждены ли они.
Теперь попробуйте исправления, приведенные одно за другим, чтобы избавиться от ошибки "красный экран смерти".
Как исправить красный экран в Windows 10?
Как я уже сказал выше, из-за некоторых приложений пользователи также получают красный экран ошибки смерти. И если вы только что установили какое-либо приложение и начинаете получать ошибку RSoD в Windows 10, удалите его.
Для этого выполните следующие действия:
Таким образом проблемное приложение будет удалено.
Несмотря на это, в отчете указано, что удаление программного обеспечения softOSD.exe устраняет ошибку красного экрана Windows 10 . Итак, проверьте, установили ли вы программное обеспечение softOSD, а затем удалите его с ПК/ноутбука с Windows 10.
Следуйте инструкциям по его удалению:

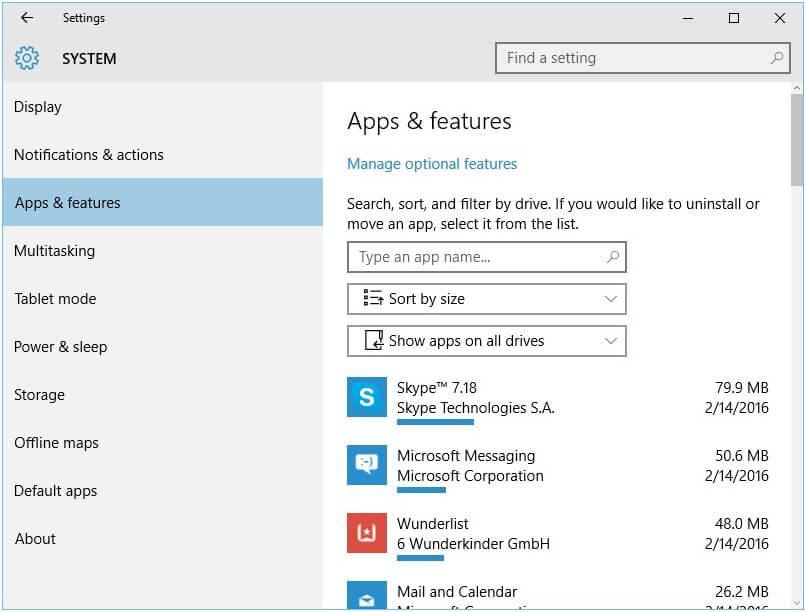
Если появится сообщение об удалении sds64a.sys, просто пропустите его
Кроме того, вы также можете удалить его альтернативным способом
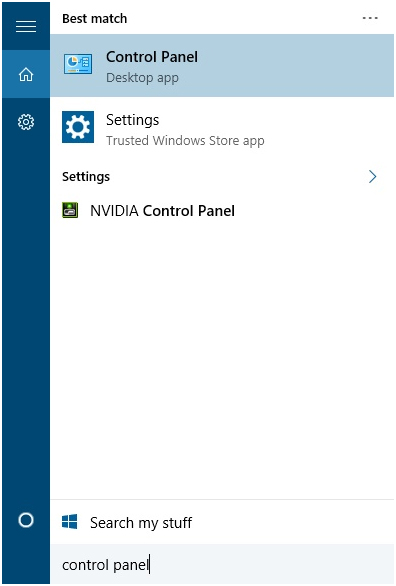
 < бр />
< бр />
 < бр />
< бр />
Вы можете получить сообщение "удалить sds64a.sys", пропустите этот шаг.
Таким образом программное обеспечение softOSD удаляется, однако удаление программы вручную не приведет к ее полному удалению. Некоторые следы остаются в системе, и это может вызвать проблемы в будущем.
Итак, здесь было предложено использовать стороннюю программу удаления, чтобы полностью удалить любое приложение, не удаляя какие-либо ненужные файлы позади.
Загрузите Revo Uninstaller, чтобы полностью удалить любую программу
Разгон означает изменение аппаратной тактовой частоты, множителя или напряжения таким образом, чтобы получить максимальную производительность от своего оборудования. Пользователи часто разгоняют процессор или графический процессор системы. Наряду с повышенной производительностью это также может увеличить тепловыделение ЦП или ГП. Из-за перегрева ЦП или ГП компьютера могут работать нестабильно, а иногда это может привести к необратимому повреждению системного оборудования.
Итак, очевидно, что разгон не для обычных пользователей, потому что он может повредить всю вашу систему. Если вы страдаете от ошибки «красный экран смерти» в Windows 10, рекомендуется как можно скорее удалить все настройки разгона.
Устаревшая система BIOS/UEFI может генерировать ошибку красного экрана Windows 10, поэтому рекомендуется как можно скорее обновить BIOS/UEFI вашей системы, чтобы исправить ее.
Как обновить BIOS/UEFI?
Обновление BIOS/UEFI — непростая задача; особенно для обычных пользователей обновление BIOS - это действительно туфта. Потому что небольшая ошибка может привести к необратимому повреждению вашего компьютера. Прежде всего, вам необходимо посетить веб-сайт производителя вашей материнской платы и загрузить последнюю версию BIOS/UEFI. У большинства производителей материнских плат есть руководство по обновлению BIOS на своем веб-сайте, поэтому внимательно прочитайте указанные шаги.
Многие пользователи сообщают, что красный экран появляется из-за Battlefield: Bad Company 2, и для решения этой проблемы вам необходимо изменить файл settings.ini игры. Примените приведенную ниже инструкцию, чтобы сделать это,
Шаг 1. Откройте папку «Документы» > BFBC2 и найдите файл settings.ini.
Шаг 2. Найдите следующую строку:
Шаг 3. Сохраните все изменения и попробуйте снова запустить игру.
Это рабочее решение, которое помогло многим пользователям исправить ошибку красного экрана Windows 10. Возврат к драйверу графической карты по умолчанию на ноутбуках HP устраняет проблему с красным экраном Windows 10.
Кроме того, восстановление драйвера видеокарты по умолчанию работает и для других пользователей. Так что стоит попробовать.
Выполните шаги, чтобы вернуться к настройкам по умолчанию:
 < бр />
< бр />
 < бр />
< бр />
 < бр />
< бр />
Кроме того, также рекомендуется обновить драйверы видеокарты.
Чтобы обновить драйверы видеокарты, перейдите на веб-сайт производителя или официальный сайт Microsoft и загрузите последнюю версию драйвера для видеокарты.
Скачать Driver Easy для автоматического обновления драйверов.
Автоматическое решение: средство восстановления Windows
Если приведенные выше решения не работают для вас, попробуйте средство восстановления Windows, которое способно исправить различные проблемы и ошибки Windows. Благодаря этому вы можете исправить другие проблемы с ПК, такие как сбой оборудования, вирусы / вредоносные программы, повреждение файлов Windows, повреждение реестра и т. Д. Это также поможет вам оптимизировать производительность вашего ПК с Windows и сделать ваш ПК безошибочным. Это просто в использовании, все, что вам нужно сделать, это установить и нажать кнопку сканирования, это автоматически устранит все проблемы и ошибки.
Получить средство восстановления Windows для устранения различных ошибок и проблем с ПК
Вывод:
В отличие от ошибки "Синий экран смерти", ошибка "красный экран смерти" встречается не так часто, пользователи сталкиваются с ней в очень редких случаях.
Но если вы столкнулись с ошибкой красного экрана Windows 10, попробуйте исправить ошибки, приведенные в статье.
Надеемся, что данные решения помогут вам исправить ошибку «Красный экран до смерти» в Windows 10.
Попробуйте их один за другим, чтобы избавиться от красного экрана смерти Windows 10 и сделать ваш компьютер безошибочным.
Если у вас есть запрос или вопрос, не стесняйтесь поделиться им с нами. Вы можете связаться с нами через Facebook или Twitter.
Хардип всегда была поклонницей Windows с тех пор, как получила свой первый ПК с Windows XP. Она всегда с энтузиазмом относилась к технологическим вещам, особенно к вычислениям искусственного интеллекта (ИИ). До прихода в PC Error Fix она работала фрилансером и работала над многочисленными техническими проектами.
Читайте также:

