Как записать VOB-файлы на DVD
Обновлено: 27.06.2024
Пошаговое руководство по простой записи видео VOB на DVD
Вопрос. У меня много домашних фильмов, и я хочу преобразовать их в DVD-диски для воспроизведения на отдельном DVD-проигрывателе. Есть ли какое-нибудь программное обеспечение, которое позволит мне конвертировать и записывать VOB на DVD без сжатия видео?
Ответ: Если вы хотите записать видео VOB на DVD, вам следует использовать устройство для записи DVD. VOB — это формат с хорошим качеством, поэтому вы можете записывать VOB-видео на DVD без потери качества. Поэтому, если вам нужно записать VOB или другие видео на DVD в Windows, попробуйте лучшую бесплатную программу для записи VOB на DVD — WinX DVD Author. Он имеет следующие особенности:
- 1. Конвертируйте и записывайте все виды видео, например видео YouTube, видео Blu-ray, видео с HD-видеокамеры, на DVD.
- 2. Сделайте свой DVD-видео более стильным: персонализируйте DVD с помощью субтитров, меню DVD, меню глав, фоновой музыки и изображений.
- 3. Сохраните видео в виде файла VOB или папки DVD на жестком диске.
- 4. Постоянно обновляемый алгоритм авторинга DVD позволяет записать полный DVD объемом 4,2 ГБ менее чем за 1 час.
- 5. Хорошо совместим со всеми типами DVD-дисков, записывающими устройствами и широкоэкранным телевизором с соотношением сторон 16:9.
Бесплатная загрузка бесплатного VOB для записи DVD - WinX DVD Author
Отзывы пользователей: я загрузил несколько программ для записи для своего проекта и в итоге выбрал вашу. Я преобразовал Power Point в файл .WMV и использовал ваше программное обеспечение, чтобы преобразовать его в .VOB. В проекте присутствует фоновая музыка на протяжении всей презентации. После этого я воспользовался вашей утилитой, чтобы записать нашу конвертированную презентацию .VOB на DVD, и она отлично воспроизводится.
Руководство: бесплатная запись VOB на DVD с высоким качеством вывода
WinX DVD Author — это абсолютно бесплатная программа для записи VOB на DVD без рекламного ПО, вредоносных программ и вирусов, так что будьте уверены в ее использовании. Вам нужно:
* Бесплатно скачать программу
* Вставить чистый диск в жесткий диск.
Часть 1. Редактирование видео VOB и преобразование VOB в папку DVD
WinX DVD Author — это не только программа для записи DVD для Windows, но и видеоредактор VOB. Перед записью VOB-файла на DVD-диск вы можете внести некоторые персональные изменения и настройки следующим образом:
Шаг 1. Запустите WinX DVD Author и выберите "Компилятор VOB в DVD", если вы хотите записать VOB на DVD. Эта опция означает создание меню DVD из файлов DVD и вывод папки DVD, и вы можете записать ее на диск DVD позже.
Шаг 2. Нажмите кнопку +видео внизу слева, чтобы добавить файл VOB. Вы можете добавить несколько файлов VOB одновременно.
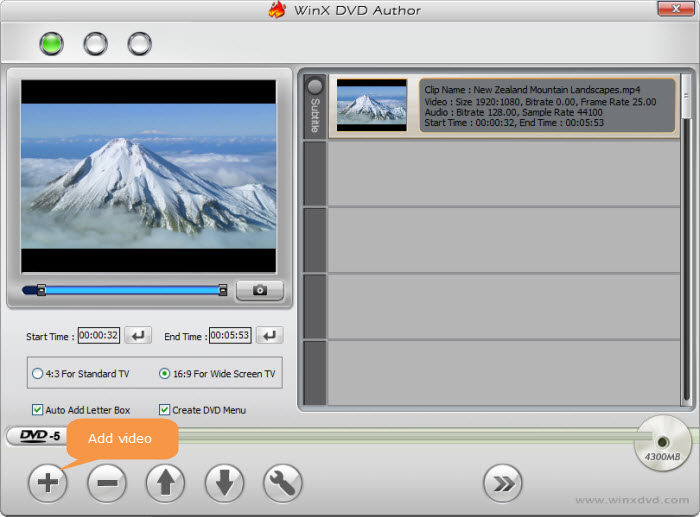
Бесплатная программа для записи VOB на DVD
Шаг 3. Персонализируйте DVD-видео. WinX DVD Author имеет очень богатые возможности добавления видеоэффектов. Вы можете:
<р>1. Выберите любое изображение, представленное слева, в качестве фонового изображения или нажмите нижнюю кнопку, чтобы загрузить собственное изображение;2. Вы можете добавить свой собственный аудиофайл в качестве фоновой музыки;
3. Вы можете сделать меню заголовка и меню глав;
4. Вы можете вводить любые слова в видео;
5. Вы можете добавить кнопку меню заголовка, которая ссылается на выбор клипа;
6. Вы можете выбрать формат изображения DVD, 4:3 или широкоэкранный формат 16:9.
После этого нажмите кнопку >> и перейдите к следующему шагу.
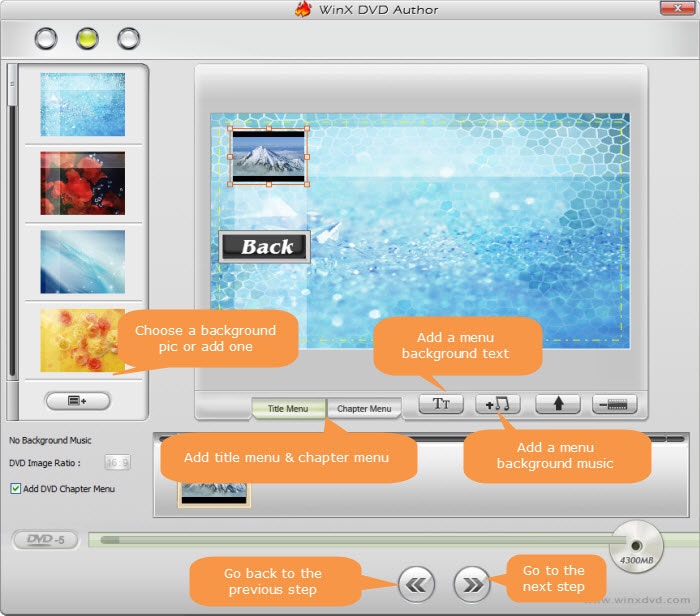
Бесплатная программа для записи VOB на DVD
Шаг 4. На этом шаге вы можете изменить выходную папку, чтобы сохранить папку DVD, и нажать кнопку «Пуск», чтобы начать преобразование VOB в папку DVD. Через некоторое время у вас может быть папка DVD для записи DVD с помощью WinX DVD Author.
Шаг 5. Вернитесь к основному интерфейсу программы для записи дисков и выберите третий вариант "DVD Disc Burner". Это означает, что вы должны записать папку DVD или файлы VOB на DVD-диск.
Часть 2. Преобразование VOB в DVD-диск
Перед записью VOB на DVD убедитесь, что программное обеспечение правильно установлено на ПК с ОС Windows, а также что на жестком диске есть файлы VOB и вставлен чистый DVD-диск. Кроме того, WinX DVD Author поддерживает запись папки DVD на DVD-диск. Вы можете выбрать папку DVD или файл VOB, а затем нажать кнопку >> и начать бесплатное преобразование файла VOB/папки DVD в пустой диск DVD.
WinX DVD Author предлагает три способа записи видео на DVD: 1. Конвертируйте любое видео в файл VOB; 2. Отредактируйте файл VOB для последующей записи; 3. Запишите папку DVD/файл VOB на диск DVD. Это также может помочь бесплатно загрузить видео с YouTube для записи DVD. Вы можете положиться на это программное обеспечение для записи любого видео на DVD-диск с возможностью авторинга DVD.
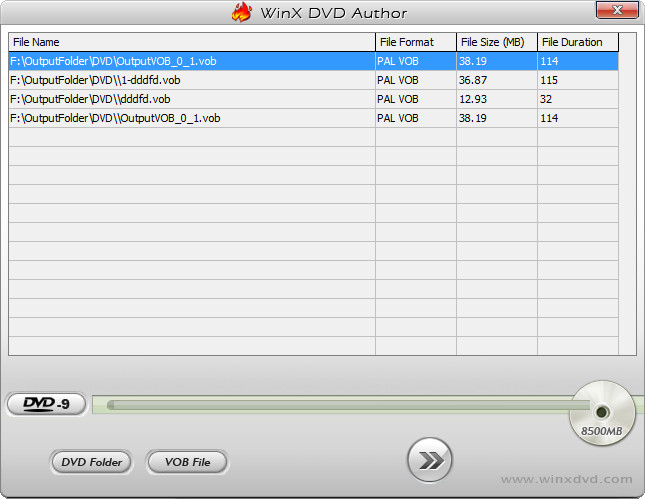
Бесплатная программа для записи VOB на DVD
Отказ от ответственности: Digiarty Software не поддерживает копирование/запись DVD-дисков с защитой от копирования в каких-либо коммерческих целях и рекомендует перед этим ознакомиться с законами об авторском праве DVD в вашей стране.
Другие полезные руководства
Запись MKV на DVD — преобразование всех элементов MKV в DVD-диск
На этой странице вы узнаете, как записать полные элементы MKV на DVD-диск, например создать MKV DVD с главами, меню и выбираемыми дорожками языка/субтитров.
Лучшие конвертеры VOB в MP4 для Windows 11/10
Бесплатно загрузите лучшие конвертеры VOB в MP4 для Windows здесь, а затем легко конвертируйте защищенные и незащищенные VOB в MP4 бесплатно.
Лучший бесплатный DVD-рекордер для Windows 11/10
В нем представлен полный обзор лучшего бесплатного устройства для записи DVD-дисков 2022 года для Windows 11/10, а также вы узнаете, как записывать видео, например MP4/AVI/MKV, на DVD одним щелчком мыши.
Как записать Video_TS на DVD за несколько кликов
В этой статье представлено пошаговое руководство по записи файлов или папок video_ts на воспроизводимый DVD-диск в Windows и Mac.
ОБ АВТОРЕ
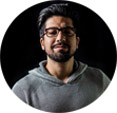
Мэттью Палмер ![twitter icon]()
Мэттью Палмер — опытный создатель контента с более чем 10-летним опытом работы с Windows в целом. Он специализировался практически на любой технологии ОС Windows и написал тысячи новых статей, охватывающих все, начиная от подробных сведений о новых ноутбуках, новейших аппаратных средствах GPU/CPU для ПК, игр и заканчивая программным обеспечением. Изучая новые технологии, он продолжает увлекаться рисованием и комиксами.
Digiarty Software — ведущий поставщик мультимедийного программного обеспечения, предлагающий простые в использовании и инновационные мультимедийные решения пользователям по всему миру.
У меня есть несколько файлов .vob (вся папка VIDEO_TS на DVD, но не какой-либо другой файл или папка, например AUDIO_TS и т. д.), и я хочу записать диск, совместимый с проигрывателем DVD.
Как это сделать? Никакой DVD-рекордер, такой как PowerDVD, не помогал.
6 ответов 6
Я бы рекомендовал использовать ImgBurn:

В основном вам просто нужно выбрать папку VIDEO_TS, и это поможет вам выбрать правильную файловую систему и т. д. с полезными подсказками по пути:



Если вам нужны подробные руководства:
@evilsoup: +1, я тоже! Это фантастическое приложение, имхо, и единственное приложение для записи дисков, которым я когда-либо пользовался с тех пор, как выбросил плакатное детище Nero из-за раздувания.
Если у вас есть компьютер с Ubuntu/Debian/Linux/и т. д., вы можете использовать предложенное здесь решение, чтобы создать файл ISO, а затем записать его на свой DVD.
Если у вас только Windows, попробуйте преобразовать VOB-файлы в формат, пригодный для Windows Movie Maker, а затем использовать WMM для создания DVD.
Я только что решил эту проблему для себя после многих неудачных попыток (переключение типа формата DVD или преобразование в .mp4, .wmv и т. д.)
Чтобы сделать DVD совместимым с проигрывателем DVD, я решил использовать Free Video Converter в Windows. Извините, что у меня пока нет решений для Ubuntu.
- Установите приложение
- Нажмите кнопку "Видео" и выберите исходный файл .vob, который часто называется VIDEO_TS.
- Нажмите «На DVD» и подождите, пока произойдет волшебство.
В DVD нет ничего особенного. Это обычный DATA DVD.
(Не совсем так, но обычно разница не имеет значения.)
Просто запишите DATA-DVD в режиме 2.
С папкой VIDEO_TS, содержащей файлы VOB, и пустой папкой AUDIO_TS.
99 из 100 DVD-проигрывателей будут довольны этим.
Вы можете обратиться к этому пошаговому руководству, в котором рассказывается о том, как записать файлы DVD (папка Video_TS и папка Audio_TS) на DVD для воспроизведения на обычном DVD-плеере, это просто для понимания и работает очень хорошо для меня.
Всегда рекомендуется добавлять поясняющий ответ вместе со ссылкой. Это защитит ваш ответ от мертвых ссылок, и другие читатели также поймут, о чем ссылка.
Это старый пост, но для тех, кто все еще просматривает и видит эту страницу, самый простой способ — открыть Nero Express и выбрать создание DVD-фильма, просто перетащить или скопировать файлы и нажать «Записать», и все готово. сделано для вас автоматически. Это не может быть проще. Nero также доступен для Ubuntu, но не для Mac.
Очень активный вопрос. Заработайте 10 репутации (не считая бонуса ассоциации), чтобы ответить на этот вопрос. Требование к репутации помогает защитить этот вопрос от спама и отсутствия ответа.
Не тот ответ, который вы ищете? Просмотрите другие вопросы с метками dvd-burning или задайте свой вопрос.
Связанные
Горячие вопросы о сети
Чтобы подписаться на этот RSS-канал, скопируйте и вставьте этот URL-адрес в программу для чтения RSS.
дизайн сайта / логотип © 2022 Stack Exchange Inc; вклады пользователей под лицензией cc by-sa. версия 2022.3.28.41788
VOB – это формат файла-контейнера на носителе DVD-Video, который является основным содержимым папки DVD. Файл VOB содержит видео, аудио, меню, субтитры и информацию о навигации. Если вы любите смотреть видео, то у вас наверняка есть большое количество этих файлов на вашем ПК, которые занимают много места на диске. Таким образом, чтобы навести порядок в вашей системе, освободить место на диске и создать резервную копию ваших файлов, преобразование VOB в DVD является лучшим решением. В следующей части темы обсуждаются лучшие решения для записи VOB на DVD.
Часть 1. Как записать папку VOB на DVD/DVD с помощью лучшей программы записи VOB на DVD
Ничто не может сравниться с качеством, скоростью и функциями, предлагаемыми профессиональным программным обеспечением, когда речь идет о записи DVD, и Wondershare DVD Creator лучше всего подходит для записи файлов VOB на DVD. Совместимое со всеми последними версиями систем Windows и Mac, программное обеспечение поддерживает широкий спектр форматов для записи дисков в высоком качестве.
Основные характеристики:

Wondershare DVD Creator
- Поддержка записи дисков DVD и Blu-ray из VOB и других видеофайлов на высокой скорости. Также поддерживаются все популярные типы дисков.
- Преобразование VOB в папку DVD или файлы образов ISO.
- На один диск можно одновременно записать несколько файлов VOB или файлов разных форматов.
- Разрешить создание файла проекта DVD, который можно использовать для быстрого редактирования в любое время.
- Встроенный видеоредактор с обрезкой, кадрированием, водяными знаками и другими функциями.
- Предлагайте широкий выбор шаблонов DVD для создания профессионально выглядящих дисков.
- Настройка шаблона DVD также возможна путем добавления фонового изображения/музыки, изменения эскизов, создания глав и других функций.
- Дополнительный набор инструментов помогает записывать диски с данными, ISO на DVD, создавать слайд-шоу из фотографий, копировать DVD, редактировать видео, конвертировать DVD в видео и т. д.
Посмотрите видеоруководство, чтобы узнать, как записать VOB на DVD с помощью простых шагов
Инструкции по записи файлов VOB на DVD с помощью Wondershare DVD Creator:
Шаг 1. Откройте Wondershare VOB to DVD Converter.
Загрузите, установите и откройте Wondershare DVD Creator на своем ПК. Появится окно, как показано ниже. Выберите опцию «Создать DVD-видеодиск». При необходимости также можно создать диск Blu-ray.

Шаг 2. Импортируйте и редактируйте файлы VOB.
Чтобы загрузить файлы VOB в программный интерфейс, нажмите кнопку «+» на вкладке «Источник» и найдите видео на своем ПК. Добавленные видео будут отображаться в виде эскизов в левой колонке. Можно добавить несколько файлов VOB. Вы также можете изменить порядок видео.

Чтобы отредактировать и персонализировать файлы VOB перед записью, щелкните значок карандаша на миниатюре нужного видео. Вы также можете щелкнуть видео правой кнопкой мыши и выбрать параметр «Редактировать». Появится окно редактора видео с параметрами «Обрезка», «Обрезка», «Эффекты», «Водяной знак» и «Субтитры». Внесите изменения в видео и нажмите OK для подтверждения.

Шаг 3. Выберите шаблоны меню DVD для преобразования VOB в DVD.
Выберите вкладку "Меню". Структура меню появится слева, а список доступных дизайнов шаблонов будет показан в правом столбце. Просмотрите дизайны и дважды щелкните, чтобы применить наиболее подходящий. Если вас ничего не устраивает, нажмите на значок загрузки, чтобы загрузить дополнительные дизайны шаблонов.
В интерфейсе экрана отображаются значки для изменения соотношения сторон, создания глав, добавления фонового изображения/музыки и т. д. Выберите значок нужной функции и настройте шаблон.

Шаг 4. Предварительный просмотр DVD-диска и преобразование VOB в DVD.
Перейдите на вкладку "Предварительный просмотр" в основном интерфейсе. Откроется окно для предварительного просмотра созданного диска. Вы можете проверить, все ли в порядке и соответствует вашим требованиям. Если нужны какие-то изменения, вы можете вернуться на соответствующую вкладку и сделать это.
Затем перейдите на вкладку «Запись». Откроется окно «Настройки записи». Вставьте чистый диск в компьютер и выберите опцию «Записать на диск». Введите метку диска и выберите другие параметры DVD. Наконец, нажмите «Записать», и начнется процесс преобразования ваших VOB-файлов в DVD-диск.

Часть 2. Как записать VOB на DVD с помощью Wondershare Video Converter Ultimate
Wondershare Video Converter Ultimate — программное обеспечение Wondershare для записи файлов VOB на DVD и предоставления дополнительных функций видео. Программное обеспечение, совместимое с системами Windows и Mac, представляет собой полный набор инструментов для работы с видео с параметрами для преобразования, записи, загрузки, записи и передачи файлов на устройства. Таким образом, Wondershare Video Converter Ultimate — универсальное решение для всех ваших потребностей, связанных с видео.
Основные характеристики:
- Работает как отличный инструмент для копирования файла VOB на DVD в высоком качестве и на сверхвысокой скорости.
- Позволяет записывать файлы VOB и ряда других форматов на диски DVD, диски Blu-ray, папки DVD и файлы образов ISO.
- Предлагает более 20 бесплатных шаблонов меню DVD на выбор.
- Позволяет добавить на диск фоновое изображение или музыку для придания ему профессионального вида.
- Настройте шаблон DVD, отредактировав название DVD, настроив шрифт, размер и другие параметры.
- Полноценный встроенный видеоредактор для персонализации видеофайлов перед записью.
- Поддерживается предварительный просмотр в реальном времени.
- Позволяет загружать видео с более чем 10 000 сайтов, включая YouTube, DailyMotion и другие.
- Дополнительные функции включают видеозапись, передачу видео между несколькими устройствами и другие.
Инструкции по преобразованию файлов VOB в DVD, папку DVD и образ ISO с помощью Wondershare Video Converter Ultimate:
Шаг 1. Запустите инструмент Wondershare для преобразования VOB в DVD и загрузки файлов VOB.
Откройте программу Wondershare Video Converter Ultimate на ПК/Mac. В основном интерфейсе выберите вкладку «Запись». В левом углу нажмите +Добавить файлы, чтобы добавить файлы VOB с вашего ПК. Вы также можете перетаскивать файлы. Добавленные файлы будут отображаться в виде эскизов с информацией о видео в левом столбце.
Значки редактирования находятся под миниатюрой видео для персонализации видео. Вы можете обрезать ненужные части, обрезать, повернуть, добавить водяной знак или добавить субтитры через окно редактирования видео.

Шаг 2. Выберите шаблон DVD и настройте его.
В правом столбце интерфейса показаны доступные бесплатные дизайны шаблонов. Переместите стрелку влево и вправо, чтобы проверить дизайн, соответствующий вашей теме. Нажмите на значок карандаша справа от шаблонов, чтобы открыть новое окно для настройки шаблона.

Шаг 3. Введите метку DVD и выберите другие параметры.
Затем дайте желаемое имя созданному диску в столбце DVD Label. Выберите другие параметры, такие как тип меню, соотношение сторон, ТВ-стандарт и качество.

Шаг 4. Запишите файлы VOB на DVD или конвертируйте VOB в папку DVD или образ ISO.
Открыть раскрывающееся меню в столбце «Записать видео в:» в правом верхнем углу. Выберите один из предложенных вариантов, чтобы записать файлы на DVD-диск, в папку DVD или в файлы образов ISO. Наконец, нажмите кнопку «Записать», чтобы начать преобразование файлов VOB в нужное место.

Часть 3. Сравнение двух VOB и DVD-рекордера
Выше перечислены две профессиональные программы для преобразования VOB в DVD. В зависимости от количества видео, необходимых функций и других требований вы можете сделать выбор между ними. Приведенная ниже сравнительная таблица поможет вам принять решение.
| Функции/Программное обеспечение | Wondershare DVD Creator | Wondershare Video Converter Ultimate |
| Поддерживаемые форматы | Поддерживает все популярные форматы видео и фото, включая VOB, MOV, MP4, MKV, JPG, PNG и другие. | Почти все типы видеоформатов |
| Диск DVD/диск Blu-ray/папка DVD/запись ISO-образа | Шаблоны меню DVD | Более 100 статических и динамических шаблонов на выбор | Доступно более 20 базовых дизайнов шаблонов |
| Да, с рядом функций, таких как добавление фонового изображения/музыки, редактирование соотношения сторон, настройка эскизов и др. | Основные функции настройки шаблона DVD, такие как фон изображение/музыка. | |
| Создавать главы вручную и автоматически | ||
| Передача видео | ||
| Цена | 29,95 долларов США за 1 ПК/1 год + другие планы | 39,95 долларов США за 1 ПК/1 год + другие планы |
| Бесплатная пробная версия Бесплатная пробная версия | Бесплатная пробная версия Бесплатная пробная версия |
Существует также ряд бесплатных программ для записи файлов VOB на DVD. Но они не могут превзойти возможности, качество или любой другой аспект профессионального программного обеспечения, такого как Wondershare. Установите Wondershare DVD Creator или Video Converter Ultimate и наслаждайтесь просмотром дисков отличного качества на DVD-плеере.
"Есть несколько файлов .vob (полная папка VIDEO_TS на DVD, но не какой-либо другой файл или папка, например AUDIO_TS.. и т. д.), и я хочу записать диск, совместимый с DVD-плеером. Как мне это сделать? Нет DVD помогла программа записи, такая как powerDVD."
«Итак. У меня есть файл фильма .wma и преобразованный файл фильма .vob. Я хочу поместить файл vob на DVD-диск, который можно будет воспроизводить на проигрывателях DVD. Я сделал это до использования создателя DVD, но это была TrialWare и имеет водяные знаки. У меня нет ни одной из этих папок Audio_TS и Video_TS, все, что у меня есть, это простой файл VOB. Есть ли способ записать VOB на воспроизводимый DVD-диск на моем DVD-плеере?"
Многим людям может потребоваться записать свои фильмы на DVD-диск для безопасного хранения или удобного обмена и воспроизведения. Однако не всем людям это удавалось. Чтобы записать файлы VOB на DVD-диск, вам необходимо сначала узнать подробную информацию о структуре DVD. Кроме того, вам нужен правильный инструмент, чтобы помочь вам сделать это. В этом посте мы хотели бы поделиться эффективными и полезными программами конвертера VOB в DVD, которые помогут вам записывать VOB на DVD одним щелчком мыши.
Часть 1. Бесплатное программное обеспечение для записи VOB на DVD
Все мы знаем, что для записи файлов VOB на DVD-диски необходимо использовать программные инструменты для записи DVD-дисков, которые могут помочь нам создать воспроизводимый DVD-контент из файлов VOB. Существует довольно много замечательных бесплатных программ для записи DVD. В этом руководстве мы хотели бы поговорить об ImgBurn и Nero.
Имгберн
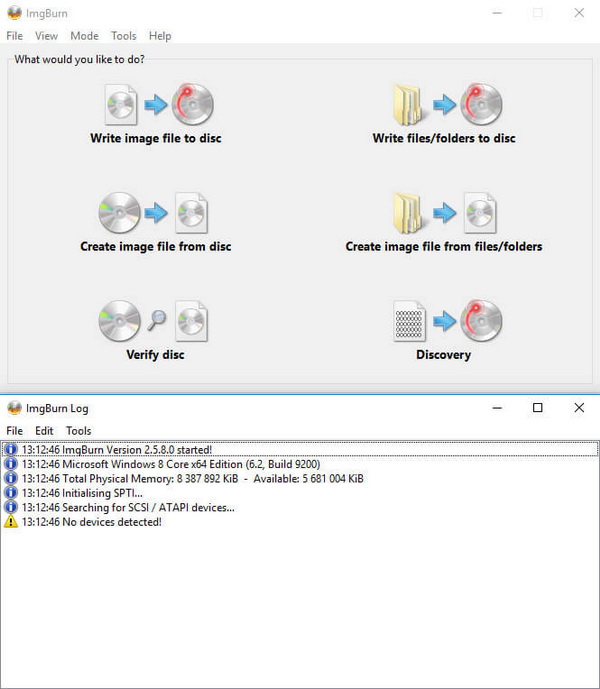
Вы можете обнаружить, что ImgBurn очень популярен и получил хорошие отзывы на многих рейтинговых и бесплатных текстовых веб-сайтах, и он достаточно хорошо работает при записи дисков DVD, CD, HD-DVD, а также дисков Blu-ray. ImgBurn может обрабатывать каждую из этих процедур именно таким удобным способом. Даже интерфейс и все значки кажутся старомодными и не интуитивно понятными, что не помешало бы ему быть современным и практичным программным инструментом для записи с его Unicode. Он может поддерживать большинство форматов популярных видео, изображений и аудио файлов для ввода и вывода. Его обновленная версия всегда может догнать последние диски. Этот предлагает систему очереди изображений и выбор разрыва слоя.
Нерон

Nero Burning ROM, более известная как «Nero», представляет собой авторскую программу для оптических дисков от компании Nero AG. Программное обеспечение является частью Nero Multimedia Suite, но также доступно как самостоятельный продукт. Nero используется для записи и копирования оптических дисков, таких как CD, DVD, Blu-ray. Программа также поддерживает технологии печати этикеток LightScribe и LabelFlash и может использоваться для преобразования аудиофайлов в другие аудиоформаты.
Часть 2. Запись VOB на DVD бесплатно с помощью ImgBurn
Как упоминалось выше, ImgBurn может помочь вам легко конвертировать и записывать видеофайлы в содержимое DVD на диске или в файлах образов ISO. Вы можете использовать ImgBurn для записи файлов VOB на DVD бесплатно. Если у вас все правильно подготовлено, то для завершения записи файлов VOB на DVD с помощью ImgBurn потребуется всего несколько шагов. Рассмотрим подробные шаги.
Шаг 1: Загрузите последнюю версию ImgBurn с официального сайта, затем запустите программу. После входа в основной интерфейс программы вы увидите несколько кнопок, представляющих различные функции программы. Теперь нажмите «Записать файлы/папки на диск».

Шаг 2. После входа в функцию «Запись файлов/папок на диск» щелкните значок папки, чтобы импортировать файл VOB, затем выберите правильный компакт-диск, в который вы вставили чистый DVD-диск. Если у вас есть диск не вставлен в CD-ROM, вставьте его сейчас и продолжайте

Шаг 3. После импорта файла VOB все, что вам нужно сделать, это просто отредактировать метку тома, а затем нажать кнопку ниже, чтобы начать процесс записи.

Когда процесс записи завершится, вы получите воспроизводимый DVD-контент для воспроизведения на различных автономных проигрывателях DVD и телевизорах.
Часть 3. Запись VOB на DVD в Windows с помощью Nero
Как популярная программа для записи DVD, Nero несложно понять и использовать. Если у вас есть файлы VOB и вы хотите записать эти файлы VOB на DVD, Nero будет прекрасным выбором. Далее я покажу вам, как записать файл VOB на оптический DVD-диск с помощью Nero.
Шаг 1. Загрузите и установите Nero Burning Rom на свой компьютер.
Шаг 2. Запустите программу и выберите "DVD-видео" в разделе "Создать и экспортировать"

< /p>
Шаг 3. Импортируйте видео, нажав "Импорт", а затем нажмите "Далее".

< /p>
Шаг 4. Теперь вы можете настроить меню для своего DVD, если хотите. Когда закончите, снова нажмите "Далее".

Шаг 5. Затем вы можете установить формат DVD и начать запись DVD с помощью Nero.

Часть 4. Лучшее средство записи VOB на DVD для Windows/Mac — Leawo DVD Creator
Вы легко могли заметить, что и ImgBurn, и Nero могут помочь вам легко преобразовывать и записывать файлы VOB в содержимое DVD. Однако иногда вам может понадобиться записать файлы VOB на DVD-диск с некоторыми дополнительными функциями, такими как меню диска или ваш собственный патент. В таких случаях ImgBurn и Nero вам не подойдут. Поэтому мы хотели бы порекомендовать вам лучшее программное обеспечение для записи VOB на DVD — Leawo DVD Creator.
Leawo DVD Creator — это многофункциональная программа для создания DVD, позволяющая записывать VOB-файлы на DVD-диск, в папку и в файл образа ISO, которые можно воспроизводить на стандартном DVD-плеере и телевизоре. Помимо записи файлов VOB на DVD, он также может записывать видео практически во всех популярных форматах на DVD-диск, в папку и/или файлы образов ISO, например MP4 на DVD, MKV на DVD, AVI. в DVD, FLV в DVD и т. д. В отличие от ImgBurn и Nero, которые позволяют записывать только содержимое DVD, Leawo DVD Creator позволяет выбирать меню диска из более чем 40 предустановок и даже самостоятельно создавать меню и шаблон диска с помощью редактор внутреннего меню диска.
Leawo DVD Creator поможет вам преобразовать 2D-видео в 3D-фильм на DVD, чтобы сделать ваше видео еще более художественным, и сделать ваше видео более художественным так долго, как вы хотите.
В приведенном ниже руководстве показаны подробные шаги по использованию Leawo DVD Creator для записи файлов VOB на DVD. Вставьте чистый записываемый DVD-диск в DVD-привод, если вы хотите записать файлы VOB на DVD-диск.
Шаг 1. Загрузите и установите Leawo DVD Creator
Загрузите и установите Leawo DVD Creator с помощью кнопок ниже. Вам необходимо загрузить правильную версию в соответствии с ОС вашего компьютера.
Примечание: Leawo DVD Creator — это модуль, встроенный в Leawo Prof. Media.
Leawo DVD Creator
☉ Быстро конвертируйте такие видео, как MP4, AVI, MKV, в формат DVD.
☉ Создайте диск DVD-5, DVD-9, папку или образ ISO без потери качества.
☉ Создание слайд-шоу из фотографий и запись на DVD одним щелчком мыши.
☉ Легко редактируемые эффекты, поддержка преобразования 2D в 3D.
☉ Встроенные шаблоны меню и редактирование меню диска с личными предпочтениями.
☉ Встроенные шаблоны меню и редактирование меню диска с личными предпочтениями.
Шаг 2. Импорт видео VOB в Leawo DVD Creator
Запустите Leawo Prof. Media после установки. Откройте вкладку «Запись» в Leawo Prof. Media, а затем нажмите кнопку «Добавить видео» или напрямую перетащите исходные файлы VOB в Leawo DVD Creator для записи.
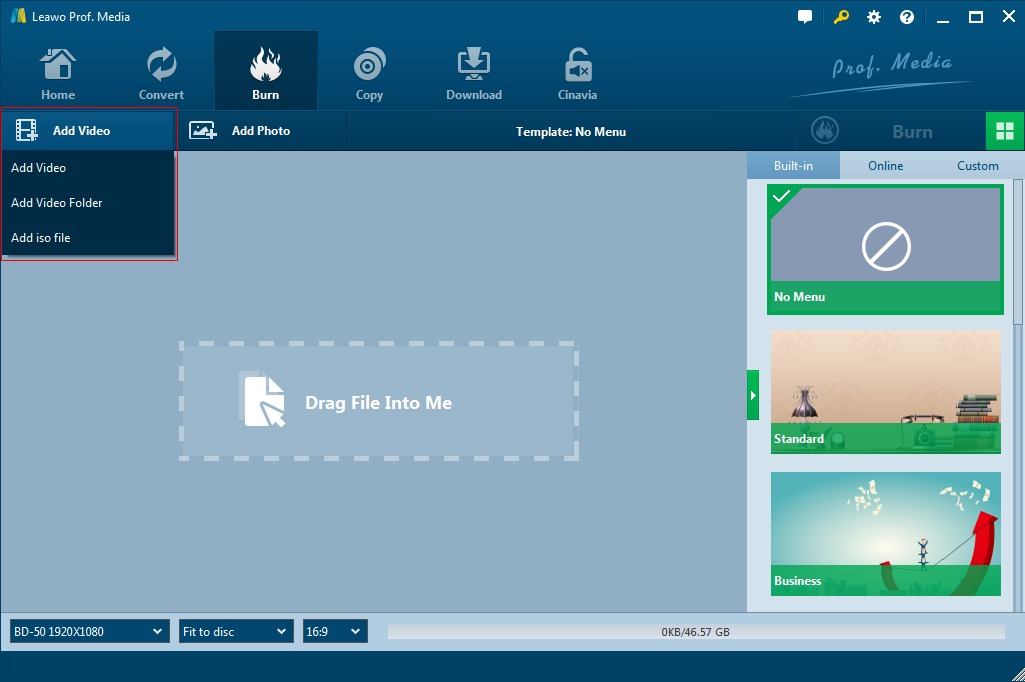
После загрузки исходных видео VOB вы можете воспроизводить загруженные видео, делать скриншоты, выбирать или даже добавлять субтитры, если они доступны, редактировать загруженные видео, применять 3D-эффект, устанавливать соотношение сторон и тип диска. на основе только что вставленного чистого диска и т. д.
Шаг 3. Выберите или настройте шаблон меню
На правой боковой панели можно выбрать и добавить меню диска для выходного DVD-контента. Щелкните шаблон меню справа и задайте подробные настройки, такие как изменение шрифта, заголовка или перемещение изображения или текстовых полей. В центре шаблона есть значок глаза, щелкните его и просмотрите макет шаблона. На панели предварительного просмотра вы можете щелкнуть значок карандаша, чтобы войти в панель редактирования меню диска, где вы можете создавать меню диска различными способами.< /p>
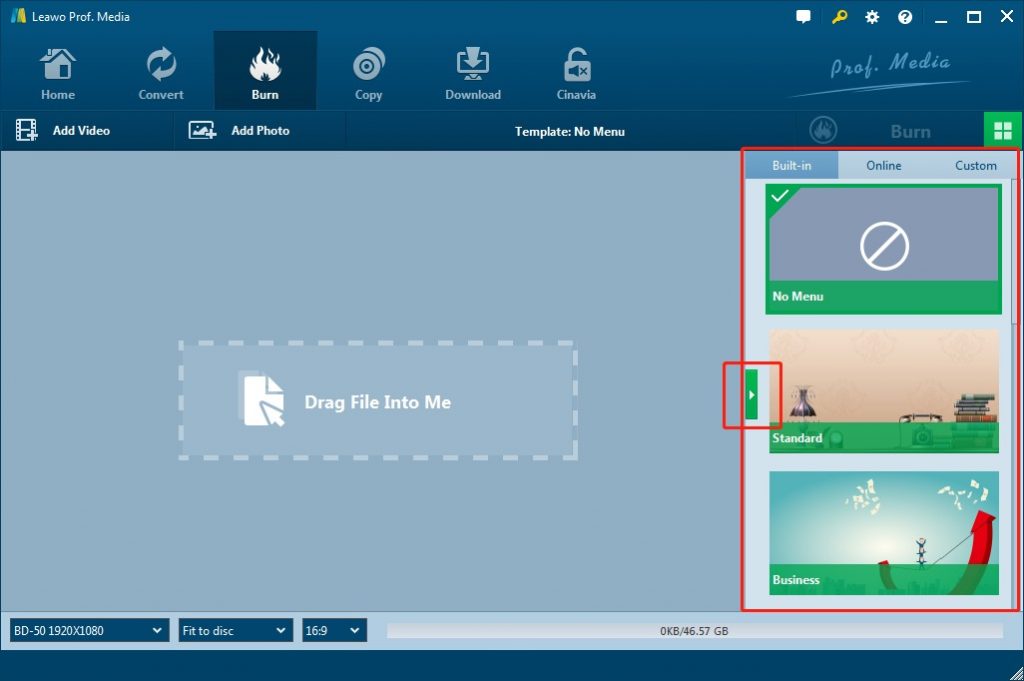
Шаг 4. Дополнительные настройки записи
Нажмите большую зеленую кнопку "Запись" в строке подменю, чтобы просмотреть дополнительные настройки записи. На всплывающей боковой панели вы можете указать подробный каталог для сохранения файла, метку диска и параметр записи. В опции «Записать в» просто выберите папку, файл ISO или диск для записи видео VOB. Убедитесь, что вы вставили чистый записываемый DVD-диск в дисковод, если хотите создать DVD-диск.
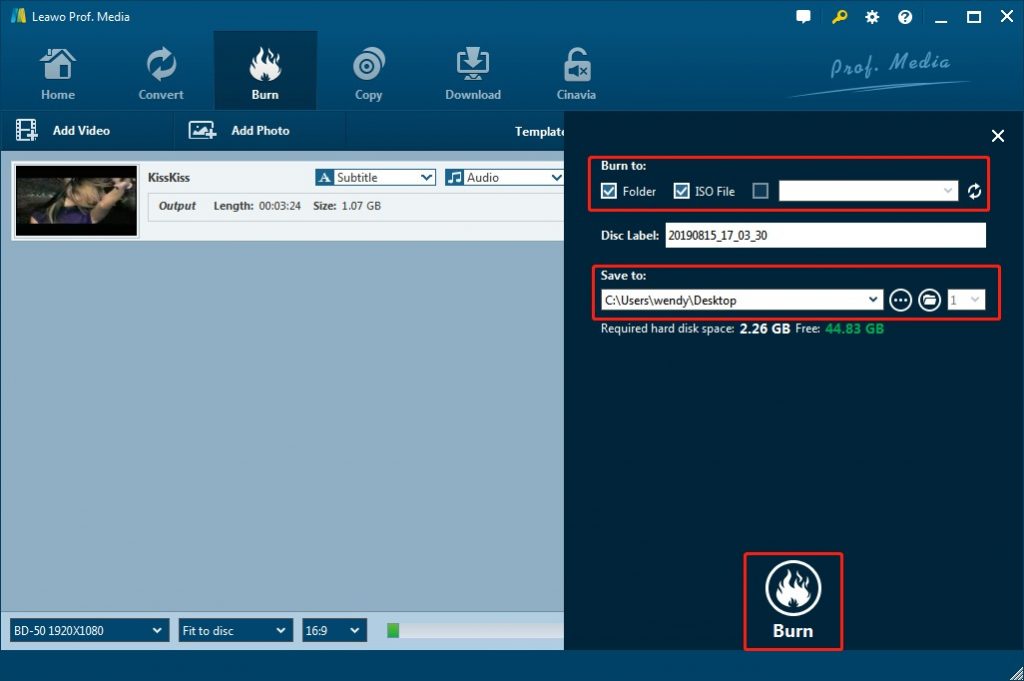
Шаг 5. Запись видео VOB на DVD

После того, как были выполнены дополнительные настройки, вам нужно нажать внизу «Записать», чтобы начать преобразование и запись видео VOB на DVD. После завершения записи вы получите воспроизводимый DVD-контент на диске, в папке или в файле образа ISO.
Leawo DVD Creator — это гораздо больше, чем просто программа для записи видео на DVD. Это также файл образа ISO для записи DVD-дисков, фото для записи DVD, 2D-видео для записи 3D-DVD и т. д. Очевидно, что с ним можно получить больше удовольствия.< /p>
Часть 5: Заключение
С помощью бесплатных программ для записи DVD, таких как ImgBurn и Nero, вы можете легко конвертировать и записывать видеофайлы VOB в содержимое DVD бесплатно. Но эти бесплатные инструменты для записи DVD часто не имеют функции, позволяющей добавлять меню диска или редактировать исходное видео. Они просто завершают запись видео на DVD. Напротив, Leawo DVD Creator предлагает вам более приятные функции, такие как видеоредактор, редактор меню диска, создание 3D-фильмов, выбор субтитров, добавление субтитров, выбор звуковой дорожки, воспроизведение видео и т. д. Без сомнения, Leawo DVD Creator — лучшая программа для записи DVD. программа, которую вы когда-либо могли получить.
Файл VOB (видеообъект) представляет собой формат контейнера на носителе DVD-Video. VOB может содержать видео, аудио, субтитры и содержимое меню, мультиплексированные вместе в форме потока. VOB основан на формате программного потока MPEG, но с дополнительными ограничениями и спецификациями в частных потоках. Файлы VOB являются очень строгим подмножеством стандарта программного потока MPEG.

Как конвертировать и записывать VOB на DVD?
Если у вас есть несколько трейлеров VOB/DVD или просто несколько файлов VOB, хранящихся на вашем компьютере, которые вы хотите записать на DVD, существует множество вариантов записи VOB на DVD. Что ж, если у вас установлена последняя версия NERO, вы можете напрямую записывать файлы VOB на DVD. Но почему-то NERO слишком сложен в использовании, особенно для новичка. К счастью, существует множество других методов, облегчающих преобразование и запись файлов VOB на DVD. DVD Creator — одна из них, которая идеально подходит для записи файлов VOB на DVD. В этом руководстве показано пошаговое руководство по преобразованию и записи VOB на DVD.
Шаг 1. Загрузите DVD Creator
Бесплатно загрузите конвертер VOB в DVD в известное место. Установите и запустите его.
Шаг 2. Загрузите видео VOB
Нажмите «Loda Video», чтобы добавить файлы VOB, которые вы хотите записать, или вы можете напрямую перетащить видео VOB в конвертер VOB в DVD. Перетащите загруженные видео VOB в раскадровку ниже, чтобы продолжить преобразование VOB в DVD.
Шаг 3. Редактирование фильмов VOB (необязательно)
Выберите видеофайл в раскадровке и нажмите кнопку «Редактировать выбранный видеофайл», чтобы обрезать, обрезать, добавить водяной знак, подключить субтитры или настроить видеоэффекты в соответствии с вашим конкретным запросом в течение нескольких минут. Вы также можете персонализировать свои DVD, добавляя эффекты перехода, настраивая шаблоны меню DVD, редактируя загруженные фильмы и т. д.
Шаг 4. Запись видео VOB на DVD
Когда все будет готово, вы можете начать конвертировать и записывать файлы VOB на DVD-диски.
Итак, вы только что закончили запись VOB на DVD, теперь вы можете воспроизводить файлы VOB на домашнем DVD-плеере в гостиной через телевизор. Попробуйте сегодня!
Читайте также:


