Как заблокировать веб-сайт в Google Chrome Android
Обновлено: 17.06.2024
Наши мобильные телефоны больше не просто телефоны. Они становятся все более важными как в нашей личной, так и в профессиональной жизни. Мы используем их как органайзеры и текстовые редакторы, для общения с друзьями в социальных сетях и, конечно же, для работы в Интернете. Мы также все чаще используем их для бизнеса, для банковских операций, онлайн-совещаний и профессионального общения.
Все это делает наши телефоны потенциально уязвимыми для вредоносных программ и вирусов. Поскольку они также содержат много наших личных данных и важной информации, небезопасный просмотр подвергает нас и наших детей риску киберпреступлений, киберзапугивания и случайного попадания в руки мошенников.
Мобильный браузер Google Chrome
Более 55 % всего интернет-трафика приходится на мобильные телефоны, из них 64 % используют приложения Google для Chromebook. Он стал ведущим веб-сайтом, предлагающим приложения для Chromebook, поэтому очень важно научиться безопасно его использовать и понимать его функции.
Google Chrome предустановлен на всех телефонах Android в качестве браузера по умолчанию. По умолчанию он позиционируется как безопасный благодаря ряду встроенных функций безопасности. К ним относятся предупреждение о мошеннических сайтах и предиктивная защита от фишинга. Существуют и другие функции безопасности, которые запускаются автоматически, например индикаторы безопасности веб-сайтов.
Несмотря на эти встроенные функции безопасности, вы можете проявлять инициативу и принимать меры для защиты себя и других пользователей вашего мобильного устройства. Сам по себе Google Chrome не имеет встроенного способа блокировки веб-сайтов, но есть альтернативные варианты.
Google Chrome для детей
На устройстве Android дети могут входить в Google Chrome со своей учетной записью (не на iPhone). Для них есть некоторая защита, чтобы сделать его более безопасным. Учетная запись ребенка может быть связана с Family Link, где родители могут синхронизировать свои настройки для управления веб-сайтами, которые они могут посещать. Семейную ссылку также можно использовать для блокировки сайтов откровенно сексуального характера и сайтов с насилием.
Дети не могут использовать режим инкогнито, а родители могут управлять веб-сайтами, которые их ребенок может посещать в Chrome, и ограничивать их возможность предоставлять разрешения веб-сайтам.
Как заблокировать веб-сайты в Chrome Mobile
Самый простой способ заблокировать веб-сайты на телефонах Android — использовать приложение Kidslox. Есть и другие приложения, но это очень эффективно для блокировки веб-сайтов в Chrome.
Скачать приложение
Используйте Google Play или Apple Store, чтобы загрузить приложение Kidslox. Его можно загрузить бесплатно, и доступны как бесплатные планы, так и планы на основе подписки. У вас есть 3-дневная бесплатная пробная версия с премиальными функциями, чтобы ознакомиться с приложением и выбрать план подписки, который лучше всего соответствует вашим потребностям.
Настройка приложения: родительский и дочерний режимы
Выберите «Родительский режим». В первый раз вам будет предложено создать учетную запись и будет предложено несколько вариантов, включая электронную почту, Google и Facebook.
После того как вы настроите Родительский режим, приложение предложит вам установить приложение в Детском режиме на устройстве вашего ребенка. Вы можете добавить до 10 устройств в премиум-аккаунт Kidslox.
Устройства Apple с iOS
- Вам будет предложено взять устройство ребенка в руки. Когда вы это сделаете, нажмите «Да».
- Выберите платформу, работающую на устройстве вашего ребенка. Нажмите iOS.
- Появится QR-код с инструкциями. Возьмите устройство ребенка и откройте на нем камеру.
- Сканируйте QR-код с помощью камеры на устройстве ребенка и коснитесь сообщения в верхней части экрана, чтобы открыть браузер Safari.
- Нажмите «Открыть», и вы будете перенаправлены на страницу Kidslox в Apple Store.
- Нажмите «Получить», чтобы установить приложение, и «Открыть», когда закончите. Устройство вашего ребенка теперь подключено к вашей учетной записи Kidslox.
- Чтобы продолжить, введите свой PIN-код Kidslox.
- Настройте устройство ребенка. Введите их имя, возраст и выберите аватар для устройства.
- Нажмите «Далее». На этом экране включите уведомления (рекомендуется).
- Установите программу настройки MDM. Вам будет отправлено электронное письмо с видео-инструкцией. Нажмите "Понятно".
- Запустится браузер Safari, и во всплывающем сообщении нажмите «Далее», а затем «Разрешить», чтобы загрузить профиль и закрыть всплывающее окно.
- Чтобы установить профиль MDM, закройте Safari. Перейдите в приложение «Настройки» на главном экране. Нажмите «Профиль загружен» под своим Apple ID. Нажмите "Установить", введите пароль устройства, снова нажмите "Установить", затем "Доверять", а затем "Готово".
Устройства Android
- Вам будет предложено взять устройство ребенка в руки. Когда вы это сделаете, нажмите «Да».
- Выберите платформу, на которой работает устройство вашего ребенка. Нажмите Android .
- Следующий шаг будет зависеть от того, является ли родительское устройство iOS или Android. Kidslox автоматически распознает его.
- Родительский телефон Android: оставьте телефон включенным и убедитесь, что оба устройства подключены к одному и тому же сигналу Wi-Fi, и не выключайте свое устройство. Загрузите приложение Kidslox на устройство вашего ребенка из магазина Google Play.
- Запустите приложение Kidslox на устройстве ребенка. Вы должны услышать свисток, указывающий на то, что устройство этого ребенка было приглашено в вашу учетную запись. Нажмите «Продолжить» и введите PIN-код Kidslox, чтобы продолжить настройку устройства.
- Настройте устройство ребенка. Введите их имя, возраст и выберите аватар для устройства. Нажмите "Следующий шаг".
- Предоставьте Kidslox доступ администратора, чтобы он мог заблокировать устройство. Нажмите «Поехали», и устройство автоматически перейдет к настройкам устройства. Нажмите «Активировать».
- Оверлеи. Коснитесь «Давайте сделаем это». Вы будете перенаправлены в настройки устройства. Сдвиньте переключатель вправо, чтобы разрешить это разрешение.
- Специальные возможности. Нажмите «Перейти к специальным возможностям». Следуйте подсказкам на экране, в зависимости от модели устройства, чтобы найти Kidslox, и сдвиньте переключатель вправо, чтобы заблокировать несанкционированное удаление.
- Доступ к использованию: коснитесь «Давайте сделаем это». Это откроет настройки. Найдите Kidslox, коснитесь его и сдвиньте переключатель вправо, чтобы включить отслеживание использования.
- Доступ к уведомлениям: коснитесь «Понятно», чтобы активировать их, чтобы не пропустить ни одного важного уведомления о действиях вашего ребенка. Он приведет вас к настройкам. Найдите Kidslox и смахните переключатель вправо. Во всплывающем сообщении нажмите «Разрешить».
- Блокировка контента. Нажмите «Активировать». В первом всплывающем сообщении нажмите "ОК", а во втором – "Разрешить".
- Чтобы завершить настройку, нажмите "ОК". Понял».
Что такое Kidslox?
Kidslox – это приложение для родительского контроля, позволяющее контролировать использование вашего семейного устройства. Приложение фильтрует плохие веб-сайты, блокирует приложения или веб-сайты и устанавливает еженедельные расписания с ограничениями времени экрана. Вы можете отслеживать местоположение и следить за тем, что ваши дети делают со своими устройствами.
Возможности Kidslox
Приложение для устройств Android и iOS предлагает схожие функции и будет работать, даже если у родителей есть iPhone, а у ребенка телефон Android, или наоборот.
Функции приложения включают в себя:
- Добавьте до 10 устройств.
- Контроль экранного времени – установка дневных ограничений по времени.
- Используйте расписания для выполнения домашних заданий, ужина, сна и семейного времени без устройства.
- Отслеживание семейного местоположения
- Родительский контроль для наблюдения за устройством ребенка и переключения между различными ограничениями.
- Блокировать социальные сети
- Блокировать покупки в приложении
- Отфильтровать неприемлемый контент
- Еженедельные отчеты, отправляемые родителям по электронной почте, и статистика в приложении
Как заблокировать определенные веб-сайты в Chrome?
После того, как вы настроили Kidslox на своем устройстве, вы можете фильтровать блокировку определенных веб-сайтов, выбранных вами. Перейдите к разделу «Контент, заблокированный вами», включите его, а затем вы можете вручную добавить любые URL-адреса, которые вы хотите заблокировать для доступа вашего ребенка.
Как навсегда заблокировать веб-сайт?
После того как вы добавили веб-сайт в список «Контент, заблокированный вами», этот веб-сайт будет заблокирован на любое время.
Вы можете изменить список "Контент, заблокированный вами" в любое время, поэтому, если вы передумаете, вы можете удалить веб-сайты из списка заблокированных.
Еженедельные отчеты для родителей
Каждую неделю родители получают отчет по электронной почте со списком приложений, которые устанавливаются каждую неделю. Вы также получите статистику об используемых приложениях и веб-сайтах и общем времени, проведенном с использованием устройства. Отчет отправляется, чтобы родители могли понять, как их ребенок использует свое устройство, и какие изменения необходимо внести.
Вы также можете просмотреть статистику того, как ваш ребенок использует свое устройство в приложении (родительский режим). Эта статистика показывает:
- Экранное время
- Подборки (количество раз, когда ваш ребенок разблокировал свое устройство)
- Установленные и удаленные приложения
- Расписания
- Места
- Расстояние
- Награды за время
- Изменения режима
В устройстве на главном экране каждого ребенка вы можете найти область под названием «Статистика». Нажмите на это, и вы сможете найти всю необходимую информацию об использовании вашего ребенка. Статистика использования приложения отображается только на следующий день для устройств iOS и в режиме реального времени для устройств Android.
Как заблокировать сайты для взрослых?
Блокировка контента осуществляется в Kidslox шестью способами, чтобы гарантировать, что дети не смогут получить доступ к нежелательным приложениям и веб-сайтам. Kidslox автоматически блокирует веб-сайты и приложения и заблокировал более 5 миллионов веб-сайтов из-за того, что они не подходят для детей. Список запрещенных сайтов обновляется еженедельно.
Список заблокированных включает целый ряд тем, включая:
- Порно
- Азартные игры
- Насилие и ненависть
- Взлом
- Культ и оккультизм
У пользователей также есть возможность вручную добавить любой веб-сайт, который, по их мнению, не подходит для их детей.
Преимущества блокировки веб-сайтов
Блокировка веб-сайтов, даже на короткий период времени, дает множество преимуществ как для здоровья, так и для производительности.
Главное преимущество использования Kidslox и других подобных приложений для блокировки веб-сайтов заключается в том, что они могут предотвратить посещение интернет-пользователями веб-сайтов, содержащих вредоносные программы или программы-вымогатели, а также веб-сайтов, которые, как известно, являются поддельными и используются для фишинговых атак.
Еще одним важным преимуществом является предотвращение просмотра неприемлемого контента, такого как сайты для взрослых, экстремальное насилие, разжигание ненависти или расовая и религиозная нетерпимость. Все эти сайты могут быть заблокированы, что делает наши телефоны более безопасными для детей или уязвимых людей.
Конечно, в наши дни у детей часто бывают телефоны, а Интернет может сильно отвлекать их от учебы и выполнения домашних заданий. Их использование должно быть сбалансировано с другими видами деятельности, не связанными с проверкой психического и физического здоровья. После настройки родители могут убедиться, что приложение Kidslox нельзя удалить, а их ребенок не тратит время на «веселые» сайты или игры, когда он должен учиться или заниматься чем-то другим.
Как заблокировать по расписанию?
Когда вы настраиваете приложение на своем телефоне, в нем устанавливаются 2 автоматических расписания. Они оба для сна - один выходной и один в будние дни. Для обоих графиков устройство будет заблокировано вечером и разблокировано на следующее утро. Их можно изменить или оставить как есть. Расписания начинаются и заканчиваются в определенное время.
Установить другое расписание
Можно добавить другое расписание.
- Перейдите на вкладку "Время" и выберите раздел "Расписания".
- Нажмите кнопку "Добавить расписание".
- Вы можете выбрать один из трех вариантов: "Домашнее задание", "Ужин", "Перед сном" или "Добавить свое".
- После того как вы добавите расписание, вам нужно будет дать ему имя. У вас не может быть двух одинаковых имен.
- Выберите режим, который будет активен во время расписания: «Ребенок», если вы хотите, чтобы ваш ребенок был активен на устройстве, или «Блокировка», если вы хотите, чтобы ребенок в это время был неактивен.
- Выберите режим, в который устройство перейдет после окончания расписания. Затем нажмите "Далее".
- Установите время начала и окончания периода расписания.
- На последнем экране вы выбираете, в какие дни вы хотите, чтобы это расписание было активным. Затем нажмите "Далее".
Важно отметить, что вы не сможете активировать расписание, если оно перекрывается с существующим активным расписанием. Вы можете включать или отключать расписание, переключая каждое из них.
Установить дневные лимиты времени
Уникальная особенность Kidslox заключается в том, что родители могут контролировать, сколько времени их ребенок проводит за устройством, устанавливая ограничения по времени. Это время — общее количество времени, которое ребенок может проводить с устройством в течение дня. По умолчанию ограничение по времени составляет 2 часа в будни и 3 часа в выходные. Вы можете изменить количество времени, если хотите.
Чтобы включить дневные ограничения по времени:
- откройте приложение Kidslox, перейдите на вкладку "Время", выберите "Дневные лимиты" и активируйте переключатель в дни, в которые вы хотите активировать дневные лимиты.
- Чтобы изменить ограничение по времени в любой день, коснитесь дня в списке. На следующем экране нажмите кнопку "Изменить" и настройте время.
Когда дневные лимиты активны и приложение находится в детском режиме, Kidslox отслеживает, чтобы использовать каждый раз, когда экран активен. Чтобы остановить таймер, ребенок должен выключить экран.
Устройства iOS: из-за ограничений системы iOS дневные лимиты не могут быть установлены для отдельных приложений. Можно установить виджет, чтобы следить за оставшимся временем установленного дневного лимита оставшегося времени и использованного времени.
Устройства Android. Помимо установки общего дневного лимита времени, вы также можете установить дневной лимит для определенных приложений и категорий приложений. Для этого:
- Нажмите «Время», а затем «Дневные лимиты».
- Выберите день и нажмите на категорию.
- Найдите приложение и коснитесь значка карандаша. Настройте лимит времени для конкретного приложения на этот день недели.
- Это также можно сделать для категории приложений. Например, игры.
Можно установить виджет для контроля оставшегося времени на главном экране.
Преимущества блоков расписания
Планирование блокировки дает много преимуществ, которые укрепляют здоровье наших детей. В современном мире гиперсвязи, где все, что вас отвлекает, очень важно найти способы отключиться от всех веб-сайтов и приложений, кроме самых важных.
Установив дневные лимиты, вы можете управлять количеством экранного времени, которое проводит ваш ребенок. Все мы знаем, что дети теряют счет времени, играя в любимую игру, и могут стать зависимыми от социальных сетей. Контролируя количество времени, они сокращают время, проводимое за экраном, и занимаются другими делами.Это также сделает вашу семью более спокойной.
Возможность запланировать периоды времени, например выполнение домашних заданий, поможет повысить продуктивность и устранить отвлекающие факторы для детей. Это оставляет больше времени для развлечений и свободного времени для семьи.
Какие сайты блокирует Kidslox?
Kidslox блокирует более 5 миллионов веб-сайтов и приложений и разрешает доступ только к результатам поиска, разрешенным безопасным поиском Google. Это означает, что он отфильтровывает большинство вредоносных программ и нежелательных сайтов.
Некоторые из категорий, которые могут быть заблокированы, включают:
- Игры
- Развлечения
- Образ жизни
- Образование
- Социальные сети
- Утилиты
- Веб-браузеры
- Голосовые помощники
Положительная мотивация: вознаграждение за время
Уникальная особенность Kidslox заключается в том, что дети могут получать вознаграждение за время, помогая им с работой по дому. Это дает им стимул получить дополнительные 30 минут экранного времени.
Процесс настройки прост и управляется родителем.
- На телефоне родителя коснитесь устройства вашего ребенка в меню, затем коснитесь "Время" в меню, а затем "Награды за время".
- Выберите, какие награды вы хотите дать, и активируйте их, переключив переключатель вправо. В меню есть выбор из 3 предустановленных заданий.
- Домашнее задание
- Убранная комната
- Позаботьтесь о питомце
Существует также возможность создавать свои собственные задачи и определять вознаграждение за экранное время. Существующие предустановленные награды также можно изменить, чтобы увеличить или уменьшить награду за время.
После того, как родитель поставит задачу на свой телефон, ребенок получит уведомление о том, что он может получить дополнительное экранное время, если выполнит задачу. После того, как они выполнили задачу, они могут зайти в «Временные награды» на своем телефоне и нажать «Я готов», чтобы отправить уведомление родителю о том, что они выполнили свою задачу. Затем родитель может утвердить (или отклонить) вознаграждение.
Встроенные средства защиты Google
Kidslox предлагает 6 способов защитить детей через приложение.
- Контент, заблокированный Kidslox: более 5 миллионов веб-сайтов автоматически блокируются, и этот список обновляется еженедельно.
- Контент, заблокированный вами: вы можете добавить веб-сайты и приложения для блокировки вручную.
- Доступ к Интернету. Вы можете отключить все, что требует доступа к Интернету, от браузера до онлайн-игр и социальных сетей.
- Ограниченный режим YouTube. Этот режим блокирует весь контент с пометкой 18+ на платформе YouTube.
- Безопасный поиск Google. Безопасный поиск – это функция поиска Google и Картинок Google, которая действует как автоматический фильтр порнографии и потенциально оскорбительного и неприемлемого контента.
- Безопасный поиск Bing: эта технология фильтрует материалы для взрослых. Его можно установить как строгое или умеренное.
Еще одна функция карт Google — отслеживание местоположения. Вы можете настроить это в приложении Kidslox, чтобы знать текущее местоположение вашего ребенка, историю маршрутов, которые он прошел за последние 24 часа и последние 7 дней. Эта функция позволяет вам создавать места на карте, например дом или школу, и, если включены уведомления, они будут отправляться на ваше устройство, когда ребенок входит или выходит из любого из настроенных вами мест.
Как заблокировать веб-сайт в мобильном Chrome без приложения?
Базовый уровень безопасности можно обеспечить без приложения на телефонах Android. Вы можете изменить настройки разрешений для сайта, не меняя настройки по умолчанию, но на самом деле вы не блокируете сайт, как в случае с приложением.
Изменение настроек для всех сайтов
Открыв приложение Google Chrome, перейдите справа от адресной строки к трем точкам и нажмите "Настройки". В разделе «Дополнительно» нажмите «Настройки сайта». Оттуда вы можете нажать на разрешение, которое хотите обновить.
Изменение настроек для определенных сайтов
Вы также можете разрешать или блокировать разрешения для определенных веб-сайтов вместо использования настроек по умолчанию. Открыв приложение Google Chrome, перейдите на веб-сайт, который хотите использовать. Слева от адреса коснитесь значка замка, а затем коснитесь разрешений. Здесь вы можете изменить настройку или очистить настройки, чтобы сбросить их.
Нужно ли вам приложение для блокировки веб-сайтов на телефоне iOS?
Если у вас новый iPhone, вы также можете заблокировать веб-сайты в настройках.
- Перейдите на экран общих настроек, прокрутите вниз и нажмите «Экранное время».
- Прокрутите вниз и нажмите "Контент и ограничения конфиденциальности".
- Прокрутите настройки ограничения контента до пункта «Веб-контент» и коснитесь его.
- Здесь у вас будет три варианта:
- Неограниченный доступ
- Ограниченные веб-сайты для взрослых
- Только разрешенные веб-сайты
Выберите параметр «Ограниченные веб-сайты для взрослых», чтобы добавить веб-сайты, к которым вы не хотите иметь доступ.
После того как вы добавили веб-сайты в свой список, вы не можете даже загрузить их ни по сети Wi-Fi, ни по данным.

27 сентября 2019 г. – 168,1 K


Благодаря легкому доступу к Интернету и повсеместному распространению устройств Android все больше и больше людей задают подобные вопросы. В то время как блокировка веб-сайтов может уберечь нас, особенно наших детей, от вредоносного контента, а также помочь нам сосредоточиться на работе или учебе. Итак, в этой статье вы найдете 6 способов блокировки веб-сайтов на телефоне или планшете Android, с приложением или без него.
Cisdem AppCrypt
Лучший блокировщик веб-сайтов для Mac
-
и веб-страницы на Mac с паролем
- Разрешить блокировку путем внесения в черный или белый список.
- Позволяет блокировать веб-сайты в определенное время с помощью функции расписания.
- Также можно защитить паролем любые приложения на Mac.
- Записывать неудачные попытки открыть защищенные приложения со временем и изображением злоумышленника
- Разрешить блокировать приложения в определенное время с помощью расписания.
- Блокировка нежелательных веб-сайтов для детей
- Помогите ограничить время использования экрана для детей или себя
- Блокируйте отвлекающие сайты и повысьте производительность.
- Защитите важные или личные приложения
На самом деле, большинство пользователей Android в конечном итоге предпочитают блокировать веб-сайты с помощью стороннего инструмента из-за его простоты и эффективности. Но если вы все еще ищете способы заблокировать веб-сайт на телефоне или планшете Android без установки какого-либо приложения, вам потребуется вручную настроить параметры веб-браузера или добавить некоторые расширения в веб-браузер.
Существует множество доступных веб-браузеров, но здесь мы выбираем 4 самых популярных веб-браузера среди пользователей телефонов или планшетов Android: Google Chrome, Firefox, Opera и Microsoft Edge, чтобы показать, как блокировать веб-сайты без приложения. Для пользователей Samsung мы также добавляем шаги по блокировке веб-сайтов в Samsung Internet на Android.
Блокировка веб-сайтов в Google Chrome на Android
Можно ли заблокировать определенные веб-сайты в Chrome для Android без использования сторонних приложений? К сожалению, нет. Но он позволяет пользователям блокировать уведомления и всплывающие окна со всех или выбранных веб-сайтов. Ниже показано, как это сделать.
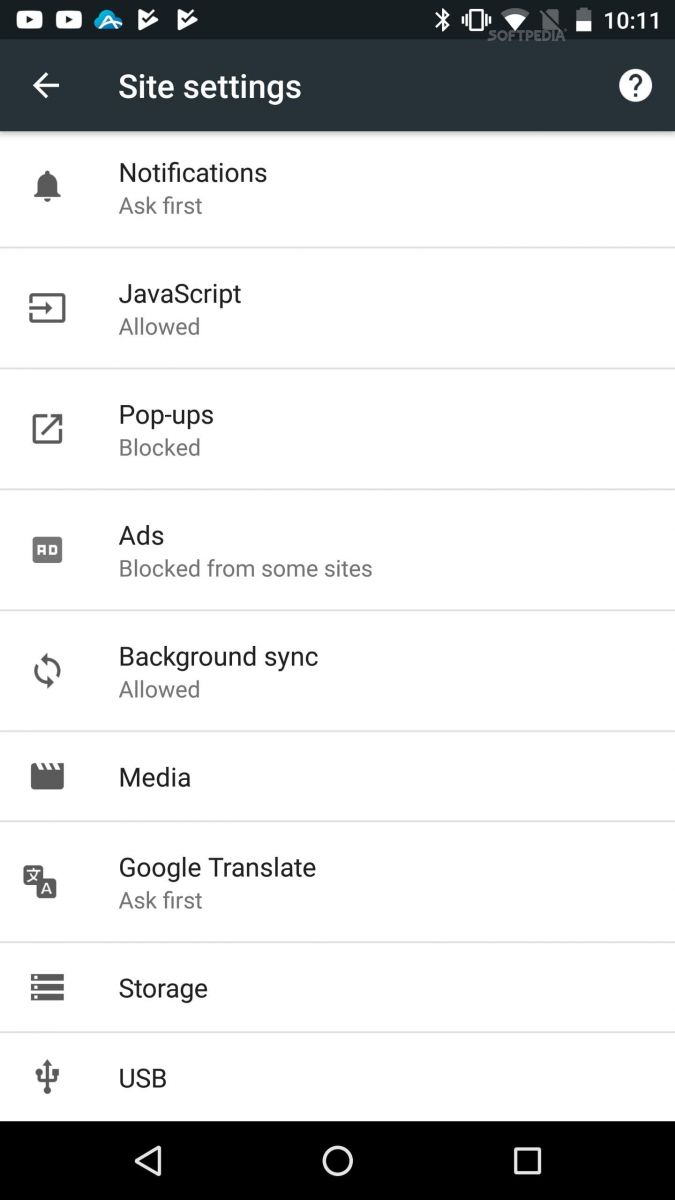
- Запустите приложение Google Chrome на Android.
- Перейдите на сайт, который хотите заблокировать.
- Нажмите на три вертикальные точки справа от адресной строки, затем перейдите к значку "Информация".
- Выберите настройки сайта.
Измените разрешения, коснувшись настройки, вы можете заблокировать мультимедиа, всплывающие окна и другие.
Внутренние настройки Google Chrome не позволяют пользователям напрямую блокировать веб-сайты на Android, а только блокируют контент (например, видео и звук) и делают его веб-страницы незавершенными, чтобы заставить пользователей покинуть веб-сайт по причине плохого опыта.
Хорошая новость: есть обходной путь.
Еще один способ навсегда заблокировать веб-сайты в Google Chrome на Android — использовать расширение. Но, как мы все знаем, расширение Google Chrome предназначено только для настольных компьютеров. Если вы хотите добавить расширение Chrome на устройство Android, вам необходимо загрузить и установить дополнительный веб-браузер (рекомендуется Яндекс.Браузер), а затем перейти в Интернет-магазин Chrome. , введите в поиске «Заблокировать сайт» и добавьте расширение Chrome в Яндекс браузер. Неудобство в том, что вам придется заходить на сайты и блокировать их в Яндексе.
На сайте указано, что UC Browser, популярный в Азии веб-браузер, находится в похожей ситуации. Это позволяет пользователям легко блокировать такие вещи, как реклама и уведомления. Но на Android нет встроенных функций или расширений для блокировки веб-сайтов.
Блокировка веб-сайтов в Mozilla Firefox на Android
Существует очень простой и бесплатный способ блокировки веб-сайтов в Firefox на Android с помощью бесплатных дополнений, поскольку Firefox позволяет пользователям добавлять плагины в свой браузер.
Блокировка веб-сайтов в Opera на Android
Хотя Opera позволяет пользователям блокировать рекламу в приложении, она не поддерживает блокировку веб-сайтов на Android, вам нужно будет использовать расширение, о котором мы упоминали выше.
Блокировка веб-сайтов в Edge на Android
Microsoft Edge, ранее известный как Internet Explorer, довольно популярен среди родителей. Он позволяет родителям добавлять дочернюю учетную запись и контролировать, к каким веб-сайтам могут получить доступ их дети. Шаги по блокировке веб-сайтов на Android не так просты, но как только вы настроите детскую учетную запись, ваши дети будут защищены от отвлекающих или вредоносных веб-сайтов при использовании телефона Android.
Шаг 1.Создайте для своих детей или других лиц дочернюю учетную запись в Microsoft Edge. (Этот шаг можно выполнить на компьютере с большим экраном или Mac)
- Войдите в свою учетную запись Microsoft в Интернете.
- Выберите «Семья» > «Добавить ссылку члена семьи» > «Ребенок» и введите адрес электронной почты добавленного человека.
- Нажмите кнопку «Отправить приглашение», затем проверьте и подтвердите приглашение в учетной записи Outlook добавленного человека.
Шаг 2. Заблокируйте веб-сайты в своей учетной записи Edge. (Этот шаг можно выполнить на компьютере с большим экраном или Mac)
- Снова войдите в свою учетную запись Microsoft в Интернете.
- Выберите «Семья» > «Ваша семья» > «Ограничения содержания» > «Просмотр веб-страниц».
- Чтобы иметь возможность блокировать веб-сайты на Android в Edge, перейдите в раздел Всегда блокируется и добавьте URL-адреса веб-сайтов, которые вы хотите заблокировать.
- Откройте приложение Microsoft Edge на телефоне Android.
- Нажмите кнопку с тремя точками, чтобы войти в добавленную вами дочернюю учетную запись.
- Откройте приложение Google Chrome и войдите в него.
- Откройте интернет-приложение Samsung, коснитесь "Меню" > "Блокировщик рекламы" и выберите один из доступных вариантов для установки.
- Загрузите и установите блокировщик, чтобы блокировать веб-сайты на Android в Интернете Samsung.
- Шаг 1. Перейдите в Google Play и установите SPIN Safe Browser на телефон или планшет Android.
- Шаг 2. Нажмите «Настройки» на устройстве Android.
- Шаг 3. Нажмите «Приложения» > «Приложения по умолчанию».
- Шаг 4. Коснитесь приложения "Браузер", чтобы открыть список.
- Шаг 5. Выберите SPIN из списка, чтобы сделать его веб-браузером по умолчанию.
- Шаг 6. Откройте SPIN, и вы обнаружите, что некоторые веб-сайты заблокированы автоматически.
- Шаг 1. Приложение BlockSite доступно для загрузки в Google Play. Загрузите его и установите на свой телефон Android.
- Шаг 2. Во-первых, рекомендуется включить функцию блокировки сайтов для взрослых.
- Шаг 3. Коснитесь значка добавления в правом нижнем углу и введите веб-сайт, который вы хотите заблокировать. Шаг 4. Вернитесь к основному интерфейсу. Чтобы установить расписание, просто нажмите на значок будильника в правом верхнем углу.
- Шаг 1. Установив это приложение на телефон Android, откройте его, чтобы настроить.
Выберите категории веб-сайтов, которые вы хотите заблокировать. Затем он позволит вам контролировать приложения, которые используют ваши дети.Вы можете добавлять или удалять приложения, разрешенные по умолчанию в списке. - Шаг 2. Вам необходимо установить пароль и активировать приложение в качестве администратора устройства.
После этого зарегистрируйтесь, указав свой адрес электронной почты, чтобы завершить процесс. Вы можете использовать этот адрес электронной почты для связи со службой поддержки в случае, если вы забыли PIN-код администратора. - Шаг 3. Убедитесь, что вы установили браузер по умолчанию для просмотра веб-сайта.
Для Android разрешен только этот выбранный браузер веб-сайтов, а другие веб-сайты заблокированы по умолчанию. Наконец-то вы можете с легкостью блокировать сайты на Android. - Обнаружение программ-вымогателей и защита от них
- Блокировка опасных веб-сайтов на устройстве Android
- Сканирование и повышение производительности телефона в соответствии с фактическими потребностями.
- Сканировать Wi-Fi на наличие безопасных сетевых подключений
- Удалять ненужные файлы или кэшировать легко и тщательно
- Сканируйте и повышайте производительность телефона, чтобы он работал быстрее
- Оптимизируйте использование ЦП и охладите его
- Сканировать файлы на предмет безопасности
- Блокировка приложений для защиты конфиденциальности
- Блокировка вредоносных веб-сайтов для безопасного просмотра
- Откройте Play Маркет на своем телефоне.
- Найдите «BlockSite».
- Найдите приложение и нажмите «Установить». Источник: Джо Марининг / Android Central
- Откройте приложение BlockSite на телефоне.
- Нажмите «Начать».
- Нажмите «Включить специальные возможности».
- Нажмите BlockSite. Источник: Джо Марининг / Android Central
- Нажмите на переключатель рядом с "Использовать сервис".
- Нажмите "Разрешить".
- Нажмите значок X в левом верхнем углу, чтобы закрыть всплывающее окно Premium. Источник: Джо Марининг / Android Central
- Нажмите значок +, чтобы добавить свой первый веб-сайт.
- Выберите сайты, которые хотите заблокировать. Источник: Джо Марининг / Android Central
- Перейдите в магазин Google Play, найдите приложение BlockSite и установите его.
- Запустите только что установленное приложение BlockSite.
- Приложение запросит разрешение на доступ к вашему телефону, которое вам нужно включить или разрешить.
Эти разрешения дают приложению доступ к блокировке веб-сайтов в веб-браузере. - Откройте приложение BlockSite на мобильном устройстве, нажмите «Перейти к настройкам» и разрешите приложению управлять вашим браузером и блокировать веб-сайты, которые вы не хотите видеть.
По сути, предоставление прав администратора другим приложениям. - Нажмите на зеленый значок, чтобы заблокировать свой первый веб-сайт или приложение.
- Введите адрес веб-сайта в разделе поиска.
- Нажмите «Готово» после ввода адреса.
- Точно так же веб-сайт будет заблокирован.
Шаг 3. Установите и настройте Microsoft Edge на телефоне или планшете Android
Заблокировать веб-сайт в Samsung Internet на Android
Пользователям Samsung, которые предпочитают использовать встроенный веб-браузер, следует обновить его до версии 7.2 или более поздней, поскольку в этой версии предусмотрен защищенный режим просмотра для обнаружения мошеннических сайтов.
Но если вы обнаружите, что это ничего не помогает, вы можете попробовать заблокировать веб-сайты в Интернете Samsung.
Сейчас, когда большинство пользователей получают доступ к веб-сайтам через веб-браузер на своем телефоне Android, существует ли какой-либо веб-браузер, обеспечивающий чистую и безопасную онлайн-среду. Да, вы можете использовать SPIN Safe Browser.
SPIN – это веб-браузер со встроенным интернет-фильтром для автоматической блокировки порнографии и неприемлемого контента. Вам не нужно регистрироваться, входить в систему или настраивать, как только вы сделаете его веб-браузером по умолчанию, он будет работать.

На самом деле, самый простой способ заблокировать веб-сайты на вашем телефоне — это использовать профессиональное приложение для веб-блокировки, которое помогает блокировать все виды веб-сайтов во всех типах веб-браузеров, будь то Google Chrome, Firefox, Edge или Opera, даже Самсунг интернет. Здесь мы рекомендуем вам приложение для блокировки веб-сайтов с высоким рейтингом, которым является BlockSite.
Как следует из названия, BlockSite предназначен для блокировки нежелательных веб-сайтов на устройствах Android. Он занимает первое место в Google Play в нише веб-блокировщиков и получил массу положительных отзывов. Он хорошо блокирует любые URL-адреса, которые пожелают пользователи. Кроме того, он поставляется со встроенным блокировщиком порно и функцией блокировки по расписанию. Все зависит от вас, что и когда блокировать. Он также играет роль шкафчика для приложений. Вы можете использовать это приложение, чтобы сосредоточиться и стать более продуктивным. Простота использования и простой пользовательский интерфейс выделяют его среди подобных.
Этот метод позволяет ограничить доступ к веб-сайтам на Android с помощью приложения для родительского контроля. Если ваш ребенок все еще посещает нежелательные веб-сайты и программы, я считаю, что Kaspersky Parental Control — ваш лучший выбор. Эта программа работает со стандартным браузером Android и удерживает ваших детей от других браузеров, которые не были отфильтрованы. Чтобы гибко заблокировать доступ к нежелательным веб-сайтам, вы можете выполнить следующие действия, чтобы заблокировать определенные веб-сайты на Android.
Антивирусное приложение — это еще один инструмент, рекомендуемый для блокировки нежелательных веб-сайтов на вашем телефоне или планшете Android. А вот 2 варианта антивирусного приложения.
1) Тренд Микро
Это авторитетное агентство по безопасности, основной обязанностью которого является распространение и разработка нескольких приложений для обеспечения безопасности. Это также настоящий флагман рынка и надежное приложение для блокировки веб-сайтов на вашем Android.
Основные особенности
Шаг 1. Сначала запустите Trend Micro на своем устройстве.
Шаг 2. Нажмите «Безопасный серфинг» в главном меню и переместите ползунок рядом с «Родительский контроль», чтобы создать новую учетную запись.
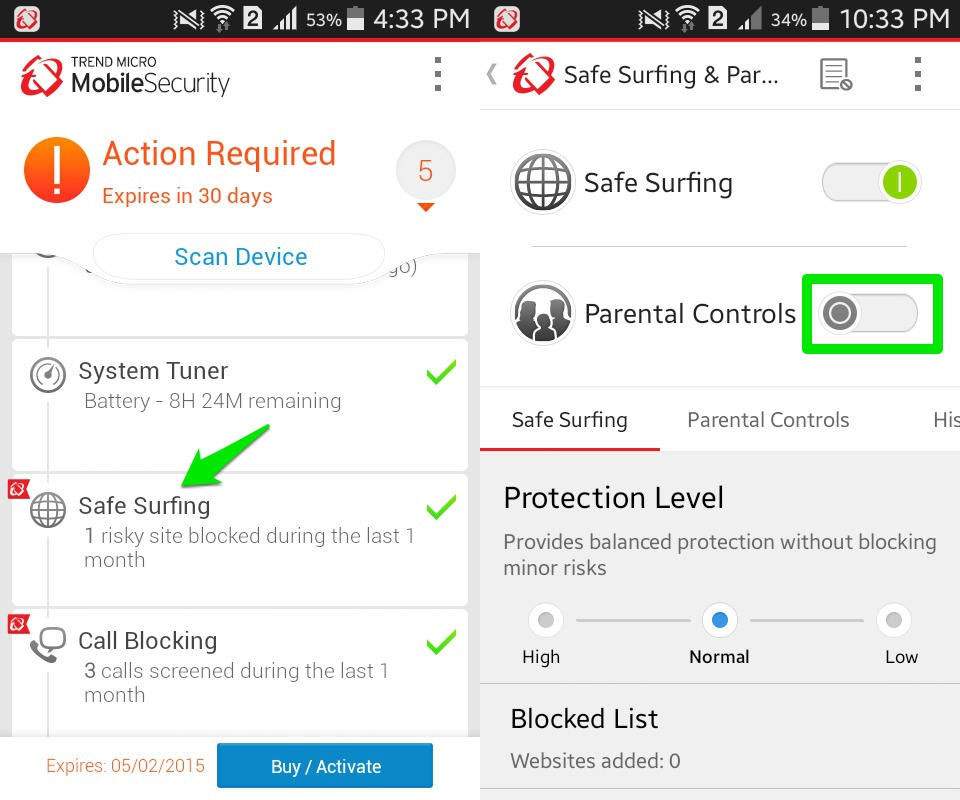
Шаг 3. Введите пароль для вновь созданной учетной записи. Нажмите «ОК».
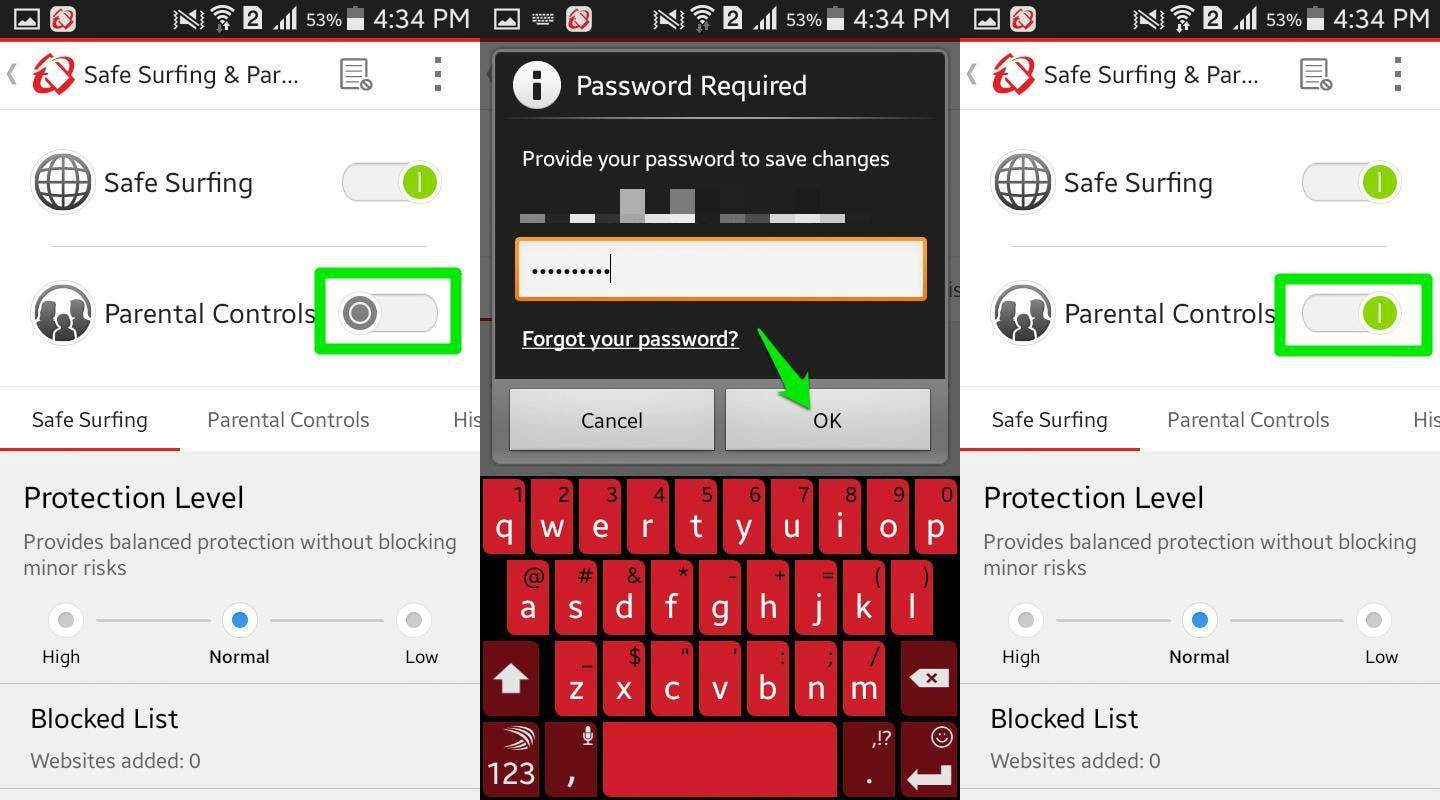
Шаг 4. Нажмите «Список заблокированных», затем введите или вставьте адрес веб-сайта и нажмите «Сохранить».
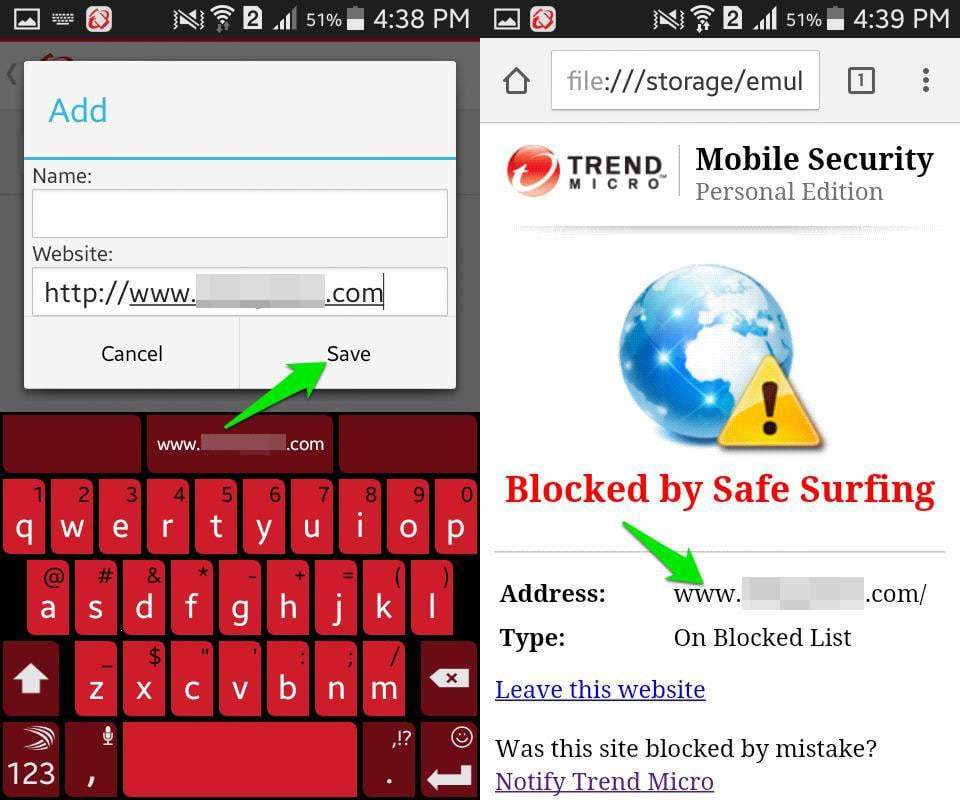
2) Удаление вирусов от Hi Security
Другим вариантом антивирусного приложения является Virus Cleaner от Hi Security. Это одно из самых популярных приложений Android в Google Play, гарантирующее безопасность вашего устройства Android.
Основные особенности
Этапы по блокировке веб-сайтов на устройстве Android с помощью Virus Cleaner очень просты. Просто следуйте инструкциям после установки приложения.
Или, если вы знакомы с хост-файлами, вы можете выполнить блокировку программно. Просто отредактируйте хост-файлы на вашем Android-устройстве, чтобы заблокировать определенные веб-сайты. Хост-файл — это обычный текстовый файл в операционной системе для сопоставления имен хостов с его IP-адресом. Это можно сделать двумя способами: на ПК с Windows или с помощью приложения Android на телефоне или планшете.
1) На ПК с Windows
2) На третьем устройстве
Примечание. Если вы решите заблокировать веб-сайты на Android без рута, вы можете игнорировать этот метод.
Расширенное: блокировка веб-сайтов на iPhone и iPad
Нам несложно заблокировать определенные веб-сайты на iPhone и iPad. Следующий метод совместим со всеми моделями. Рекомендуется обновить ваши устройства до последней версии операционной системы.
Шаг 1. Откройте приложение "Настройки" на своем iPhone или iPad.
Шаг 2. Нажмите «Основные» > «Ограничения».
Шаг 3. Нажмите «Включить ограничение» и установите новый пароль.

Шаг 4. Прокрутите вниз, чтобы найти и коснуться параметра «Веб-сайты».

Подведение итогов
Это полное руководство по блокировке веб-сайтов на телефоне или планшете Android. Конечно, вам всегда рекомендуется использовать профессиональный инструмент, будь то веб-блокировщик или антивирусное приложение. У вас есть какие-нибудь рекомендации? Оставьте комментарий ниже и поделитесь своими мыслями и мнениями.



Роза работает в индустрии программного обеспечения для Mac более восьми лет. Она считает, что цель программного обеспечения — сделать жизнь лучше и работать продуктивнее. Помимо писательства, Роза также увлекается бегом.


Сабрина
Kaspersky Parental Control превосходен, теперь я могу блокировать как приложения, так и веб-сайты на телефоне Android. Очень волшебно!

5 лет назад Ответить
Майзер
Мне понравился ваш пост. Именно то, что я хотел. Ваши рекомендации будут полезны для избавления от зависимости от онлайн-игр и Facebook.

5 лет назад Ответить
Хейзел
Я предпочитаю использовать ES File Explorer. Вроде проще в эксплуатации. Когда я зашел на его загруженную страницу, там было много положительных отзывов. Я считаю, что это надежная программа. спасибо.

5 лет назад Ответить
Верите или нет, но до сих пор нет встроенного способа блокировки веб-сайтов в Google Chrome. Почему Google не придумал решение, неизвестно, но все же есть несколько способов запретить браузеру Chrome доступ к веб-сайтам. Независимо от того, ограничиваете ли вы доступ вашего ребенка к Интернету или пытаетесь повысить свою продуктивность, вот как заблокировать веб-сайты в Chrome.
БЫСТРЫЙ ОТВЕТ
Чтобы заблокировать веб-сайты в Chrome, вы можете использовать расширение BlockSite для ПК или мобильных устройств. На устройстве iOS вы также можете настроить параметры устройства. Если вы используете настольный ПК с Windows, другой альтернативой является редактирование файла Hosts.
ПЕРЕХОД К КЛЮЧЕВЫМ РАЗДЕЛАМ
Блокировка веб-сайтов в Google Chrome с помощью BlockSite

Одним из решений является использование настольного расширения BlockSite, которое также доступно в виде приложения для Android и iOS. С помощью BlockSite вы можете блокировать страницы, ориентированные на взрослых, а также выборочно выбирать сайты, к которым вы не хотите получать доступ. Вы даже можете заблокировать контент по ключевым словам или в определенное время. Расширение и приложение могут синхронизироваться между настольными и мобильными устройствами.
Хотя BlockSite не является надежным, настройки могут быть защищены паролем, и вы можете установить предупреждения по электронной почте, когда кто-то попытается удалить его. Небольшая безопасность всегда приветствуется.
Добавив расширение, перейдите на веб-сайт, который хотите заблокировать, и нажмите значок в правом верхнем углу Chrome. Выберите Заблокировать этот сайт, и вы больше не сможете получить доступ к странице. Вы можете отредактировать список вручную, перейдя к значку расширения и выбрав Изменить список заблокированных сайтов.

Единственным недостатком является то, что расширение платное. После трехдневной бесплатной пробной версии вам нужно будет выбрать один из трех тарифных планов. При ежегодной оплате цена снижается до разумных 3,99 долларов США в месяц, а ежемесячная оплата — это невероятные 10,99 долларов США в месяц.
Блокируйте веб-сайты в Google Chrome, отредактировав файл Hosts (Windows)
Расширения Chrome прекрасно работают, но они не помешают опытному пользователю компьютера получить доступ ко всему, что он пожелает. Пользователи Windows, которые хотят затруднить доступ людей к веб-странице, или те, кто не хочет платить за BlockSite, могут вместо этого повозиться с файлом Hosts.
Звучит сложно, но для этого не нужно изучать программирование. Это очень просто, если вы будете следовать этим инструкциям.

Чтобы удалить сайт из файла Hosts, просто снова откройте текстовый файл и удалите введенную ранее строку.
Блокировка веб-сайтов в Google Chrome с помощью Экранного времени (iOS)
Помимо приложения BlockSite пользователи iOS также могут бесплатно зайти в настройки iOS и заблокировать сайты в разделе «Экранное время».
Откройте "Настройки" > "Экранное время".

Прокрутите вниз до раздела Ограничения содержания и конфиденциальности.

Нажмите на зеленый переключатель «Ограничения содержимого и конфиденциальности». Это немедленно активирует все настройки на этой странице. Выберите Ограничения содержания.

Прокрутите вниз и выберите Веб-контент.

Выберите, хотите ли вы просто заблокировать сайты для взрослых или разрешить доступ только к предварительно утвержденному списку сайтов. Если вы выберете последний вариант, нажмите «Добавить веб-сайт» ниже.

Добавьте имя и URL веб-сайта, сохраните и выйдите. Теперь сайт будет заблокирован до тех пор, пока вы его снова не удалите.

Интернет – это огромный, обширный, бесконечный мир информации и развлечений. В Интернете можно найти практически все, что угодно: видео с милыми щенками, бесплатные игры, сплетни о знаменитостях и многое другое.
Однако, как однажды сказал дядя Бен, "с большой силой приходит большая ответственность". На веб-сайтах очень легко отвлечься, особенно если у вас есть мгновенный доступ к ним на вашем телефоне Android.
К счастью, есть простой способ заблокировать эти надоедливые сайты, чтобы вы могли сосредоточиться на работе и минимизировать отвлекающие факторы. Готовы начать? Давайте углубимся.
Как скачать BlockSite
Сам по себе Google Chrome для Android не имеет встроенного способа блокировки веб-сайтов. Хотя это, безусловно, то, что мы хотели бы видеть в будущем, есть еще одно приложение, которое позволяет вам это делать.
Он называется BlockSite, и его можно бесплатно загрузить из Google Play Store.
Как использовать BlockSite для блокировки веб-сайтов в Chrome
Теперь, когда BlockSite загружен, пришло время настроить приложение и приступить к блокировке.
На этой странице у вас есть несколько вариантов. Вы можете нажать на любой из предложенных ниже веб-сайтов или ввести свой собственный URL-адрес для определенного сайта, который не рекомендуется. Даже в бесплатной версии BlockSite вы можете заблокировать любое количество веб-сайтов.
BlockSite также позволяет блокировать использование приложений на вашем телефоне, но на сегодня мы сосредоточимся только на блокировке веб-сайтов в Chrome (хотя в основном это работает так же).
Выбрав сайты, которые вы хотите заблокировать, нажмите на зеленую галочку в правом верхнем углу.
Как заблокировать сайты в определенное время суток
Источник: Джо Марининг / Android Central
Помимо полной блокировки всех веб-сайтов, вы также можете блокировать их только в определенное время/дни. На главной странице BlockSite коснитесь значка часов в верхней части экрана.
После этого вы попадете на страницу Расписание, на которой есть множество параметров для настройки расписания по вашему желанию. Вы устанавливаете время начала и окончания, дни, в которые вы хотите, чтобы расписание было активным, и хотите ли вы, чтобы все заблокированные сайты применялись по этим правилам или только определенные.
Например, если вы хотите заблокировать Facebook и Instagram только в течение установленного времени, но хотите, чтобы YouTube был заблокирован навсегда, вам нужно выбрать только Facebook и Instagram на этой странице.
Вы можете в любой момент изменить режим работы вашего расписания, повторно посетив эту страницу. Если вы хотите отключить правила расписания, просто коснитесь зеленого переключателя в верхней части экрана, чтобы он стал серым.
Как заблокировать все сайты для взрослых
Есть еще один удобный инструмент, который вы получаете с BlockSite, и это возможность блокировать все веб-сайты, предназначенные только для взрослых (18+).Вы знаете, о каких сайтах мы говорим, и если у вас есть ребенок или вы просто пытаетесь избавиться от привычки, это отличный способ заблокировать все, а не только популярные направления.
Узнайте, как заблокировать веб-сайт в Google Chrome на телефонах Android. Вы можете вручную добавить несколько URL-адресов веб-сайтов и заблокировать доступ к ним в браузере.
Вы когда-нибудь открывали веб-сайт, и вдруг ваш телефон просто тормозил? Это когда-либо случалось со мной. Этот веб-сайт был полон неуместной рекламы, которая просто испортила мой телефон. Поэтому я подумал, что будет хорошо заблокировать этот сайт.
Еще одна веская причина для блокировки веб-сайтов в мобильных браузерах — наши Дети. Часто они хватают наш телефон и начинают изучать все приложения и веб-сайты. Хотя мы не можем круглосуточно следить за сайтами, которые они посещают. Возможно, лучший вариант — заблокировать доступ к веб-сайту.
Даже будучи взрослыми, мы очень увлечены мобильными телефонами в эти дни, тратя часы на просмотр лент и историй в социальных сетях. Это ведет к нулевой производительности и социальному стрессу. Следовательно, лучшее, что мы можем сделать, — это заблокировать эти сайты социальных сетей и держать их подальше от нас.
Если вам нужно заблокировать определенные веб-сайты, чтобы повысить производительность вашего телефона Android, вот несколько шагов, которые вам помогут.
Как заблокировать веб-сайты в Chrome Android?
Теперь есть расширение для браузера Chrome под названием BlockSite, которое очень хорошо работает, когда вы используете компьютер. К счастью, это расширение доступно даже в виде приложения для устройств Android и прекрасно работает.
Вот пошаговое руководство по использованию этого приложения для блокировки веб-сайта на Chrome Android:
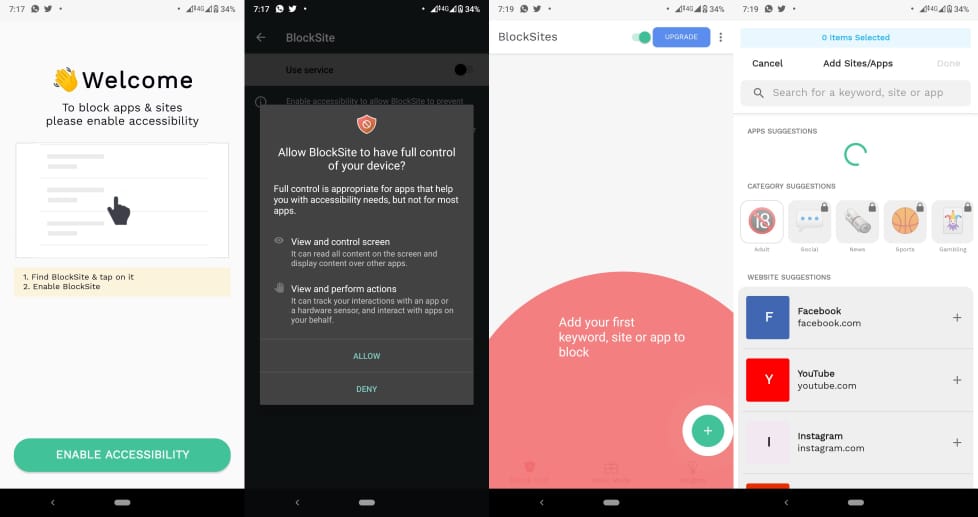
Это позволит успешно заблокировать веб-сайты в вашем браузере Chrome. Приложение BlockSite также помогает блокировать веб-сайты в других браузерах, установленных на телефонах Android.
Если вы обновитесь до премиум-версии по номинальной стоимости, это поможет заблокировать веб-сайты по категориям. Здесь вы сможете заблокировать сайты социальных сетей или категории сайтов для взрослых, а также несколько других предварительно классифицированных сайтов.
Итог: заблокировать сайт в Chrome Android
Блокировка веб-сайтов в браузере — отличный способ повысить продуктивность и избежать пустой траты времени. Это также помогает блокировать деликатный и взрослый контент от детей. Приложение BlockSite хорошо работает со всеми браузерами, установленными на мобильных телефонах.
Некоторые веб-сайты распространяют вирусы и вредоносные программы, а другие содержат слишком много надоедливой рекламы. Какой бы ни была причина, вам необходимо заблокировать все веб-сайты, которые вызывают сбои в работе вашего телефона. Выше приведено простое руководство, которое поможет вам заблокировать все эти веб-сайты.
Вы также можете найти несколько альтернатив BlockSite в магазине Google Play, например AppBlock, BlockerX, Stay Focused и т. д. Эти приложения блокируют не только веб-сайты, но и приложения на телефонах Android.
Аналогичным образом вы также можете заблокировать веб-сайт в Safari на устройствах iOS без использования каких-либо приложений или расширений. Просто настройте контент и параметры конфиденциальности, чтобы все заработало.
Кроме того, какие еще методы вы используете для блокировки веб-сайтов на своем телефоне Android? Мы хотели бы рассмотреть и эти методы. Поделитесь с нами в разделе комментариев.
Наконец, вот рекомендуемые веб-браузеры для вашего компьютера и мобильного телефона, которые вы должны попробовать.
| Windows | MacOS | iOS | Android | Linux | < /tr>
|---|---|---|---|---|
| Chrome Windows | Chrome Mac | Chrome iOS | Chrome Android | Firefox Linux |
| Firefox Windows | Safari Mac | Safari iOS | Edge Android | Chrome Linux< /td> |
| Edge Windows | Firefox Mac | Edge iOS | Samsung Internet | Edge Linux |
Если у вас есть какие-либо мысли о том, как заблокировать веб-сайт в браузере Chrome для Android?, не стесняйтесь оставлять комментарии ниже. Если вы считаете эту статью полезной, рассмотрите возможность поделиться ею со своей сетью.
Кроме того, подпишитесь на наш канал BrowserHow на YouTube, чтобы получать полезные обучающие видео.
Читайте также:


