Как войти в рекавери на планшете
Обновлено: 25.06.2024
Режим восстановления Android — это термин, который используется довольно часто, и если вы не уверены, что он означает, в этом руководстве вы узнаете, что это за режим восстановления и как вы можете получить к нему доступ на своем устройстве.
Джой Тейлор Последнее обновление: 08 февраля 2022 г.
Советы по использованию телефона Android
Советы по резервному копированию Android
Общие советы по работе с Android
Большинство телефонов Android имеют три режима: вход в безопасный режим позволяет загружать только необходимые файлы на ваше устройство, режим Odin в основном используется для прошивки пользовательской прошивки, а режим восстановления можно использовать для устранения неполадок на вашем телефоне.< /p>
Режим восстановления Android на самом деле представляет собой режим, в котором вы можете перезагрузить свое устройство и получить доступ ко многим функциям, чтобы исправить некоторые проблемы и восстановить свой телефон или планшет.
Здесь мы подробно рассмотрим этот режим: будут объяснены параметры режима восстановления Android, в том числе то, как вы можете использовать режим восстановления на Android. Кроме того, вы получите подробные инструкции по входу в режим восстановления на разных моделях Android. Более того, мы покажем вам, как исправить неработающий или зависший режим восстановления Android.
Что означает режим восстановления Android?
Если вы хотите узнать, что такое «Применить обновление из ADB», что означает монтирование системы и т. д. в режиме восстановления Android, ниже описаны параметры режима восстановления Android. Прочтите пояснения и найдите эти параметры в режиме восстановления вашего телефона.

Что такое режим восстановления Android
Функция 1. Перезагрузить систему сейчас
Один из вариантов, который вы увидите в своем восстановлении, — это перезагрузить систему сейчас. Как следует из названия, эта опция позволяет выключить устройство, а затем снова включить его в обычном режиме. Когда вы коснетесь этой опции, ваш телефон загрузится в обычном режиме.
Этот вариант обычно используется, когда вы завершили свои задачи в режиме восстановления и хотите вернуться в обычный режим.
Функция 2. Перезагрузка в загрузчик
На некоторых телефонах вы найдете параметр «Перезагрузить загрузчик в режиме восстановления», и этот параметр позволяет загрузить телефон в режиме загрузчика. Режим загрузчика отличается от обычного режима и режима восстановления, и этот режим позволяет вам прошивать определенные файлы с помощью ADB или других инструментов.
Этот режим также используется для разблокировки загрузчика телефона.
Вы должны использовать загрузчик только в том случае, если знаете, что делаете. Перепрошивка плохого файла может привести к поломке телефона.
Функция 3. Применение обновления из ADB
Если вы загрузили файл обновления системы в виде ZIP-файла на свой компьютер, вы можете использовать функцию восстановления «Применить обновление из ADB», чтобы установить этот файл обновления на свой телефон. По сути, у вас должен быть установлен ADB на вашем компьютере, и вы можете использовать эту опцию, чтобы передать файл на свое устройство и установить его.
Этот вариант следует использовать только в том случае, если у вас нет других способов получить и установить файл обновления.
Функция 4. Применить обновление с SD-карты
Если вы загрузили файл обновления системы непосредственно на SD-карту вашего телефона, вы можете использовать параметр Применить обновление с SD-карты, чтобы установить обновление из внешнего хранилища на вашем телефоне. Это работает почти так же, как и предыдущий вариант, но позволяет выбрать файл из локального хранилища.
Функция 5. Удаление данных/сброс настроек
Очистить данные/сброс к заводским настройкам — это вариант, который поможет вам полностью сбросить настройки телефона до значений по умолчанию. Если вы не можете перезагрузить свое устройство, потому что оно не включается, или у вас есть другие проблемы, вы можете перезагрузить телефон для восстановления и использовать эту опцию, чтобы стереть все, что хранится на вашем устройстве.
Перед использованием этой опции убедитесь, что у вас есть резервная копия данных Android. Эта опция удалит все данные с вашего телефона.
Функция 6. Очистить раздел кеша
Очистка раздела кеша позволяет удалить все файлы кеша, которые находились в разделе кеша на вашем устройстве. Это быстрый и простой способ избавиться от всех файлов кеша за пару нажатий. Вы можете использовать эту опцию, когда на вашем телефоне есть проблемы, связанные с кешем.
Функция 7. Установка/система
Mount /System обычно не встречается в стандартных восстановлениях, но если вы видите его в своем восстановлении, вы можете использовать его для монтирования системной памяти вашего телефона и доступа к основным файлам. Если вы хотите внести изменения в основную систему вашего устройства, вам нужно использовать этот вариант.
Функция 8. Просмотр журналов восстановления
Как видно из названия, просмотр журналов восстановления позволяет просматривать все журналы, созданные в результате ваших действий в режиме восстановления. В этом файле журнала вы сможете найти время сброса настроек телефона и другие сведения.
Функция 9. Выключение питания
Перезагрузить систему сейчас и выключить — это два разных варианта, и последний просто выключает телефон и не включает его снова. Если вы закончили что-то делать в рекавери, но не хотите сразу переходить в обычный режим, воспользуйтесь этим вариантом.
Что я могу сделать с параметрами режима восстановления?
1. Принудительно перезагрузите телефон Android
Если вы не можете нормально перезагрузить телефон, используйте режим восстановления и перезагрузите систему сейчас. Это устранит некоторые программные сбои на вашем устройстве путем жесткой перезагрузки. Например, безопасный режим не отключается, телефон работает медленно, приложения постоянно вылетают и т. д.
2. Сотрите файлы кеша
Если у вас возникли определенные проблемы с телефоном Android и вас попросили очистить файлы кеша, использование восстановления для очистки раздела кеша — действительно хорошая идея. Этот параметр стирает все файлы кеша с вашего телефона Android.
3. Сбросьте настройки Android-устройства
Бывают случаи, когда ваш телефон отказывается включаться по разным причинам. В таких ситуациях вы можете использовать восстановление, чтобы стереть данные с вашего устройства. Таким образом, вы можете полностью сбросить настройки телефона, включая все ваши данные, настройки и любые другие настройки, которые вы, возможно, сделали на телефоне.
4. Установите файл обновления
Иногда производители телефонов распространяют свои обновления в формате ZIP-файла. Вы не можете установить эти ZIP-файлы из обычного режима, и для этого вам придется использовать режим восстановления. При применении обновления из ADB в режиме восстановления он принимает ваш ZIP-файл в качестве входных данных и устанавливает его на ваш телефон так, как он должен быть установлен.
5. Прошить кастомную прошивку
Если вам нравится настраивать свой телефон и его настройки, вы можете установить на свой телефон другую прошивку и посмотреть, что она предлагает. Режим восстановления позволяет вам прошивать различные виды пользовательских ПЗУ через перезагрузку загрузчика. Если вам не нравится ПЗУ, вы можете прошить и стандартное ПЗУ, используя тот же режим восстановления.
6. Смонтируйте системное хранилище на телефоне
Опция mount /system в восстановлении позволяет пользователям изменять системный раздел.
Как войти в режим восстановления Android?
Хотя на двух разных телефонах установлена одна и та же операционная система Android, процедура входа в режим восстановления может различаться. Поэтому вам нужно выучить комбинацию клавиш, которая переводит вас в режим восстановления на вашем телефоне. Вот способы перезагрузки в режиме восстановления на некоторых распространенных телефонах Android.
Перезагрузите Google Phone в режим восстановления
Войти в режим восстановления на телефоне Google Nexus или Pixel довольно просто. Вам нужно сначала войти в режим загрузчика, а затем выбрать режим восстановления оттуда. Здесь мы покажем, как включить режим восстановления пикселей Google:
Шаг 1. Выключите телефон.
Шаг 2. Нажмите и удерживайте кнопки уменьшения громкости и питания.
Шаг 3. С помощью клавиш громкости выберите режим восстановления и нажмите кнопку питания.

Режим восстановления на телефонах Nexus и Pixel
Как войти в режим восстановления Samsung
Перевести телефоны Samsung в режим восстановления снова так же просто, как нажать несколько кнопок. Вам нужно запомнить комбинацию клавиш для своего телефона, и вы сможете быстро войти в режим восстановления в любое время.
Вот общий способ входа в режим восстановления для телефонов Samsung.
Шаг 1. Выключите телефон.
Шаг 2. Одновременно нажмите и удерживайте клавиши уменьшения/увеличения громкости, питания и главного экрана или Bixby.

Режим восстановления Samsung
Доступ к режиму восстановления на телефонах Motorola
Телефоны Motorola используют режим загрузчика для входа в режим восстановления. Вам нужно сначала загрузиться в загрузчик и выбрать восстановление оттуда. Если вы не уверены, следующее поможет вам в этом.
Шаг 1. Убедитесь, что ваш телефон выключен.
Шаг 2. Одновременно нажмите и удерживайте кнопки уменьшения громкости и питания.
Шаг 3. Выберите режим восстановления, чтобы перезагрузиться в режим восстановления.

Режим восстановления на устройствах Motorola
Как использовать режим восстановления на телефонах OnePlus
Устройства OnePlus не требуют использования загрузчика для входа в режим восстановления. Вы можете просто удерживать две кнопки вместе, и это поможет вам войти в режим восстановления на вашем телефоне.
Шаг 1. Убедитесь, что ваше устройство OnePlus выключено.
Шаг 2. Одновременно нажмите и удерживайте кнопки уменьшения громкости и питания.

Режим восстановления на устройствах OnePlus
Восстановление на телефонах LG
В телефонах LG используется относительно сложный метод восстановления. Однако, как только вы привыкнете к этому, вы сможете войти в режим восстановления за несколько секунд. Просто убедитесь, что вы удерживаете и отпускаете нужные кнопки в нужное время, и у вас не должно возникнуть никаких проблем.
Шаг 1. Выключите телефон LG.
Шаг 2. Одновременно нажмите и удерживайте клавиши питания и уменьшения громкости.
Шаг 3. Отпустите клавиши, когда увидите логотип LG, а затем снова нажмите и удерживайте клавиши.
Шаг 4. Нажмите кнопку питания, и вы войдете в режим восстановления.

Режим восстановления на телефонах LG
Загрузка в Recovery на телефонах HTC
На устройствах HTC у вас должна быть отключена функция Fastboot, чтобы загрузиться в режиме восстановления. Эту опцию довольно легко отключить, а затем перезагрузить телефон в режиме восстановления.
Шаг 1. Перейдите в «Настройки» > «Аккумулятор» на своем устройстве и отключите Fastboot.
Шаг 2. Выключите телефон.
Шаг 3. Одновременно нажмите и удерживайте кнопки уменьшения громкости и питания.
Шаг 4. Выберите «Восстановление», чтобы перезагрузиться в режим восстановления.

Режим восстановления на устройствах HTC
Выйти из режима восстановления так же просто, как выбрать нужный вариант. Пока вы все еще находитесь в режиме восстановления, выберите «Перезагрузить систему сейчас» или «Выключить питание», если он доступен, и вы выйдете из режима.
Что делать, если мой Android завис в режиме восстановления?
Узнав о преимуществах и способах входа в режим восстановления Android, попробуйте его, когда это необходимо. Хотя то, как вы загружаетесь в режим восстановления, зависит от того, какой у вас телефон, есть вероятность, что ваш телефон Android завис в режиме восстановления во время процесса перезагрузки. Android может зависнуть в режиме восстановления по многим причинам. Когда это произойдет, вы можете просто выйти из режима восстановления, нажав комбинацию кнопок. Однако некоторые пользователи ответили, что в большинстве случаев это не работает. Чтобы вывести Android из режима восстановления без нажатия кнопки питания, попробуйте DroidKit — Android Repair Tool.
DroidKit — инструмент для восстановления Android
- Найдите лучшее решение проблемы с зависанием в режиме восстановления Android.
- Решайте различные проблемы и неполадки ОС Android за считанные минуты.
- Устранение проблем с системой Android без рута.
- Оживите мертвые устройства Android простыми действиями.
Если у вас возникла аналогичная проблема при использовании режима восстановления Android, бесплатно загрузите DroidKit прямо сейчас, чтобы вернуть телефон Android в рабочее состояние!
Шаг 1. Откройте DroidKit на своем компьютере и нажмите «Исправить системные проблемы» в центре главного экрана.
Ширина
Нажмите "Исправить системные проблемы".
Шаг 2. Подключите телефон Android к компьютеру и нажмите "Пуск", чтобы продолжить.

Нажмите кнопку "Пуск", чтобы продолжить исправление
Шаг 3. DroidKit автоматически сопоставит код КПК вашего Android-устройства. Если вы видите страницу ниже, нажмите «Загрузить сейчас», чтобы получить прошивку, которая используется для восстановления.

Начать загрузку пакета встроенного ПО
Если программе не удается сопоставить код КПК, следуйте инструкциям на экране, чтобы перевести устройство Android в режим восстановления.
Режим восстановления такой же, как сброс до заводских настроек?
Режим восстановления Android — это не просто сброс до заводских настроек. Вы можете включить сброс к заводским настройкам в режиме восстановления Android, а также жестко перезагрузить телефон, прошить кастомную прошивку, смонтировать раздел и т. д. в режиме восстановления. И вы можете ознакомиться с подробными пояснениями к вышеизложенному.
Итог
Мы надеемся, что приведенное выше руководство даст вам хорошее объяснение того, что такое режим восстановления Android, как вы можете использовать его различные параметры и как вы можете перезагрузить свой телефон Android в этот режим. Если вы считаете, что это руководство полезно, поделитесь им со своими друзьями и семьей.
Джой Тейлор
Член команды iMobie, а также поклонник Apple, мне нравится помогать большему количеству пользователей решать различные проблемы, связанные с iOS и Android.
Режим восстановления Android позволяет загружать устройства Android в специальную консоль восстановления для выполнения расширенных задач восстановления и обслуживания. В этом посте вы узнаете, как запустить Android в режиме восстановления.

Что такое режим восстановления Android
Режим восстановления Android – это легкая программа, которая хранится на всех устройствах Android в альтернативном загрузочном разделе, отдельном от основной ОС Android. Программа восстановления Android предназначена для предоставления пользователям устройств Android набора специальных инструментов для выполнения задач обслуживания и устранения неполадок на их устройстве.
Доступ к режиму восстановления не является повседневным делом, этот режим предназначен для использования только тогда, когда вам необходимо выполнить определенные задачи на устройстве, такие как установка обновлений ОС/приложений с компьютера или SD-карты, очистка кэшированных файлов и заводских настроек. сброс настроек Android, если проблема на вашем устройстве окажется сложной для устранения.
Параметры режима восстановления
После того как вы загрузите свое устройство в режиме восстановления, у вас будет ряд вариантов на выбор. Эти параметры могут немного различаться в зависимости от устройства, но обычно они включают следующее.
- Перезагрузить сейчас. Выберите этот вариант, чтобы перезапустить устройство в обычном режиме.
- Применить обновление из ADB. Этот параметр в основном используется разработчиками Android, которые могут использовать мост отладки Android для подключения устройства Android к ПК и запуска оттуда команд.
- Очистить данные/сброс к заводским настройкам. При выборе этого параметра все данные на вашем устройстве, включая фотографии, музыку, приложения и практически все, будут удалены, поэтому убедитесь, что вы сделали резервную копию своего устройства Android, прежде чем использовать этот вариант.
- Очистить раздел кеша. В кеше хранятся временные файлы, которые можно безопасно удалить без потери личных данных или настроек.
- Перезагрузить загрузчик: используется для рутирования вашего устройства.
- Выключить: устройство выключается.
- Просмотр журналов восстановления
Как запустить Android в режиме восстановления
Теперь, когда у вас есть представление о режиме восстановления Android, давайте посмотрим, как загрузить Android в режим восстановления на некоторых наиболее часто используемых телефонах Android.
Комбинация клавиш для перевода телефонов Android в режим восстановления зависит от устройства. Ниже мы приводим процедуру загрузки в режиме восстановления для некоторых наиболее часто используемых телефонов Android.
Если вашего устройства нет в списке производителей, описанных в этом посте, вы можете выполнить быстрый поиск в Google, используя ключевые слова как загрузиться в режиме восстановления .
Режим восстановления на устройствах Nexus
<р>1. Сначала выключите телефон (если он включен). Обычно это можно сделать, удерживая нажатой клавишу питания и выбрав «Выключить питание» в меню «Параметры питания» на экране (см. изображение ниже)
Еще один способ сделать это — нажать кнопку питания и удерживать ее, пока устройство не выключится. Эта опция будет полезна, если сенсорный экран вашего устройства перестал реагировать на запросы.
<р>2. Нажмите и удерживайте кнопки питания и уменьшения громкости одновременноПримечание. На некоторых устройствах Nexus может потребоваться одновременно удерживать кнопку питания и кнопки увеличения и уменьшения громкости.
<р>3. Теперь ваш телефон загрузится с логотипом Android на задней панели (см. изображение ниже)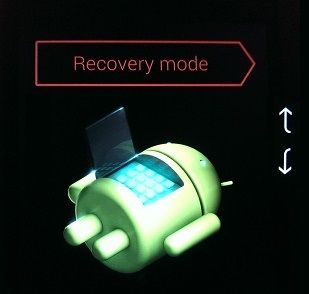

Примечание. Возможно, вам придется несколько раз нажать и отпустить кнопку увеличения громкости, пока вы не войдете в режим восстановления.
<р>8. Вы увидите несколько вариантов восстановления на выбор.Режим восстановления на устройствах Samsung Galaxy
<р>1. Выключите устройство <р>2.Нажмите и удерживайте кнопки питания + главного экрана + увеличения громкости одновременно <р>3. Продолжайте удерживать три кнопки, пока не появится логотип устройства Samsung и телефон не перезагрузится <р>4. Вы увидите синий экран Android с белым логотипом Android <р>5. Ваш телефон останется на этом экране некоторое время. <р>6. Подождите, пока синий экран Android не исчезнет, и вскоре вы перейдете в режим восстановления со списком вариантов восстановления на выбор.Режим восстановления на Moto G, Moto X и Droid Turbo
- Выключите телефон
- Одновременно нажмите и удерживайте кнопки питания и уменьшения громкости.
- Удерживайте эти кнопки около пяти секунд, а затем отпустите кнопку питания.
- Телефон включится, и вам будет представлен список вариантов.
- С помощью кнопки уменьшения громкости перейдите к пункту «Восстановление» (также может отображаться как «Режим восстановления») и выберите его, нажав кнопку увеличения громкости (в Droid Turbo выберите его с помощью кнопки питания).
- Теперь вы увидите экран «Нет команды».
- Когда это произойдет, одновременно нажмите кнопку увеличения громкости и кнопку питания и удерживайте их примерно 5–6 секунд, а затем отпустите кнопку питания.
- Теперь вы войдете в режим восстановления.
Используйте кнопки громкости для навигации и кнопку питания для выбора любого варианта восстановления, который вы хотите применить на своем устройстве.
Режим восстановления на телефонах HTC One
- Сначала отключите Fastboot, выбрав «Настройки» > «Питание» (это может отображаться как «Аккумулятор»), и отключите Fastboot.
- Выключите телефон
- Нажмите и удерживайте кнопки питания и уменьшения громкости, пока не появится меню.
- Используйте клавишу уменьшения громкости, чтобы перейти к параметру восстановления, и нажмите кнопку питания, чтобы принять этот параметр.
- Теперь вы увидите экран с восклицательным знаком, и телефон зависнет на этом экране.
- Затем одновременно нажмите кнопку питания и кнопку увеличения громкости, чтобы войти в режим восстановления.
Режим восстановления на телефонах LG
- Выключите телефон
- Нажмите и удерживайте кнопку питания + уменьшения громкости, пока не появится логотип LG.
- Отпустите кнопку питания на секунду и снова нажмите ее.
- Вы сможете восстановить заводские настройки.
Вы не увидите никаких других параметров в режиме восстановления LG, вы можете только восстановить заводские настройки телефона в режиме восстановления на LG.
Пользовательское восстановление Android
Поскольку Android является программой с открытым исходным кодом, вы можете найти ряд пользовательских программ восстановления Android, разработанных членами сообщества открытого исходного кода.
Вы можете использовать специальные программы восстановления, такие как TWRP (Team Win Recovery Project), чтобы получить дополнительные функции, которые вам не понадобятся в стандартном режиме восстановления Android, как описано выше.
Если ваше устройство Android страдает от сбоев, замедлений или других проблем, вам нужно найти решение, чтобы вернуть его в нормальное состояние. Если вы пытаетесь выполнить сканирование и восстановление на наличие вирусов, но они не работают, следующим вариантом является использование режима восстановления.
Режим восстановления позволит вам перезагрузить систему и начать новую жизнь без каких-либо вирусов или других проблем, которые потенциально могли вызвать у вас проблемы. Узнайте, как использовать режим восстановления для различных устройств, включая Samsung и LG.
Как загрузиться в режиме восстановления на устройстве Google Pixel или Nexus
Если у вас есть устройство со стандартным Android, например Google Pixel 5, Pixel 4a, Pixel 4 или что-то еще, то для загрузки в режиме восстановления необходимо выполнить следующие действия:
- Удерживая нажатой клавишу Питание, выберите Выключить. Если сенсорный экран не отвечает, вы можете просто удерживать кнопку Питание в течение нескольких секунд, пока устройство не выключится.
- Нажмите и удерживайте клавишу Питание и клавишу Уменьшение громкости. Вы должны увидеть кучу информации о вашем устройстве и кнопку Пуск в верхней части экрана.
- Чтобы перемещаться по параметрам меню, используйте клавиши Увеличение громкости и Уменьшение громкости. Клавиша Power используется для выбора. Нажмите Уменьшение громкости два или три раза, и вы должны увидеть Режим восстановления в правом верхнем углу. Нажмите клавишу Питание, чтобы выбрать его.
- Появится белый логотип Google, за которым снова появится талисман Android на его спине со словами Нет команды под ним.
- Нажмите и удерживайте клавишу Питание, а затем один раз нажмите клавишу Увеличения громкости, продолжая удерживать нажатой клавишу Питание.
- Вы должны увидеть всплывающие окна параметров восстановления системы Android в верхней части экрана. Используйте клавиши громкости, чтобы выделить параметры, и клавишу питания, чтобы выбрать нужный.
Как загрузиться в режиме восстановления на других устройствах Android
Мы не будем рассматривать здесь все телефоны Android, но вы можете найти эту информацию для своего устройства с помощью быстрого поиска в Google.Прежде чем начать, убедитесь, что вы нашли правильный метод для вашего устройства из надежного источника. Способ сброса устройства к заводским настройкам с помощью аппаратных ключей всегда включает инструкции по переходу в режим восстановления.
Samsung Galaxy S20 FE, S20, S10, Note 20 и другие устройства Galaxy
- Удерживая нажатой клавишу Питание, выберите параметр Выключить питание. Если экран завис или не отвечает, вы можете удерживать кнопку Питание в течение нескольких секунд, пока устройство не выключится.
- Если у вас Galaxy S20 или Note 20, нажмите и удерживайте кнопки Питание и Увеличение громкости. Отпустите их, когда увидите логотип Samsung. Вы можете выбрать нужный параметр в меню, используя клавиши громкости для выделения и клавишу питания для выбора.
- На Galaxy S10 и Note 10 или более ранних моделях нажмите и удерживайте клавишу Питание, клавишу Увеличения громкости и Домой или кнопки Bixby вместе. Отпустите, когда увидите логотип Samsung.
Motorola Razr, Edge, Edge+, One Zoom, Droid Turbo 2, Moto Z, Moto G (любого поколения) и другие устройства Motorola
- Удерживая кнопку Питание, выключите телефон.
- Одновременно нажмите и удерживайте кнопки Уменьшения громкости и Питания, пока устройство не включится.
- Вы можете использовать уменьшение громкости, чтобы выделить Режим восстановления, и кнопку Питание, чтобы выбрать его. В зависимости от модели вам может потребоваться ввести пароль и выбрать язык для входа в режим восстановления.
OnePlus 8T, 8 Pro, 7T, 7, 6T и другие устройства OnePlus
- Удерживая нажатой кнопку Питание, выберите Выключить питание, чтобы выключить OnePlus.
- Нажмите и удерживайте кнопки Питание и ГромкостьВниз вместе.
- Вы можете использовать кнопки Громкости, чтобы выделить параметр, и клавишу Питание, чтобы выбрать его.
HTC U12 Plus, U11, 10, One M9 и другие устройства HTC
Телефоны HTC немного отличаются:
- Откройте Настройки > Аккумулятор и снимите флажок Fastboot.
- Выключите устройство, удерживая клавишу Питание.
- Нажмите и удерживайте клавишу Уменьшение громкости и клавишу Питание.
- На U11 вам нужно выделить Перезагрузить в загрузчик, а затем нажать Питание, чтобы выбрать его.
- Вы должны увидеть экран загрузчика, на котором можно использовать уменьшение громкости, чтобы выделить Восстановление, а затем нажать клавишу Питание, чтобы выбрать его.< /li>
LG Wing, G8 ThinQ, G7, Velvet, V60 ThinQ и другие устройства LG
- Нажмите и удерживайте клавишу Питание и выключите телефон.
- Нажмите и удерживайте одновременно клавиши Питание и Уменьшение громкости.
- Когда вы увидите логотип LG, отпустите обе клавиши. С помощью клавиш уменьшения громкости или увеличения громкости выберите Режим восстановления, а затем выберите его с помощью питания. ключ.
- Появится меню, и вы можете использовать клавиши громкости, чтобы выделить параметр, и клавишу питания, чтобы выбрать его.
Параметры режима восстановления
В зависимости от типа или модели вашего устройства вы увидите различные варианты режима восстановления. Однако все устройства будут иметь следующие стандартные параметры:
- Перезагрузить систему сейчас: устройство будет перезагружено в обычном режиме.
- Применить обновление из ADB. Android Debug Bridge позволяет подключить устройство к компьютеру и выполнять оттуда команды. Он предназначен для разработчиков и требует установки Android SDK (комплекта для разработки программного обеспечения). Если вам интересно, вы можете узнать больше на веб-сайте для разработчиков Android.
- Очистить данные/сброс к заводским настройкам. Это удалит все ваши данные — фото, видео, музыку, приложения и все остальное — и вернет ваш телефон в исходное заводское состояние. Это также сотрет раздел кеша.
- Очистить раздел кеша. Данные, связанные с установками приложений, хранятся в разделе кеша, поэтому вы можете удалить эти файлы, не изменяя общие или личные настройки. Очистка раздела кеша может решить множество проблем, и вы не потеряете данные или настройки, поэтому нет никакого реального риска. Мы рекомендуем это как решение многих распространенных проблем Android. ПРИМЕЧАНИЕ. С момента выпуска Android 7.1 компания Google удалила параметр очистки раздела кеша для устройств, которые получают плавные обновления. Вы сможете сделать то же самое, выбрав Настройки > Хранилище и нажав Кэшированные данные.
Предупреждение о защите от сброса настроек
Если ваше устройство работает под управлением Android 5.0 Lollipop или более поздней версии, автоматически будет включена защита от сброса к заводским настройкам (FRP). Все это означает, что после перезагрузки устройства вам нужно снова войти в свою учетную запись Google.
Это может вас расстроить, но это мера безопасности. Запрашивая ваше имя пользователя и пароль, прежде чем разрешить вам доступ к устройству, FRP действует как сдерживающий фактор для кражи. Если кто-то украдет ваш телефон, он сможет выполнить сброс до заводских настроек, но все равно не сможет получить доступ к хранящимся на нем данным. Однако стоит иметь в виду, если вы планируете стереть свой телефон перед его продажей или передачей кому-то другому. Чтобы избежать FRP, обязательно перейдите в раздел Настройки > Аккаунты и удалите свой аккаунт Google перед выполнением сброса настроек.
Чтобы повторно просмотреть эту статью, перейдите в раздел "Мой профиль" и выберите "Просмотреть сохраненные истории".

Чтобы повторно просмотреть эту статью, перейдите в раздел "Мой профиль" и выберите "Просмотреть сохраненные истории".
Режим восстановления Android — это инструмент, который может помочь вам решить проблемы с вашими устройствами Android. Вы загружаетесь в режиме восстановления, а затем можете устранять неполадки.
Большинству людей никогда не понадобится использовать его, но бывают ситуации, когда он может вернуть к жизни неисправное Android-устройство. Если ваш телефон Android застрял в цикле загрузки, зависает, прежде чем вы сможете удалить проблемное приложение или открыть настройки, или заражен вредоносным ПО, которое вы не можете удалить, то стоит попробовать режим восстановления. Вот как это сделать за несколько простых шагов.
Специальное предложение для читателей Gear: получите годовую подписку WIRED за 5 долларов США (скидка 25 долларов США). Это включает в себя неограниченный доступ к WIRED.com и нашему печатному журналу (если хотите). Подписки помогают финансировать нашу ежедневную работу.
Способ входа в режим восстановления немного отличается от устройства к устройству. Мы рассмотрим инструкции для некоторых последних популярных телефонов Android. Если вашей нет в списке или это более старая модель, вы, вероятно, можете найти руководство на веб-сайте производителя или на веб-сайте вашего оператора связи.
Всегда начинайте с полной зарядки устройства, а затем, удерживая кнопку питания, нажмите Выключить.
- Удерживайте одновременно кнопки Питание и Уменьшение громкости в течение нескольких секунд и отпустите, когда увидите на экране треугольник с восклицательным знаком внутри.
- Используйте кнопку Уменьшение громкости для циклического переключения параметров, пока не найдете Режим восстановления и нажмите кнопку Питание, чтобы загрузить его.
- Если вы видите на спине талисман Android с надписью Нет команды, вам нужно нажать и удерживать кнопку Питание, а затем нажать кнопку Увеличения громкости. один раз, затем отпустите обе кнопки.
- Теперь вы должны увидеть меню восстановления, и вы можете использовать кнопки громкости, чтобы выделить параметры, и кнопку питания, чтобы активировать их.
- Подключите кабель USB-C к телефону и подключите его к компьютеру.
- Удерживайте одновременно кнопки Питания и Увеличения громкости в течение нескольких секунд и отпустите, когда увидите логотип Samsung и почувствуете вибрацию. Если на вашем телефоне есть кнопка Bixby, ее тоже нужно удерживать.
- Вы должны ненадолго увидеть талисман Android на экране, прежде чем появится меню восстановления, и вы можете использовать кнопки Громкости, чтобы выделить параметры, и кнопку Питания, чтобы активировать их.
- Нажмите и удерживайте кнопку Уменьшение громкости и продолжайте удерживать ее, затем нажмите и удерживайте кнопку Питание в течение нескольких секунд и отпустите, когда увидите талисман Android на спине на экране.
- Используйте кнопку Уменьшение громкости для циклического переключения параметров, пока не найдете Режим восстановления и нажмите кнопку Питание, чтобы загрузить его.
- Если вы видите на спине талисман Android с надписью Нет команды, вам нужно нажать и удерживать кнопку Питание, а затем нажать кнопку Увеличения громкости. один раз, затем отпустите обе кнопки.
- Теперь вы должны увидеть меню восстановления, и вы можете использовать кнопки громкости, чтобы выделить параметры, и кнопку питания, чтобы активировать их.
- Удерживайте одновременно кнопки Питание и Уменьшение громкости в течение нескольких секунд.
- Возможно, вам придется ввести свой PIN-код или пароль.
- Выберите язык.
- Теперь вы должны увидеть меню восстановления, и вы можете использовать кнопки громкости, чтобы выделить параметры, и кнопку питания, чтобы выбрать их.
Каждое устройство Android имеет режим восстановления, отдельный от операционной системы. Режим восстановления предлагает меню опций, но большинству людей интересны только следующие три:
Перезагрузить систему сейчас. Это перезагрузит телефон и загрузит обычную операционную систему.Вы выберете это, когда закончите в режиме восстановления, но стоит попробовать один раз перед сбросом настроек, чтобы убедиться, что проблема все еще существует.
Очистить раздел кеша: здесь хранятся временные системные файлы, но вы не найдете возможность стереть данные на каждом устройстве Android. Google изменил способ работы с Android 7.0 Nougat, внедрив плавные обновления. Не каждый производитель Android поддерживает бесшовные обновления, в первую очередь телефоны Samsung, поэтому вы все равно увидите эту опцию, например, на Galaxy S21. Если вариант есть, попробуйте. Выберите Перезагрузить систему сейчас, когда она завершится, чтобы узнать, решила ли она вашу проблему.
Очистка данных/сброс к заводским настройкам. В крайнем случае вы можете использовать режим восстановления для сброса настроек телефона Android, при котором будут удалены все приложения, данные и файлы, включая текстовые сообщения и фотографии. Просто имейте в виду, что вы потеряете все, для чего не создали резервную копию. Если вы используете этот метод для очистки телефона, вам придется войти в свою учетную запись Google во время настройки. Если вы не можете войти в систему с помощью учетной записи Google, которая ранее использовалась на телефоне, вы вообще не сможете пользоваться телефоном. Эту функцию защиты от кражи нельзя обойти. Прочтите наше руководство о том, как восстановить заводские настройки телефона Android, чтобы узнать больше.
Режим восстановления также предлагает варианты для тех, кто хочет установить новую прошивку или пользовательские ПЗУ на свое устройство, и предоставляет доступ к запуску тестов и установке обновлений с подключенного компьютера или SD-карты. Варианты различаются от телефона к телефону, в зависимости от версии Android и каких-либо модификаций от производителя. Большая часть следующего материала предназначена для разработчиков. Игнорируйте его, если не знаете, что делаете.
Перезагрузка в загрузчик: это вернет вас в меню загрузчика, где вы сможете получить доступ к режиму восстановления и другим параметрам.
Введите fastboot. Fastboot доступен только на телефонах Pixel и некоторых других устройствах. Это инструмент, который позволяет разработчикам отправлять команды с компьютера на устройство Android. Для этого требуется Android SDK (комплект для разработки программного обеспечения).
Применить обновление из ADB: ADB означает Android Debug Bridge, еще один инструмент, используемый разработчиками для отправки команд с компьютера. Для этого необходимо установить Android SDK, и вы можете узнать больше об этом на официальном веб-сайте Android Developer.
Применить обновление с SD-карты: установка прошивки Android с SD-карты.
Смонтировать /system: это дает доступ к основным файлам и папкам, которые обычно недоступны. Вы можете смонтировать раздел для просмотра данных и их редактирования.
Просмотр журналов восстановления. Здесь отображаются технические журналы, в которых перечислены события и действия в режиме восстановления.
Запуск графического теста: разработчики могут запускать тесты с GPU (графическим процессором).
Выполнить тест локали. Это еще один инструмент, с помощью которого разработчики приложений могут тестировать вещи, связанные с языковым переводом.
Выключение: устройство выключается.
Восстановить приложения: этот параметр появляется только на телефонах Samsung и запускает оптимизацию приложений. Вы можете заметить, что «Оптимизация приложений» иногда появляется на экране после обновления программного обеспечения; это позволяет запускать процесс вручную, и есть шанс, что это может помочь, если у вас возникли проблемы с определенными приложениями.
Все гаджеты Android имеют режим загрузки для восстановления, известный режим восстановления, который более продвинутые клиенты используют в качестве альтернативы, для установки ПЗУ и рутирования своих устройств, а также последовательное восстановление, поскольку он предлагает чрезвычайно жизнеспособные варианты, которые они могут использовать менее опытные клиентов и может создать им любую проблему.
Режим восстановления является разделом фреймворка и не зависит от загрузки, поэтому на случай, если мы не сможем запустить наш Android, войдите в этот метод восстановления, чтобы попытаться восстановить устройство Android.
Примечание. Прежде чем сделать это, во избежание потери данных вам следует закрыть все программы, которые запускают фоновый режим на вашем телефоне, и сделать резервную копию данных импорта Android на свой компьютер. Если ваш телефон столкнулся с системными сбоями и не работает должным образом, вы легко восстановите предыдущие файлы резервной копии на своем телефоне снова.
Войдите в режим восстановления с помощью телефона
Чтобы войти в режим восстановления, нам нужно начать с гаджета и выполнить прогрессию. Следуя шагам, которые мы демонстрируем, возможно, наиболее широко известные комбинации, обозначающие несколько брендов. Есть производители, которые в зависимости от модели использовали ту или иную комбинацию, поэтому вам нужно попробовать или выполнить базовое задание в Google, чтобы изменить комбинации нашей модели. Вот так…
- Сначала выключите гаджет.
- Nexus, Motorola и другие устройства. Удерживая кнопку уменьшения громкости, нажмите и удерживайте кнопку питания, пока гаджет не включится.
- TC и другие: зажмите и удерживайте кнопку увеличения и уменьшения громкости, а затем нажмите кнопку питания, пока гаджет не включится.
- BQ и другие: удерживайте кнопку увеличения громкости и кнопку питания, пока гаджет не включится.
- Samsung: нажмите и удерживайте кнопку уменьшения громкости и кнопку "Домой", удерживайте кнопку питания, пока гаджет не включится.
- Sony: включите гаджет и увеличьте громкость, когда логотип Sony и светодиодная презентация станут розовыми/золотыми/оранжевыми.
-
В некоторых гаджетах необходимо выполнить следующие шаги:

Войти в режим восстановления Android с ПК
Однако, если вы не найдете комбинацию кнопок, вы также можете включить компьютер, чтобы перейти к восстановлению. Если вы установили Android SDK и SDK Tools, вместе с драйверами нашего устройства вы можете перейти в режим восстановления, работающий с терминала или зарядного окна в одном направлении. Когда наш гаджет подключен к ПК через USB и внутри организатора сценических инструментов Android SDK отображается команда: «adb reboot recovery».

Самая полезная функция в режиме восстановления
Когда вы находитесь в режиме восстановления, у вас есть два варианта восстановления. Первый — «wipe data/factory reset» для сброса гаджета до заводских настроек по умолчанию, удобный выбор, если ваш гаджет не запускается должным образом. Мы будем использовать его меню с помощью кнопок громкости и выбирать параметры с помощью кнопки питания.
Исключительно второй вариант — «очистить раздел кеша», который позволяет нам стереть временные данные и кеш операционной системы, что позволит нам освободить часть памяти в гаджете, чтобы удалить мусорные документы, которые были созданы после довольно долгого времени. во время использования. Эту альтернативу не рекомендуется использовать время от времени, а только как нельзя кстати.
Читайте также:

