Как включить звук в роблокс на ПК
Обновлено: 27.06.2024
По словам многих пользователей, при использовании Roblox они не слышат никаких звуков или звук дрожит. Если вы столкнулись с этой проблемой, то в этом посте мы покажем вам, как вернуть чистый звук или звук в Roblox.

Почему в Roblox нет звука?
Чаще всего, если вы ничего не слышите в приложении Roblox, проблема не в вас, а в том, что у вас отключен звук. Если это так, то его включение может решить проблему. Помимо этого, любая проблема в вашем сетевом драйвере может вызвать эту проблему. Драйвер может быть устаревшим, поврежденным или содержать ошибки. Но, к счастью, на все есть решение. В худшем случае ваши динамики неисправны. В этом случае вы не сможете получать звук ни из одного приложения.
Исправить проблему с отсутствием звука в Roblox
- Проверьте громкость Roblox
- Увеличить объем приложения Roblox Client
- Запустить средство устранения неполадок со звуком
- Переустановите, обновите или откатите аудиодрайверы
- Переустановите Roblox
Поговорим о них подробнее.
1] Проверьте громкость Roblox

< /p>
Многие люди этого не знают, но иногда громкость в Roblox отключается. Чтобы проверить это, вам нужно открыть Микшер громкости. Итак, щелкните правой кнопкой мыши значок громкости на панели задач и выберите «Открыть микшер громкости».
Теперь проверьте, отключена ли громкость Roblox, если да, то вам нужно включить ее, увеличить громкость и проверить, сохраняется ли проблема.
2] Увеличьте объем приложения Roblox Client

< /p>
- Запустите Roblox и откройте игру, с которой возникла проблема.
- Теперь нажмите значок Roblox в правом верхнем углу экрана.
- Откройте Настройки и увеличьте громкость.
Теперь проверьте, сохраняется ли проблема. Если это не так, переходите к следующему решению.
3] Запустите средство устранения неполадок со звуком

В Windows есть средство устранения неполадок со звуком, которое можно запустить, если вы столкнулись с какой-либо проблемой, связанной со звуком. Чтобы запустить средство устранения неполадок со звуком в Windows 11/10, откройте командную строку от имени администратора и выполните следующую команду.
Появится средство устранения неполадок со звуком. Нажмите Далее, программа обнаружит проблему, с которой вы столкнулись, выберите динамик и следуйте инструкциям на экране, чтобы устранить проблему.
4] Переустановите, обновите и откатите аудиодрайверы
Как упоминалось ранее, проблема может быть связана с некоторым сбоем в аудиодрайвере. Он может быть устаревшим, поврежденным, глючным. Как бы то ни было, это можно решить. Вы должны откатить, обновить или переустановить драйвер и посмотреть, сохраняется ли проблема. Если это так, перейдите к следующему решению.
5] Переустановите Roblox
Если ничего не работает, лучший способ решить проблему — переустановить клиентское приложение Roblox. Для этого сначала нужно удалить приложение. Затем загрузите новую копию приложения и установите его на свой компьютер.
Надеюсь, вы сможете решить проблему с помощью решений, упомянутых в этой статье.
Подойдет ли Roblox пятилетнему ребенку?
Нет, у Roblox рейтинг E10+, что означает "Все от 10 и выше". Так что, если вашему ребенку 5 лет, вам не следует дарить ему Roblox. В фэнтезийных играх есть насилие и другой контент, не предназначенный для потребления, не говоря уже о том, чтобы в него играл пятилетний ребенок. Поэтому вам следует воздерживать своего ребенка от игры в Roblox, если ему 5 лет.

Дата: 8 декабря 2021 г. Метки: Roblox
Похожие записи

Roblox не запускается на ПК с Windows

Исправить исчезновение курсора Roblox на ПК с Windows
 < бр />
< бр />
Исправить код ошибки аутентификации Roblox 901 на Xbox или ПК
[электронная почта защищена]
В настоящее время Юсуф учится на бакалавра технических наук в Дели. Он активно следит за экосистемой Windows и любит работать на своем ПК с Windows 11.

сообщить об этом объявлении
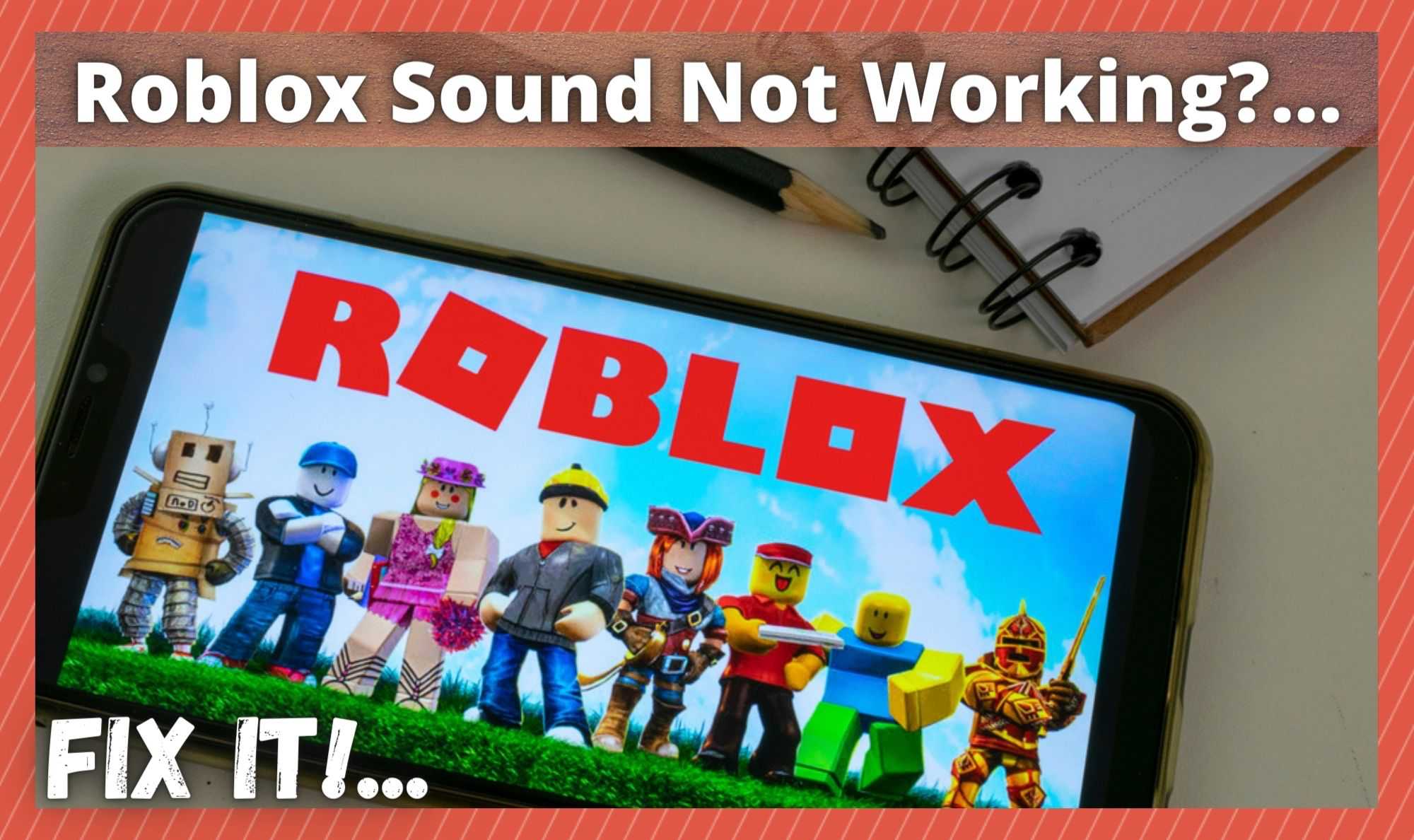
В последние годы нет никаких сомнений в том, что Roblox является одной из самых инновационных и интересных разработок в этой области. На самом деле, трудно описать Roblox как еще одну игру, когда на самом деле она делает гораздо больше, чем просто это.
Он стал раем как для геймеров, так и для творческих людей, поскольку вы можете создавать свои собственные игры и передавать их другим пользователям. Как платформа, она также невероятно проста в использовании, дети и даже пожилые люди берут ее как рыбу в воду. Действительно, если подумать об этом с такой точки зрения, ничто не сравнится с ним.
Чтобы подобные платформы стали по-настоящему популярными, необходимо соблюсти несколько критериев. Для нас это действительно должно работать на самых разных платформах без каких-либо проблем. Roblox довольно легко соответствует этому критерию. В конце концов, он работает на огромном спектре платформ, таких как Android, iOS и Xbox, и это лишь некоторые из них.
Кроме того, он должен быть доступным и увлекательным, что опять же, безусловно, так и есть. Наконец, существует требование, чтобы он был по крайней мере удобен для пользователя и в некоторой степени надежен. По большей части люди из Roblox позаботились об этом, но все же есть несколько странных сбоев, которым удалось выжить.
Одним из самых странных из них является тот, где звук может просто перестать работать без видимой причины. Чтобы разобраться в этом и узнать, как это исправить, мы решили поближе взглянуть на проблему. Вот что мы нашли.
Как устранить неполадки, связанные с неработающим звуком Roblox
В целом, мы должны сообщить, что интерфейс Roblox довольно хорош. Редко бывают массовые и катастрофические проблемы. И хорошая новость в том, что это тоже не один. Так что, если вы постоянно сталкиваетесь с этой проблемой, не волнуйтесь. Мы можем исправить это для вас в течение нескольких минут. Просто следуйте приведенным ниже инструкциям, и вы снова сможете работать в кратчайшие сроки.
1) Проверьте настройки звука на вашем устройстве
Мы сожалеем, что вынуждены размещать это здесь. Итак, если вы уверены, что звук вашего устройства настроен правильно и работает, вам следует пропустить этот шаг. Нам просто нужно охватить все основы и сначала избавиться от простых вещей.
Итак, если вы в настоящее время используете мобильное устройство на Android или iOS, первое, что вы должны сделать, – это убедиться, что у вас не отключен звук. Пока вы здесь, вы также должны посмотреть, включен ли звук для мультимедийных приложений.
Когда мы приступаем к устранению неполадок со звуком на ПК, существует гораздо больше шансов, что что-то пойдет не так со звуком. Например, есть гораздо больше настроек, с которыми нужно иметь дело. Итак, начнем с простых вещей. Отключение звука включено? Отсюда все становится немного сложнее.
Следующее, что вы должны проверить, это то, что все ваши аудиоустройства были обновлены до их самых последних версий и последних версий драйверов. В дополнение к этому, есть также небольшой вопрос, выбрали ли вы правильное устройство в качестве вывода. Если какой-либо из них обсуждается, вполне вероятно, что это может быть причиной проблемы со звуком в Roblox.
Если вы в настоящее время используете внешние динамики, прежде всего убедитесь, что они включены. Затем убедитесь, что они правильно подключены к задней панели вашего ПК.
После того, как все это будет сделано, вы должны решить все проблемы со звуком, которые могли возникнуть на вашем устройстве. Однако, если в Roblox по-прежнему нет звука, нам нужно будет продолжить процесс устранения неполадок.
Прежде чем мы двинемся дальше, мы должны сделать последнюю проверку на этом этапе. Мы действительно должны убедиться, что звук работает в других приложениях, но не в Roblox. Если это так, есть вероятность, что вы отказали Roblox в доступе к вашему аудио. Проверьте разрешения приложения и убедитесь, что оно имеет необходимые разрешения.
2) Проверьте настройки звука в Roblox

Одна вещь, которую вы, возможно, не знали о Roblox, заключается в том, что он на самом деле дает вам огромный контроль над настройками видео и звука.На самом деле почти все, что вы можете себе представить, можно изменить. Естественно, у этой возможности настройки есть и обратная сторона.
Это может означать, что вы время от времени допускаете ошибку и вырезаете что-то, чего не хотите. Итак, чтобы бороться с этим, лучше всего внимательно посмотреть на настройки, которые вы сохранили, прежде чем начать игру. В частности, убедитесь, что вы случайно не отключили все звуки.
Кроме того, рекомендуется также убедиться, что у вас не отключены все различные настройки звука. После того, как вы обо всем этом позаботились, многие из вас заметят, что проблема решена. Если нет, пришло время перейти к нашему последнему предложению.
3) Убедитесь, что у вас в порядке настройки игры
Последнее, что мы можем предложить для устранения проблемы, — это быстро проверить игровые настройки. Может быть довольно легко отключить звук во время игры, даже не задумываясь об этом.
Когда вы делаете это, Roblox имеет тенденцию регистрировать это как ваши предпочтения, с тех пор держа вас в тишине. Все, что вам нужно сделать, чтобы исправить это, это просто вернуться в настройки игры и отменить все изменения звука, которые вы могли сделать.
На самом деле, это последнее, что вы можете сделать, чтобы решить проблему. Если на этом этапе у вас все еще возникают проблемы, возможно, что-то серьезно не так с вашим устройством. Это особенно верно, если нет звука для любого другого приложения или функции, которую вы пытаетесь использовать.
Последнее слово
Мы надеемся, что это небольшое руководство помогло вам довольно быстро разобраться в сути проблемы. К сожалению, мы не смогли придумать никаких других решений этой проблемы, которые не требовали бы серьезного уровня знаний в области электроники. При этом мы всегда ищем новые и инновационные исправления.
Итак, если вы читаете это и придумали решение этой проблемы, мы будем рады услышать об этом в разделе комментариев ниже. Таким образом, мы можем поделиться информацией с нашими читателями и в конечном итоге помочь большему количеству людей. Спасибо!

Фото: Кампус/Pexels
Если вы играли в онлайн-игры, возможно, вы вошли в мир Roblox. Это онлайн-платформа, на которой пользователи могут играть в игры и в то же время создавать свои собственные. Roblox предлагает сложную и разнообразную среду, которая создает неограниченные развлечения как для детей, так и для взрослых.
Теперь проблема заключается в том, что при игре в Roblox нет звука. Иногда пользователи сталкиваются со звуковыми ошибками при игре в Roblox, и эта проблема не позволяет им наслаждаться таким увлекательным занятием. Если вы столкнулись с такой же проблемой на своем устройстве, ознакомьтесь с приведенными ниже решениями.

Изображение предоставлено Roblox
Устранение и устранение неполадок со звуком и других проблем со звуком при игре в Roblox на ПК с Windows или мобильном устройстве
Проблемы со звуком и звуковые ошибки в Roblox характерны для многих пользователей ПК с Windows 10/11 и мобильных устройств Android или iOS. Могут быть разные причины, по которым в игре возникает ошибка звука. К счастью, вы можете решить эту проблему, выполнив каждый из приведенных ниже способов по одному.
Независимо от того, играете ли вы на своем мобильном устройстве, ноутбуке или игровой консоли, перезагрузка иногда может исправить ошибки. Выйдите из Roblox и выключите устройство. Подождите 3 минуты и снова включите устройство. Перезапустите Roblox.
- Во время игры нажмите или коснитесь значка Roblox.
- Перейдите на вкладку "Настройки".
- Прокрутите вниз и найдите Volume.
- Проверьте настройки громкости, если она установлена на низкий уровень.
- Отрегулируйте громкость и проверьте, слышите ли вы звук.
Это может быть проблема с микшером громкости вашего устройства. Попробуйте открыть настройки звука и проверьте, установлена ли громкость на низкий или высокий уровень. Убедитесь, что на вашем устройстве не отключен звук.
Если вы используете компьютер с Windows 10/11 для игры в Roblox, вы можете запустить средство устранения неполадок со звуком по умолчанию.
- Запустите панель управления на ПК с Windows.
- Поиск по устранению неполадок.
- Выберите Устранение неполадок с воспроизведением звука.
- Нажмите "Далее".
- Выберите динамик.
- Нажмите "Далее".
- Выберите «Да, открыть улучшения звука».
- Перейдите на вкладку "Дополнительно".
- Перейти к разделу "Улучшения сигнала".
- Установите флажок рядом с пунктом Включить улучшения звука.
- Нажмите "Применить".
- Нажмите "ОК".
- Закройте окно средства устранения неполадок.
Если вы играете в Roblox через мобильное приложение на своем iPhone или телефоне Android, вы можете решить проблему, установив доступные обновления.
- Перейдите в раздел "Магазин" или "Приложения" на своем устройстве.
- Ищите приложение Roblox.
- Проверьте наличие доступных обновлений.
- Выберите "Обновить".
- Перезагрузите устройство и перезапустите Roblox.
Если ничего не помогает, один из способов решить проблему — удалить клиент Roblox и переустановить новую версию.
Есть ли у вас другие идеи по устранению неполадок со звуком в Roblox? Вы можете поделиться ими с нами ниже.

Одним из важнейших аспектов, дополняющих игровой процесс, являются звуковые эффекты. Без звуков ваши игры будут казаться скучными, и вы наверняка упустите некоторые детали истории или знаний игры.
То же самое относится и к популярной платформе для создания игр Roblox.
Если вы играли в игры на Roblox, вы, вероятно, уже знаете, что некоторые из лучших карт на этой платформе требуют гарнитуры или наушников. Это может либо дать вам подсказку о местонахождении других игроков, либо прослушать определенный звук, чтобы узнать местонахождение предмета.
К сожалению, у многих пользователей в Roblox возникают проблемы со звуком. Когда это произойдет, игроки не смогут ничего слышать из игры.
Насколько нам известно, эта проблема может быть связана как с программным обеспечением, так и с аппаратным обеспечением.
Чтобы помочь вам диагностировать проблему, мы решили составить руководство по устранению проблем со звуком в Roblox.
Давайте приступим!
1. Проверьте свой объем.
Прежде чем что-либо делать на своем компьютере, первое, что вы должны проверить при возникновении проблем со звуком в Roblox, — это проверить громкость вашей системы. Чаще всего ваша системная громкость просто отключена, что объясняет, почему в Roblox нет звука.
Чтобы проверить громкость вашей системы, следуйте инструкциям ниже:
- Сначала щелкните правой кнопкой мыши значок динамика/звука на панели задач.
- После этого выберите «Открыть микшер громкости».
- Наконец, убедитесь, что тома вашего устройства и Roblox включены.

После этого вернитесь в Roblox и проверьте, решена ли проблема со звуком.
2. Выберите правильное звуковое устройство.
Еще одна причина, по которой у вас возникают проблемы со звуком в Roblox, заключается в том, что в вашей системе выбрано неправильное устройство вывода. В Windows есть функция, позволяющая выбрать основное устройство для вывода звука, если к вашему компьютеру подключено несколько устройств.
Вот что вам нужно сделать:
- На компьютере нажмите значок динамика/звука на панели задач.
- Далее выберите «Открыть настройки звука».
- Наконец, убедитесь, что в разделе "Выберите устройство вывода" выбрано правильное звуковое устройство.

После этого вернитесь в Roblox, чтобы проверить, решена ли проблема.
3. Перезагрузите систему.
Если у вас по-прежнему возникают проблемы со звуком в Roblox, рекомендуем перезагрузить компьютер. Ваши звуковые драйверы могли столкнуться с временными ошибками, из-за которых звук не выводится на динамик или гарнитуру.
Следуйте инструкциям ниже, чтобы перезагрузить систему:
- Сначала откройте меню "Пуск" на своем компьютере.
- Теперь перейдите на вкладку "Электропитание".
- Наконец выберите «Перезагрузить», чтобы перезагрузить систему.

После перезагрузки компьютера вернитесь в Roblox и посмотрите, исходит ли звук из ваших динамиков или гарнитуры.
4. Проверьте Центр обновления Windows.
Windows своевременно выпускает обновления для своей операционной системы, чтобы гарантировать исправление ошибок и сбоев. Если у вас возникли проблемы со звуком в Roblox или любом другом приложении, попробуйте проверить, есть ли ожидающие обновления на вашем компьютере.
Вы можете проверить наличие обновлений Windows, выполнив следующие действия:
- На клавиатуре нажмите клавиши Windows + I, чтобы получить доступ к настройкам Windows.
- После этого перейдите на вкладку "Обновление и безопасность".
- Наконец, откройте вкладку "Центр обновления Windows" и нажмите "Проверить наличие обновлений".

Следуйте инструкциям, если доступно обновление для установки последней версии Windows на ваш компьютер.
После этого вернитесь в Roblox и проверьте, работает ли теперь звук.
5. Обновите аудиодрайверы.
После обновления Windows вам также следует обновить звуковые драйверы до последней версии, если у вас возникли проблемы со звуком в Roblox. Это обеспечит правильную установку звукового устройства в вашей системе.
Вот что вам нужно сделать, чтобы обновить аудиодрайверы:
- На компьютере откройте Быстрое меню, нажав клавиши Windows + X.
- После этого нажмите "Диспетчер устройств".
- Теперь разверните вкладку "Аудиовходы и выходы".
- Наконец, щелкните правой кнопкой мыши аудиоустройство и выберите «Обновить драйвер».

После этого перезапустите Roblox и посмотрите, есть ли в вашей игре звук.
6. Запустите средство устранения неполадок.
В Windows есть встроенный инструмент диагностики, который поможет вам проанализировать проблемы на вашем компьютере. Если вы по-прежнему ничего не слышите во время игры в Roblox, попробуйте запустить средство устранения неполадок, чтобы решить эту проблему.
Следуйте приведенным ниже инструкциям, чтобы запустить средство устранения неполадок со звуком в Windows:
- Сначала щелкните правой кнопкой мыши значок "Динамик/Звук" на панели задач и выберите "Открыть настройки звука".
- После этого нажмите кнопку "Устранение неполадок" на вкладке "Вывод".
- Наконец, следуйте инструкциям средства устранения неполадок Windows, чтобы решить проблему с аудиовыходом.

После этого вернитесь в Roblox, чтобы проверить, решена ли проблема.
7. Переустановите Роблокс.
Если ни одно из приведенных выше решений вам не помогло, остается только переустановить Roblox. Некоторые установочные файлы Roblox, связанные со звуком, могли быть повреждены, что объясняет, почему игра не воспроизводит звук.
См. пошаговое руководство ниже, чтобы переустановить Roblox на вашем компьютере:
- На компьютере откройте меню "Пуск" и выполните поиск "Панель управления".
- После этого нажмите «Открыть» и выберите параметр «Удалить программу».
- Наконец, щелкните правой кнопкой мыши Roblox и выберите "Удалить".

После удаления Roblox на вашем компьютере переустановите платформу и проверьте, решена ли проблема со звуком.
На этом наше руководство по устранению проблем со звуком в Roblox заканчивается. Если у вас есть вопросы или другие проблемы, сообщите нам об этом в разделе комментариев, и мы будем рады вам помочь.
Читайте также:

