Как узнать, в каком режиме работает ssd ide или ahci
Обновлено: 27.06.2024
погодофобия
Выдающийся
На моей материнской плате GigaByte GA-EP45-UD3P (Rev 1.1) я установил следующие 4 параметра, чтобы убедиться, что режим AHCI включен с моим загрузочным диском Crucial SSD объемом 128 ГБ.
Встроенные периферийные устройства
Режим SATA RAID/AHCI (южный мост Intel ICH10R) . AHCI
SATA Port0-3 Собственный режим. Включено
Встроенное устройство SATA/IDE (чип GIGABYTE SATA2) . Включен
встроенный режим управления SATA/IDE (чип GIGABYTE SATA2). интегрированная среда разработки
Все это настраивается в биосе, но где какая-то программа, чтобы сказать мне ДА, AHCI работает?
Есть ли подсказка, программное обеспечение, что-нибудь, что можно проверить, чтобы определить, работаю ли я в режиме AHCI, а не в режиме IDE?
деан
Выдающийся
Автокатастрофа
Полифема
На моей материнской плате GigaByte GA-EP45-UD3P (Rev 1.1) я установил следующие 4 параметра, чтобы убедиться, что режим AHCI включен с моим загрузочным диском Crucial SSD объемом 128 ГБ.
Встроенные периферийные устройства
Режим SATA RAID/AHCI (южный мост Intel ICH10R) . AHCI
SATA Port0-3 Собственный режим. Включено
Встроенное устройство SATA/IDE (чип GIGABYTE SATA2) . Включен
встроенный режим управления SATA/IDE (чип GIGABYTE SATA2). интегрированная среда разработки
Все это настраивается в биосе, но где какая-то программа, чтобы сказать мне ДА, AHCI работает?
Есть ли подсказка, программное обеспечение, что-нибудь, что можно проверить, чтобы определить, работаю ли я в режиме AHCI, а не в режиме IDE?
Я сделаю большое предположение, что вы используете диски Crucial на контроллере Intel. Черт возьми, на вашем месте я бы отключил контроллер GSATA2, потому что он просто увеличивает время загрузки.
В любом случае панель управления сообщит вам, что вы находитесь в режиме AHCI, как только у вас будет загружен драйвер Intel AHCI, потому что он объединит все порты Intel в один контроллер (список контроллеров Intel будет состоять примерно из шести элементов). к одному).
Но я собираюсь сделать еще одно предположение, что вы НЕ используете драйвер Intel, потому что я слышал, что TRIM работает только с драйвером Microsoft. В любом случае нет необходимости что-либо подтверждать, потому что я сделал это за вас.
Я протестировал EP35-UD3P с включенным в BIOS режимом AHCI, и он работал.
Как я могу проверить, работает ли мой SSD в режиме AHCI?
Нужно ли для этого устанавливать какой-то специальный драйвер?

Ищем индикацию AHCI:
Я использую Windows 7.
@Pedro77 - Если AHCI включен, просто установите драйверы AHCI, предоставленные OEM и/или на веб-сайте продукта для вашей материнской платы
Пожалуйста, не редактируйте свой вопрос, превращая его в совершенно другой набор вопросов, и старайтесь придерживаться одного вопроса на вопрос. Вы хотели знать, как проверить, включен ли AHCI, вам дали ответ, затем вы изменили вопрос и добавили в конец несколько новых вопросов. Вместо этого, если у вас есть новый/другой вопрос, начните новый вопрос.
4 ответа 4
Сначала проверьте BIOS, чтобы убедиться, что AHCI включен. Когда вы устанавливаете Windows, она устанавливает драйверы AHCI и использует их по умолчанию (если они включены в BIOS). За исключением случаев, когда вы можете клонировать HDD на SSD.
Я принял улучшение, потому что просто не знаю, влияет ли на AHCI переход с жесткого диска на твердотельный накопитель. из того, что я читал, AHCI очень важен для SSD, поскольку он использует новые функции, предоставляемые SSD. Я не знаю.
Вы знаете, вы можете изменить настройки AHCI в системном реестре, но если система была клонирована и вы ее включаете, система падает.
Я знаю, что если вы устанавливаете Windows 7 с включенным AHCI, все выполняется автоматически, и если вы впоследствии отключите режим AHCI, Windows все равно будет работать. Если вы устанавливаете Windows с включенным AHCI, то, конечно, создание образа устройства на SSD не будет иметь негативных последствий??
Windows использует AHCI по умолчанию, но он может быть недоступен, если ваш BIOS не был правильно настроен во время установки операционной системы.
Проверьте, используете ли вы режим AHCI, просмотрев список драйверов контроллера.
В Windows 7 нажмите кнопку Пуск > Панель управления > Оборудование и звук > Диспетчер устройств
Нажмите стрелку рядом с пунктом "Контроллеры IDE ATA/ATAPI", чтобы отобразить список драйверов контроллеров, используемых в настоящее время в вашей системе.
Проверьте запись, содержащую аббревиатуру "AHCI". Если запись существует и над ней нет желтого восклицательного знака или красного «X», значит, режим AHCI включен правильно. Если вы не видите запись «AHCI» или единственная запись содержит красную или желтую метку, значит возникла проблема и режим AHCI не включен должным образом.
Также вы можете проверить, что такое система драйверов, используя:
Щелкните правой кнопкой мыши на одном из контроллеров > Свойства > нажмите Подробности > Изменить свойство на Сервис
- pciide.sys = драйвер Microsoft IDE
- msahci = драйвер Microsoft AHCI
- iastor.sys = драйвер Intel AHCI/RAID

Вывод: в моей системе нет ошибок, она использует драйвер Microsoft AHCI, поэтому AHCI включен.
Пожалуйста, отредактируйте мой пост, если вы видите какие-либо ошибки (грамматические, технические и т. д.). Спасибо!

Режим AHCI и IDE активно обсуждался множеством людей на многих форумах. Некоторые люди подозревают, что AHCI имеет лучшую производительность, в то время как им до сих пор неясны различия между режимами AHCI и IDE. Вы можете получить всесторонний анализ с помощью MiniTool.
Быстрая навигация:
Многие люди обсуждают на форумах темы о режимах AHCI и IDE. Например, что такое режим AHCI? Почему существует AHCI? AHCI против IDE, какой из них я должен использовать? Вот отчет на форуме Superuser, в котором обсуждаются эти темы.
Я заметил в настройках BIOS новых компьютеров, которыми я владею, что я могу настроить работу контроллера накопителя либо в режиме AHCI. Я подозреваю, что AHCI «работает» лучше, но я действительно мало что знаю об этом с практической точки зрения. Однако я также заметил, что некоторые программы (например, Ghost 2003) просто не обнаруживают мои жесткие диски, если я выбираю режим AHCI.
Чтобы помочь вам принять правильное решение, мы сравним AHCI и IDE в следующем контексте, включая их собственное определение, совместимость, производительность и другую связанную информацию.
Что такое режим AHCI
AHCI (Advanced Host Controller Interface), определенный Intel, – это рабочий режим в настройках BIOS новых ПК. Это более новая технология, которая предоставляет некоторые дополнительные функции стандарта Serial ATA.
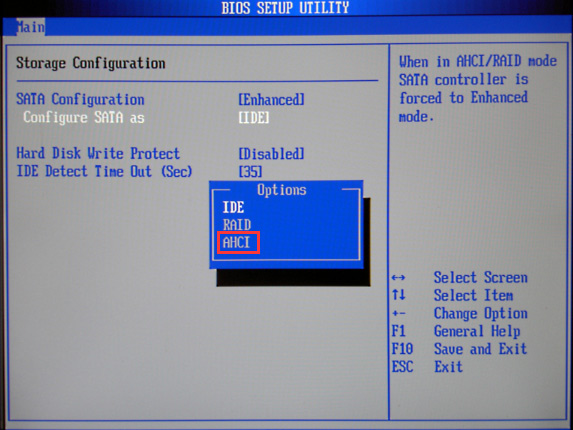
AHCI можно использовать для доступа к собственным функциям интерфейса SATA, таким как NCQ (собственная очередь команд) и горячее подключение, что полезно для улучшения совместимости и производительности ваших устройств.
Его функция NCQ может оптимизировать процесс запроса контроллером данных с вашего жесткого диска. Кроме того, горячее подключение (также называемое горячей заменой) позволяет добавлять или удалять устройства в компьютерной системе во время работы компьютера. С точки зрения количества устройств хранения на контроллер, которые можно настроить, режим конфигурации AHCI может поддерживать максимум 32 устройства/порта.
Что такое режим IDE
IDE (интегрированные среды разработки) — это относительно старый режим, разработанный Western Digital. Режим IDE обычно используется жесткими дисками для связи с вашей компьютерной системой через контроллер SATA. То есть жесткий диск SATA обратно совместим с режимом IDE.
По сравнению с режимом AHCI, IDE имеет лучшую совместимость. Он совместим практически со всеми операционными системами. Режим IDE также имеет некоторые очевидные недостатки, такие как отсутствие поддержки Hot Plugging и NCQ. В настоящее время IDE, кажется, заменила некоторые новые режимы жесткого диска, такие как NVMe и AHCI. Поэтому IDE больше подходит для средних и старых устройств.
Возможно, сейчас у вас есть общее представление о режимах AHCI и IDE. В следующем разделе основное внимание будет уделено различиям между AHCI и IDE.
AHCI против IDE
В этом разделе мы обсудим тему IDE и AHCI с точки зрения поддерживаемой операционной системы, режимов работы, совместимости и производительности.
Поддерживаемая операционная система
По сравнению с режимом IDE, режим AHCI поддерживает меньше операционных систем. AHCI может работать в Windows 7/8, Windows Vista, Linux, OpenBSD, NetBSD, FreeBSD, OS Z, eComStation и Solaris 10. Однако режим IDE может работать практически во всех операционных системах.
Если ваша операционная система — Windows Vista, Windows 7, Windows 8/8.1 или Windows 10, системный диск может столкнуться с некоторыми проблемами при загрузке. Если ваши контроллеры SATA не находятся в режиме AHCI при установке ОС, некоторые операционные системы не настроятся на загрузку драйвера AHCI при загрузке.
В частности, если вы случайно переключите контроллер SATA в режим AHCI после установки ОС в режиме IDE, ваша система Windows может не загрузиться с ошибкой «синий экран». Что касается этой проблемы, Intel рекомендует пользователям изменить контроллер диска на AHCI или RAID перед установкой ОС.
Если вы являетесь пользователем Windows 10, вы можете попытаться решить проблему с загрузкой, принудительно загрузив правильные драйверы в безопасном режиме.Одним словом, режим IDE обеспечивает лучшую совместимость с операционной системой, чем режим AHCI.
Режимы работы
Помимо поддерживаемой операционной системы, есть некоторые различия между IDE и AHCI с точки зрения режимов работы. С контроллером хранения SATA, AHCI и IDE — это два режима работы, которые позволяют жесткому диску взаимодействовать с остальной частью компьютерной системы, но есть некоторые различия.
Как вы, возможно, знаете, жесткий диск SATA может работать в обратно совместимом режиме PATA или IDE, в стандартном режиме AHCI или в RAID-массиве конкретного производителя. По сравнению с IDE, AHCI имеет более быстрые и доступные варианты режима работы.
В IDE доступен только один режим работы, а AHCI — это новый стандарт, разработанный для обеспечения обратной совместимости с эмуляцией Legacy Parallel ATA. AHCI предлагает несколько режимов работы, включая устаревший Parallel ATA (PATA), стандартный режим AHCI или RAID-массив конкретного поставщика. Для большей гибкости Intel рекомендует использовать режим RAID на материнской плате.
Совместимость
Различия между AHCI и IDE также очевидны в аспекте совместимости. Как упоминалось в приведенной выше информации, AHCI — это относительно новый стандарт, который поддерживает некоторые новые технологии, такие как собственная очередь команд, NCQ, горячее подключение и т. д. Таким образом, вы можете себе представить, что AHCI может быть несовместим с некоторым старым оборудованием или программным обеспечением.< /p>
Режим IDE больше подходит для обычных пользователей компьютеров. Он считается наиболее совместимым с некоторыми технологиями, особенно со старыми устройствами, такими как жесткие диски, материнские платы и т. д. Но в нем также отсутствует поддержка новых технологий.
Кроме того, еще одно ключевое различие между IDE и AHCI связано с использованием твердотельных накопителей. Перед установкой операционной системы на SSD необходимо включить режим AHCI в настройках BIOS. Если вы устанавливаете ОС в режиме IDE, вы можете столкнуться с проблемой загрузки.
Производительность
Производительность также является важным фактором при сравнении IDE и AHCI. Выгодное технологическое усовершенствование, AHCI имеет более очевидные преимущества в аспекте производительности по сравнению с режимом IDE. В режиме AHCI ваш компьютер может использовать все преимущества SATA.
Например, ваш компьютер может наслаждаться более высокой скоростью обмена данными с жесткими дисками и твердотельными накопителями благодаря технологии NCQ. Как только вы активируете режим AHCI, скорость доступа к файлам на устройствах хранения и общая производительность вашего компьютера могут быть соответственно улучшены.
Что лучше IDE или AHCI?
В соответствии с приведенной выше информацией вы можете хорошо понимать разницу между IDE и AHCI. Итак, IDE или AHCI, что лучше? На самом деле 100% правильного ответа не существует, потому что запросы разных пользователей могут различаться. Несмотря на это, вы все равно можете обратиться к следующим советам, чтобы сделать правильный выбор.
- Если ваши устройства, такие как диски, материнская плата, оперативная память, являются относительно классическими, мы рекомендуем вам выбрать режим IDE в настройках BIOS.
- Если вы хотите повысить производительность или скорость своих устройств, таких как SSD, лучше выбрать режим AHCI.
- Независимо от того, какой режим вы выберете: IDE или AHCI, вы должны следовать правильным инструкциям, чтобы избежать проблем с загрузкой.

Узнав разницу между AHCI и IDE, пришло время сделать выбор. Из приведенной выше информации вы можете обнаружить, что AHCI имеет лучшую производительность и больше вариантов режимов работы. Вот почему так много людей хотят выбрать режим AHCI.
Теперь возникают некоторые проблемы. Как проверить режим работы жесткого диска? Как безопасно преобразовать IDE в AHCI в BIOS? Пожалуйста, продолжайте читать.
Как проверить режим работы жесткого диска
Чтобы включить режим AHCI, сначала необходимо проверить, является ли ваш рабочий режим AHCI или IDE. Вот как это сделать:
Шаг 1. Нажмите клавиши Win + X, чтобы открыть контекстное меню, и выберите в нем пункт «Диспетчер устройств».

Шаг 2. Разверните категорию Контроллеры IDE ATA/ATAPI, после чего вы сможете проверить режим работы вашего жесткого диска.

Как упоминалось выше, SSD-накопитель может работать лучше при использовании драйвера AHCI. Если вы обнаружите, что жесткий диск не находится в режиме AHCI, вы можете продолжить следующую часть, чтобы включить режим AHCI.
Как включить режим AHCI в BIOS?
Если ваша система Windows уже установлена, вы можете включить режим AHCI, изменив значение DWORD или используя командную строку для включения режима AHCI. Чтобы узнать подробные шаги, вы можете прочитать этот пост «2 способа включить AHCI после установки Windows 10».
Однако, если вы включите режим AHCI после установки Windows на SSD, ваша система не загрузится с ошибкой BSOD. В настоящее время вам может потребоваться переустановить Windows на SSD.
Перед переустановкой рекомендуется заранее сделать резервную копию диска. Здесь вы можете использовать профессиональный инструмент — Мастер создания разделов MiniTool. Он может не только помочь вам скопировать жесткий диск, но и преобразовать MBR в GPT без потери данных, перемещения/изменения размера раздела и т. д.
Шаг 1. Подключите внешний диск к компьютеру и запустите программу, чтобы открыть ее основной интерфейс.
Шаг 2. Выберите жесткий диск, который вы хотите скопировать, и нажмите кнопку «Копировать диск» на левой панели.
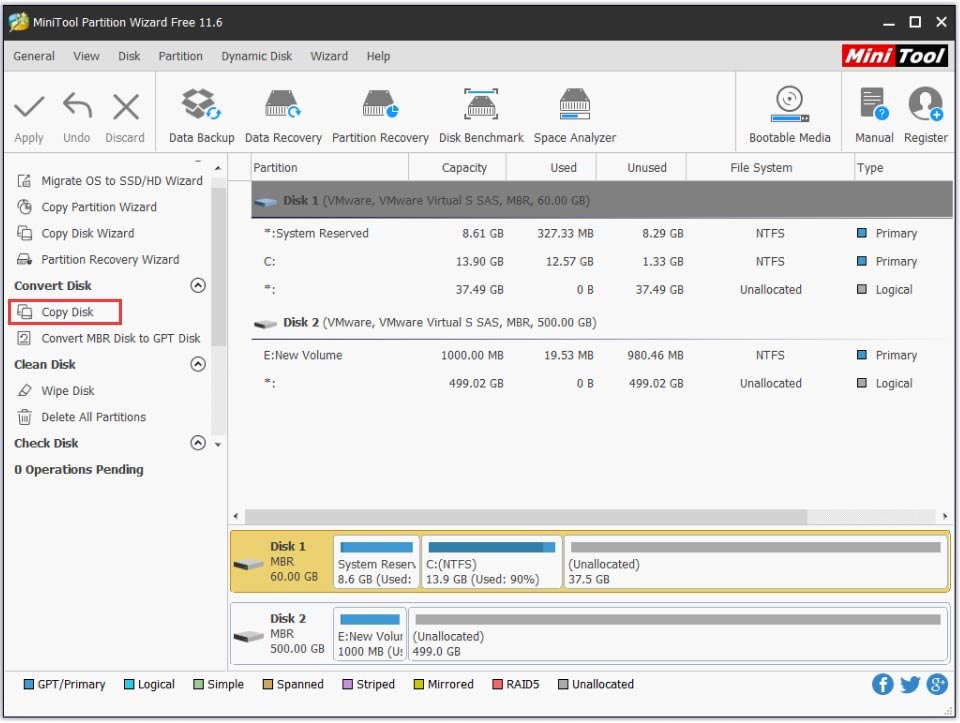
Шаг 3. Выберите подготовленный внешний диск и нажмите "Далее".
Шаг 4. Выберите метод копирования в соответствии с вашими потребностями и нажмите "Далее", чтобы продолжить.
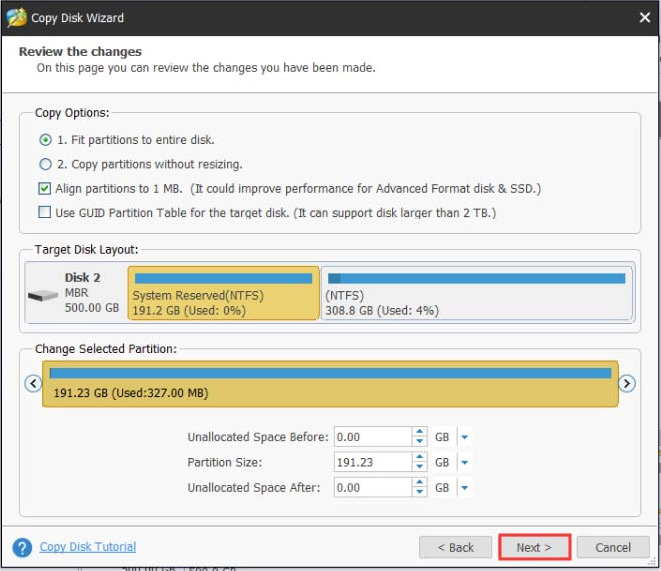
Шаг 5. Нажмите «Готово» во всплывающем окне и нажмите «Применить», чтобы выполнить эту операцию.
После резервного копирования жесткого диска вы можете снова настроить режим AHCI в настройках BIOS и переустановить Windows на компьютере. Затем вы можете проверить, настроен ли ваш режим работы как AHCI, с помощью описанного выше метода.
Каково ваше мнение?
Сегодняшняя статья в основном посвящена обсуждению AHCI и IDE. Имейте в виду, что режим AHCI должен быть включен до установки ОС на SSD, иначе ваша система не загрузится.
Если у вас есть какие-либо вопросы, отправьте нам электронное письмо по адресу [email protected] . Мы также ценим любые идеи, оставленные в области комментариев.
Часто задаваемые вопросы о AHCI и IDE
Вообще говоря, режим IDE обеспечивает лучшую совместимость со старым оборудованием. Но жесткий диск может работать медленнее в режиме IDE. Если вы хотите установить более одного жесткого диска и использовать расширенные функции SATA, лучшим выбором будет режим AHCI.
- Перезагрузите компьютер и дождитесь первого запуска.
- Нажмите клавишу Del или F2, чтобы войти в меню настроек.
- После появления настроек BIOS перейдите к настройкам по умолчанию.
- Выберите параметр «Загрузить настройки по умолчанию» и нажмите Enter.
- Перезагрузите компьютер и нажмите клавишу F2 после появления первого экрана.
- Нажмите клавишу Enter, чтобы получить доступ к конфигурации.
- Выберите Serial ATA и нажмите Enter.
- Затем выберите режим совместимости с IDE в разделе "Режим контроллера SATA".
- Сохраните изменения и перезагрузите компьютер, чтобы войти в BIOS.
Режим IDE обычно включает редактор кода, интерпретатор, компилятор и отладчик. Он может объединять множество обычных действий по написанию программы в одно приложение и стимулирует максимальную креативность программиста при написании или редактировании исходных кодов.
- Майкрософт Visual Studio
- NetBeans
- Интеллектуальная ИДЕЯ
- Затмение
- Аптана Студия 3
- Комодо
- PyCharm
- РубиМайн
- Xcode
- Фейсбук
- Твиттер
- Ссылка
- Реддит
ОБ АВТОРЕ
Должность: обозреватель
Ариэль — увлеченный обозреватель ИТ, специализирующийся на управлении разделами, восстановлении данных и проблемах Windows. Она помогла пользователям исправить различные проблемы, такие как поврежденный диск PS4, непредвиденная ошибка исключения магазина, ошибка зеленого экрана смерти и т. д. Если вы ищете методы оптимизации вашего устройства хранения и восстановления потерянных данных с разных устройств хранения, то Ариэль может предоставить надежные решения этих проблем.
В этой статье мы представим несколько способов включить режим AHCI для SATA в BIOS без переустановки Windows 10 и таким образом повысить производительность, эффективность и энергопотребление современных HDD и SSD дисков…

Содержание:
Стабильная и быстрая работа любого компьютера зависит от множества факторов, влияющих на производительность отдельных компонентов. Одним из таких факторов является режим работы интерфейса SATA, который отвечает за весь процесс передачи данных с жестких дисков.
Современные технологии не стоят на месте, а постоянно развиваются, что приводит к некоторым конфликтам, которые могут возникать внутри компьютера.
Например, SSD, подключенный через интерфейс SATA, работает в режиме IDE, устаревшем режиме интерфейса SATA, который не может раскрыть потенциал современных высокоскоростных дисков. Этот конфликт возможен, поскольку сегодняшние производители материнских плат оставляют своим пользователям возможность корректно работать со старыми носителями без поддержки AHCI.
Следует отметить, что большинство современных материнских плат уже имеют режим AHCI по умолчанию, но такая проблема может возникнуть при установке более современного SSD на более старую плату или при покупке бывшей в употреблении материнской платы, где был установлен режим IDE. установить.
Чем отличаются AHCI и IDE?
IDE — это старый режим интерфейса SATA, который почти не отличается от своего предшественника PATA (в PATA использовался широкий и тонкий кабель). Этот режим работы был популярен до повсеместного внедрения AHCI, что позволило современным накопителям реализовать весь потенциал скорости и возможностей.

AHCI — новый режим работы через интерфейс SATA. Работа в этом режиме позволяет получить максимальную эффективность от SSD-накопителей при очень высокой скорости записи данных. Также режим AHCI отличается более экономичным энергопотреблением, а также позволяет производить замену жестких дисков без выключения компьютера. Работа в режиме AHCI полностью раскрывает возможности интерфейса SATA
Почему лучше включить AHCI?
Включение режима AHCI в сочетании с быстрым жестким диском может обеспечить хороший прирост скорости работы компьютера, так как его скорость записи может увеличиться на 10-20%. Включив AHCI, пользователи будут экономить время каждый раз при записи файлов.
Как определить текущий режим работы?
Чтобы определить текущий режим работы, выполните следующие действия:
Шаг 1. Войдите в «Панель управления», щелкнув правой кнопкой мыши кнопку «Пуск».
Шаг 2. В открывшемся окне выберите режим отображения «Мелкие значки» и щелкните значок «Диспетчер устройств».
Шаг 3. В открывшемся окне нажмите «Контроллеры IDE/SATA…», выберите жесткий диск, щелкните его правой кнопкой мыши и выберите «Свойства».
В открывшемся окне отобразится режим работы
Вы также можете проверить режим работы через BIOS или UEFI. Параметры, в которых находится информация о режиме работы, обычно доступны в «SATA Mode», «Storage options» и т. д. в зависимости от модели материнской платы и прошивки
Важно! Не переключайте режимы в BIOS или UEFI, так как это приведет к сбою загрузки операционной системы.
Как включить режим AHCI для SATA в BIOS без переустановки Windows 10?
Существует несколько способов безопасного переключения между режимами работы при сохранении правильной функциональности рабочей системы.
Шаг 1. Сначала вам нужно открыть редактор реестра. Вы можете сделать это, щелкнув правой кнопкой мыши кнопку «Пуск» и выбрав «Выполнить». В текстовом поле следует ввести команду regedit и подтвердить ее кнопкой «ОК».
Шаг 2. В открывшемся окне перейдите в раздел HKEY_LOCALMACHINE\SYSTEM\CurrentControlSet\Services\ iaStorV
Шаг 4. Перейдите в раздел HKEY_LOCAL_MACHINE\SYSTEM\CurrentControlSet\Services\ iaStorV\ StartOverride и выполните те же действия для параметра .
Шаг 5. Перейдите в раздел HKEY_LOCAL_MACHINE\SYSTEM\CurrentControlSet\Services\storahci, дважды нажмите на параметр Start и установите значение
Шаг 6. Перейдите в раздел HKEY_LOCAL_MACHINE\SYSTEM\CurrentControlSet\Services\storahci\StartOverride и установите значение для параметра с именем .
Шаг 7: Перезагрузите ПК и войдите в BIOS, где необходимо установить режим работы AHCI. В разных моделях материнских плат путь к экрану переключения режимов может иметь разные названия. На снимке экрана ниже показан наиболее распространенный вариант.
Сохраните изменения и перезагрузите компьютер в безопасном режиме.
После перезагрузки будет установлен новый пакет драйверов SATA, и системе потребуется еще одна перезагрузка, после которой включится режим AHCI.
Следует отметить, что в некоторых случаях этот способ не работает, что приводит к «Экрану смерти» и дальнейшей перезагрузке.
Для проверки другим способом необходимо вернуть режим IDE в BIOS.
Шаг 1. Включите компьютер, щелкните правой кнопкой мыши кнопку «Пуск» и откройте «Командную строку» или «Командную строку (администратора)»
Шаг 2. В открывшемся окне введите bcdedit /set safeboot Minimum и подтвердите, нажав «Enter».
Шаг 3: После завершения операции необходимо перезагрузить ПК, зайти в BIOS и изменить режим работы, как описано в первом способе. Компьютер загрузится в безопасном режиме и установит необходимые драйвера. После этого откройте командную строку (администратор) и введите команду bcdedit /deletevalue safeboot. Подтвердите, нажав «Enter»
После следующей перезагрузки будет включен новый режим работы, оптимизированный для высокоскоростных твердотельных накопителей.
Что делать, если важные данные потеряны?
Любые манипуляции с жестким диском увеличивают вероятность потери данных. Особенно когда речь идет об управлении режимом работы диска и т.д.
Часто при попытке включить режим ACHI пользователи выполняют действия, которые повреждают структуру логического диска. Кроме того, неопытные пользователи часто выполняют команды при включении режима ACHI через командную строку, которая инициализирует диск, т.е. все данные на диске уничтожаются и выполняются первоначальные настройки.
Поэтому будьте очень осторожны при любых манипуляциях с диском.
Если вы заметили исчезновение важных файлов или проблемы с локальными дисками — немедленно восстановите данные в надежном месте. В противном случае вы можете безвозвратно потерять свои данные.
Для восстановления данных скачайте и установите RS Partition Recovery.
Универсальное программное обеспечение для восстановления данных
Программа позволяет восстановить данные, утерянные из-за случайного удаления файлов, форматирования диска, повреждения логической структуры диска и во многих других случаях.
Кроме того, RS Partition Recovery поддерживает ВСЕ типы современных файловых систем. Таким образом, вы сможете восстанавливать файлы не только с дисков Windows, но и с тех, которые работали в других операционных системах (включая серверы).
Примечание. Убедитесь, что вы выбрали диск, отличный от того, на котором ранее был сохранен файл, в качестве места для записи восстановленных файлов. Это позволит избежать перезаписи файла.
По этой причине RS Partition Recovery позволяет записывать восстановленные файлы на отдельный жесткий диск или локальный диск (или флешку), сжимать восстановленную информацию в ZIP-архив или немедленно отправлять ее на FTP-сервер.
Часто задаваемые вопросы
AHCI — это более быстрый режим для жестких дисков и твердотельных накопителей, подключенных через интерфейс SATA. Обычно включение режима AHCI увеличивает скорость передачи примерно на 10-20%
Вы можете узнать режим диска SATA в BIOS. Найдите режим диска SATA в BIOS и проверьте, какой режим используется для нужного диска.
После включения режима AHCI я потерял некоторые важные данные. Может ли RS Partition Recovery восстановить потерянные файлы?
Да. Программа RS Partition Recovery разработана специально для таких случаев. Воспользуйтесь инструкциями на нашем веб-сайте, чтобы восстановить важные данные.
Включить режим SATA AHCI можно в BIOS, редакторе реестра или с помощью командной строки. Более подробную информацию вы можете прочитать на нашем сайте.
IDE — это старый режим интерфейса SATA, а AHCI — это современный и более быстрый режим, который позволяет увеличить скорость передачи данных до 20 % (и, следовательно, скорость компьютера). Вы можете прочитать о том, как включить его на нашем сайте.

О Дене Брусене
Автор и инженер RecoverySoftware. В своих статьях он делится своим опытом восстановления данных на ПК и безопасного хранения информации на жестких дисках и на RAID-массивах.
Читайте также:


