Как установить программу «Найти мое устройство» на компьютере
Обновлено: 25.06.2024
Так же, как iPhone или Android Phone, функция «Найти мое устройство» в Windows 10 позволяет отслеживать местонахождение потерянного или украденного компьютера с Windows 10. Ниже вы найдете инструкции по настройке функции «Найти мое устройство» в Windows 10.

Настройка функции «Найти мое устройство» в Windows 10
Чтобы настроить функцию «Найти мое устройство» в Windows 10, вам необходимо войти в систему на своем компьютере, используя учетную запись Microsoft с правами администратора.
Функция «Найти мое устройство» не может быть включена с помощью локальной учетной записи пользователя, даже если вы вошли в локальную учетную запись пользователя с правами администратора.
Еще одно требование для использования функции «Найти мое устройство» – включить отслеживание местоположения на вашем компьютере и разрешить компьютеру периодически передавать информацию о вашем местоположении в Microsoft.
Это позволяет отслеживать последнее местонахождение вашего компьютера, даже если он не включен или не подключен к Интернету.
Настройка функции «Найти мое устройство» в Windows 10
Следуйте приведенным ниже инструкциям, чтобы настроить функцию «Найти мое устройство» на ноутбуке с Windows 10.
<р>1. Нажмите Пуск > Значок настроек. <р>2. На экране настроек нажмите Обновление и безопасность .

Если кнопка «Изменить» неактивна, нажмите «Включить геолокацию» и включите настройки геолокации в следующем меню.

После этого нажмите кнопку «Изменить» > во всплывающем окне включите параметр «Периодически сохранять местоположение моего устройства».

Теперь ваш ноутбук с Windows настроен так, чтобы периодически сообщать Microsoft о своем местоположении, и это позволит вам отслеживать последнее местонахождение вашего украденного или потерянного ноутбука, даже если он не подключен к Интернету.
Как использовать функцию «Найти устройство» для отслеживания местонахождения утерянного или украденного компьютера
Если ваш ноутбук с Windows потерян или украден, вы можете выполнить следующие шаги, чтобы определить местонахождение потерянного или украденного компьютера в Windows 10.
<р>2. Войдите в систему, используя имя пользователя и пароль своей учетной записи Microsoft. <р>3. После входа в систему нажмите «Управление» в разделе «Устройства».
После того, как вы нажмете «Найти мое устройство», вы увидите текущее местоположение вашего устройства на карте. Microsoft также отобразит информацию о районе, городе и стране.
Если ваше устройство потеряно или украдено и оно подключено к Интернету, вы сможете удаленно заблокировать компьютер, нажав кнопку блокировки.
<р>5. На следующем экране вы сможете написать индивидуальное сообщение , содержащее инструкции по возврату для тех, кто найдет ваше устройство.После того как ваше устройство будет заблокировано, никто не сможет получить к нему доступ, если только не узнает пароль вашей учетной записи Microsoft.
Если вы считаете, что ваша учетная запись Microsoft могла быть взломана, вы сможете изменить пароль, нажав кнопку «Сбросить пароль».
Найти мое устройство в Windows — это функция, которая помогает найти ваше устройство с Windows 10. Если устройство потеряно или украдено, это может помочь пользователям найти свое устройство. Для работы этой функции требуется учетная запись Microsoft и местоположение.Когда пользователи установят новую версию Windows 10 в своей системе, они получат возможность включить эту функцию для своего компьютера. Однако пользователи также могут включить или отключить эту функцию после установки. В этой статье мы покажем вам различные методы, с помощью которых вы можете включить или отключить функцию «Найти мое устройство» в Windows 10.

Найти мое устройство в Windows 10
Как включить или отключить функцию «Найти мое устройство»
В Windows 10 есть несколько способов, с помощью которых пользователи могут включать и отключать функцию "Найти мое устройство". Наиболее распространенные и стандартные можно сделать через приложение «Параметры Windows». Пользователю просто нужно перейти к настройкам и щелкнуть по нему, чтобы включить или отключить его. Другие способы — через редактор локальной групповой политики или через редактор реестра. Местоположение должно быть включено в вашей системе, и вы должны войти в свою учетную запись Microsoft, чтобы эта функция работала.
Способ 1. Включение или отключение функции «Найти устройство» в настройках Windows
Приложение «Параметры Windows» — это компонент Microsoft Windows, который можно использовать для изменения различных типов параметров вашего компьютера. Это похоже на старую панель управления, но гораздо проще в доступе и использовании. Вы можете включить функцию «Найти мое устройство» в настройках Windows, выполнив всего несколько шагов.

- Нажмите кнопку "Пуск" на панели задач, а затем нажмите значок "Параметры". Вы также можете просто нажать клавишу Windows + I, чтобы открыть настройки.
- Нажмите "Обновление и безопасность". Открытие обновлений и настроек безопасности
- На левой панели нажмите «Найти мое устройство», а затем нажмите кнопку «Изменить».
Примечание. Если кнопка изменения выделена серым цветом, щелкните параметр Включить определение местоположения. Перед включением функции «Найти мое устройство» необходимо включить определение местоположения и войти в учетную запись Microsoft.
Способ 2. Включение или отключение функции «Найти устройство» с помощью редактора локальной групповой политики
Редактор локальной групповой политики можно использовать для управления рабочей средой компьютера. Существует также политика для этого конкретного параметра в редакторе локальной групповой политики. Он также предоставляет дополнительную информацию о политике.
Если вы используете Windows 10 Home Edition, пропустите этот метод и попробуйте метод редактора реестра.
Однако, если в вашей системе есть редактор локальной групповой политики, выполните следующие действия:
- Удерживая нажатой клавишу Windows, нажмите R, чтобы открыть диалоговое окно «Выполнить». Теперь введите «gpedit.msc» и нажмите Enter, чтобы открыть редактор локальной групповой политики. Открытие редактора локальной групповой политики
- Перейдите к следующей политике в редакторе локальной групповой политики: Переход к настройке
- Дважды щелкните параметр «Включить/выключить функцию «Найти мое устройство». Переключите переключатель с Не настроено на Включено. После изменения переключателя нажмите «Применить/ОК», чтобы сохранить изменения. Это активирует функцию «Найти мое устройство». Включение функции «Найти мое устройство»
- Чтобы отключить функцию "Найти мое устройство", измените значение переключателя с "Не настроено" на "Отключено".
- Нажмите одновременно клавиши Windows и R, чтобы открыть диалоговое окно «Выполнить». Затем введите «regedit» и нажмите клавишу Enter, чтобы открыть редактор реестра. Выберите вариант «Да» для запроса UAC (Контроля учетных записей). Открытие редактора реестра
- Перейдите к следующему ключу в редакторе реестра:
- Создайте отсутствующий ключ «FindMyDevice», щелкнув правой кнопкой мыши ключ Windows и выбрав параметр «Создать» > «Ключ». Создание отсутствующего ключа
- В разделе FindMyDevice щелкните правой кнопкой мыши на правой панели и выберите «Создать» > «Значение DWORD (32-разрядное)». Назовите новое значение как «AllowFindMyDevice». Создание нового значения
- Дважды щелкните только что созданное значение и задайте для данных значения значение 1. Это активирует функцию «Найти мое устройство».
Примечание. Значение 1 – для включения, значение 0 – для отключения. - Нажмите одновременно клавиши Windows + R, чтобы открыть диалоговое окно «Выполнить». Введите «regedit» и нажмите Enter, чтобы открыть редактор реестра. Для запроса UAC (контроль учетных записей) выберите вариант «Да». Открытие редактора реестра
- В редакторе реестра перейдите в следующую папку:
- Если ключ отсутствует, просто создайте его, щелкнув правой кнопкой мыши и выбрав «Создать» > «Ключ». Назовите его FindMyDevice. Создание отсутствующего ключа
- Нажмите правой кнопкой мыши на правой панели ключа и выберите «Создать» > «Параметр DWORD (32-разрядное)». Затем назовите значение как LocationSyncEnabled. Создание нового значения
- Дважды щелкните по нему и установите значение данных равным 1.
Примечание: 1 – для параметра "Вкл", а 0 – для параметра "Выкл".
Способ 3. Включение или отключение функции «Найти устройство» в редакторе реестра
Метод редактора реестра является альтернативой методу редактора локальной групповой политики. Редактор реестра можно найти во всех версиях операционной системы Windows 10. Однако некоторые настройки по умолчанию будут недоступны в редакторе реестра. Пользователям необходимо создать ключ и значения вручную, чтобы этот параметр заработал. Чтобы попробовать, выполните следующие действия:
Дополнительно: включите или отключите функцию «Найти мое устройство» в редакторе реестра
Описанный выше метод редактора реестра может не работать, если для вашего местоположения не включена функция «Найти мое устройство». Этот метод активирует местоположение для функции «Найти мое устройство». Пользователи также могут создать значение для местоположения, а затем включить его.Этот метод требуется только в том случае, если местоположение в вашей системе отключено.

Ноябрьское обновление Microsoft для Windows 10 содержит удобную функцию «найти мое устройство», но она не только для планшетов или телефонов. Новая функция доступна на любом устройстве с Windows 10, включая настольные компьютеры и ноутбуки.
На данный момент функция «Найти мое устройство» в Windows 10 мало что дает. Невозможно заставить планшет издавать звук, блокировать себя, стирать данные или что-то в этом роде. Вместо этого вы можете только узнать, где было его последнее известное общее местоположение.
Тем не менее, если вы хотите попробовать эту функцию, вот как ее включить.

Найти мое устройство скрыто в разделе Настройки > Обновление и безопасность.
Чтобы активировать эту функцию, выберите Пуск > Обновление и безопасность > Найти устройство.

На этом экране вы увидите большую кнопку Изменить под заголовком "Найти мое устройство выключено".

Переведите ползунок в положение Вкл., и все готово.
Нажав Изменить, вы увидите всплывающую панель с надписью "Периодически сохранять местоположение моего устройства". Переведите ползунок в положение Вкл., и все готово.

Найти мое устройство теперь включено.
Теперь вы должны увидеть, что экран «Найти мое устройство» изменился на «Найти мое устройство включено», как показано выше.
Если вы не знаете название своего устройства, щелкните правой кнопкой мыши кнопку "Пуск" и выберите Система. В открывшемся окне панели управления вы увидите его в разделе «Имя компьютера».

Функция Microsoft «Найти мое устройство» — это гораздо больше, чем просто поиск устройств, это все равно, что называть «автомобиль» не более чем четырьмя шинами и рулевым колесом. Интернет-служба сама по себе является мощным менеджером ПК и, возможно, более эффективна в этом отношении, чем сама Windows.
Первоначально мы рассмотрели функцию «Найти мое устройство», когда она дебютировала около шести лет назад, как сервис, предназначенный, очевидно, для поиска потерянного устройства. Он изменился так мало, что вы все еще можете использовать инструкции в исходной статье, чтобы включить его.
Эта функция имела гораздо больше смысла, когда Microsoft действительно продавала устройства, которые можно потерять, например телефоны с Windows. После того, как Microsoft прекратила выпуск Windows 10 Mobile, вы можете подумать, что большая часть этой ценности исчезла. Однако со временем произошло обратное.
Сначала мы повторим, как включить функцию «Найти мое устройство» в Windows 10, а затем рассмотрим множество способов ее использования. Это особенно полезно, если у вас есть более одного устройства или вы управляете несколькими ноутбуками, которые ваши дети используют, когда учатся дома.
Как включить функцию «Найти устройство»
Помните, что Find My Device — это служба Microsoft. Если на вашем компьютере выполнен вход в вашу учетную запись Microsoft, вам сначала нужно включить функции управления службы «Найти устройство».

Марк Хачман / IDG
Вы можете быстро включить функцию «Найти мое устройство» в меню настроек Windows 10.
Вам потребуется специально зарегистрировать свой компьютер в компоненте местоположение службы «Найти мое устройство». (Microsoft делает это ради вашей конфиденциальности.) Ознакомьтесь с нашей предыдущей статьей о том, как включить функцию «Найти мое устройство» в Windows 10, или сделайте следующее: перейдите в меню «Настройки Windows 10», затем Обновление и безопасность > Найти мое устройство. .
Что на самом деле может сделать функция «Найти мое устройство»?
Вы должны увидеть список устройств Windows, подключенных к вашей учетной записи. Это может быть один; может быть много. Изучив страницу, мы сможем дать вам более полное представление о возможностях Find My Device.
1. Он может управлять компьютерами вашей семьи
В левом верхнем углу вы увидите слово "Устройства". Под ним вы можете увидеть небольшое раскрывающееся меню для выбора устройств для просмотра. Вероятно, по умолчанию будет указано Все, но вы также увидите параметры для просмотра ПК или ПК, принадлежащих другим членам вашей семьи, если вы присоединили их к семейной группе, например, для управления их экранное время. Например, если у вас есть дочь по имени Мария, вы можете показать только ее компьютер.

Марк Хачман / IDG
В противном случае на вкладке "Обзор" под разделом "Устройства" будут показаны другие устройства в вашей личной экосистеме.
2. Он может найти ваше устройство
Рядом с вкладкой "Обзор" находится небольшая вкладка "Найти мое устройство". На подавляющем большинстве ПК не включены чипы GPS, но они могут подключаться к Wi-Fi. Find My Device покажет вам небольшую карту, а также список ваших устройств. Если вы включили функцию «Найти мое устройство» на ПК, а также местоположение, оно будет отображаться на карте.
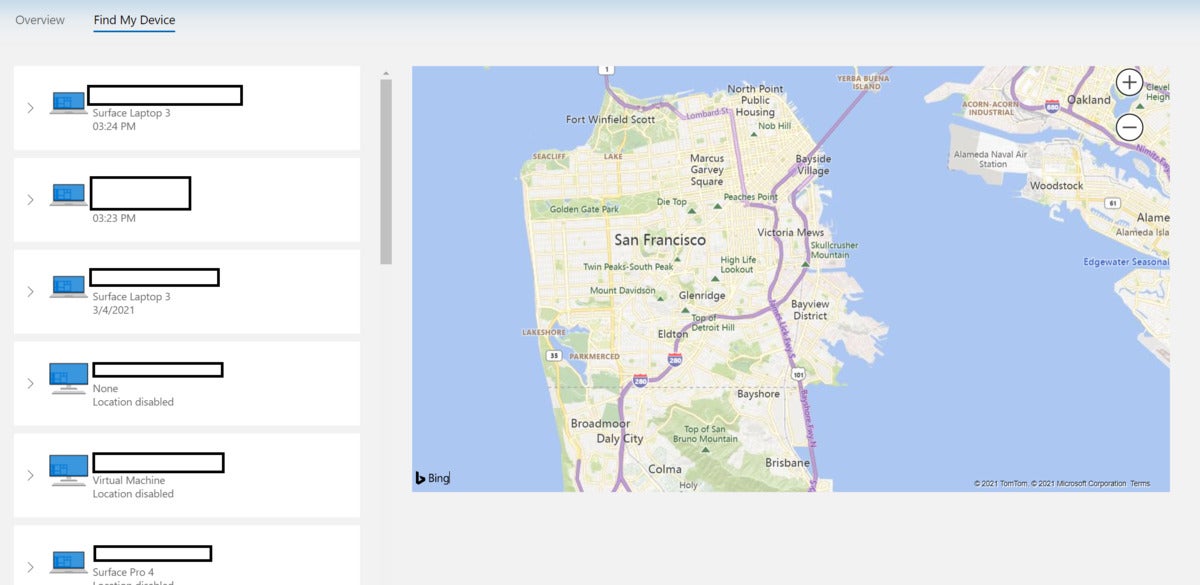
Марк Хачман / IDG
Если ваш компьютер находится в определенном месте, служба «Найти устройство» отобразит его местоположение на карте.
3. Он может найти вашу ручку
Сами мы этого не пробовали, но Microsoft может отслеживать перо — ну, вроде того. Если к вашему компьютеру подключено перо, функция «Найти устройство» может сообщать вам, когда и где вы в последний раз использовали его вместе с этим компьютером, через Bluetooth-соединение.
4. Проверьте свою гарантию и устраните неполадки
Однако реальное преимущество использования функции «Найти мое устройство» заключается в том, что вы нажимаете на значок отдельного устройства. Вам будет представлен хорошо продуманный подробный обзор того, что находится внутри вашего устройства, какие проблемы могут возникнуть и что вам нужно сделать для их решения.
По умолчанию страница открывается на вкладке Информация и поддержка. Предполагая, что ваше устройство зарегистрировано в Microsoft, вы сможете проверить статус гарантии одним щелчком мыши. Вы также можете добавить серийный номер своего устройства в базу данных Microsoft, чтобы зарегистрировать его для любого гарантийного покрытия.
Сразу с информацией о гарантии находится возможность «Получить помощь в Интернете». Поскольку Microsoft фактически отказалась от своих физических хранилищ, это возможность пообщаться с виртуальным агентом Microsoft, чтобы помочь решить проблемы с вашим устройством. Мы также можем подтвердить, что этот параметр отображается на ПК с маркой Microsoft, а также на оборудовании сторонних производителей.
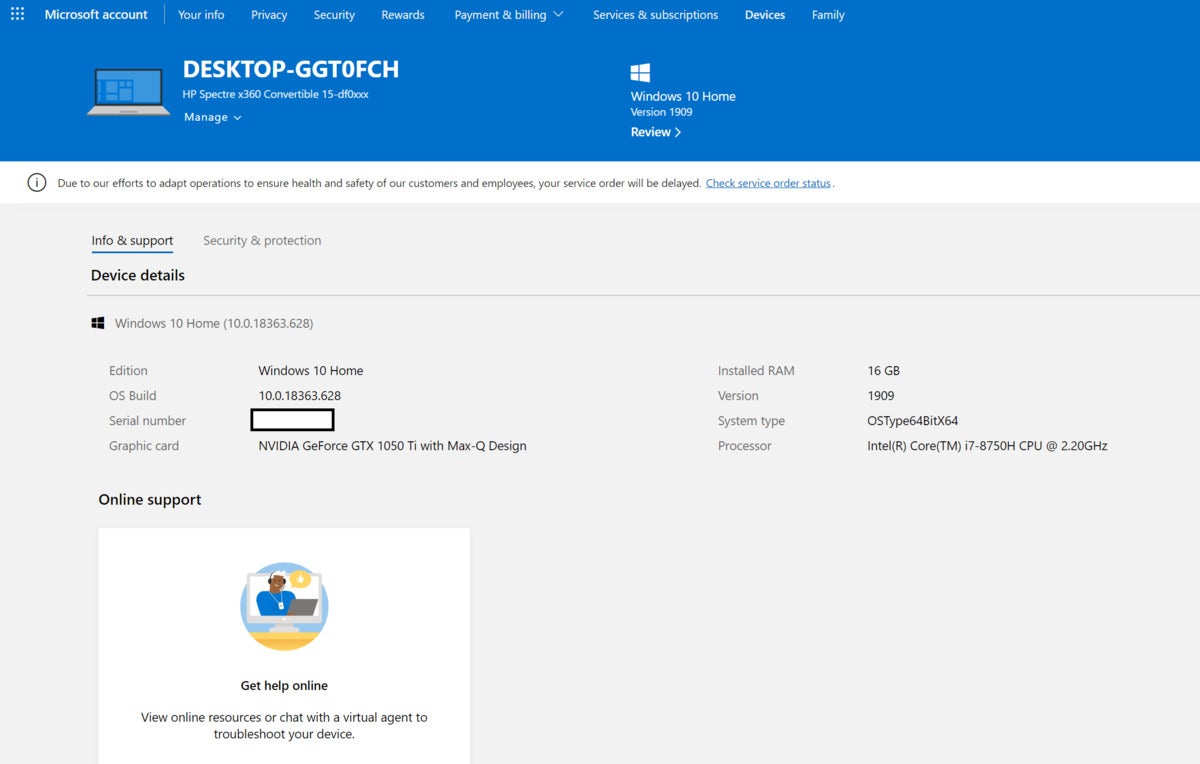
Марк Хачман / IDG
На странице статуса «Найти мое устройство» перечислены основные функции устройства, а затем, по мере прокрутки вниз, открывается более подробная информация.
5. Получить отчет о состоянии
В самом верху находится простой обзор устройства, его версии ОС Windows, а также процессора, памяти, графического процессора и т. д., включая серийный номер. Это удобно, хотя страницу можно было бы улучшить. Рядом с вкладкой «Информация и поддержка» вы также увидите вкладку «Безопасность и защита». Прокрутите вниз, и вы даже сможете увидеть, сколько места осталось на диске, а также включен ли BitLocker. (Вот руководство для начинающих по BitLocker и тому, как оно используется для защиты потерянных компьютеров.) Если ваш ребенок начинает жаловаться на то, как медленно работает его компьютер, вы можете использовать это в качестве доказательства, чтобы он очистил свой компьютер и удалил некоторые старые файлы. , вместо этого!

Марк Хачман / IDG
При прокрутке вниз вы увидите еще больше деталей.
В противном случае это то, чем является переориентированная служба «Найти мое устройство»: способ проверить настройки безопасности ПК — включена ли защита от вирусов и обновлена ли она, включен ли брандмауэр Windows и т. д. — и чтобы проверить, был ли запущен Центр обновления Windows для поддержания устройства в актуальном состоянии.
6. Удаленная установка приложений
Эта функция менее очевидна, поэтому вот как ее найти: нажмите раскрывающееся меню Управление под именем устройства, чтобы увидеть параметр Получить приложения. Это приведет вас к приложению Microsoft Store, где вы сможете найти приложение, скажем, Hulu. Страница приложения предоставит вам возможность «Установить/открыть» приложение, что приведет вас на страницу, где вы сможете выбрать устройства, которыми вы управляете или которые недавно использовали. Вы сможете удаленно установить приложение оттуда.

Марк Хачман / IDG
Пока вы используете интерфейс Find My Device, вы должны иметь возможность удаленно устанавливать приложения на принадлежащие вам устройства.
7. Он может показать вам ваш привязанный телефон
Если у вас есть связанный телефон Android, который вы использовали как часть вашего телефона (или просто как средство двухфакторной аутентификации для Windows или других приложений), этот телефон будет отображаться на главном экране «Устройства». К сожалению, он действительно не предлагает подробностей, кроме простого перечисления того, что это такое. Вы даже не можете отследить его местоположение, хотя вы уже можете сделать это с помощью собственной функции Google «найти свое устройство» в Android. Возможно, в будущем Microsoft добавит к этому больше.
Однако суть в том, что если вы просто проигнорировали функцию Microsoft «Найти мое устройство» — «оно прямо передо мной!» — вы многое упускаете. Это намного больше!
Читайте также:

