Как установить Google Docs на ПК
Обновлено: 26.06.2024
Если вам интересно, можно ли загрузить Документы Google для Windows 10 или нет, продолжайте читать эту статью. Да, вы можете загрузить Документы Google для ПК, чтобы иметь доступ ко всем файлам в автономном режиме или без подключения к Интернету. В этой статье мы объединили все возможные вещи, чтобы вы могли без проблем научиться использовать приложение Google Docs в Windows 10.
Документы Google – это независимый веб-инструмент, в котором Google Диск считается местом для хранения всех файлов. Тем не менее, вы можете создавать, редактировать, сохранять и получать доступ ко всем документам Google Docs, войдя в свое хранилище Google Диска, и именно так работают Google Docs. Однако это не означает, что вы не можете получить автономный доступ к Документам Google на своем ПК или мобильном телефоне. Мы перечислили несколько шагов, чтобы уточнить, как вы можете загрузить Документы Google для ПК с Windows, и вы должны следовать им один за другим.
Прежде чем приступить к выполнению шагов, вы должны знать, что вам необходимо загрузить Google Диск на свой ПК или мобильный телефон, чтобы использовать Документы Google. Фактически Документы Google поставляются в комплекте с Диском Google для компьютеров Windows и Mac.
Как загрузить Документы Google для Windows 10
Чтобы загрузить Документы Google для Windows 10 для использования в автономном режиме, выполните следующие действия:
- Посетите официальный сайт Google Диска.
- Нажмите кнопку "Загрузить" в разделе "Личное", чтобы загрузить приложение.
- Установите файл на свой компьютер.
- После установки дважды щелкните значок Документов Google.
- Он загрузит Документы Google для Windows 10 для автономного использования.
- Теперь создайте или откройте документ в Документах Google.
Если вы хотите узнать об этапах расширенной версии, продолжайте читать.
Сначала вам нужно посетить официальный сайт Google Диска, чтобы загрузить приложение на свой компьютер. Однако, если вы используете мобильное устройство Android или iOS, вам необходимо открыть соответствующий магазин приложений и загрузить приложение. Интересно то, что вам не нужно загружать Google Диск, как для Windows и Mac. Вы можете скачать приложение Google Документы.

Теперь вам нужно увидеть файл .exe в папке «Загрузки». Дважды щелкните по нему и следуйте всем инструкциям на экране, чтобы пройти процесс установки. Это не займет много времени, но зависит от используемой аппаратной конфигурации. После завершения установки вы можете найти несколько новых значков на рабочем столе в зависимости от того, как вы установили приложение. В случае, если вы не можете найти значок Google Docs на рабочем столе; вы можете найти его в меню «Пуск». Открыв соответствующее приложение на своем компьютере, вы сможете редактировать, создавать и получать доступ к существующим документам.
Как и Google Документы, можно загрузить приложение Google Sheets для Windows 10. Процесс такой же. Кроме того, настройка учетной записи Google Docs не займет много времени. Если вы делаете это в первый раз, он может отображать некоторые всплывающие уведомления, чтобы начать работу с ним. Однако существующие пользователи не получают такой информации при открытии Документов Google в Windows 10.
Работают ли Документы Google в автономном режиме?
Несмотря на то, что для загрузки и синхронизации документов на нескольких устройствах требуется подключение к Интернету, Документы Google работают в автономном режиме. Можно настроить и использовать Документы Google в автономном режиме при отсутствии подключения к Интернету. Иногда при редактировании документа может отсутствовать подключение к Интернету. В такой момент вы можете продолжать использовать те же функции Google Docs, если включите автономную синхронизацию. Есть несколько способов сделать это, и некоторые из них упомянуты ниже.
Существует расширение Google Chrome, позволяющее открывать и использовать Документы Google на ПК. Если вы включите автономный режим после установки расширения в браузере, вы сможете использовать все документы без подключения к интернету. Однако вам необходимо включить эту функцию вручную, как упоминалось ранее.
Загрузить расширение Документов Google:
Если вы думаете, работают ли Документы Google в автономном режиме или что-то в этом роде, вот ответы.
Если вы планируете загрузить Документы Google для Windows 10, чтобы использовать их в автономном режиме или синхронизировать файлы при наличии подключения к Интернету, вот как вы можете это сделать. Очевидно, что для выполнения этой работы вам потребуется некоторое пространство на диске, но оно того стоит.
С другой стороны, если у вас возникли проблемы, связанные с подключением к Интернету, и вы не можете загружать или синхронизировать файлы на нескольких устройствах, вы можете открыть и запустить средства устранения неполадок Windows 10, чтобы устранить распространенные проблемы.
![]()
Документы Google и другие облачные сервисы Google очень полезны, но что происходит, когда отключается Интернет? Где скачать Документы Google для Windows?
Короткий ответ: нет. Я знаю, что это не тот ответ, который вы искали, но эти приложения Google основаны на облаке. Они работают из дата-центров Google. Однако это не означает, что у вас нет возможности прибегнуть к помощи в случаях, когда доступ в Интернет невозможен, например во время перелета или когда вы пытаетесь избежать спойлеров «Звездных войн» и не решаетесь подключиться.
Просто скачайте документы
Это не самое элегантное решение, но вы можете просто загрузить документ Google на локальный компьютер. Просто нажмите «Файл»> «Загрузить» и выберите нужный формат.
Имейте в виду, что при этом создается новая копия документа, которая не будет синхронизирована с вашим Документом Google. Вам нужно либо загрузить новый отредактированный локальный документ на свой Диск, либо скопировать обновленный контент обратно в существующий документ. Это быстрый способ получить офлайн-копию документа, но почему бы вместо этого не включить офлайн-функции Google Docs?
Включить автономный доступ в Документах Google
Google предоставляет функцию автономной синхронизации для Google Диска (и, следовательно, Документов), но по умолчанию она не включена. Это доступно для ПК, Android и iOS, но здесь мы сосредоточимся на настольном компьютере.
Несмотря на то, что нет отдельного приложения Google Docs, которое вы можете загрузить, вы можете использовать Документы в автономном режиме через браузер Chrome.
Все, что вам нужно сделать, это установить это официальное расширение Google Chrome.
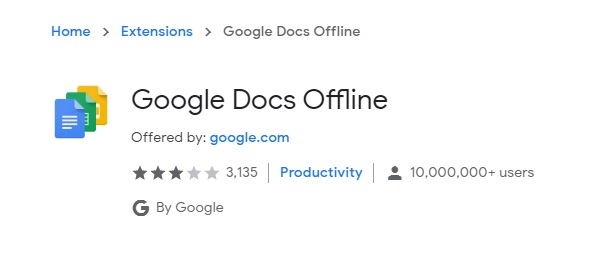

Теперь любые недавние документы будут работать даже при отсутствии интернета. Конечно, это не дает вам конкретного контроля над тем, какие файлы будут доступны в автономном режиме. К счастью, вы можете просто вручную пометить определенные документы для автономного доступа. Просто щелкните правой кнопкой мыши каждый документ и переключите переключатель «Доступно в автономном режиме». Вы можете сделать это для нескольких пакетов файлов, если выберете их вместе, но не (насколько я могу судить) для папки. Это не совсем загружаемое приложение для Документов, но со своей задачей оно справится.
Вы читаете 9to5Google — эксперты, которые день за днем сообщают новости о Google и окружающей его экосистеме. Обязательно заходите на нашу домашнюю страницу, чтобы быть в курсе всех последних новостей, и подписывайтесь на 9to5Mac в Twitter, Facebook и LinkedIn, чтобы оставаться в курсе событий. Не знаете, с чего начать? Ознакомьтесь с нашими эксклюзивными историями, обзорами, практическими рекомендациями и подпишитесь на наш канал YouTube.
FTC: мы используем автоматические партнерские ссылки, приносящие доход. Подробнее.
 < бр />
< бр />

