Как установить андроид тв на приставку ростелеком
Обновлено: 25.06.2024
Просмотр любимой телепередачи на телефоне или планшете стал обычным делом для большинства пользователей Интернета. Но мало кто знает, что делать это гораздо удобнее из мобильных приложений. Кроме того, если вы пользуетесь услугой Interactive TV 2.0, вы можете использовать одну учетную запись на всех устройствах Android одновременно.
Приложение для Android
Последнее обновление:
Версия 3.0.13 (от 03.04.2017). Основные изменения:
- Исправлено падение приложения после ввода PIN-кода.
- Исправлен сбой приложения после добавления канала в избранное.
- Исправлен поиск по фильмам: отображаются все результаты при применении фильтра.
- Корректное отображение купленных пакетов Light 2.0 и Starter 2.0
Как смотреть телевизор и фильмы?
Чтобы иметь возможность смотреть каналы или заказывать фильмы, вам необходимо войти в систему, используя свои учетные данные от сервиса «Интерактивное ТВ» — это тот же логин и пароль, которые вы использовали для приставки (STB). Для этого нажмите на кнопку «МОЙ» в самом низу приложения. Тогда появится дополнительное меню. В нем выбираем "ЗАХОДИТЬ".
Соответственно номер активации — логин. Код активации — пароль. Эти данные могут быть указаны на днище приставки (в виде наклейки), либо в договоре на оказание услуг связи. Обычно они выглядят так: 0245678901 / 123456
Как вручную обновить приложение?
При выходе из новой версии- приложение будет обновляться автоматически, если в настройках телефона разрешено самообновление программ. Если это не так, вы можете вручную проверить наличие обновлений через Google Play со своего телефона. Зайдите в приложение Play Market и посмотрите список всех ваших приложений:
Обратите внимание на категорию "Есть обновления". Если в этом списке (в этой категории) есть приложение "Интерактивное ТВ" от Ростелеком - обновите его.
Не показывает ни один канал

< /p>
Если данные отличаются (определяется другой город), то проблема в вашем провайдере, который выдал вам IP не из того пула. Обратитесь к своему интернет-провайдеру.
Проблемы с приложениями для Android и решения:
В: Текущая минута не сохраняется при просмотре фильма
3.0.12. Обновите приложение.
В: Выдает ошибку "По указанным вами критериям ничего не найдено, попробуйте проверить фильтры"
A: Неверные настройки времени и даты на телефоне/планшете
В: Приложение не работает на подключениях мобильного оператора YOTA
О: Yota может присвоить вам IP-адрес, который будет определяться приложением, например, Москва. Поэтому, если вы находитесь в другом регионе, могут быть проблемы с геолокацией и каналы не будут показываться - в разных регионах разные тарифные планы. Попробуйте сменить тариф на другой через личный кабинет Ростелеком.
В: Почему я не могу купить фильм на деньги, которые есть у меня на лицевом счете Ростелеком
В: Кнопки управления плеером не отображаются
A: Проблема исправлена в версии 3.0.12. Обновите приложение.
В: Как я могу оплатить покупки?
О: В мобильных приложениях (независимо от ОС) и в приложениях SmartTV можно совершать покупки с пластиковых карт.
В: При просмотре каналов ошибка "Нет данных для отображения контента" (LG P 713, android 4.1.2)
В: В приложении для Android появляется сообщение с просьбой приобрести пакет, хотя на Smart TV (ASUS MeMO Pad) все отображается
A: Проблема исправлена в версии 3.0.12. Обновите приложение.
ВАЖНО! Отправка журналов приложений разработчикам.
Для чего это?
Отправка журналов разработчикам помогает гораздо быстрее и точнее диагностировать проблему. Это не только поможет сократить время ожидания и ускорить решение, но и даст необходимые данные для дальнейшей разработки/обновления приложения.
Как это сделать?
На мобильном устройстве слева в меню выберите «Мои», и чуть ниже «Справка» появится раздел. Затем нужно нажать кнопку «Отправить сообщение». Если у вас не выбран почтовый клиент по умолчанию, выберите приложение Gmail
Бесплатная и безопасная загрузка приложений для Android в 9Apps. Каждую неделю более 20 000 пользователей скачивали последнюю версию Мой Ростелеком в 9Apps бесплатно! На самом деле не нужно тратить деньги. И приложение горячее и было выпущено 22 марта 2019 года. Вы можете прийти в 9Apps, чтобы узнать много информации.
Мобильный Личный Кабинет Ростелеком – это удобный инструмент для абонентов, позволяющий совершать различные операции, не выходя из дома.
Просто создайте свою учетную запись и привяжите к ней все службы, которыми вы хотите управлять.
УПРАВЛЕНИЕ ЛИЧНЫМ СЧЕТОМ
Просмотр остатков, ежемесячных счетов и истории платежей по любому из ваших лицевых счетов
УПРАВЛЕНИЕ УСЛУГАМИ
Информация о подключенных услугах всегда под рукой, и это стало еще проще для совершения таких операций, как смена тарифа, подключение дополнительных опций и просмотр статистики
УЧАСТИЕ В БОНУСНОЙ ПРОГРАММЕ
Присоединяйтесь к Бонусной программе, копите баллы и обменивайте их на подарки
КОНСУЛЬТАЦИЯ СПЕЦИАЛИСТА
У вас есть вопросы? Задайте их специалисту Компании и вы получите грамотный и оперативный ответ.
ПОСМОТРЕТЬ КАРТУ С БЛИЖАЙШИМИ ОФИСАМИ
Быстрый доступ к карте даже не требует авторизации! На карте будут показаны ближайшие офисы и время их работы
ДОПОЛНИТЕЛЬНАЯ ЗАЩИТА ВХОДА
Используйте цифровой код или отпечаток пальца в качестве дополнительной защиты входа
Мобильный личный кабинет «Ростелеком» — удобный инструмент для абонентов, который позволяет выполнять различные операции, не выходя из дома.
Просто создайте свою учетную запись и подключите к ней все сервисы, которыми хотите управлять.
УПРАВЛЕНИЕ СЧЕТОМ
Просмотр баланса, ежемесячных счетов и истории платежей по любому из ваших лицевых счетов
УПРАВЛЕНИЕ УСЛУГАМИ
Информация о подключенных услугах всегда под рукой, и она еще проще выполнять такие операции, как смена тарифов, подключение дополнительных опций и просмотр статистики
УЧАСТИЕ В БОНУСНОЙ ПРОГРАММЕ
Вступайте в Бонусную программу, копите баллы и обменивайте их на подарки
КОНСУЛЬТАЦИЯ СПЕЦИАЛИСТА
КОНСУЛЬТАЦИЯ СПЕЦИАЛИСТА
бр />Есть вопросы? Задайте их специалисту Компании и Вы получите грамотный и оперативный ответ.
ПРОСМОТР КАРТЫ В БЛИЖАЙШИХ ОФИСАХ
Быстрый доступ к карте не требует даже авторизации! На карте будут показаны ближайшие офисы и график их работы
ДОПОЛНИТЕЛЬНАЯ ЗАЩИТА ВХОДА
Используйте цифровой код или отпечаток пальца в качестве дополнительной защиты входа
В последнее время растет осознание того, что пакет приложений становится все больше и больше. Это лучшее приложение для общения всего 31,6 млн. Это означает, что это приложение почти не использует сотовые данные. 9Apps также предоставляет другие популярные коммуникационные приложения (игры) для мобильного телефона Android. Устанавливайте популярные приложения и игры одним щелчком мыши.
Телекоммуникационная компания Ростелеком предлагает пользователям Samsung Smart TV приложение ZABAVA. Это портал, на котором подписчикам доступен практически весь контент услуги ИНТЕРАКТИВНОЕ ТВ. Приложение доступно на всех телевизорах Samsung с 2012 года, искать его следует во вкладке «ВИДЕО». Чтобы воспользоваться услугой, новым подписчикам необходимо зарегистрироваться и оплатить подписку на тридцать дней.
- Перейдите в раздел Smart TV.
- Телевизор должен быть включен и иметь доступ к Интернету.
- Зайдите в официальный магазин программ для скачивания SamsungApp, выберите раздел "Видео".
- Выберите программу "Интерактивное ТВ", запустите ее.
- Пройдите процедуру авторизации (укажите имя пользователя и пароль).
Функции приложения
Портал дает доступ к просмотру более 200 каналов в отличном качестве, а также к большому списку сериалов и фильмов, который постоянно обновляется. Также подписка на приложение позволяет скачивать новые фильмы.
Есть опции «Родительский контроль» и «Караоке». Еще одна удобная функция — интеграция с социальными сетями, пользователь может поставить оценку фильму во время просмотра, написать отзыв. Портал также предполагает установку нескольких антивирусных программ.
Интерактивная приставка "Ростелеком"
Для абонентов, чья модель телевизора не поддерживает функцию Smart TV. Компания предлагает интерактивную приставку для Smart TV.
В комплект оборудования входят:
- адаптер;
- кабель подключения к роутеру;
- пульт дистанционного управления подходит для любого телевизора;
- VSA-кабель (тюльпан), HDMI-кабель (опционально);
- батарейки;
- гарантия;

< /p>
Подключение оборудования
Приставка подключается к телевизору разными способами. С кабелем Ethernet это самый простой и дешевый вариант. Но существенным недостатком является то, что соединительный кабель необходимо протянуть по периметру всего помещения. Второй вариант подключения — wi-fi роутер, но вам придется докупить дополнительное оборудование.
Приставка подключается к адаптеру питания, но не подключается к розетке. Затем нужно войти в настройки роутера: раздел IPTV; IGMP-прокси; режим МОП; определение номера порта LAN; сохранение настроек и перезагрузка. Затем интернет-кабель подключается одним концом к приставке, а другим к роутеру.Обязательно вставьте кабель в разъем Ian-port, указанный в настройках. После этого видеокабель подключается к плазменной панели, включается интерактивная приставка и определяется источник видеосигнала.

< /p>
Если настройка прошла успешно, на панели появится загрузочный экран, необходимо указать регистрационные данные (пароль и логин), которые указаны в договоре оказания услуг с Ростелеком.
Параметры
Телевидение с приставкой Ростелеком имеет обширный функционал.
- Доступ к приложению
- Функции управления: пауза, перемотка назад, архивирование, запись видео.
- Высокое качество 3D.
- Возможность просмотра на пяти носителях, включая планшет, телефон.
- Служба родительского контроля.
- Большой список фильмов на разные темы.
- Онлайн-информация о курсе валют, прогнозе погоды, расписании передач.
Цена префикса
Стоимость комплекта оборудования 3500 - 4000 тыс. руб. Производитель дает гарантию сроком на 12 месяцев. В зависимости от региона провайдер устраивает различные акции, благодаря которым вы можете арендовать технику за 1 рубль или приобрести в рассрочку.
Зачем устанавливать приложение, если у меня ТВ-приставка от Ростелеком? Многие пользователи еще не знают, насколько удобна услуга «Мультискрин», поэтому популярность приложения SmartTV только набирает обороты. А сама платформа Smart TV, кстати, позволяет смотреть каналы на любом телевизоре без дополнительных проводов и приставок. Ex-Zabava выходит на рынок под новым названием - "Интерактивное ТВ"
Интерфейс:
Как найти?
Вы можете установить приложение в разделе SmartTV вашего телевизора. Зайдите в магазин приложений Samsung Apps. Чтобы найти приложения, нажмите кнопку Поиск на пульте и введите «Интерактивно», либо перейдите в раздел «Видео»
Работа без вложения
Само по себе работа без приставки возможна, но, в любом случае, необходимо подключить услугу Интерактивное ТВ, т.е. бесплатно, просто установив приложение на Смарт ТВ, ничего не получится. Самое интересное, что подключение услуги интерактивного телевидения невозможно без приставки. Даже если он вам не нужен, вам придется либо арендовать STB, либо выкупить его. Других условий для подключения Ростелеком просто не предоставляет. Таким образом, после подключения услуги вы сможете пользоваться приложением «без приставки», просто переместив его в угол.
Список поддерживаемых моделей Samsung
Внимание! Список приблизительный! Лучше спрашивайте в комментариях, поддерживается ваша модель или нет! Обратите внимание на год выпуска вашего телевизора. Ниже 2012 года не поддерживаются. Телевизоры на базе ОС Tizen пока не поддерживаются, будет дополнительно объявлено, когда выйдет приложение для этой ОС.
Поддержка ожидается в ближайшее время:
2015 (платформа Tizen): ujs9000, ujs9500, ujs9800, ujs9900, uj6400, uj5500, uj5510, uj6200, uj6300, uj6330, ujs6000, uju5900, uju6000, uju7000, uju7500, uju7800, uj6400j67 uj6200, uj6300, uj6330, ujs6000, US9F
2016 (Платформа Tizen): UKS9800, UKS9500, UKS9000, UKS8500, UKS8000, UKS7500, UKS7000, UKU66A0, UKU6510, UKU6500, UKU64A0, UKU6400, UKU630D, UKU6300, UKU6000, UK6300, UK6250, UK6200, UK5600, UK532055
Поддерживается:
Указанные модели, НО ТОЛЬКО 2012 г.: UES8000, UES7500, UES7000, PE8000, UE7xxx, UE6xxx, UE5xxx, UE4xxx, PE7000, PE6500, PE570, PE550, PE540, PE6500, PE550
2013 (Plafthorma Orsay): KF9500, KS9C, PF8500, UF7000, UF7400, UF7450, UF7500, UF8000, UEF8200, UES8500, UES7000, UES7500, UES8500, PE7000, PE8000, UF9NF, US9V, USCV UF7100, UF7150, UF6xxx, UF5xxx, UF4500, PF5500, PF5200
2014 (plafthorma orsay): US9CN, US9VCN, US9V, UF9000, UHU8500CV, UHU9000, UHU9800, US9, UHU7500, UHU8500, H8000C, PE8500, UF7000, UF7400, UF7450, UF7500, UF8000, UF82008, UF85000ES, UF8000, UF800082008 , UF85000ES UES9010, UES9500, H8800, UH4500, UH4570, UH6400, UH6410, UH6500, UH6600, UH6700, UH7000, UH7100, UH5500, UH6300, UH5570, UH6200, UHU69U, UHU7000, UH3HU6000, UHU7000, UHU85H300, UHU7000, UHU85H5000,
Не поддерживается:
2012 г.: TB750, TB550
2013 (Плафторма Орсе): BD-F8900, BD-F8909, BD-F8500, BD-F8509, BD-F6900
2014 (Плафторма Орсе): UH6500, UH6510, UH6600, UH6700, UH7000, HT-H6500WM, HT-H6550WK, HT-H6550WM, HT-H7500WM, HT-H7730WM, HT-H7750WM, BD-H6500, BD-HMM , BD-H8500, BD-HM65 BD-H8900, BD-H8909
При попытке сбросить пароль пишет "Ошибка смены пароля"
Другие проблемы и решения для телевизоров Samsung
В: Пишет, что сервис заблокирован. Хотя с телефона и приставки все показывает отлично

< /p>
Ваш телевизор связан с неправильной учетной записью. Обратитесь в техподдержку сервиса(8-800-51-000-51) для корректной привязки
В: Приложение запускается медленно. Загрузка постоянно зависает и как следствие не начинается.
A: Это происходит, когда очень старая версия приложения. Обновите приложение до последней версии
A: Обновите приложение до последней версии
В: Когда я вхожу в свою учетную запись с Samsung Smart TV, я получаю сообщение об ошибке: электронная почта не найдена
A: Требуется ручная настройка аккаунта через службу технической поддержки
8–800–51–000–51
В: После запуска приложения Samsung SmartTV появляется сообщение "Нет контента для отображения"
О: Скорее всего, на самом телевизоре установлены неправильные дата и время. Вам необходимо проверить и исправить эти настройки, чтобы они были правильными.
В: При запуске программа закрывается
сообщение "Эта услуга недоступна в вашем регионе"
О: Вы должны проверить часовой пояс, дату и время как на телевизоре, так и в приложении. Также эта ошибка может свидетельствовать о том, что приложение не может подключиться к серверу, т.е. проблема чисто сетевая. Перезагрузить роутер/модем, затем выключить и включить телевизор (желательно не с пульта в дежурный режим, а именно отключить от розетки)
В: Изображение постоянно разбегается и зависает, после чего на экране появляется сообщение "Ошибка подключения"
О: Эта ошибка означает, что ваш телевизор теряет соединение с Интернетом. Необходимо проверить, как работает интернет, нет ли разрывов, перезагрузить все устройства, которые участвуют в организации сети (роутер, модем, оптический терминал, точки доступа Wi-Fi). Проверьте качество кабельного соединения от роутера к телевизору, передерните штекеры со стороны телевизора и со стороны устройства, раздающего интернет.
Приложение Мой Ростелеком — очень удобный и в то же время компактный инструмент для абонентов этого оператора. Его можно установить на любое мобильное устройство, что позволит совершать транзакции не только дома, но и в любом другом удобном для вас месте. Все, что от вас требуется, это создать личный кабинет, а затем подключить все сервисы, которые вам понадобятся для управления в дальнейшем. Но для начала нужно просто скачать Мой Ростелеком на андроид.
Почему стоит скачать Мой Ростелеком на Android?
Теперь вы можете в любой момент проверить свой личный кабинет, а также все месячные счета, историю всех переводов. Вы можете в любой момент проверить, какие услуги у вас подключены. Если вы хотите совершить операцию по смене тарифа, подключить дополнительные опции или посмотреть всю статистику личного кабинета. Присоединившись к предусмотренной Бонусной программе, вы легко сможете накапливать баллы, а затем тратить их на различные подарки. Если у вас возникнут вопросы, вы можете обратиться к нашим специалистам, которые не только помогут найти правильный ответ, но и решат любую возникшую проблему, причем в кратчайшие сроки.
Но это еще не все, что вы можете получить, достаточно скачать Мой Ростелеком на андроид, чтобы понять другие преимущества приложения. Вы всегда можете открыть карту и найти ближайший к вам офис. Там же будет указан график работы и всевозможные перерывы, чтобы вы могли избежать каких-либо неудобств. Для защиты личного кабинета вы можете установить дополнительный цифровой код. Приложение постоянно обновляется, поэтому оно обрастает множеством дополнительных опций и функций, с помощью которых становится еще удобнее и практичнее.
Здесь есть все, что вам нужно для настройки нового устройства Android TV, включая рекомендации по приложениям и многое другое.

Итак, у вас есть совершенно новый Android TV, который нужно настроить с нуля. Ну, вы пришли в нужное место! В этом руководстве мы познакомим вас с основным процессом настройки телевизоров Android. В отличие от Android на смартфонах, на устройствах Android TV не так много разделения программного обеспечения. Если вы научитесь настраивать и использовать одну из них, вы научитесь настраивать их все.
Помимо того, что мы покажем вам, что находится на вашем Android TV и как использовать его различные функции, мы также поможем вам со списком приложений, которые вы можете загрузить, чтобы получить максимальную отдачу от вашего Android TV.
Итак, без лишних слов, давайте посмотрим, как настроить новый Android TV.
Android TV: требования к предварительной настройке
Прежде чем приступить к настройке Android TV, вам нужно отметить несколько вещей, которые вам понадобятся. Убедитесь, что у вас есть следующее:
- Подключение к Интернету через Wi-Fi.
- Аккаунт Google
Если в вашем телевизоре нет встроенного Android TV, вам потребуется:
- Внешнее устройство Android TV
- Один телевизор или монитор с портами HDMI и поддержкой защиты широкополосного цифрового контента (HDCP)
- Один кабель HDMI (обычно входит в комплект)
Если у вас есть все необходимые условия, теперь вы готовы приступить к настройке нового Android TV. Это можно сделать тремя способами: с помощью телефона Android, пульта дистанционного управления Android TV или компьютера.
Мы подробно расскажем обо всех этих методах ниже. Если вы уже завершили первоначальную настройку Android TV и хотите сразу перейти к другим разделам, вы можете сделать это, выбрав соответствующий параметр в меню слева.
Первоначальная настройка

Шаг 1. Включите Android TV и подключите пульт
Каждый Android-телевизор имеет свой процесс сопряжения пульта дистанционного управления, и это первое, что вам нужно сделать при включении телевизора. По умолчанию большинство пультов Android TV могут включать и выключать ваше устройство только с помощью ИК-подключения. Bluetooth-соединение требуется для всех остальных функций. Выполните следующие действия, чтобы подключить Android TV к пульту дистанционного управления.
- Включите Android TV или монитор, подключенный к устройству Android TV.
- Следуйте инструкциям на экране, чтобы подключить пульт дистанционного управления.
- Когда пульт подключится к телевизору, на экране появится галочка.
Шаг 2. Настройка Android TV
После сопряжения пульта дистанционного управления вы получите возможность быстро настроить Android TV с помощью телефона или планшета Android. Если вы выберете эту опцию, вы сможете перенести данные учетной записи и сети с вашего Android-устройства на телевизор несколькими простыми щелчками мыши. Вы можете пропустить эту опцию, чтобы завершить настройку с помощью пульта дистанционного управления. Вы также можете настроить Android TV с помощью компьютера. Ознакомьтесь с инструкциями для всех трех различных методов ниже.
Как настроить Android TV с помощью телефона Android?
- Когда ваш телевизор говорит: "Быстро настройте телевизор с помощью телефона Android?" используйте пульт и выберите Да.
- На телефоне Android откройте предустановленное приложение Google.
- Введите или скажите "Настроить мое устройство".
- Следуйте инструкциям на телефоне, пока не увидите код. Убедитесь, что тот же код отображается на вашем телевизоре.
- На телефоне коснитесь названия телевизора, когда оно появится.
- Чтобы завершить настройку, следуйте инструкциям на экране телевизора.
Как настроить Android TV с помощью пульта дистанционного управления?
- Когда ваш телевизор говорит: "Быстро настройте телевизор с помощью телефона Android?" используйте пульт дистанционного управления, чтобы выбрать «Пропустить».
- Подключиться к Wi-Fi.
- Возможно, вам придется подождать, пока система обновится.
- Выберите «Войти», а затем используйте пульт.
- Войдите в свою учетную запись Google (вы также можете пропустить этот шаг и сделать это позже).
- Следуйте инструкциям на экране, чтобы завершить настройку.
Как настроить Android TV с помощью компьютера?
- Когда ваш телевизор говорит: "Быстро настройте телевизор с помощью телефона Android?" используйте пульт дистанционного управления, чтобы выбрать «Пропустить».
- Подключитесь к той же сети Wi-Fi, что и ваш смартфон или компьютер.
- На телевизоре выберите «Войти», а затем используйте компьютер.
- Войдите в свой аккаунт Google.
- Следуйте инструкциям на экране, чтобы завершить настройку.
Проверить наличие обновлений программного обеспечения и приложений

Если вы выполнили описанные выше действия, все готово для использования вашего Android TV. Первое, что вы хотите сделать, это проверить наличие обновлений программного обеспечения. Для этого перейдите в «Настройки» (значок шестеренки) > «Настройки устройства» > «О программе» > «Обновление системы».
Последняя версия Android TV — Android 11. Однако сейчас большинство телевизоров с Android должны работать под управлением Android 10 или Android 9. Некоторые старые телевизоры по-прежнему работают на Android 8.0 Oreo. Если это так, нет другого выхода, кроме как ждать, пока ваш OEM-производитель Android TV выпустит последнюю версию программного обеспечения.
Обновления приложений также следует проверять при первом использовании Android TV. Вы найдете несколько основных потоковых приложений, таких как Netflix, Amazon Prime Video, YouTube и другие, предварительно установленных на вашем Android TV. Прежде чем начать их использовать, вы можете проверить наличие обновлений приложений, зайдя в магазин Google Play на своем Android TV.
Play Маркет находится в верхней строке главной страницы Android TV. Кроме того, вы можете найти его в канале приложений в левой части главного экрана.
Чтобы обновить все приложения, выберите Google Play Store, затем перейдите в раздел "Мои приложения" вверху и нажмите "Обновить все".
Чтобы включить автоматическое обновление приложений, перейдите в раздел "Настройки" (значок шестеренки) в магазине Google Play > Автообновление приложений > Автообновление приложений в любое время.
Что находится на вашем Android TV

Интерфейс
Пользовательский интерфейс Android TV довольно прост в навигации. В левой части главного экрана вы найдете все каналы по умолчанию, такие как приложения, Netflix, YouTube, Google Play Music, Amazon Prime Video и другие.
В строке рядом с каждым каналом вы увидите предложения для этой категории. Например, на канале приложений будут отображаться предложения для загруженных приложений на вашем Android TV, на канале Netflix будут отображаться предложения по потоковой передаче и так далее. Подробнее о настройке этих каналов мы расскажем ниже.
Если вы ищете настройки телевизора для персонализации и настройки таких параметров, как качество изображения, звук, разрешения для приложений, соединения Bluetooth и т. д., вам нужно перейти в главное меню настроек. Вы найдете знакомый значок шестеренки для настроек вашего Android TV в правом верхнем углу главного экрана. Здесь вы можете перейти ко всем настройкам оборудования и настройкам устройства Android TV.
Об интерфейсе Android TV следует отметить, что в будущем он будет заменен новым интерфейсом Google TV для Android. Google запустила новый пользовательский интерфейс со своим последним Chromecast и пообещала в скором времени обновить смарт-телевизоры. Подробнее о Google TV для Android и новом пользовательском интерфейсе Chromecast можно прочитать здесь. Если у вас есть Chromecast с Google TV, вы можете прочитать инструкции по настройке от Google здесь.
В феврале 2021 года компания Google объявила об очередном пересмотре пользовательского интерфейса для устройств Android TV. Похоже, что это промежуточный шаг перед тем, как компания выпустит новый интерфейс Google TV. Теперь он начал распространяться на устройства Nvidia Shield TV. Однако компания не уточнила, когда именно обновление появится на других устройствах Android TV и распространяется ли оно на все версии Android TV во всех регионах.
Настройки главного экрана

Если вам не нравится, как устроен главный экран вашего Android TV, вы можете изменить каналы, которые вы видите по умолчанию, и переупорядочить приложения на главном экране.
Чтобы добавить или удалить существующие каналы — значки в левой части главного экрана — прокрутите вправо до нижней части главного экрана. Здесь вы увидите опцию «Настроить свои каналы». Нажмите на него, чтобы изменить настройки.
Чтобы изменить порядок приложений и настроить параметры автозапуска для превью, которые вы видите на главном экране, выберите «Настройки» > «Настройки устройства». Здесь вы найдете параметры для включения/отключения предварительного просмотра видео и аудио, а также изменения порядка приложений на главном экране вашего Android TV.
Google Ассистент и голосовой поиск

В настоящее время большинство пультов Android TV оснащены специальной кнопкой Google Ассистента для голосового поиска и навигации. Google Ассистент встроен в ваш Android TV, и вы можете активировать его, нажав кнопку Ассистента или микрофона на пульте дистанционного управления. Чтобы Ассистент вас услышал, говорите в микрофон на пульте. Некоторые телевизоры премиум-класса с Android также позволяют вызывать Google Ассистента с помощью слов пробуждения «Окей, Google» или «Привет, Google», которые вы использовали бы на смарт-динамике.
Вы можете попросить Google Ассистента быстро находить любимые шоу и воспроизводить их, получать ответы из Интернета и управлять устройствами умного дома. Он может даже управлять воспроизведением и громкостью, а также выключать Android TV с помощью голосовых команд. Полный список вопросов, которые вы можете задать Google Ассистенту, вы найдете здесь.
Chromecast

Если у вас есть Android TV, вы можете транслировать контент, например фотографии и видео, со своего телефона, планшета или ноутбука на экран телевизора. Таким образом, ваш телефон действует как пульт дистанционного управления для контента, который вы смотрите на своем телевизоре. Для этого ваш телефон или любое другое устройство для трансляции должно находиться в той же сети Wi-Fi, что и ваш телевизор. Убедившись в этом, вы можете выполнить следующие действия, чтобы использовать Chromecast на своем Android TV.
- Откройте приложение с контентом, который вы хотите транслировать.
- В приложении найдите значок трансляции в виде прямоугольника с символом Wi-Fi в одном углу.
- Найдя значок трансляции, нажмите на него и выберите название своего телевизора.
- Когда значок трансляции меняет цвет, это означает, что вы успешно подключились к телевизору.
- Теперь вы должны увидеть на нем свои медиафайлы.
Если у вас возникли проблемы с трансляцией, выполните следующие действия, чтобы убедиться, что она включена на вашем Android TV.
- На пульте дистанционного управления нажмите кнопку "Домой".
- На телевизоре в правом верхнем углу выберите "Настройки".
- Выберите Приложения.
- В разделе "Системные приложения" выберите Google Cast Receiver.
- Убедитесь, что он включен.
В августе 2020 года Google также представила новую функцию Android TV под названием Cast Connect. Cast Connect выходит за рамки традиционных возможностей Chromecast и позволяет управлять транслируемым контентом на телевизоре с помощью пульта дистанционного управления. В настоящее время Cast Connect широко недоступен. Google работает с разработчиками приложений, чтобы добавить эту функцию в свои приложения. На данный момент только CBS и австралийский стриминговый сервис Stan запустили Cast Connect.
Настройка Android TV: приложения для начала работы

Ваш Android TV поставляется с предустановленными различными популярными приложениями для потоковой передачи, поэтому вам не нужно устанавливать такие приложения, как Netflix или Amazon Prime Video. Вы также получаете предустановленные Google Play Movies & TV и Google Play Games. Хорошо иметь все эти приложения, но вы можете рассмотреть возможность установки перечисленных ниже приложений, чтобы начать работу с Android TV.
VLC для Android
VLC — отличный видео- и аудиоплеер, поддерживающий широкий спектр форматов. Это отличное приложение для Android TV, если вы хотите воспроизводить медиафайлы из внешнего источника, например с USB-накопителя или жесткого диска.
Plex — одно из лучших приложений для Android TV. Он упорядочивает все ваши личные медиафайлы, включая фотографии, музыку, фильмы, шоу и многое другое, и представляет их в простом и удобном пользовательском интерфейсе. Конечно, вы также можете транслировать все эти мультимедиа из приложения. Но это еще не все, что представляет собой Plex. Приложение также дает вам бесплатный доступ к десяткам каналов эфирного вещания HD бесплатно. В США к этим бесплатным каналам относятся такие сети, как CBS, ABC, NBC, FOX, PBS plus и многие другие. Plex также предлагает поддерживаемый рекламой контент видео по запросу, который теперь расширен благодаря партнерству с Crackle. Это означает, что вы можете транслировать всю библиотеку Crackle с помощью приложения.
Есть ли у вас мультимедийный контент на жестком диске или USB-накопителе? Тогда Kodi — это приложение для вашего Android TV. Это кроссплатформенное программное обеспечение для домашнего кинотеатра (HTPC) с открытым исходным кодом, которое работает как для локальных, так и для сетевых хранилищ. Он поддерживает огромное количество форматов как аудио-, так и видеофайлов, поэтому вы можете использовать его для воспроизведения практически чего угодно. Kodi также может автоматически добавлять постеры, трейлеры, фан-обложки и многое другое в элементы вашей медиатеки. Если вы хотите транслировать свои фотографии, вы можете импортировать их в Kodi, и он создаст для вас библиотеку изображений. Кроме того, Kodi позволяет устанавливать сторонние плагины, которые могут предоставлять доступ к контенту, что не всегда является законным.
Стимовая ссылка
Благодаря приложению Steam Link на Android TV и хорошему интернет-соединению вы можете легко транслировать свои игры Steam прямо на телевизор с разрешением до 4K и частотой 60 кадров в секунду. Вы можете ознакомиться со всеми играми, оптимизированными для удаленного воспроизведения на Android TV, здесь.
Google Диск через отправку файлов на телевизор
Если у вас есть мультимедийные файлы, такие как фотографии или видео, хранящиеся на вашем Google Диске, и вы хотите получить к ним доступ на большом экране, вы можете просто загрузить приложение Google Диск на свой Android TV. К сожалению, приложение Google Диск недоступно в магазине Google Play для телевизоров Android. Однако вы всегда можете загрузить APK-файл, установив приложение «Отправить файлы на ТВ» на свой смартфон и телевизор. Таким образом, вы можете мгновенно перенести APK-файл Google Диска со своего телефона на телевизор.
Существует множество других приложений, которые вы можете загрузить, чтобы расширить возможности вашего Android TV, помимо упомянутых выше начальных приложений. Ознакомьтесь с нашим списком лучших приложений для Android TV, чтобы получить максимальную отдачу от вашего телевизора.
Часто задаваемые вопросы о настройке Android TV
В: Как сбросить старый Android TV перед настройкой?
Если у вас есть подержанный Android TV и вы хотите настроить его с нуля, вы можете сделать это, сбросив настройки. На Android TV с Android 8 перейдите на главный экран > Настройки (значок шестеренки) > Хранение и сброс > Сброс к заводским настройкам. Нажав эту кнопку, вы сможете следовать инструкциям на экране, чтобы сбросить настройки Android TV.
Если у вас есть Android TV с Android 9 Pie, перейдите на главный экран > Настройки (значок шестеренки) > Настройки устройства > Сброс
В: Как настроить родительский контроль на Android TV?
Вы можете настроить блокировку с помощью PIN-кода на своем Android TV с подробными ограничениями, основанными на рейтинге контента, времени и многом другом.Для этого перейдите на главный экран > Настройки (значок шестеренки) > Родительский контроль.
В: Как добавить еще один аккаунт Google на Android TV?
Вы можете добавить несколько аккаунтов Google на свой Android TV. Для этого перейдите на главный экран > Настройки (значок шестеренки) > Учетные записи и вход > Добавить учетную запись.
В: Как изменить настройки заставки на Android TV?
Вы можете настроить экранную заставку на Android TV, чтобы отображались обои или цвета Chromecast, когда телевизор не используется. Для этого перейдите на «Главный экран» > «Настройки» (значок шестеренки) > «Настройки устройства» > «Экранная заставка».
Вы также можете сделать так, чтобы ваши собственные фотографии из приложения Google Фото отображались в качестве заставок на вашем Android TV. Для этого перейдите в раздел «Мои приложения» на вашем Android TV и найдите приложение под названием Backdrop Daydream. Убедитесь, что это приложение обновлено.
Теперь перейдите в приложение Google Home и нажмите на название своего телевизора. Вы увидите интерфейс, который позволяет вам управлять громкостью вашего Android TV. В правом верхнем углу нажмите кнопку «Настройки» (значок шестеренки). Коснитесь «Режим окружающей среды». Здесь вы должны увидеть три варианта на выбор — Art Gallery, Experimental и Google Photos. Нажмите на опцию Google Фото, чтобы установить фотографии в качестве заставок.
В: Как управлять Android TV со смартфона?
Ознакомьтесь с нашим пошаговым руководством, чтобы узнать, как использовать телефон для управления Android TV.
Это все, что вам нужно знать о настройке Android TV! Чтобы узнать больше о телевизорах с Android TV и связанных с ними устройствах, ознакомьтесь с нашим подробным руководством для покупателей Android TV.
Wink — приложение от Ростелеком, позволяющее смотреть более 210 телеканалов и легально получать доступ к большому количеству фильмов и сериалов. Каталог данного сервиса регулярно пополняется новинками. Программу можно скачать не только на Smart TV, но и на ТВ-устройства и смартфоны с ОС Android.
Основные возможности приложения

Основные характеристики приложения Wink представлены в таблице ниже.
| Имя параметра | Описание |
| Дата выпуска | 7 июня 2018 г. |
| Ростелеком | |
| Язык интерфейса | Русский |
| Совместимость приложения | Android версии 5.0 и выше |
| Стоимость приложения | бесплатно |
| Покупки в приложении | от 15 до 4990 рублей за штуку |
| Количество загрузок | более 1 миллиона |
| Необходимые права доступа | контакты, местоположение, микрофон, память, получение данных по Wi-Fi |
Ключевые функции Wink на Android TV
Ростелеком в настоящее время является крупнейшим поставщиком цифровых услуг в России. Wink — это приложение, подходящее для смартфонов, планшетов и телеприемников. В нем есть 20 бесплатных телеканалов, более 300 телеканалов, доступных на платной основе, а также:
- отмена рекламы;
- качественный контент;
- видео в формате 4K, Full HD и SD;
- возможность просмотра контента онлайн и офлайн (путем загрузки на устройство);
- прямые трансляции и записанные трансляции телеканалов, шоу и программ.
Главная страница приложения на Android TV, которая содержит подборку самых популярных на данный момент фильмов и сериалов, а также новые фильмы, выглядит так:
главная страница Wink on a смартфон с ОС Android:
возможности и функционал приложения Wink на всех устройствах практически одинаковы и подробно о них вы можете узнать из видеообзора:
Стоимость тарифного плана на киноплатформе Wink колеблется от 200 до 1800 рублей в месяц, поэтому каждый пользователь сможет подобрать для себя подходящий вариант.
Загрузка Wink на Android
Узнайте, как быстро и безопасно загрузить Wink на телефон и телевизор Android.
На телефон Android
Процесс установки службы Wink на телефон Android ничем не отличается от загрузки любого другого приложения через Google Play Store. Инструкции по загрузке:
- Перейдите в Google Play на своем устройстве и найдите программу Wink. Он будет первым в появившемся списке. Нажмите кнопку Установить.
- Чтобы начать использовать функционал Wink, войдите в приложение после его окончательной установки и введите свои авторизационные данные (номер мобильного телефона или адрес электронной почты). Если у вас уже есть учетная запись, система предложит ввести пароль, если нет, то откроется регистрационная форма.
- использовать мультипаузу: остановить просмотр на одном устройстве и продолжить просмотр с того же места на другом;
- покупать и скачивать фильмы/сериалы на постоянной основе или по ежемесячной подписке с доступом со всех устройств, подключенных к аккаунту (дополнительная плата не взимается).
- Лаймовый HD-телевизор. Это возможность смотреть онлайн более 145 телеканалов, а также фильмы и сериалы на большом экране Android TV.
- Окко. Ведущий российский поставщик медиауслуг. Более 80 000 фильмов, сериалов и мультфильмов в отличном качестве Ultra HD 4K и HDR без рекламы.
- Иви. Частично бесплатный онлайн-кинотеатр со множеством фильмов и сериалов в качестве Ultra HD и 4K.
- Как подключить Ростелеком тв, цена, сроки, тарифы
- «Умный» телевизор Android TV: концепция, отличия и возможности
- Как подключить и настроить интерактивное телевидение Ростелеком на ТВ
- Инструкция по настройке каналов от Ростелеком на телевизоре
- Настройка спутникового ТВ МТС: инструкция для абонента
- Настройка проигрывателя IPTV для просмотра IPTV на компьютере
На Android TV
Загрузить программу Wink на Android TV можно двумя способами: через Play Market или с помощью файла .apk, найденного в Интернете. Второй вариант подходит, когда по каким-то причинам невозможно скачать приложение из официального магазина (на некоторых Android TV оно просто отсутствует). Сначала рассмотрим традиционный метод загрузки:
После этих шагов приложение Wink будет готово к использованию на Android TV. Установка программы на Android TV с помощью файла .apk:
Дальнейшие действия аналогичны предыдущей инструкции — нужно открыть скачанное приложение (его можно найти на странице главного меню) и авторизоваться в нем.
Дополнительная информация
Дополнительные моменты, связанные с загрузкой, установкой и использованием Wink на телефоне Android и Android TV.
Функции учетной записи Wink
После того как вы создадите одну учетную запись Wink, вы сможете использовать функцию сопряжения зрителей. Вы сможете одновременно смотреть телевидение через киноплатформу сразу на пяти разных устройствах (это могут быть телевизоры, телефоны, планшеты или ПК). Имея всего один аккаунт, вы можете:
Что делать, если Wink аварийно завершает работу на Android?
В случае сбоя приложения Wink на телефоне или телевизоре Android есть несколько способов решить проблему. Прежде всего, просто перезагрузите устройство и попробуйте снова войти в онлайн-кинотеатр.
Если перезагрузка не помогает, переустановите само приложение — удалите его и скачайте заново.
Еще один вариант, который вы можете попробовать, — изменить адрес DNS-сервера. Это подходит для Android TV:
Как отменить подписку Wink на Android?
На смартфонах с ОС Android и Android TV отключить подписку Wink можно через программу Play Market. Процесс отключения для устройств будет таким же. Отмена Wink через Google Play Market на примере телефона Android:
Можно ли скачать взломанный Wink на Android?
В Интернете можно легко найти взломанную версию приложения Wink, они опубликованы в формате файла .apk. Здесь вам не придется платить ни за какую подписку. Но такое приложение может быть опасно для телефона — нет гарантии, что в файле нет вирусов. Сэкономив пару сотен рублей, можно получить больше вреда, чем пользы. И связано это не только с вышеупомянутыми вирусами, после которых устройство придется перепрошивать, но и с возможностью кражи ваших личных данных — номеров карт, используемых для онлайн-платежей, логинов и паролей.
Похожие программы
Отзывы
Юрий Васильев, Коломна, 35 лет. Приложение отличное — удобный функционал, много фильмов и т. д., но бывает, что звук опережает изображение, или вообще все вылетает с ошибкой. И это происходит как при использовании на телевизоре, так и на телефоне.
Екатерина Михалева, Екатеринбург, 27 лет. В целом все хорошо, просто и удобно. Но приложение иногда зависает — что бы я ни делал. И переустанавливал, и кеш в настройках чистил - все равно продолжает периодически зависать. Я использую его с моего телефона.
Елена Уткина, г. Хабаровск, 40 лет. Приложение хорошее, фильмов, кажется, даже больше, чем на КиноПоиске. Но очень часто при выходе из приложения, оставив фильм без отметки, а потом вернуться, чтобы продолжить просмотр, возникает «Ошибка воспроизведения» и все вылетает. Чтобы скачать приложение Wink от Ростелеком на телевизор или телефон с системой Андроид, особых навыков иметь не нужно. Просто следуйте инструкциям и уже через 10 минут вы сможете наслаждаться любимыми телеканалами, фильмами и сериалами.

Скачать IP-TV Player с каналами Украины и России бесплатно

Как настроить пульт от приставки Ростелеком
 < бр />
< бр />
Отт Танак

Представляем вашему вниманию обзор IPTV Player - лучшей программы для воспроизведения любых телеканалов на вашем компьютере. IPTV — это технология воспроизведения интерактивного телевидения по интернет-протоколу. С его помощью пользователь получает

Наверное, каждый задается этим вопросом, когда приходит время купить Smart TV приставку. Если посмотреть на разнообразие этих устройств в интернете, то голова может пойти кругом. Приставки SMART TV бывают в виде наклейки и в виде коробки, и с антенной и без

Прогресс не стоит на месте, особенно если речь идет об информационной сфере. Каждый год мультимедийные компании создают что-то новое в сфере развлечений, чтобы искушенному зрителю не было скучно. Давайте узнаем, как настроить интерактив

Телетрансляции от Ростелеком — очень популярная услуга. Современные технологии позволяют просматривать множество различных развлекательных или информационных каналов на любой вкус. Но для просмотра нужно использовать специальное оборудование

Уже несколько лет, помимо традиционного кабельного телевидения, Ростелеком предлагает своим клиентам подключение интерактивного ТВ. Предоставление подобного рода услуг на сегодняшний день очень популярно среди провайдеров, и просто качественная картинка со стандартными

Ростелеком — одна из ведущих телекоммуникационных компаний России. Предоставляет полный спектр услуг связи: Интернет, телевидение, стационарную телефонную и мобильную связь, а также возможность подключения к системе «умный дом». Компания также

Сегодня мы расскажем вам о возможностях видеоприложения Wifire TV. Инструкция будет полезна как действующим клиентам, так и тем, кто только задумывается об установке беспроводного цифрового телевидения. Можно долго перечислять преимущества Wifire TV, но мы

В этой статье мы расскажем вам, как смотреть онлайн фильмы и сериалы на ТВ приставке и других устройствах на базе Android бесплатно, а главное - делать это бесплатно. В нашей подборке программ вы найдете только те, которые предоставляют фильмы и сериалы в хорошем и о хорошем

Современные технологии позволяют человеку получать много полезной информации, просматривая различные телеканалы. МТС ТВ является одним из представителей спутникового телевидения. Установка и настройка спутниковой антенны в большинстве случаев занимает
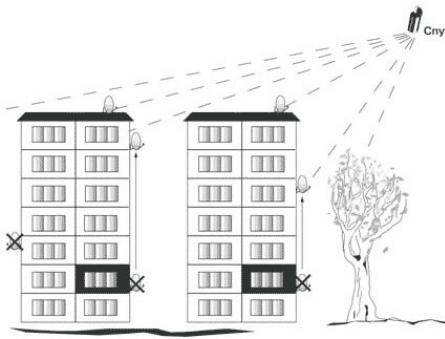
Отсутствие сигнала не редкость.Вчерашнее обилие каналов моментально и непредсказуемо превращается в полное отсутствие картинки. Однако увидев надпись «нет сигнала», паниковать не стоит, ситуацию можно решить самостоятельно, без вызова мастера. Определить
Как настроить IPTV Ростелеком и подключиться к ТВ за 5 минут
Скачать iptv плеер Ростелеком Сибирь
HTC Mozart: первый в России смартфон на WP7 Мобильная сеть — радиосистема, позволяющая нескольким мобильным устройствам связываться друг с другом
HTC Mozart: первый в России смартфон на WP7 Информация о технологиях навигации и позиционирования, поддерживаемых устройством
Отличается ли LED-телевизор от Smart TV?
Выбор универсального медиаплеера для подключения к телевизору Подключение смарт тв iconbit full hd
Читайте также:

