Как создать таблицу в иллюстраторе
Обновлено: 05.07.2024
Adobe Illustrator не является текстовым процессором или программой для настольных издательских систем и не предназначен для создания таблиц, как в Microsoft Word или Adobe InDesign. Таким образом, вы не можете создать таблицу, которая манипулирует данными или автоматически подстраивается под текст. Однако, приложив немного дополнительных усилий, вы можете использовать некоторые текстовые функции Illustrator или инструмент сетки для имитации таблицы. Вы также можете импортировать таблицу из других программ, таких как Microsoft Word или InDesign.
Параметры типа области
Шаг 1
Выберите инструмент «Текст».
Шаг 2
Нарисуйте прямоугольник на монтажной области, чтобы обозначить область текста.
Шаг 3
Нажмите на меню «Тип». Выберите «Параметры области ввода».
Шаг 4
Установите флажок "Предварительный просмотр". Отрегулируйте количество строк и столбцов, а также параметры диапазона и поля.
Шаг 5
Введите текст для таблицы. Стилизуйте текст с помощью панелей «Стили абзацев» и «Стили текста». Текст автоматически переместится в следующий столбец, когда достигнет конца первой ячейки.
Шаг 6
Стиль таблицы с помощью инструментов рисования. Например, чтобы добавить линии между столбцами, выберите инструмент «Отрезок линии» и нарисуйте линию между столбцами.
Инструмент "Сетка"
Шаг 1
Нажимайте на инструмент «Отрезок линии» в течение нескольких секунд, пока не появятся вспомогательные инструменты. Выберите инструмент «Сетка».
Шаг 2
Начните рисовать сетку на монтажной области.
Шаг 3
Удерживая кнопку мыши, нажимайте стрелку «вверх», чтобы увеличить количество строк, или стрелку «вниз», чтобы уменьшить количество строк. Нажмите стрелку "влево", чтобы увеличить число столбцов, и стрелку "вправо", чтобы уменьшить количество столбцов.
Шаг 4
Нажмите значок «Обводка» на панели «Инструменты». Измените цвет на "черный".
Шаг 5
Выберите инструмент «Текст». Нарисуйте прямоугольник в первой ячейке. Введите желаемый текст. Повторите для остальных ячеек.
Копировать из других программ
Шаг 1
Создайте таблицу в нужной программе. Adobe InDesign будет наиболее совместим с Illustrator, но вы можете работать с Excel, Word, Pages или любым другим текстовым редактором.
Шаг 2
Шаг 3
Выберите инструмент «Выделение» в Adobe Illustrator.
Шаг 4
Нажмите внутри монтажной области. Откройте меню «Правка» и выберите «Вставить».
Шаг 5
Редактируйте таблицу по своему усмотрению. Некоторая дополнительная информация могла быть добавлена при копировании таблицы. Каждая линия границы, окружающая ячейку, будет преобразована в отдельный сегмент линии.
Джош МакГи окончил Университет штата Юта со степенью бакалавра английского языка, профессионального и технического общения, а также специализацией в области маркетинга. Он работал техническим писателем и иллюстратором в двух крупных производственных компаниях: ICON Health and Fitness и Cover-Pools Incorporated. В настоящее время он работает полный рабочий день в последнем.
Эта статья написана в соавторстве с сотрудниками wikiHow. Наша обученная команда редакторов и исследователей проверяет статьи на точность и полноту. Команда управления контентом wikiHow тщательно следит за работой нашей редакции, чтобы гарантировать, что каждая статья подкреплена достоверными исследованиями и соответствует нашим высоким стандартам качества.
Техническая команда wikiHow также следовала инструкциям в статье и убедилась, что они работают.
Эту статью просмотрели 520 302 раза.
Это руководство покажет вам простой способ создания таблицы в Adobe Illustrator.


Нажмите и перетащите в документе, чтобы создать прямоугольник с нужными размерами. (Размер этого прямоугольника можно изменить позже с помощью инструмента «Масштаб»).

Не снимая выделения с только что нарисованного прямоугольника, перейдите в меню «Объект», прокрутите вниз до «Путь» и выберите «Разделить на сетку…» в подменю. Не щелкайте в документе за пределами прямоугольника, иначе нужная команда будет недоступна, и этот шаг не будет выполнен.

Настройте свой стол. Установите флажок «Предварительный просмотр» (отображает результат каждой измененной настройки), затем установите желаемое количество строк и столбцов. Чтобы устранить пробелы между ячейками таблицы, установите для параметра «Переплет» значение «0».
 < бр />
< бр />
- Щелкните край любой ячейки с помощью инструмента «Выделение». Это все, что вам нужно, чтобы изменить цвет заливки или обводки с помощью палитры Swatches.
Вам лучше использовать Indesign. Illustrator — не лучший инструмент для того, что вы хотите сделать. Если вы решили попробовать Illustrator, вы можете выполнить следующие действия: 1.) Выполните действия, описанные в приведенном выше руководстве. 2.) Выделите все блоки и удалите их фоновый цвет. Сохраняйте свойства строк как есть. 3.) На панели «Навигатор» выберите «Контур». (Это удалит все из всех полей и поместит их в одну группу.) 4. Оставьте все выделенным и добавьте цвет к обводке. (Просто сделайте черным.) 5.) Разгруппируйте его.
Просто выберите другую строку/столбец, скопируйте, вставьте и поместите ее. В Illustrator это сделать непросто.
Adobe Illustrator популярен для создания инфографики, и если вам нужна таблица для ваших данных, это лучший способ ее создать.
Adobe Illustrator часто используется для создания векторных изображений. Дизайн инфографики в виде векторов дает вам преимущество, поскольку их можно бесконечно изменять в размере без потери качества. Это делает Illustrator популярным дизайнером при создании инфографики, а таблицы – важным элементом инфографики.
В Illustrator нет специального инструмента для создания таблиц, но это не означает, что вам нужно рисовать каждую ячейку вручную. Если вам нужно включить таблицу в свой дизайн, есть удобный ярлык, который делает создание таблиц в Illustrator довольно простым.
Как сделать таблицу в Adobe Illustrator
Вы можете использовать инструмент "Прямоугольник" вместе с трюком для создания таблицы в Illustrator. Откройте или создайте документ и выполните следующие действия:
- Выберите инструмент «Прямоугольник» на панели инструментов. Вы также можете нажать M на клавиатуре.
- Нажмите в любом месте холста и введите ширину и высоту прямоугольника. Это будет общий размер вашей таблицы. Вы также можете нарисовать прямоугольник от руки, если хотите.
- Выделив прямоугольник, измените цвета заливки и обводки на панели свойств, расположенной справа.
- Как только вы будете довольны своим прямоугольником, оставьте его выделенным, а затем выберите «Объект» > «Путь» > «Разделить на сетку» в верхнем меню. Откроется диалоговое окно.
- В диалоговом окне введите необходимое количество строк и столбцов для таблицы. Illustrator автоматически установит размеры каждой ячейки в соответствии с размером прямоугольника. Вы можете настроить это так, чтобы между ячейками был зазор, который Illustrator называет желобом. Изменение общего размера изменит размер всей таблицы.
- Установите флажок Предварительный просмотр, чтобы увидеть, как будет выглядеть таблица перед ее созданием.
- Если вы довольны своей таблицей, нажмите "ОК". Теперь Illustrator создаст таблицу с указанными вами размерами.
Результирующая таблица на самом деле будет набором отдельных квадратов или прямоугольников в зависимости от ваших размеров. Если вы хотите переместить или изменить размер таблицы, выберите все фигуры с помощью [Ctrl + A] или [Cmd + A] и сгруппируйте их вместе, нажав [Ctrl + G] или [Cmd + G].
Если вы недовольны своей таблицей и хотите внести некоторые изменения, нет необходимости начинать все сначала. Просто выделите всю таблицу и выполните описанные выше шаги, чтобы изменить количество строк и столбцов или изменить заливку и обводку ячеек.
Вы также можете вручную изменить размеры таблицы, выбрав все ячейки и перетащив точки привязки, чтобы сделать всю таблицу (или определенные строки и столбцы) уже или шире.
Легко создать таблицу в Adobe Illustrator
Хотя в Illustrator нет инструмента «Таблица», как только вы поймете, что таблицы — это не что иное, как набор прямоугольников, вы сможете легко создать таблицу в Illustrator с помощью инструмента «Прямоугольник» и разбить ее на ячейки.
Если вы работаете с Adobe Illustrator, то знаете, что эффективное проектирование — это ключ к успеху. Воспользуйтесь этим руководством и убедитесь в этом сами.
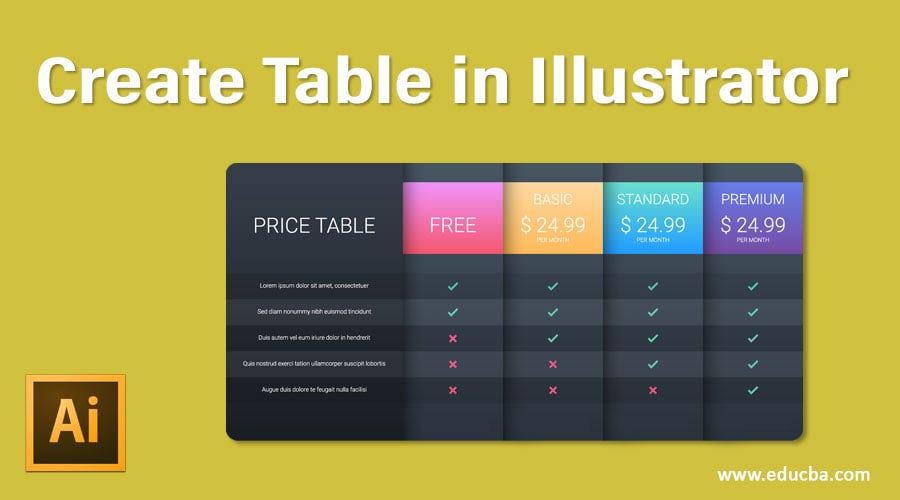
Создать таблицу в Adobe Illustrator очень просто и легко; при работе над клиентским проектом становится важным предоставить информацию о некоторых важных параметрах, связанных с этим конкретным проектом. Таблицы в иллюстраторах помогают вам управлять и представлять любые данные конкретного проекта организованным образом. Здесь, в этой статье, мы проанализируем различные способы создания таблицы в Adobe Illustrator, а также познакомимся с важными параметрами таблицы.
Способы создания таблицы
Чтобы создать таблицу в Adobe Illustrator, нам нужно выполнить несколько простых шагов. Итак, давайте начнем знакомство с методом создания таблицы в Adobe Illustrator. Здесь мы обсудим два метода создания таблицы в иллюстраторе.
3D-анимация, моделирование, симуляция, разработка игр и другое
Шаг 1. Прежде всего, выберите «Новый документ» в меню «Файл» раздела «Панель меню» этого программного обеспечения, которое находится в верхней части рабочего экрана.
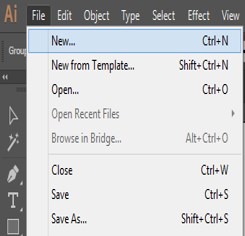
Шаг 2. Откроется окно «Новый документ». Настройте параметры нового документа в соответствии с вашими требованиями, а затем щелкните вкладку «Создать» в этом поле, чтобы применить настройки.
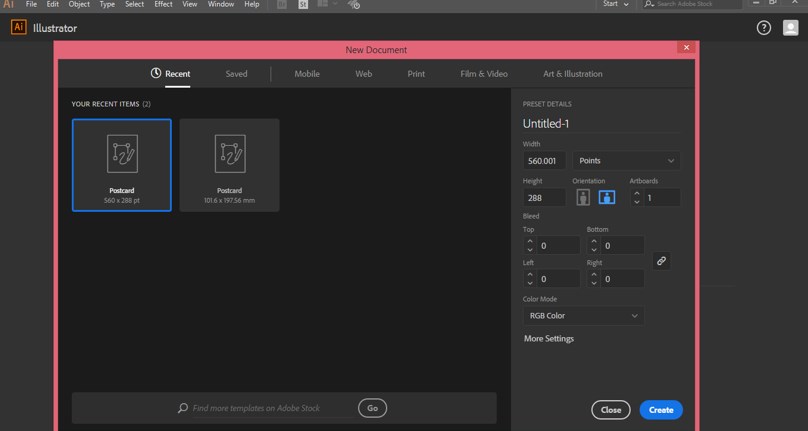
Шаг 3. Мы создадим таблицу с помощью инструмента «Линия». Для этого перейдите на панель инструментов этого программного обеспечения и выберите «Инструмент сегмента линии» отсюда, или вы можете использовать горячую клавишу «\».
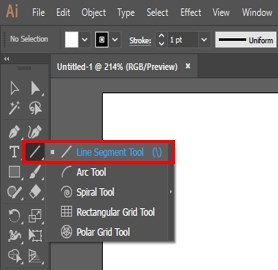
Шаг 4. Теперь нарисуйте две параллельные линии, как нарисовал я. Удерживая клавишу Shift на клавиатуре, рисуйте линию, чтобы можно было рисовать прямую линию.
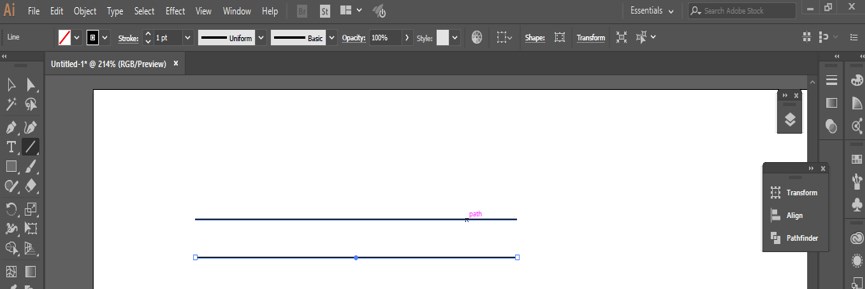
Шаг 5. Теперь выберите обе строки.
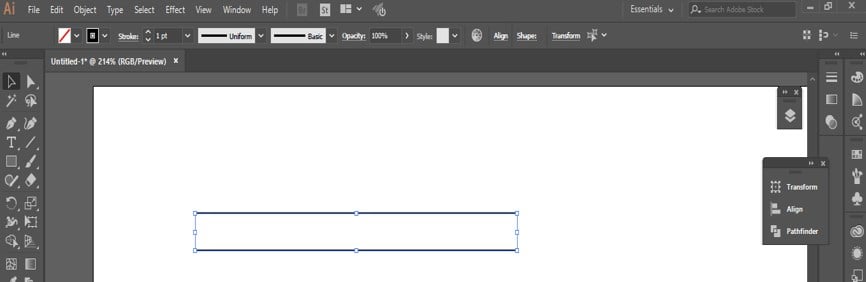
Шаг 6. Перетащите эти линии, удерживая клавиши Shift и Alt, чтобы создать их копию на прямом расстоянии.
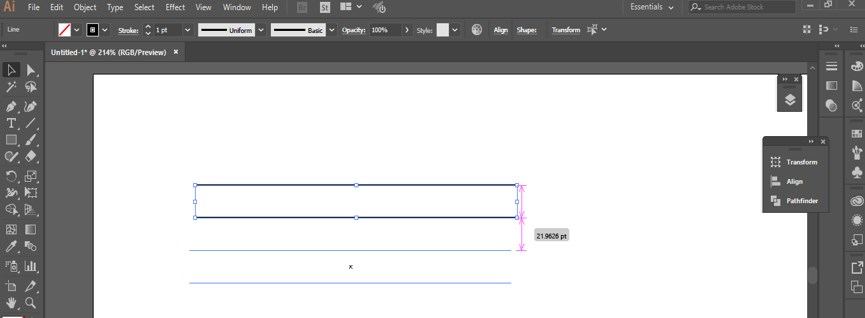
Шаг 7. Теперь нажмите клавиши Ctrl + D, чтобы сделать несколько копий этих строк.
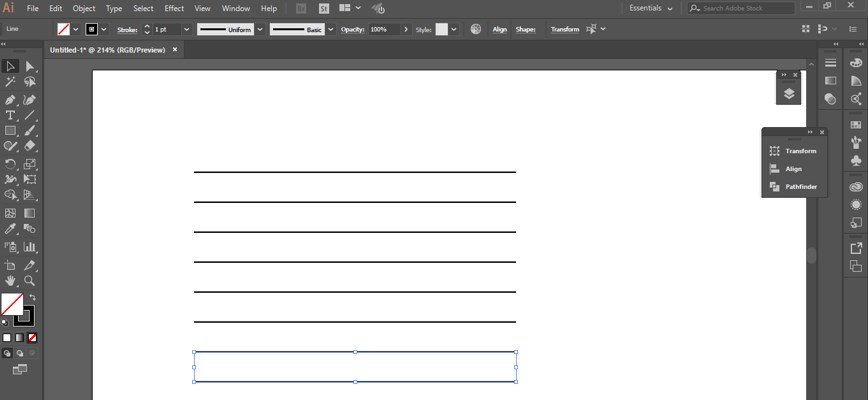
Шаг 8. Теперь снова возьмите инструмент "Линия" и нарисуйте вертикальную линию, соединяющую концы горизонтальных линий, чтобы составить из них таблицу.
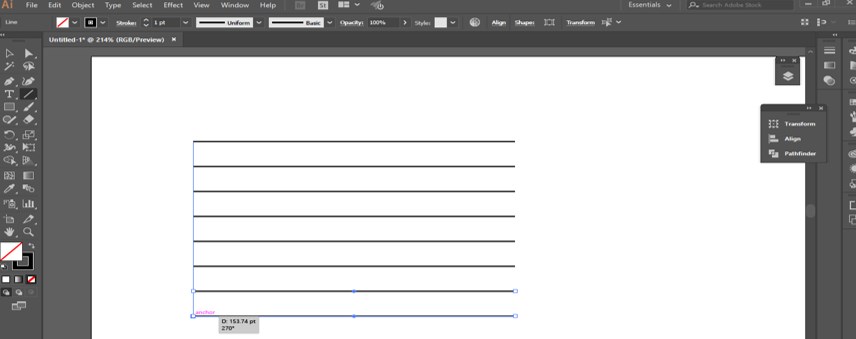
Шаг 9. Теперь сделайте копию этой линии, перетащив ее в другом направлении. Удерживайте клавишу Shift для правильного выравнивания и удерживайте клавишу Alt, чтобы сделать копию этой строки.
Учебное пособие по Adobe Premiere Pro (3 курса, более 7 проектов) 3 онлайн-курса | 7 практических проектов | 30+ часов | Поддающийся проверке сертификат об окончании | Пожизненный доступ
4,5 (4023 оценки)
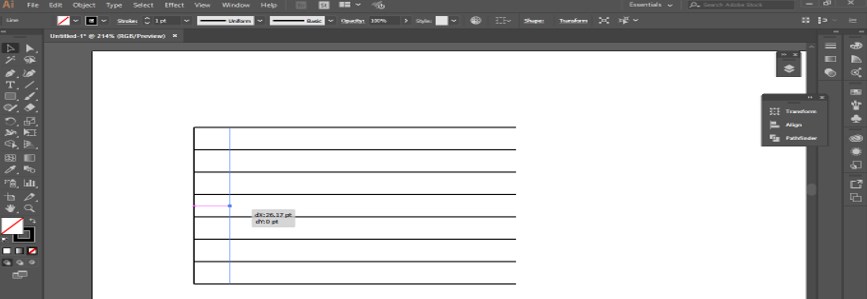
Шаг 10. Теперь нажмите Ctrl + D, чтобы сделать несколько копий строки для создания таблицы.
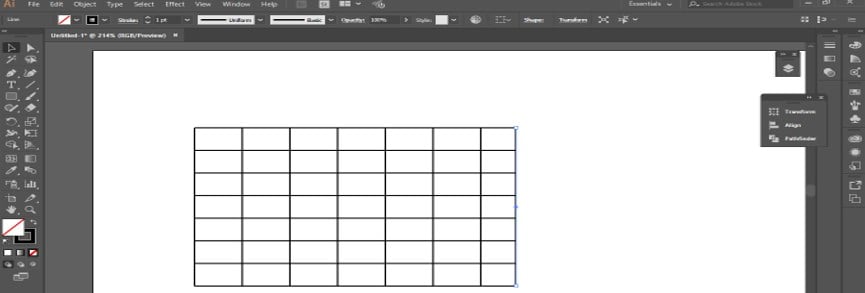
Шаг 11. Таким образом, вы можете создать таблицу, используя соответствующие параметры таблицы. Теперь возьмите инструмент «Текст» на панели инструментов.
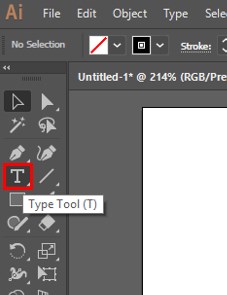
Шаг 12. Теперь введите нужный текст с помощью клавиатуры.
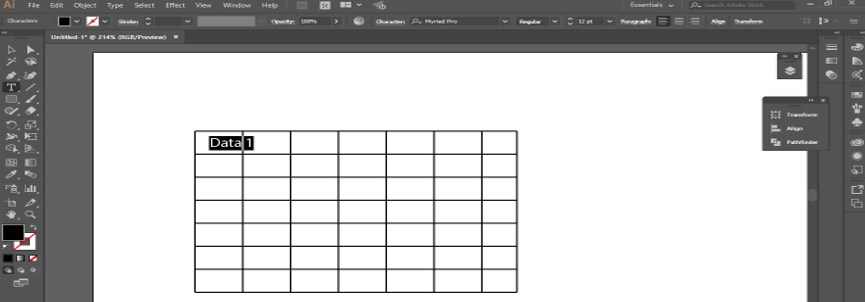
Шаг 13. Сделайте копию этого текста. Чтобы сделать копию, выделите этот текст и перетащите его, удерживая клавиши Shift и Alt
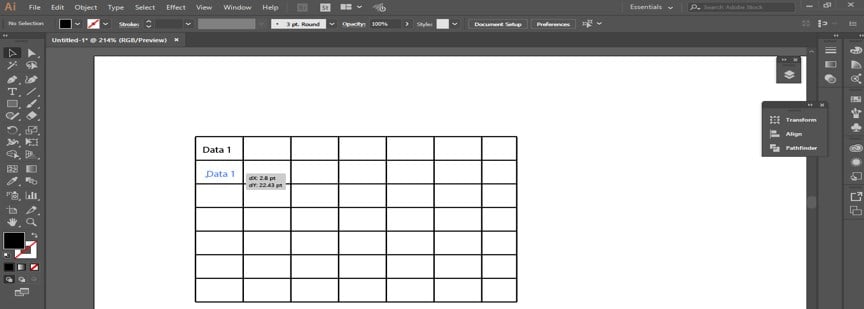
Шаг 14. Теперь нажмите клавиши Ctrl + D, чтобы сделать несколько копий этого текста.
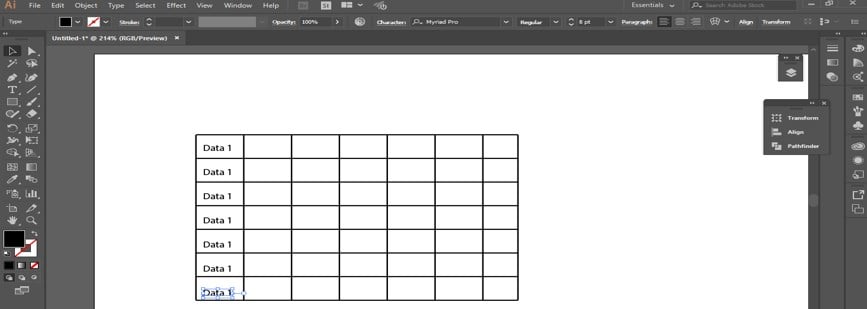
Шаг 15. Сделайте копию данных в горизонтальном направлении таблицы.
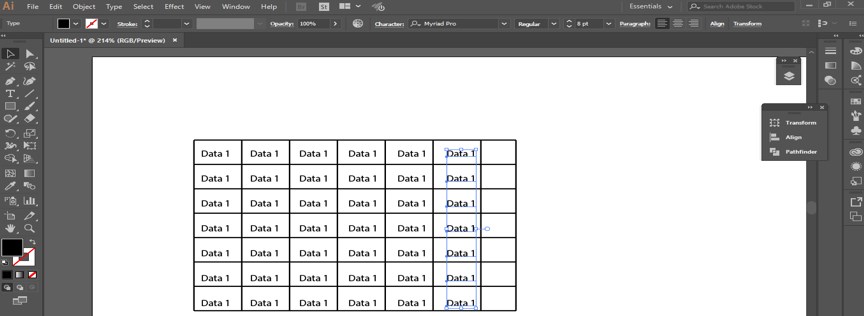
Таким образом, вы можете создать таблицу с помощью инструмента "Линия" этого программного обеспечения и ввести в нее нужные данные с помощью текстового инструмента.
Шаг 1. Теперь давайте посмотрим на наш следующий метод создания таблицы в иллюстраторе. Перейдите на панель инструментов этого программного обеспечения и выберите здесь инструмент «Прямоугольная сетка».
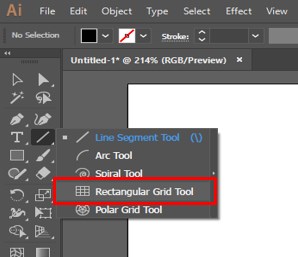
Шаг 2: Теперь щелкните в любом месте области документа, чтобы указать параметр таблицы. При нажатии открывается диалоговое окно «Параметры инструмента «Прямоугольная сетка»» для настройки параметров. Здесь вы можете указать размер ячейки таблицы, количество строк, указав значение параметра «Горизонтальные разделители», и количество столбцов, указав значение параметра «Вертикальные разделители».
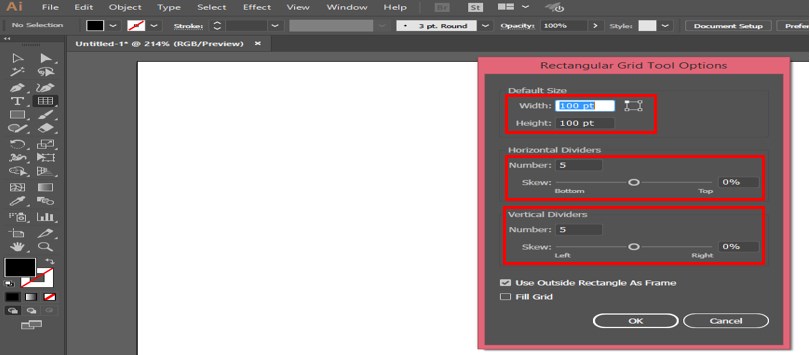
Шаг 3. Теперь нажмите кнопку "ОК" в этом диалоговом окне, чтобы применить настройки.
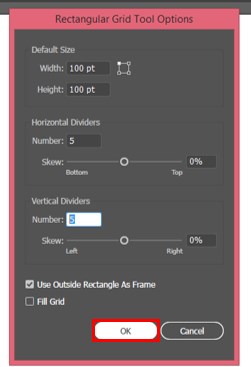
Шаг 4. Ваша таблица будет выглядеть так.
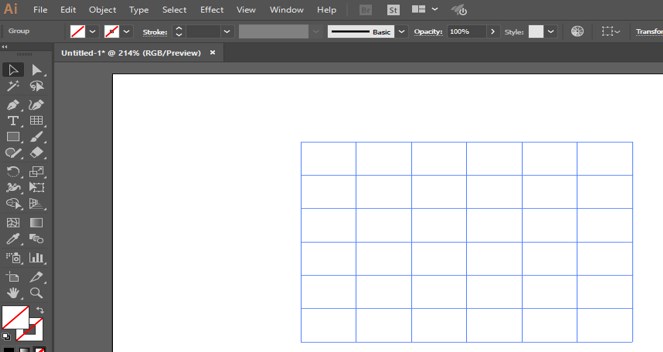
Шаг 5. Вы увеличиваете или уменьшаете ширину обводки этой сетки с помощью параметра «Обводка».
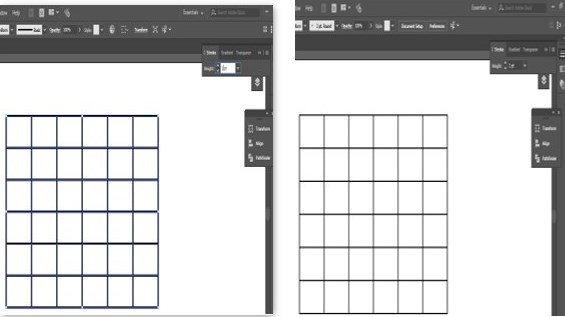
Шаг 6: я возьму его ширину равной 1 pt. Вы можете взять его по своему усмотрению.
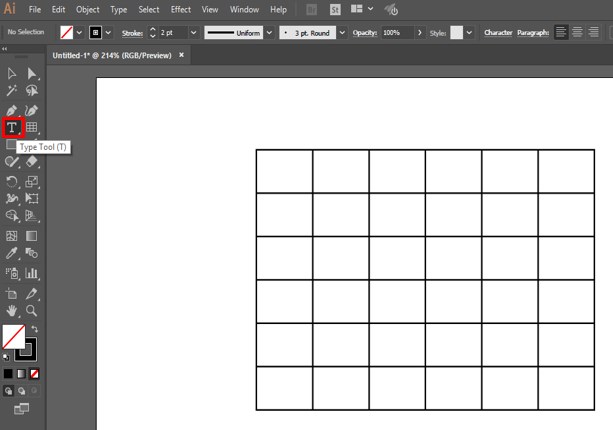
Шаг 7. Теперь возьмите инструмент «Текст» на панели инструментов и введите текст.
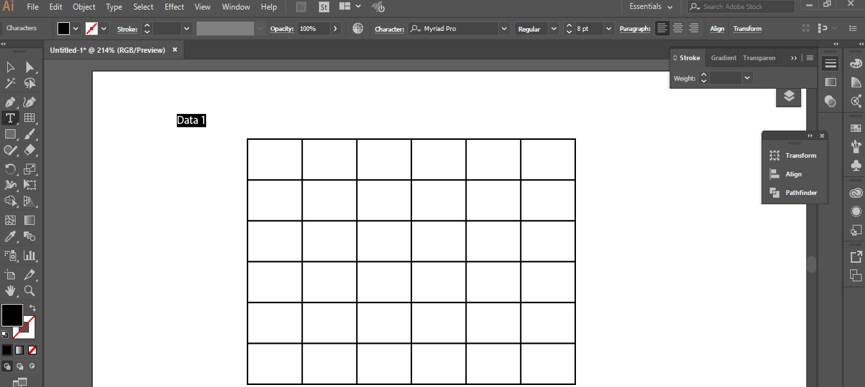
Шаг 8. Убедитесь, что введенный текст находится на верхнем слое. Чтобы взять его на верхнем слое, перейдите в меню «Объект» в строке меню. Откроется раскрывающийся список, перейдите к параметру «Упорядочить» и выберите параметр «На передний план» в новом раскрывающемся списке.
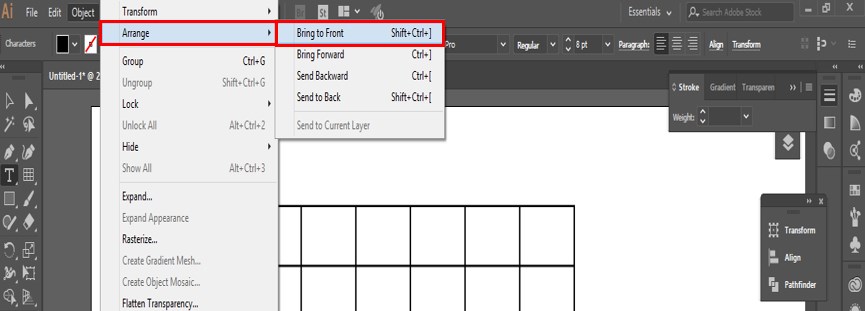
Шаг 9. Теперь перенесите этот текст в одну ячейку таблицы и введите следующий текст в последовательности этого текста.
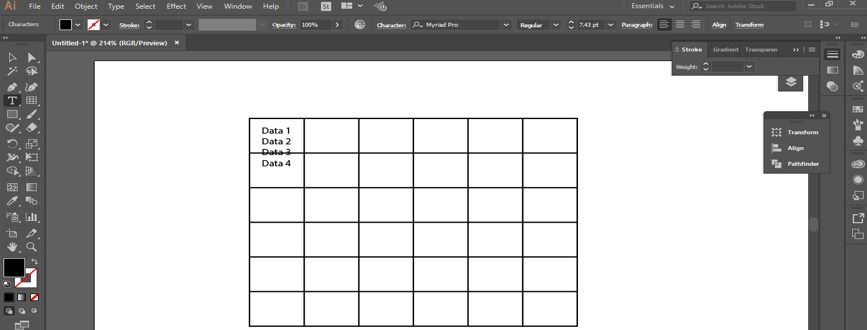
Шаг 10. Теперь выделите весь текст и нажмите Ctrl + T, чтобы открыть окно свойств персонажа. Увеличьте вертикальный зазор между текстами, увеличив значение этого параметра в поле свойства характеристики.
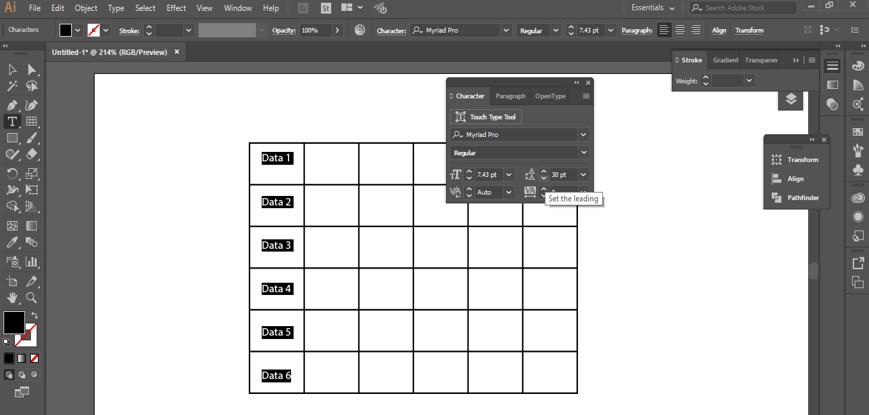
Шаг 11. Теперь скопируйте данные в горизонтальном направлении.
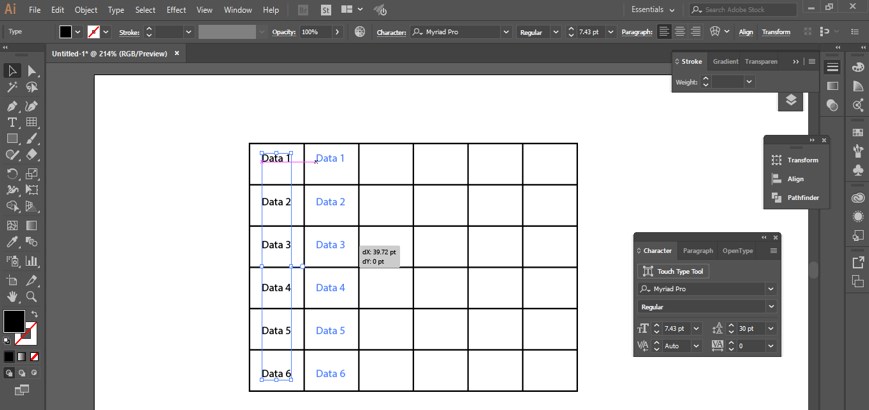
Шаг 12. Нажмите клавиши Ctrl + D, чтобы заполнить таблицу данными.
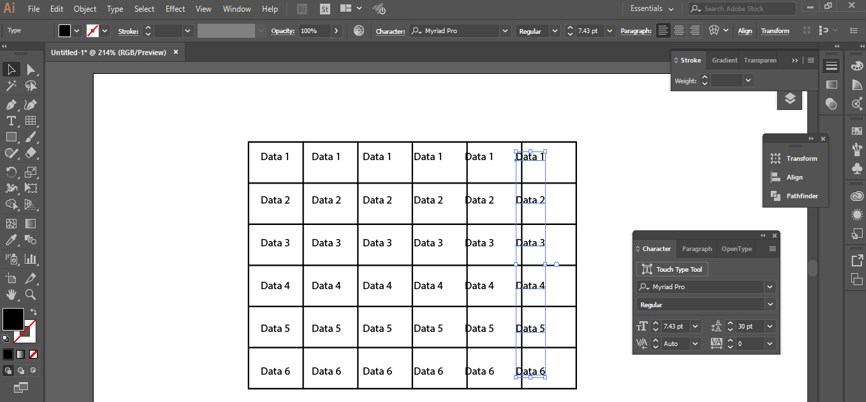
Шаг 13. Здесь вы можете видеть, что данные не находятся на правильном расстоянии в каждом столбце. Итак, что мы должны сделать, чтобы решить эту проблему?
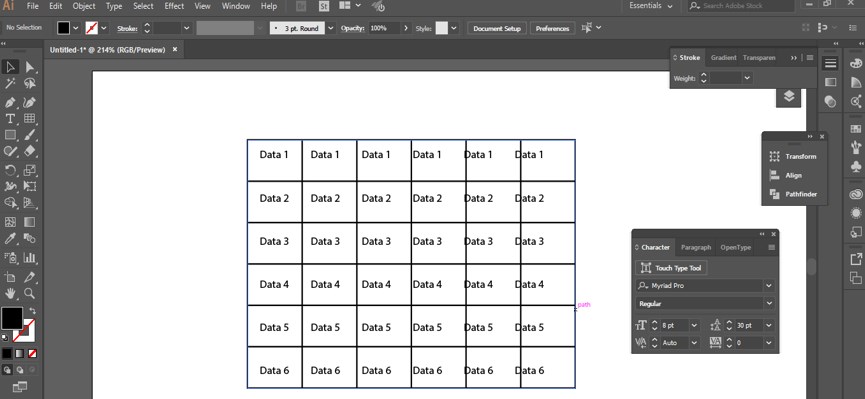
Шаг 14. Ответ прост. Выберите все данные и откройте окно свойства Align. Выберите здесь вариант «Горизонтальный центр распространения».
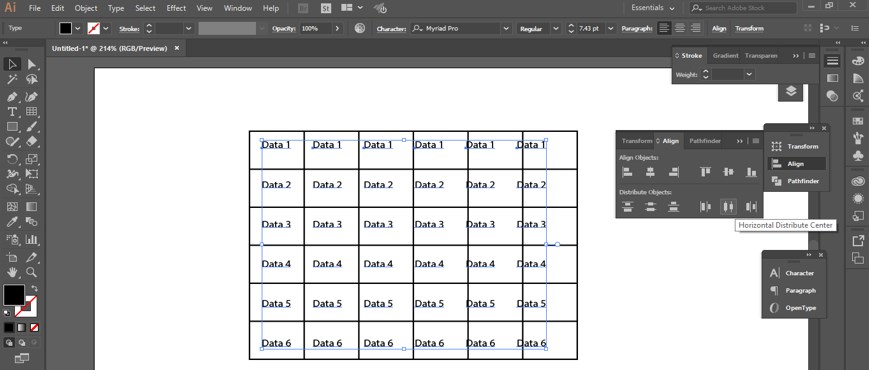
Шаг 15. Таким образом ваши данные будут выровнены в каждом столбце таблицы.

Шаг 16. Теперь выберите любые данные и замените их необходимыми данными.
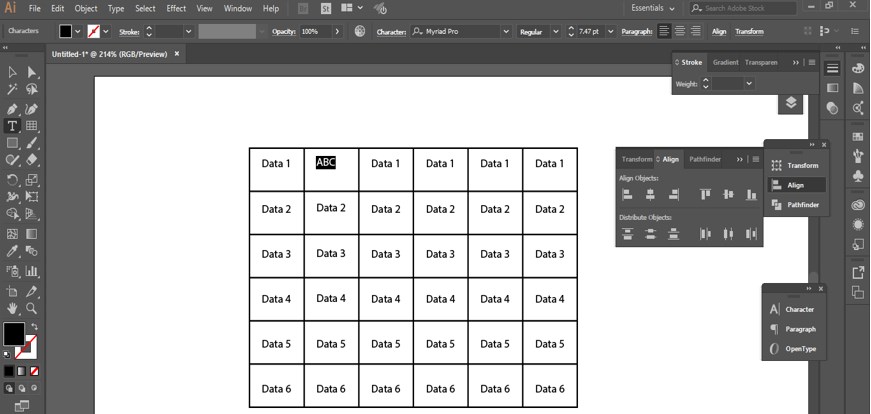
Шаг 17. Вы можете заполнить цветом эту таблицу. Чтобы выбрать цвет заливки, щелкните поле цвета переднего плана на цветовой панели этой таблицы. Откроется диалоговое окно, в котором можно выбрать нужный цвет.
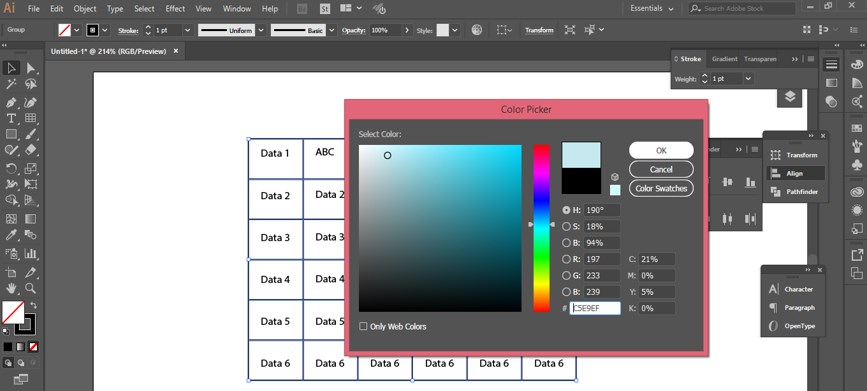
Шаг 18. Нажмите кнопку "ОК" в этом поле.
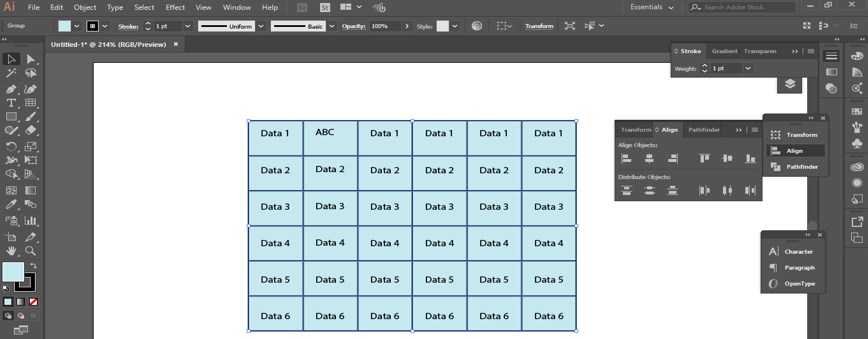
Шаг 19. Вы также можете изменить цвет обводки этой таблицы. Просто щелкните поле цвета обводки на цветовой панели и выберите нужный цвет в открывшемся окне цвета.
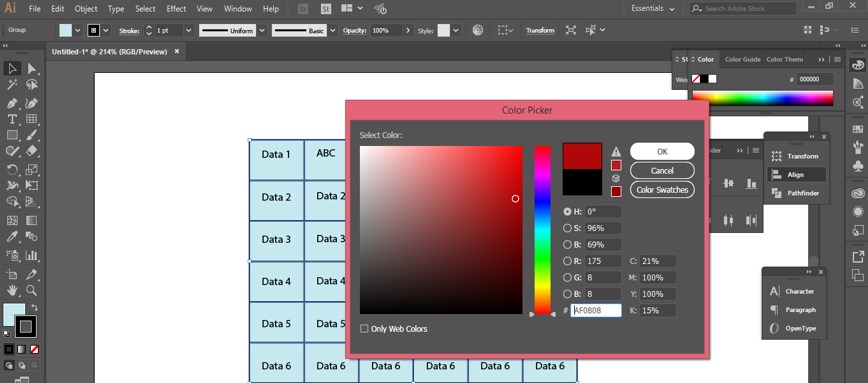
Шаг 20. Нажмите кнопку "ОК" в этом поле.
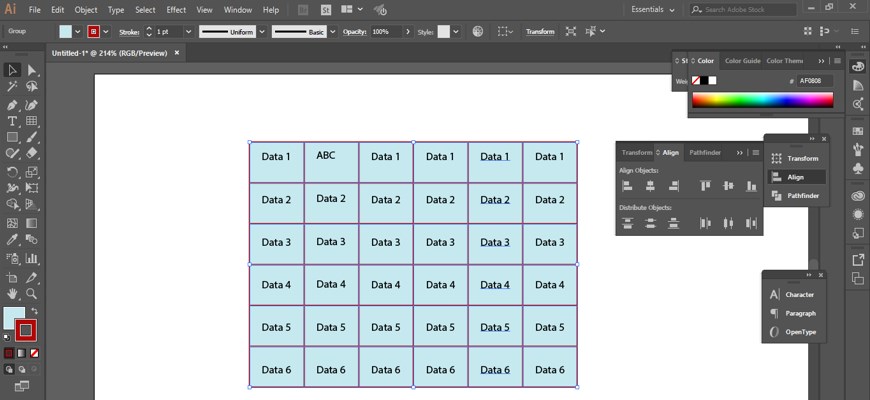
Шаг 21. Вы можете изменить цвет любой отдельной ячейки. Для этого выделите таблицу и выберите инструмент «Живое ведро с краской» на панели инструментов.
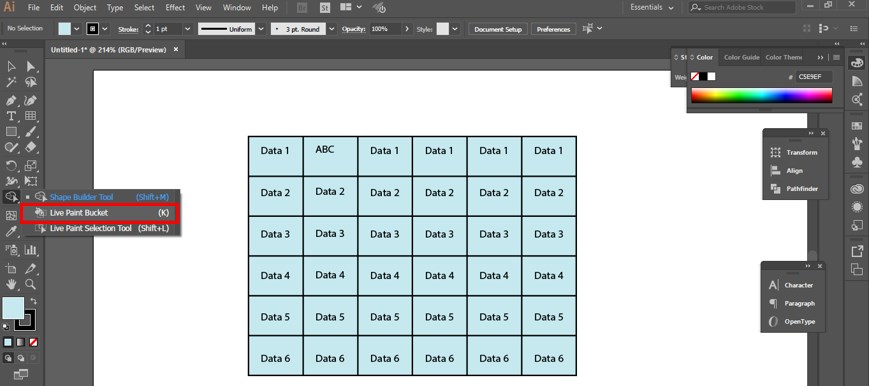
Шаг 22. Теперь щелкните ячейку, цвет которой вы хотите изменить с помощью этого инструмента.
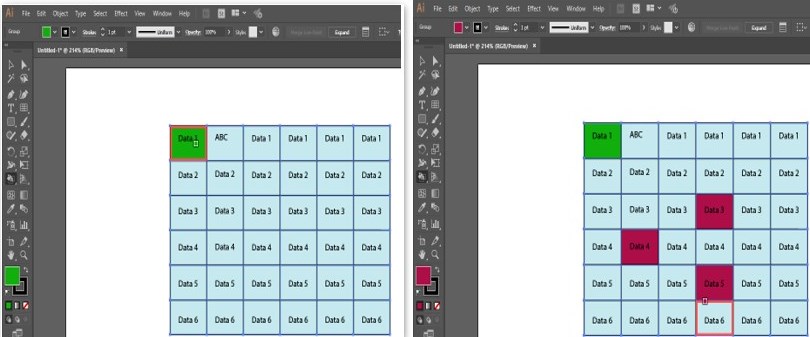
Заключение
После прочтения этой статьи создание таблицы в Illustrator не станет для вас более сложным, и вы сможете использовать эти методы создания таблицы в работе над своим проектом, чтобы сделать ее более профессиональной. Таблица обязательно поможет вам в управлении данными при работе над профессиональным проектом.
Рекомендуемые статьи
Это руководство по созданию таблицы в Illustrator. Здесь мы обсудим основную концепцию, два разных метода создания таблицы в иллюстраторе простым пошаговым способом. Вы также можете ознакомиться с другими нашими статьями по теме, чтобы узнать больше –

Illustrator — одна из самых востребованных дизайнерских программ среди пользователей и представителей различных отраслей во всем мире. Одной из ее характеристик является то, что это простая в использовании программа, и у нее короткая кривая обучения. С помощью которого вы можете делать множество вещей, например удалять фон с изображения.
Illustrator считается одной из наиболее востребованных компаниями программ для графического дизайна. Кроме того, чтобы создать таблицу с помощью этой программы, необходимо «Открыть новый документ» и «Создать прямоугольник», который будет содержать таблицу.
Затем следует перейти в сеанс «объект» в правом верхнем меню и затем при отображении подменю выбрать «Трассировка», а затем «Строки и столбцы».
Adobe Illustrator упрощает создание таблиц

В открывшемся окне вы должны «Добавить количество строк и столбцов, которое вы хотите, чтобы таблица содержала». Это может быть 6 строк и 5 столбцов. Затем в этом же окне можно выбрать опцию «Предварительный просмотр таблицы», далее необходимо нажать «Ок» и таблица готова.
Затем можно указать формат и изменить цвета, для этого их можно расположить в каждом поле таблицы и выбрать цвет для каждого поля по желанию. Цветовая панель находится в меню слева, где расположены все инструменты.
Если вы хотите изменить таблицу еще больше, вы можете выбрать инструмент прямого выделения и расположиться в верхней части таблицы и уменьшить ее, чтобы первый столбец был уже, таким образом заголовок будет выглядеть красивее. .
После применения цветов выберите всю таблицу и вернитесь к верхней панели, чтобы выбрать параметр «объект», в раскрывающемся меню выберите «макет» и, наконец, «строки и столбцы», чтобы создать более яркий или привлекательные таблицы, если вы примените высоту и ширину.
По мере увеличения значений высоты и ширины вы можете автоматически просмотреть изменения в таблице и решить, хотите ли вы их применить или нет.
Если вы хотите выйти из-за стола классическим способом, вы можете нажать кнопку "Отмена", чтобы вернуться к предыдущему формату. Кроме того, вы можете изменить цвет контура и придать ячейкам желаемый цвет.
Пошаговое руководство по созданию таблицы другим методом

Еще один вариант создания таблиц — в Illustrator версии CS6. Вы можете открыть программу, выбрать «Файл» на верхней панели, выбрать «Создать», установить свойства документа и нажать «ОК». Затем на панели инструментов выберите инструмент «прямоугольная сетка».
Создайте сетку в области документа, удерживая левую кнопку мыши и перемещая ее. Также, удерживая левую кнопку курсора, нажмите клавишу C на клавиатуре, чтобы определить таким образом размер ячеек сетки в горизонтальном направлении.
Вы также можете нажать клавишу X, чтобы сбросить размер ячейки. Вместе вы можете нажать клавишу V, чтобы определить размер ячеек по вертикали. Или нажмите клавишу «F», чтобы сбросить размер ячеек, и когда закончите, отпустите левую кнопку курсора.
Примените этот шаг к линиям, которые вы хотите удалить, таким образом вы научитесь использовать инструменты. Создание таблиц — простая процедура, требующая очень мало шагов.
Наконец, мы надеемся, что эта статья была вам полезна, однако мы хотели бы знать. Смогли бы вы легко создать таблицы в Adobe Illustrator CC, выполнив описанные выше шаги? Есть ли другой способ легко создавать таблицы? Оставьте свое мнение в комментариях.
Читайте также:

