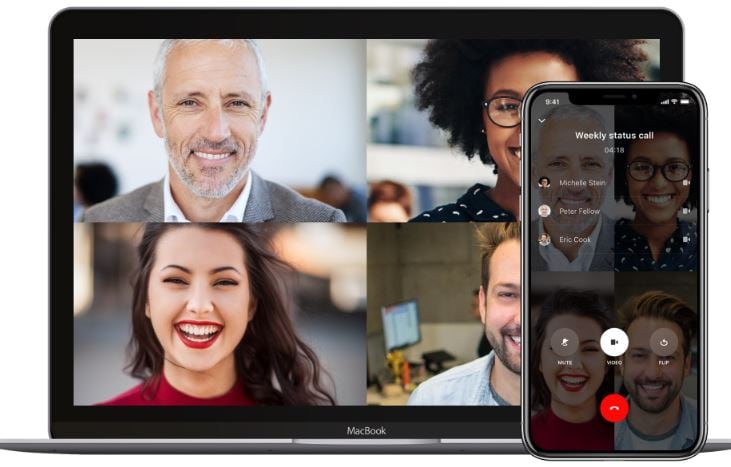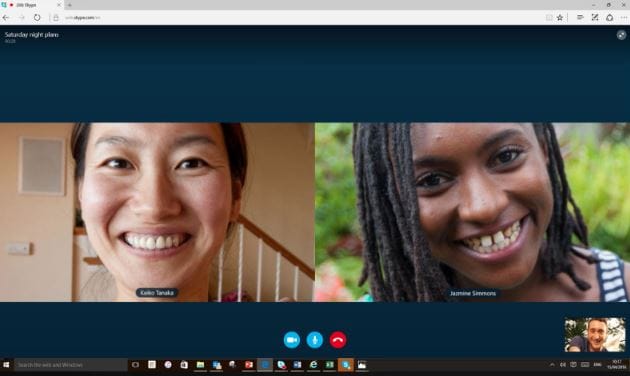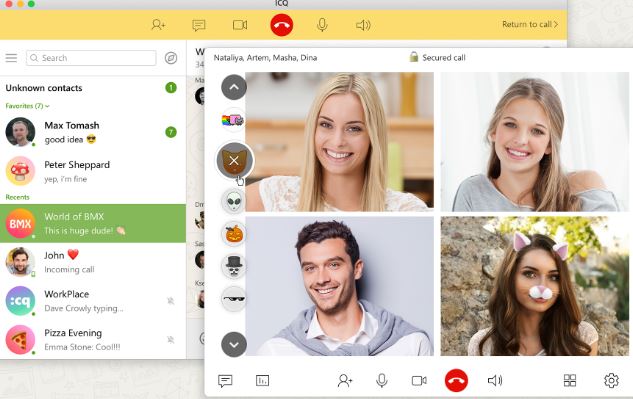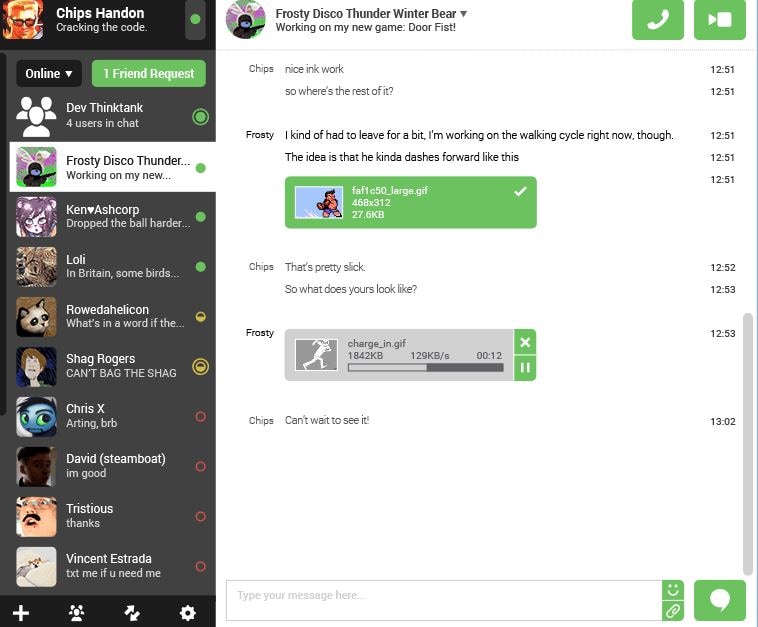Как сделать видеозвонок с компьютера на телефон
Обновлено: 16.06.2024
Вы можете использовать Google Duo для видео- и голосовых вызовов. Все звонки осуществляются через ваш мобильный тарифный план или соединение WiFi. Звонки не используют ваши мобильные минуты. При использовании мобильных данных может взиматься плата.
Прежде чем начать
Когда вы используете Duo для Интернета, вам не нужно включать телефон или держать его поблизости. Если вы звоните со своего компьютера, Google Duo не будет использовать ваши мобильные данные. Узнайте, как настроить Duo для Интернета.
Начать видео- или голосовой вызов в веб-версии Duo
-
. Если Google Duo не установлен, узнайте, как его настроить.
- Выберите вариант:
- Выберите контакт.
- Нажмите "Голосовой вызов" или "Видеозвонок".
- Нажмите Начать звонок .
- Введите номер телефона или адрес электронной почты.
- Нажмите "Видеозвонок".
- Если на вашем Chromebook нет Google Duo, узнайте, как его установить.
- В углу экрана выберите стрелку запуска вверх .
- Откройте Google Duo.
- Выберите контакт для аудио- или видеовызова; создать группу: или пригласить друзей
- Нажмите ссылку "Создать группу".
- Нажмите Добавить людей Выберите контакты.
- В правом верхнем углу нажмите ДобавитьНачать вызов.
- В разделе "Группы" выберите группу.
- В правом верхнем углу нажмите Дополнительные параметры Покинуть группу.
- В разделе "Группы" выберите группу.
- В правом верхнем углу нажмите Дополнительные параметры Показать участников группы.
- Нажмите на члена группы, которого хотите удалить.
- Справа нажмите Дополнительные параметры Удалить.
- Вы можете бесплатно отправлять неограниченное количество файлов через WhatsApp.
- Очень широкие возможности настройки — вы можете изменить внешний вид и поведение по своему усмотрению.
- У вас есть индивидуальный контроль контактов — вы можете выбирать, что видит человек.
- Вы можете сохранять, просматривать и сохранять историю чата.
- Вы можете отправлять мгновенные голосовые сообщения, что позволяет отправлять «бестекстовый текст».
- Общий доступ к нескольким файлам на большинстве устройств.
- Сквозное шифрование обеспечивает безопасный способ отправки видео без отслеживания.
- Групповой вызов до 10 участников, видеочат одновременно!
- Очень адаптируется к условиям сети — будет работать даже при самом плохом соединении.
- Полный набор смайликов, включая те, о существовании которых вы не знали.
- Эффективная система уведомлений на экране, чтобы вы могли выполнять домашнее задание.
- Обрезка экрана, комментирование и дополнительная конфиденциальность от посторонних глаз.
- Кредит Skype позволяет звонить на мобильные телефоны с ПК.
- Номер Skype – это их версия онлайн-телефонной книги.
- Переадресация звонков, голосовая почта и Skype Go (что позволяет звонить с мобильных телефонов).
- Очень качественная видеосвязь.
- Возможен групповой чат с 8 человеками одновременно.
- Вы можете предварительно просмотреть информацию о том, кто звонит, прежде чем согласиться ответить, например, с помощью идентификатора вызывающего абонента в Интернете.
- Он понятен, прост и удобен в использовании.
- Обмен сообщениями с пользователями в автономном режиме, а также ограниченная отправка SMS.
- Поздравительные открытки, видеоигры и многое другое.
- Шифрование ваших видео для обеспечения конфиденциальности.
- Всегда бесплатно.
- Нет рекламы, которая прерывала бы ваши звонки.
- Встроенная функция: откройте приложение "Телефон" > выберите контакт и коснитесь значка видео под его именем.
- Google Duo: выберите контакт и нажмите на значок видео. Duo отправляет им прямую видеотрансляцию, чтобы они знали, кто звонит.
- Если вы не хотите использовать Duo, для Android доступно множество бесплатных приложений для видеозвонков.
Начать звонок на Chromebook
Начать групповой видеозвонок
Начать групповой звонок
-
.
Поделитесь ссылкой, чтобы начать групповой звонок
Выйти из группы
-
.
Если вы получаете групповое приглашение, которое включает заблокированные учетные записи или людей, не входящих в ваши контакты, Google Duo помечает группу как подозрительную. Google Duo не предоставит вам никакой информации о заблокированных вами участниках группы.
Вы можете присоединиться к группе или отказаться от нее. Если вы присоединитесь, Google Duo не разблокирует заблокированных вами людей.
-
.
Необязательно: вы также можете заблокировать участника группы.
Совет. Если человек, которого вы заблокировали, нажмет на исходную ссылку, чтобы снова присоединиться к группе, он получит сообщение о том, что группа не существует. Ссылка на группу обновляется для всех остальных участников группы. Узнайте о заблокированных номерах в групповых звонках.
Сообщения из Интернета
Важно! Когда вы совершаете вызов Duo из Веб-сообщений, Duo для Интернета принимает вызов. Google проверяет ваши контакты на наличие видеозвонков, но данные ваших контактов не сохраняются.

Нет никаких сомнений в том, что бесплатное приложение для видеозвонков в наши дни стало абсолютной необходимостью. С семьями, разбросанными по всему миру, необходимость поддерживать связь постоянно растет. По мере того, как мир становится все меньше, растет потребность в программном обеспечении и приложениях для видеозвонков, но какое из них лучше?
Мы изучили 8 лучших приложений для видеозвонков (для ПК), доступных на рынке, чтобы попытаться сэкономить ваше время. Давайте перейдем к делу. что лучше и почему?
8 лучших приложений для видеозвонков для ПК с Windows 10/7
Какое приложение для видеозвонков лучше всего подходит для ПК? Ниже мы рассмотрели 8 лучших приложений на рынке.
1. WhatsApp — видеозвонок на ПК с Windows 10
Вершину списка приложений для видеозвонков для ПК, совместимого с Windows 10, занимает WhatsApp. Они предлагают чистый, простой сервис, который позволяет вам подключаться к видеочату, обычному чату типа текстового сообщения и даже узнавать случайные новости. В целом, качество их видеозвонков самое высокое. Пользователям нравится его простота и приятные фильтры камеры.
Основные функции WhatsApp
Вот несколько причин, по которым WhatsApp является лучшим приложением для видеозвонков на ПК.
2. IMO – приложение для видеозвонков для ПК (Windows 10)
Другое первоклассное приложение для видеозвонков для ПК — IMO, приложение для обмена мгновенными сообщениями. Imo — это не просто отличное приложение для видеозвонков для ПК с Windows 10, но у них есть совместимые версии для Mac, iOS и Android. Вы можете использовать его практически на всех других ваших устройствах. Другие интересные функции позволяют автоматически входить в систему, обмениваться мгновенными групповыми сообщениями и мгновенно обмениваться групповыми фотографиями.
Основные функции IMO
Некоторые из причин, по которым IMO попало в наш список лучших приложений для видеозвонков для ПК, включают:
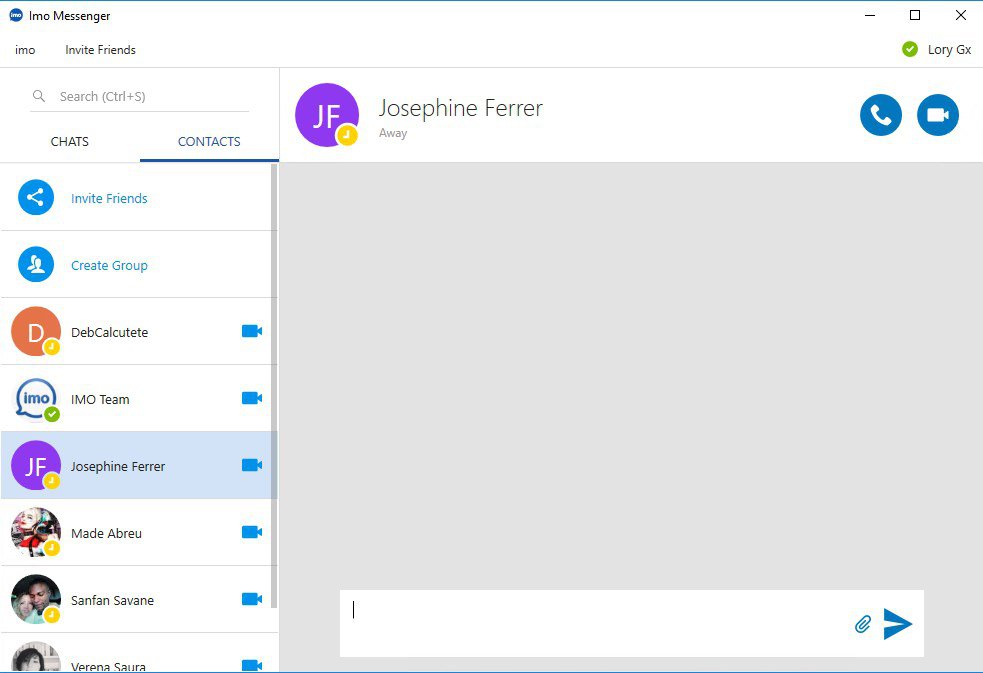 < бр />
< бр />
3. Wire — видеозвонки в приложении Wire для ПК
Онлайн-платформа, известная как Wire, является одним из лучших приложений для видеозвонков на ПК. Он использует другой подход к другим приложениям для видеозвонков в нашем списке. Вместо того, чтобы сосредотачиваться на качестве вызова и силе сигнала, они больше внимания уделяют безопасности. По сути, Wire — лучшее приложение для видеозвонков на компьютерах с Windows 10, если вы хотите быть уверены, что никто не сможет отследить или просмотреть ваши звонки.
Основные функции Wire
4. Zalo — лучшее приложение для видеозвонков на ПК
Zalo уделяет конфиденциальности почти такое же внимание, как и Wire, но продается для гораздо более молодой возрастной группы. Если на вашем телефоне установлены все последние приложения для социальных сетей, то, вероятно, это служба обмена сообщениями, которую используют ваши друзья. Zalo — лучшее приложение для видеозвонков для ПК, которое позволит вам звонить во время стрима или игры.
Основные функции Zalo
Некоторые функции, которые делают Zalo отличным приложением для видеозвонков для ПК, включают:
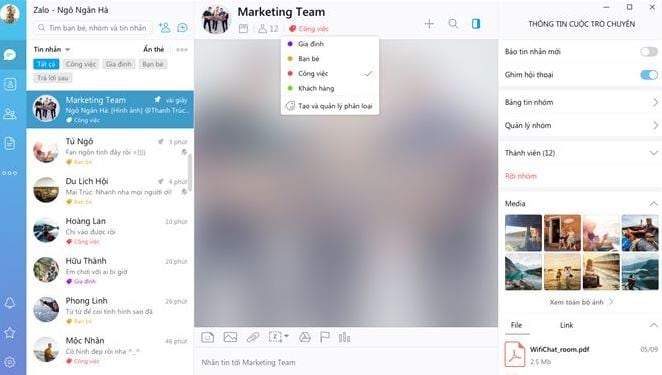
5. Skype — приложение для видеозвонков для ПК с Windows 10
Скайп известен всем по имени (и, безусловно, самое популярное приложение для видеозвонков на ПК). Он имеет множество замечательных функций, но добился успеха в те дни, когда звонки были еще дорогими, а видеозвонки были почти неслыханными. Skype произвел фурор на рынке, став одним из первых бесплатных сервисов.
Основные функции Skype
Скайп заслужил место в нашем списке лучших приложений для видеочата для ПК:
6. Приложение для видеозвонков Google Duo
Еще одним из лучших приложений для видеозвонков на ПК является приложение Google Duo. Это ответ Google Skype. Он предназначен для работы на разных устройствах, чтобы вы могли общаться с друзьями, даже если они используют смартфон или планшет. Он полностью совместим со всеми продуктами Google, поэтому всегда высоко оценивается в обзорах.
Основные функции Google Duo
Некоторые из основных функций Google Duo:
7. ICQ — Видеосвязь на ПК
Так же, как Google имеет свою версию обмена мгновенными сообщениями, так же как и Windows. ICQ, пожалуй, лучшее приложение для видеозвонков для ПК (Windows 10), потому что оно было разработано для работы в гармонии с этим, и не более того. У них есть версия для Linux и Mac, но она была создана для пользователей ПК. Это просто, но эффективно.
Основные функции ICQ
8. Tox – приложение для видеозвонков и обмена сообщениями
Tox входит в число лучших приложений для видеозвонков для ПК, потому что пользователи его обожают. Токс-чат позволяет вести видеозвонки без возможности слежки. В то время как Wireworks для отдельных лиц, Tox работает и на всех уровнях бизнеса. Это также абсолютно бесплатно и не содержит рекламы, чтобы вы могли наслаждаться процессом.
Основные функции Tox
Некоторые из наших любимых функций приложения для видеозвонков tox для ПК включают:
Заключение
Теперь, когда вы знаете, какие приложения для видеозвонков являются одними из лучших для ПК с Windows 10, вы можете приступить к выбору лучшего для себя! Дайте нам знать, что вы думаете, если считаете, что мы что-то упустили.
Если в вашей организации включены видеозвонки и конференции, вы можете совершать личные видеозвонки со своими контактами.
В зависимости от того, как вы настроили параметры вызовов VoIP, когда вы совершаете или принимаете видеовызов, он может использовать Wi-Fi или тарифный план сотовой связи. Дополнительные сведения см. в разделе Управление параметрами Wi-Fi для VoIP.
Начать видеовызов
Чтобы сделать видеозвонок, на экране "Контакты" найдите человека в списке контактов или введите его имя в поле поиска. Найдя контакт, коснитесь его имени, коснитесь значка "Видео", а затем коснитесь "Начать видео", чтобы начать видеовызов.
Во время видеовызова у вас есть возможность использовать переднюю или заднюю камеру. Если у человека, которому вы звоните, нет камеры или он предпочитает не включать свое видео, вы не сможете увидеть его видео, но вы все равно сможете его услышать. Другой человек все равно сможет увидеть ваше видео, даже если не включит свое видео.
Принять видеовызов
Нажмите видео, чтобы принять входящий аудио- и видеовызов, или нажмите аудио, чтобы принять только аудиовызов.
Управление видеовызовом
Когда вы находитесь в режиме видео, вы можете управлять своим видеовызовом, нажимая следующие значки:
Значок отключения звука, чтобы отключить или включить звук вызова.
Значок "Удержание", чтобы поставить вызов на удержание, а затем снова нажмите значок "Удержание", чтобы возобновить вызов.
Значок динамика для включения и выключения громкой связи.
Значок "Завершить вызов", чтобы завершить весь разговор, включая аудио, видео и мгновенные сообщения.
Значок мгновенного сообщения, чтобы просмотреть или отправить мгновенное сообщение участникам вызова, а затем коснитесь значка телефона, чтобы вернуться к экрану видео.
Нажмите значок камеры и выполните одно из следующих действий:
остановите камеру, чтобы выключить свое видео, но при этом смотреть видео другого человека.
переключить камеру, чтобы переключиться с передней или задней камеры Windows Phone.
конец видео, чтобы закончить видео всех только для вас, но сохранить звук.
Внизу коснитесь значка "Еще" (…), чтобы сделать следующее:
завершить разговор, чтобы завершить видеозвонок.
см. карточку контакта, чтобы просмотреть карточку контакта участника.
отправить по электронной почте, чтобы отправить беседу по электронной почте.
просмотреть беседы, чтобы просмотреть другие беседы, включая прошлые и текущие беседы.
Видеочат с вашими контактами на любом устройстве Android
Ник Стейнберг пишет о технологиях с 2014 года. Его работы публиковались в Goliath, Screen Rant, TechRadar и многих других изданиях.
Джонатан Фишер – сертифицированный технолог CompTIA. Он имеет более чем 6-летний опыт написания статей для таких изданий, как TechNorms и Help Desk Geek.
Что нужно знать
В этой статье показано, как совершать видеозвонки на Android, включая встроенную функцию, Google Duo и сторонние приложения для видеочата.
Как использовать встроенную видеосвязь Android
В зависимости от вашего устройства и оператора вы можете совершать видеовызовы напрямую из приложения для телефона.
Откройте приложение "Телефон".
Выберите контакт, которому хотите позвонить.
Нажмите значок видео под именем контакта, чтобы начать видеовызов.
Подождите, пока ваш собеседник ответит. Если телефон вашего контакта не поддерживает видеочат, вы автоматически переключитесь на аудиовызов.
:max_bytes(150000):strip_icc()/A4-MakeaVideoCallonAndroid -annotated-7ea4216205284ab5a0f21160206ea44e.jpg)
Единственным недостатком встроенной функции вызова Android является то, что вы сможете начать видеозвонок только с тем, у кого также есть эта функция.
Как сделать видеовызов с помощью Google Duo
Приложение Google для видеозвонков Duo предустановлено на большинстве телефонов Android. Duo полностью интегрирован с устройствами Pixel, Android One и Nexus первого и второго поколения, что означает, что вы можете использовать его прямо из приложений "Телефон" и "Контакты".
Duo интегрируется не со всеми устройствами Android, что делает его менее удобным, чем Facetime от Apple, но его по-прежнему легко использовать, даже если у вас нет ни одного из упомянутых выше устройств.
Откройте приложение Duo. Если он предустановлен, вы можете использовать функцию поиска вашего телефона Android, чтобы найти его. В противном случае вы можете бесплатно загрузить его из Google Play Store.
Примите условия обслуживания и предоставьте Duo доступ к микрофону и камере. Приложение будет использовать ваш существующий номер телефона для совершения звонков.
У вас есть возможность войти в свою учетную запись Google в Duo, что упрощает видеозвонок с вашими контактами электронной почты.
Выберите контакт для вызова. Duo удобно группирует все ваши контакты, у которых есть Duo.
Нажмите значок видеовстречи. В Duo есть полезная функция под названием Knock Knock, которая отправляет человеку, которому вы пытаетесь позвонить, прямую видеотрансляцию с вами, чтобы он знал, от кого получает звонок, прежде чем ответить. Duo также имеет множество фильтров и эффектов.
Пригласите контакты присоединиться к Duo. Если у контакта еще нет Duo, вы можете нажать «Пригласить».
Duo доступен для загрузки в App Store, что означает, что вы можете использовать его для видеозвонков с пользователями iPhone.
:max_bytes(150000):strip_icc()/B5 -MakeaVideoCallonAndroid-annotated-917607f27cd043c6ab7b33d50e253731.jpg)
Как вести видеочат на Android с помощью сторонних приложений
Если вы не хотите использовать Duo, для Android доступно множество бесплатных приложений для видеозвонков.
Двумя лучшими альтернативами являются Facebook Messenger и WhatsApp, так как вы, вероятно, уже используете хотя бы одно из них в качестве приложения для обмена текстовыми сообщениями.
Выполнение вызова в обоих приложениях — это почти идентичный процесс. Найдите человека, с которым хотите поговорить, выберите значок видео в верхней части экрана, и ваш звонок должен начаться. Для группового звонка и Facebook Messenger, и WhatsApp поддерживают видеочаты для нескольких человек (Facebook Messenger до 50, WhatsApp до 8).
:max_bytes(150000):strip_icc()/C1-MakeaVideoCallonAndroid -annotated-d9ca9e0f87f0449aa0d655268015ee11.jpg)
Кроме того, вы можете использовать платформы для видеоконференций, такие как Zoom, в качестве мобильного приложения для видеочата. Одно существенное отличие заключается в том, что вместо того, чтобы напрямую звонить кому-то, вам нужно создать встречу и пригласить людей. Zoom — хороший вариант, если вы хотите организовать большое собрание, так как он поддерживает до 100 участников.
Чтобы начать видеозвонок в Zoom для Android:
Откройте приложение и нажмите кнопку "Новая встреча".
На следующем экране нажмите «Начать собрание».
Выберите участников в нижней части экрана.
Чтобы начать приглашать людей на встречу, нажмите «Пригласить» в левом нижнем углу. Вам будет представлен список ваших приложений электронной почты и обмена сообщениями. Найдите человека (лиц), которого вы хотите пригласить, из одного из них, и Zoom отправит ссылку с приглашением, чтобы они могли присоединиться к вашей встрече.
Независимо от того, какое приложение для видеочата вы используете, лучше всего подключиться к сети Wi-Fi, если это возможно. Видеочаты потребляют много данных, поэтому подключение к сети Wi-Fi не повлияет на ваш месячный лимит данных.
Читайте также: