Как сделать скриншот на ПК в Steam
Обновлено: 18.05.2024
Спросите PC Gamer: какие инструменты и советы лучше всего подходят для профессионального создания скриншотов?
Вечный вопрос о том, как сделать снимок экрана на ПК, имеет список возможных ответов, который продолжает расти и расти. Благодаря Windows 10 и расширенной версии Windows 11, имеющим свои собственные простые методы захвата изображений, и производителям графических карт, предлагающим еще более сложные варианты, у вас есть широкий выбор в вашем распоряжении.
Мы не только собрали лучшие инструменты для создания скриншотов в Windows и в самих играх, но также включили несколько основных советов по фотографии для составления скриншотов на высшем уровне. Верно, ваш собственный мастер-класс по скриншотам ПК уже готов. Получите свой сертификат внизу статьи.
Лучшие инструменты для создания скриншотов в Windows
Фрагмент и набросок
В Windows есть несколько встроенных опций для создания скриншотов: Print Screen, Snipping Tool (который медленно прекращается) и новый Snip & Sketch, который мы рекомендуем. Snip & Sketch — это способ сделать скриншот части экрана, окна или всего экрана и быстро сохранить его.
Просто нажмите Windows + Shift + S. Это остановит изображение на экране и вызовет небольшое меню, где вы сможете обвести рамкой ту часть экрана, которую хотите захватить. Это просто и быстро, и вы можете отредактировать файл перед его сохранением. Вы даже можете заранее определить соотношение пикселей, чтобы все ваши снимки были одинакового размера.
Print Screen по-прежнему работает, но для достижения наилучших результатов используйте Windows + Print Screen. Таким образом, ваш снимок экрана будет сохранен непосредственно в папке "Изображения" и не потеряется в буфере обмена.
Если вы уже сделали несколько снимков экрана с помощью старой техники Print Screen и не можете найти их все, используйте Windows + V для доступа к буферу обмена. Здесь вы найдете список недавно скопированного текста и изображений, готовых для вставки.
Игровая панель Windows
Если вы хотите сделать полноэкранный снимок или записать видео своего экрана, вам поможет другое встроенное приложение. Это игровая панель Windows (иногда ее также называют игровой панелью Xbox). Чтобы получить доступ к игровой панели, одновременно нажмите Windows + G. В появившемся всплывающем окне будут кнопки для создания снимка экрана, записи игрового видео и других функций.
Чтобы сделать снимок экрана, не открывая панель, используйте сочетание клавиш Windows + Alt + Print Screen. (Вам также может потребоваться одновременно удерживать функциональную клавишу, если вы работаете с клавиатурой ноутбука). Должно появиться уведомление о том, что снимок экрана был сохранен, и по умолчанию он помещается в папку «Захваты» в папке «Видео».
Игровую панель также легко использовать для создания скриншотов в играх, но две приведенные ниже специализированные рекомендации лучше подходят для пользователей Steam и Nvidia.
Поделиться
Если вам нужны дополнительные функции (и вы не против загрузить дополнительный инструмент), обратите внимание на ShareX. Он может захватывать полноэкранные или частичные изображения в нескольких форматах и имеет несколько безумно мощных инструментов автоматизации. Хотите настроить его так, чтобы он делал скриншот части экрана каждые 3 секунды? Нужна встроенная палитра цветов? Записать GIF? Скопировать скриншот в буфер обмена? Настроить собственные сочетания клавиш?
Когда вы будете готовы показать свой снимок всему миру, вы сможете загрузить его в более чем 80 сервисов, не выходя из приложения. ShareX может загружать скриншоты напрямую в Imgur, Twitter, Google Photos, Dropbox, OneDrive и десятки других сервисов всего за несколько кликов. Это означает, что вам придется меньше возиться с веб-приложением Twitter, чтобы поделиться своим новым домом в The Sims, и больше времени вы сможете проводить за играми.
Есть и более продвинутые функции, с которыми вы можете экспериментировать, такие как фильтры изображений, просмотр папки для новых изображений (так что вы можете использовать ShareX для загрузки изображений, сохраненных другими приложениями), размытие частей фотографии и даже добавление текста. .
ShareX может делать так много вещей, что его использование немного пугает, но нет ничего лучше.
Лучшие инструменты для скриншотов в игре
Ключ для скриншота Steam
Оверлей в Steam также имеет функцию создания снимков экрана, и это настолько удобно, что это лучший способ перейти к любой игре, в которую вы играете в Steam, — нажмите клавишу F12 во время игры, чтобы сохранить изображение. Когда вы закончите играть, появится всплывающее окно со всеми сделанными вами снимками экрана. Вы также можете получить к ним доступ из меню «Вид» в Steam, и он покажет ваши последние снимки экрана на каждой странице игры в вашей библиотеке. Аккуратный!. В меню «Вид» вы можете открыть изображение в файловом менеджере Windows или загрузить его в облачную библиотеку Steam для последующего доступа с другого ПК.
Совет. В инструменте для создания скриншотов Steam есть несколько вариантов улучшения снимков экрана. Перейдите в «Настройки» > «В игре» > и выберите «Сохранить несжатую копию». Изображения будут сохранены в виде четких файлов PNG, а не просто в сжатом формате JPG.
Опыт Nvidia GeForce
GeForce Experience предоставляет больше возможностей, чем другие инструменты для создания снимков экрана, если у вас есть компьютер с графической картой Nvidia. После того, как вы установите GeForce Experience и войдете в систему (ох, мы знаем), нажмите Alt + Z, чтобы открыть оверлей. Здесь вы можете сделать снимок экрана, записать видео или даже начать прямую трансляцию.
Где GeForce Experience действительно выделяется, так это с Ansel. Когда Ansel активирован, ваша игра приостанавливается, а позиционирование камеры разблокируется, что позволяет вам делать скриншоты под любым углом. Вы даже можете применять фотоэффекты одновременно, а в некоторых играх Ansel может генерировать 360-градусные и VR-изображения.
Загвоздка в том, что большая часть функций Ansel требует, чтобы игры интегрировали Nvidia SDK, и хотя Ansel на данный момент уже несколько лет, большинство основных игр не работают в режиме свободно движущейся камеры. Тем не менее, многие крупные игры, выпущенные за последние несколько лет, по крайней мере, совместимы с масштабированием сверхвысокого разрешения Ansel и фотофильтрами. Список совместимых игр можно посмотреть здесь.
Чтобы попробовать Ansel, нажмите кнопку "Фоторежим" в оверлее GeForce Experience или используйте сочетание клавиш ALT + F2.
Совет. В настройках уведомлений GeForce Experience вы можете отключить всплывающие уведомления при создании снимка экрана. Оно задерживается на экране на несколько секунд, что делает невозможным быстрое выполнение нескольких снимков без захвата уведомления. Раздражает!
Настройки AMD Radeon
Очевидно, что предыдущие два варианта действительно работают, только если вы играете в игры исключительно через Steam или у вас есть графический процессор Nvidia. Что если вы запускаете игру из магазина Epic с видеокартой AMD Radeon? К сожалению, Epic не создала собственный инструмент для создания снимков экрана для своего магазина, но AMD внедрила элемент захвата в свой программный драйвер, который позволяет делать снимки экрана и записывать видео.
Вы можете сделать снимок прямо с самого экрана настроек, нажав кнопку "Сделать снимок экрана", но это не очень удобно для захвата игры. Тогда лучше всего нажать CTRL + SHIFT + I, чтобы мгновенно сделать снимок экрана в игре с помощью программного обеспечения Radeon.
Вы можете выбрать, где он сохраняет изображение, но это все с точки зрения фактических параметров, но это быстрый и простой способ для верных AMD делать скриншоты.
Как делать отличные игровые скриншоты
Освободить камеру
Можно делать красивые скриншоты затылка персонажа, но мы заинтересованы в том, чтобы компоновать кадры с максимально возможной свободой и со скрытым HUD. Что касается последнего, некоторые игры позволяют отключить HUD с помощью горячей клавиши или в меню графики или интерфейса, в то время как в других может потребоваться ввод с консоли или редактирование файла конфигурации. Это индивидуально, но обычно ответ можно найти в поисковой системе.
Освобождение камеры сложнее и обычно требует ввода чего-либо в консоль или поиска хака Cheat Engine, который делает это (не следует пытаться делать это в многопользовательских играх). Тем не менее, все больше и больше игр включают фоторежимы, поэтому это становится меньшей проблемой.
Думай как фотограф
Прежде чем начать, изучите работы известных фотографов, чтобы найти вдохновение. Будь то величественные пейзажи Анселя Адамса, вызывающие воспоминания портреты Энни Лейбовиц или поразительная фотожурналистика Стива МакКарри, вы можете многому научиться у мастеров.
Я не утверждаю, что каждый сделанный вами снимок экрана должен быть произведением искусства, но иногда, когда я чувствую себя скучно, просмотр портфолио реальных фотографов может вызвать творческую искру. Кроме того, изучение работ мастеров может натолкнуть вас на размышления о других элементах фотографии, таких как композиция, ракурс, освещение, экспозиция и т. д., о которых мы поговорим отдельно ниже.
Правило третей
Одним из основных аспектов создания отличного кадра является правило третей. Мысленно разделите свою сцену на сетку из девяти прямоугольников, затем убедитесь, что ваш объект расположен вдоль линий или в точках их пересечения.
Эта техника – отличный способ помочь вам создать искусную сбалансированную композицию. Она использовалась фотографами, художниками, кинематографистами и практически всеми художниками на протяжении сотен, если не тысяч лет. Не каждый кадр должен подчиняться этому правилу, так как композиционных приемов много, но это главный, о котором стоит помнить.
При использовании любой техники композиции, включающей действия или людей, убедитесь, что объект расположен так, чтобы он попадал в кадр, а не выходил из него. Это называется «падение с края», и это происходит, когда кажется, что объект «прицеливается» за пределы кадра либо своим движением, либо глазами, либо фокусом. Это выглядит и ощущается неловко. Обычно это решается размещением объекта на другой стороне кадра.
Поле зрения
Расширьте поле зрения, чтобы показать больше пейзажа, или поместите в кадр большие удаленные объекты, например особняк в приведенном выше примере. Это один из лучших способов передать масштаб ландшафта или объекта, но не переусердствуйте с этим. Вы получите эффект «рыбьего глаза», если будете злоупотреблять им, делая изображение искаженным и неестественным (если только вы этого не хотите). Тот факт, что вы можете сдвинуть FOV до конца, не означает, что вы должны это делать — все в меру.
Подойти ближе
Кроме того, вы можете сузить поле зрения, чтобы сосредоточиться на более мелких деталях сцены. Виды и закаты интересно снимать, и современные игры делают это до смешного хорошо, но мелочи могут быть не менее впечатляющими. Будь то цветок, животное, деталь костюма или тонкий архитектурный элемент, использование виртуального объектива для изучения тонкостей игрового мира может быть столь же захватывающим, как и для захвата более широкой картины.
Масштаб
С помощью трюка, который регулярно используется в комиксах о Бэтмене, этот снимок Готэм-сити кажется еще больше и растянутее, когда вы замечаете силуэт Бэтмена на фоне него. Размещение вашего персонажа перед видом или чем-то большим, если на то пошло, значительно усиливает ощущение масштаба. Это особенно эффективно в космических играх, таких как Elite Dangerous, где из-за силуэта корабля различные небесные тела — планеты, звезды и т. д. — кажутся невероятно огромными.
Глубина резкости
Также известное как диафрагма традиционной камеры, знание того, как работает глубина резкости, позволяет вам сфокусироваться на объекте на переднем или заднем плане, преднамеренно размывая остальную часть изображения.
Отрегулируйте интенсивность размытия и фокусную точку, и вы сможете создавать впечатляющие фотореалистичные изображения, но ненавязчивые. Опять же, это один из тех эффектов, которыми часто злоупотребляют. Искусное использование малой глубины резкости, особенно при фокусировке на определенном объекте изображения, может действительно усилить ощущение присутствия в кадре.
Портреты
Хотя мы говорим о глубине резкости, портретная фотография — это целое искусство, но хорошим приемом является настройка глубины резкости так, чтобы ваш объект был в фокусе изображения, а фоновые помехи не отвлекали взгляд. .
Портреты могут быть крупными планами лиц персонажей, снимками в полный рост и всем, что между ними. Важно то, что в центре изображения находится человек, а не место, но вы также можете использовать окружающую среду, чтобы раскрыть что-то о его личности.
Экспозиция
Экспозиция в камере определяет, сколько света попадает на пленку или матрицу, и многие режимы фотосъемки имитируют ее. Если изображение кажется вам нечетким, немного увеличьте экспозицию, чтобы сделать его четче и ярче.
Но если вы зайдете слишком далеко, изображение погаснет, и все будет выглядеть так, будто только что взорвалась ядерная бомба. Увеличение экспозиции также может уменьшить или стереть детали вокруг источников света или теней, поэтому, как и во всем, найдите правильный баланс в зависимости от того, что вы хотите передать.
Время суток
Одна вещь, которая неразрывно связана с экспозицией времени дня и ночи вашей сцены. Изменение освещения в играх со сменой дня и ночи может радикально изменить настроение сцены (вспомните Dying Light). Так что дождитесь подходящего момента для выстрела. Место может выглядеть скучно в полдень, но в сумерках оно превращается во что-то прекрасное.
В некоторых играх вы можете вручную управлять временем суток, например, в режиме фото в No Man's Sky или режиме режиссера в GTA V. В противном случае, как и в реальной фотографии, нужно просто наблюдать и ждать.
Фильтры
Многие фоторежимы имеют встроенные фильтры, которые могут воспроизводить различные эффекты: старые фильмы, аналоговые фильмы, ретро-игры. Но большинство из них уродливы, и в большинстве случаев вам следует избегать их использования. Но в некоторых играх можно регулировать интенсивность фильтра, сливая их с естественными цветами изображения, и можно создавать интересные стильные эффекты, если правильно подобрать баланс. С ними стоит поэкспериментировать.
Постобработка
Лучше всего перенести необработанные изображения в графический пакет, такой как Photoshop или Lightroom, и вручную настроить уровни яркости, контрастности и цвета. Даже малейшая корректировка может иметь огромное значение для окончательной композиции. Просто убедитесь, что все, что вы используете для захвата скриншотов, будь то Steam или что-то вроде Fraps, выводит несжатое изображение. Вы же не хотите, чтобы куча неуклюжих JPG-артефактов испортила снимок.
Дейв играет со времен Zaxxon и Lady Bug на Colecovision и кодовых книг для Commodore Vic 20 (Death Race 2000!). Он собрал свой первый игровой ПК в нежном возрасте 16 лет и, наконец, закончил исправлять ошибки в системе на базе Cyrix примерно через год. Когда он выбросил его из окна.Впервые он начал писать для Official PlayStation Magazine и Xbox World много десятилетий назад, затем перешел на PC Format на полную ставку, затем на PC Gamer, TechRadar и T3, среди прочих. Теперь он вернулся и пишет о кошмарном рынке графических карт, процессорах с большим количеством ядер, чем разума, игровых ноутбуках, которые жарче солнца, и твердотельных накопителях, более емких, чем Cybertruck.
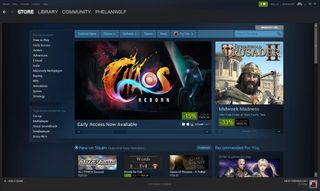
Чтобы научиться делать скриншоты в Steam, нужно немного потрудиться. В то время как современные консоли упростили захват скриншотов во время игры, для геймеров на ПК это не всегда так просто. Тем, кто использует Steam, цифровую витрину Valve, часто приходится придумывать, как делать качественные скриншоты и потом их извлекать.
Ну, хватит сыщика! У нас есть все, что вам нужно знать о создании и поиске снимков экрана Steam в Windows, Mac и Linux.
Как делать скриншоты Steam в Windows
В приложении Steam для Windows есть встроенная функция для создания скриншотов игр, поэтому вам не нужно полагаться на старую кнопку клавиатуры «PrtSc». Просто нажмите F12 во время игры в Steam, и вы сохраните фотографию текущего игрового экрана.
Вы можете изменить клавишу скриншота по умолчанию, перейдя в раздел «Настройки» в меню Steam. Оттуда найдите игровое меню и щелкните поле под «Клавиши быстрого доступа для снимков экрана». Затем нажмите клавишу на клавиатуре, которую вы предпочитаете использовать, и она станет новым ярлыком.
Как найти скриншоты Steam в Windows
Самый быстрый способ найти скриншоты Steam — через Steam. В верхней строке меню нажмите «Просмотр», затем выберите «Скриншоты» в раскрывающемся меню.
Если вы хотите найти снимки экрана в Проводнике Windows, просто нажмите «Показать на диске» в папке «Скриншоты Steam». Он откроет соответствующую папку на вашем ПК и покажет вам, где находятся ваши скриншоты Steam.
Как делать скриншоты Steam на Mac
Как и в Windows, клавиша F12 по умолчанию используется для создания скриншотов Steam в операционных системах Mac. Однако, если у вас есть MacBook Pro с сенсорной панелью и нет постоянной строки функций, теперь может быть сразу понятно, как вы можете это сделать. Решение — нажать и удерживать функциональную клавишу (Fn), после чего в Touch Bar появится строка функций. Нажмите F12, и все готово!
Изменить клавишу скриншота по умолчанию на Mac так же просто, как и на Windows. Откройте «Настройки» из меню Steam и перейдите к опции «В игре». Щелкните поле под «Клавиши быстрого доступа для снимков экрана» и нажмите предпочитаемую горячую клавишу на клавиатуре. Вуаля! У вас есть новый способ делать скриншоты Steam.
Как найти скриншоты Steam на Mac
Еще раз повторим, что проще всего просматривать снимки экрана Steam через само приложение Steam. В верхнем меню выберите «Просмотр > Скриншоты», и вы увидите все экраны, которые вы сделали с помощью встроенного инструмента Steam для создания скриншотов. Нажмите кнопку «Показать на диске» на той же странице, и откроется внешняя папка со снимками экрана.
Вне Steam правильным путем для поиска скриншотов Steam на Mac является «Библиотека/Поддержка приложений/Steam/userdata». Если у вашего Mac несколько пользователей, убедитесь, что вы ищете правильное имя пользователя! Оказавшись там, найдите в папке пользовательских данных «скриншоты», чтобы найти сохраненные экраны.
Если вы не можете найти свою библиотеку в приложении Finder, выберите раскрывающееся меню «Перейти» и выберите «Перейти к папке…». Оттуда введите «Библиотека», и вперед! Вы также можете изменить расположение папки со снимками экрана в том же меню Steam, где вы нашли опцию быстрого доступа к снимку экрана.
Как делать скриншоты Steam в Linux
Ярлык по умолчанию для снимков экрана Steam в Linux такой же, как и в Windows и Mac: F12. Как и в других операционных системах, пользователи могут изменить сочетание клавиш в игровом меню Steam.
Как найти скриншоты Steam в Linux
В Linux каталогом по умолчанию для скриншотов Steam является ~/.local/share/Steam. Оказавшись там, найдите папку userdata и либо выполните поиск, либо перейдите к папке со скриншотами. . Чтобы сделать последнее, вам, возможно, придется открыть несколько папок с цифрами; числа соответствуют разным учетным записям пользователей.
Скажи "сыр!"
Теперь, когда вы знаете, как делать скриншоты Steam в трех основных компьютерных операционных системах, пришло время запечатлеть эти драгоценные моменты. Помните, если сомневаетесь: F12 — ваш друг.
Часто в игре вы будете сталкиваться с чем-то, что захотите запечатлеть и запомнить. Возможно, вы выполнили сложное достижение, нашли редкий внутриигровой контент или просто хотите похвастаться высококачественной графикой.
Steam, популярная программа запуска видеоигр для ПК, позволяет делать скриншоты прямо во время игры и сразу же делиться ими с друзьями.Вы можете поделиться им непосредственно в своем профиле или в социальных сетях, таких как Facebook или Twitter.

Создать скриншот в Steam очень просто. Есть всего несколько вещей, которые вам нужно сделать заранее, и несколько советов, которые следует помнить, чтобы получить действительно великолепный снимок экрана.
Измените настройки Steam
Первое, что вам нужно сделать, это убедиться, что оверлей Steam включен, когда вы играете в игру через Steam. Для этого откройте Steam, перейдите в левый верхний угол и нажмите Steam > Настройки > В игре.
Здесь вы увидите несколько вариантов создания снимков экрана. Но сначала убедитесь, что флажок «Включить оверлей Steam во время игры» отключен. Это необходимо, чтобы Steam делал и сохранял ваши скриншоты.
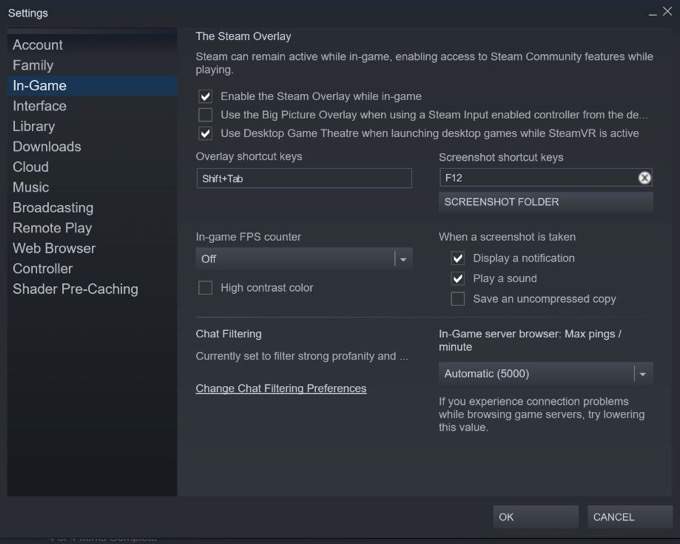
< /p>
Справа под ним вы увидите параметр "Быстрые клавиши для снимков экрана". Вы можете изменить сочетания клавиш на что угодно, и по умолчанию установлено значение F12. Прямо под этим вы также увидите кнопку «Папка для снимков экрана». Нажмите здесь, чтобы выбрать, где на вашем компьютере будут сохраняться скриншоты.
Наконец, вы можете выбрать, что будет происходить при создании снимка экрана. Вы можете выбрать уведомление, воспроизведение звука и сохранение несжатой копии изображения. Если вы довольны настройками скриншота, нажмите OK.
Сделайте снимок экрана в игре
Теперь вы можете запустить любую игру, в которой собираетесь сделать снимок экрана. Убедитесь, что запускаете ее через платформу Steam. Если вы хотите сделать снимок экрана, нажмите клавиши быстрого доступа, которые вы выбрали ранее.
Если вы выбрали воспроизведение уведомлений или звука, вы должны заметить это, когда будете делать снимок экрана. Если нет, вы можете проверить, сделал ли Steam снимок при его загрузке.
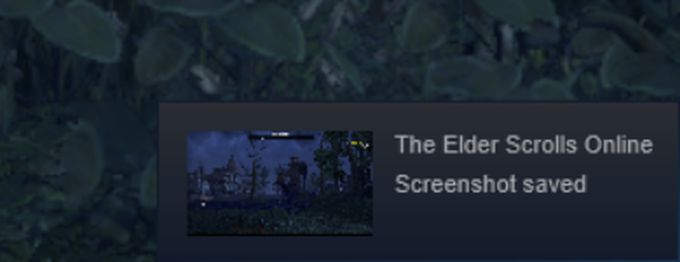
< /p>
Нажимайте клавиши, которые вы установили, чтобы вызвать оверлей Steam. По умолчанию установлено Shift+Tab. Оказавшись в оверлее, вы увидите раздел «Скриншоты» в левом нижнем углу. Нажмите «Просмотр снимков экрана», чтобы открыть окно со снимками экрана.
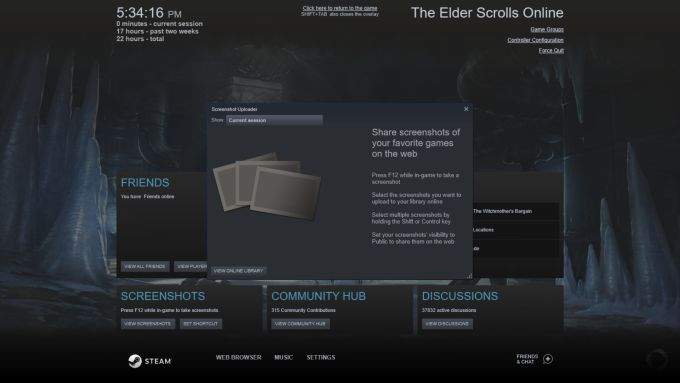
< /p>
В верхней части этого окна вы увидите, что можете выбрать просмотр скриншотов из текущего сеанса или из предыдущей игры, в которой у вас есть сохраненные скриншоты. Вы можете проверить здесь, чтобы убедиться, что ваши изображения были сделаны правильно.< /p>
Когда вы найдете снимки экрана, которые хотите загрузить в Steam, нажмите на них, и вы увидите, что можете добавить подпись или пометить их как спойлер. Вы также можете выбрать каждый снимок экрана, который вы сделали, нажав «Выбрать все». В правом нижнем углу находятся варианты удаления или загрузки.
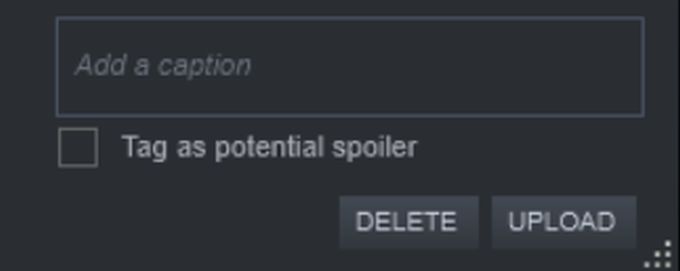
< /p>
Когда вы нажмете «Загрузить», вы откроете окно для выбора некоторых параметров загрузки. Вы можете установить видимость снимка экрана как «Общедоступный», «Только для друзей» или «Частный», щелкнув раскрывающийся список видимости. Вы также можете поделиться снимком экрана с Facebook.
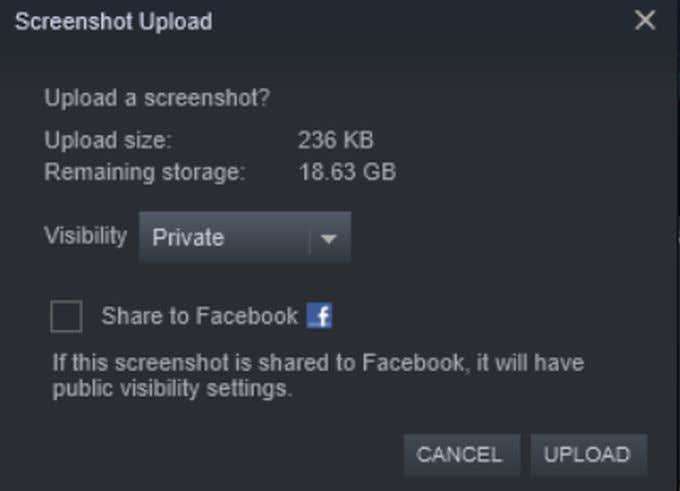
< /p>
Нажав Загрузить, ваш снимок экрана будет сохранен в облаке Steam.
Управление скриншотами Steam
Теперь вы можете просматривать скриншоты, которые вы сделали через Steam и загрузили в свой профиль. Чтобы увидеть их, вы можете либо перейти в «Имя вашей учетной записи» > «Контент» > «Снимки экрана», либо «Имя вашей учетной записи» > «Профиль» и найти кнопку «Снимки экрана» на правой боковой панели.
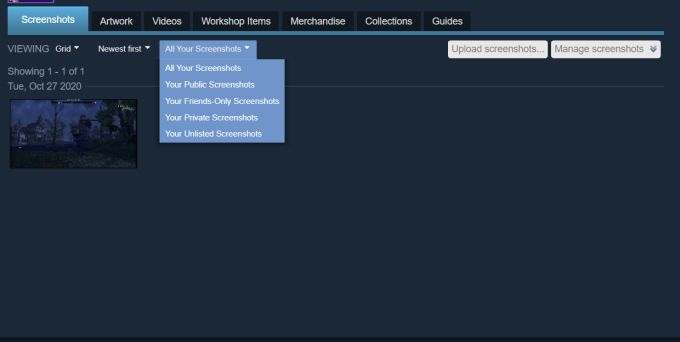
< /p>
На этой странице вы сможете управлять тем, как вы и другие пользователи могут просматривать загруженные вами скриншоты. Вверху, под панелью навигации, вы сможете выбрать вид «Сетка» или «Стена изображений». Вы также можете выбрать сначала самые новые скриншоты, самые старые или самые популярные. Наконец, на этой панели вы можете выбрать просмотр всех своих скриншотов или только общедоступных, личных, только для друзей или скриншотов, не включенных в список.
Если вы хотите загрузить больше снимков экрана, вы можете нажать кнопку Загрузить снимки экрана…, чтобы открыть то же окно снимков экрана, к которому вы обращались в оверлее Steam, и выбрать дополнительные изображения для загрузки.
Вы также можете изменить видимость скриншотов, нажав кнопку "Управление скриншотами". Затем выберите скриншоты, видимость которых вы хотите изменить, и нажмите Готово.
Поделитесь своими снимками экрана в Facebook, Twitter и Reddit
Помимо возможности публиковать свои снимки экрана на Facebook в игре, вы также можете сделать это в разделе снимков экрана своего профиля, а также можете поделиться ими с Twitter, Reddit или другими социальными платформами.
Нажмите на один из скриншотов, и откроется увеличенное изображение. С правой стороны вы увидите, что вам может понравиться или не понравиться. Вы также можете добавлять комментарии.
В крайнем правом углу вы увидите значок шестеренки. Нажмите здесь, чтобы увидеть варианты «Поделиться» или «Избранное». Вы также можете выбрать «Подписаться» или «Сообщить», но они предназначены для просмотра чужих скриншотов.
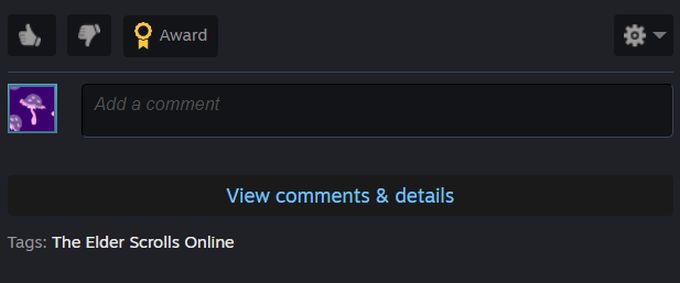
< /p>
Выберите «Поделиться», чтобы открыть окно обмена. Вы можете поделиться изображением с вашей лентой активности Steam, где оно будет отображаться в вашем профиле и для других, которые могут видеть вашу ленту. Есть также кнопки, чтобы поделиться им в Facebook, Twitter и Reddit. Когда вы нажмете на один из них, вы автоматически перейдете на сайт, чтобы опубликовать его.
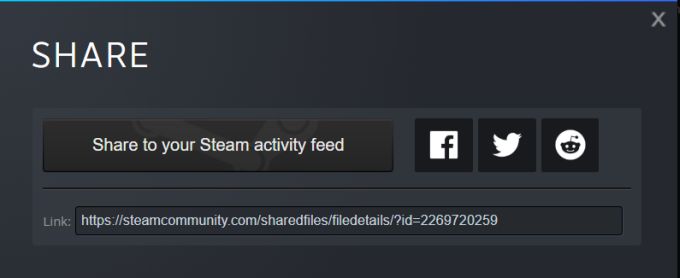
< /p>
Вы также найдете ссылку на свой скриншот в нижней части окна, так что вы можете поделиться им на любой другой платформе, которую вы хотите.
С самого детства Кайла увлекалась технологиями, видеоиграми и кинопроизводством. В детстве она писала в нескольких личных блогах на эти темы, наслаждаясь процессом разбивки технических концепций. Совсем недавно ее внимание переключилось на писательство, и теперь Кайла пишет обзоры и статьи о технологиях, редактировании видео и играх. Прочитать полную биографию Кайлы
Понравился ли вам этот совет? Если это так, загляните на наш собственный канал на YouTube, где мы рассказываем о Windows, Mac, программном обеспечении и приложениях, а также предлагаем множество советов по устранению неполадок и видео с практическими рекомендациями. Нажмите кнопку ниже, чтобы подписаться!
Вы играете во множество игр Steam. А теперь вы хотите сделать скриншоты. Как вы это делаете и где находится папка скриншотов Steam? Вот детали.
Герой разметки
Markup Hero – это программа для создания скриншотов и комментирования файлов, которая работает на Mac, Windows, Chrome, в мобильных и десктопных браузерах.
Герой разметки

С более чем 30 000 игр, Steam является одной из самых популярных игровых платформ. И, как геймер, вы должны любить делать скриншоты моментов славы во время игры. Более того, сделать снимок экрана в Steam — самый простой способ сообщить о технической проблеме.
Если вы недавно начали использовать Steam и не знаете, как делать скриншоты на этой платформе или где их найти на своем устройстве, читайте дальше. Готовы запечатлеть ваши любимые игровые моменты в Steam. Вот как делать снимки экрана в играх Steam на Mac или Windows.
Как делать скриншоты в играх Steam
Чтобы сделать снимок экрана в Steam Games, все, что вам нужно сделать, это нажать функциональную клавишу F12.

Где находится папка со скриншотами Steam на вашем компьютере?
Вы можете найти все свои снимки экрана в самом Steam. Перейдите в строку меню и нажмите «Просмотр». В раскрывающемся меню выберите «Скриншоты». Все ваши скриншоты будут сохранены там. Если вы хотите найти папку на своем компьютере, просто выберите опцию «Показать на диске». Откроется проводник, и вы попадете туда, где находится скриншот на вашем ПК.
Если вы хотите найти скриншоты Steam на своем ПК, перейдите в каталог установки Steam.
На всех моделях Windows, будь то Windows 8 или Windows 10, расположением по умолчанию является Локальный диск C: > Program Files (x86) > Steam.
Если вы являетесь пользователем Mac, расположение по умолчанию: «Пользователи» > [имя пользователя] > Библиотека > Поддержка приложений > Steam. Обратите внимание, что имя пользователя здесь — это ваше имя пользователя Mac, а не ваше имя пользователя Steam.
Наконец, если вы пользователь Linux, расположение по умолчанию — ~ > .local > share > Steam.
Как делать скриншоты в играх Steam на Windows 10
Если вы хотите использовать встроенные функции Windows для создания снимков экрана в играх Steam, вы также можете это сделать. Все, что вам нужно сделать, это нажать клавишу Windows и Print Screen (Prt Sc) вместе. Этот снимок экрана будет сохранен в OS C: > Пользователи > [имя пользователя] > Изображения > Скриншоты.
Кроме того, просто перейдите на игровую панель Xbox, одновременно нажав клавишу Windows и «G». Нажмите на значок камеры с надписью «Захват». Это отобразит еще одно окно параметров. Нажмите на значок с надписью «Сделать снимок экрана». Ваши скриншоты будут расположены в папке скриншотов по умолчанию в OS C: > Пользователи > [имя пользователя] > Видео > Захваты.
Как делать скриншоты в играх Steam на Mac
Если вы используете Mac, все, что вам нужно сделать, это одновременно нажать Cmd, Shift и 4. Ваши скриншоты будут храниться в [имя пользователя] > Библиотека > Приложение > Steam > Скриншоты. И вперед!
Лучшая альтернатива: как делать скриншоты в играх Steam с помощью Markup Hero
Если вы ищете набор богатых функций и не возражаете против установки дополнительного инструмента, который позволяет не только делать снимки экрана, но и редактировать их, вам обязательно стоит попробовать Markup Hero.

Markup Hero позволяет захватывать изображения как в полноэкранном, так и в частичном режиме. Приложение совместимо с Mac, Windows, Linux и Chrome. Вы можете отмечать определенные места на снимке, комментировать их и делиться ими со своими друзьями по игре.
Серьезно, пришло время Markup Hero для скриншотов — попробуйте бесплатно!
Почему вы захотите получить Markup Hero для скриншотов Steam
- Универсальный доступ. Когда вы делаете снимок экрана с помощью Markup Hero, он мгновенно сохраняется в безопасном облачном хранилище, поэтому вы можете получить к нему доступ с любого компьютера, любого устройства, любой ОС, в любой точке мира в любое время.
- Мгновенный обмен: Markup Hero автоматически создаст ссылку для общего доступа, чтобы вы могли быстро отправить свои снимки экрана кому угодно, куда угодно и с помощью любой программы, например Discord, Slack, iMessage, SMS или электронной почты.
- Добавить аннотации. Иногда скриншот не передает всей истории. Используйте Markup Hero, чтобы добавить стрелки, прямоугольники, овалы, выделение, выноски и многое другое, чтобы полностью объяснить свой игровой процесс.
- Постоянное редактирование. После добавления аннотаций их можно редактировать, изменять, копировать и дублировать в любое время. Даже ссылки для общего доступа, которые вы отправляете, будут автоматически обновляться и отражать все ваши изменения разметки.
- Организация. Как только вы начнете получать много скриншотов и аннотаций, вы, вероятно, захотите упорядочить их для последующего использования. Будь то прохождения или любимые события, вы никогда ничего не потеряете. Используйте теги и папки, чтобы хранить все там, где вам нужно.
- Многостраничный контент. Нужно сгруппировать несколько снимков экрана и поделиться ими по одной ссылке? Да, это можно сделать с помощью Markup Hero.
Что лучше всего, Markup Hero бесплатен
- Первое, что вам нужно сделать, это загрузить приложение Markup Hero. Это бесплатно, и вам не нужно ни на что подписываться.
- После завершения загрузки перейдите на Локальный диск (C:) > Пользователи > [имя пользователя] > Загрузки и дважды щелкните файл .exe, чтобы начать установку Markup Hero. Если вы работаете на Mac, перейдите на главный экран и выберите «Файл» в окне Finder. Нажмите «Загрузки» в левой части всплывающего окна.
- И на этом все. Если вы используете компьютер с Windows, нажмите Ctrl + Shift + 1 вместе, чтобы запустить Markup Hero. Если вы работаете на Mac, нажмите одновременно CMD + Shift + 1, чтобы начать.
- После того как вы сделаете снимок экрана целиком или частично с помощью Markup Hero, ваш снимок экрана будет загружен в Интернет. Затем Markup Hero предложит вам набор инструментов для работы, с помощью которых вы сможете помечать, редактировать и комментировать изображение.
Заключительные слова
Хотя на вашем компьютере с Windows или Mac может быть несколько способов сделать снимок экрана, это может быть не так увлекательно, как иметь приложение с таким широким набором разнообразных функций. Как геймер, вы должны делать свои снимки максимально красивыми.
Используя Markup Hero, вы можете не только делать снимки экрана, но и легко отмечать их и делиться ими с друзьями. Независимо от метода, убедитесь, что вы делаете снимки экрана в нужные моменты!
Присоединяйтесь к нам!
Исходя из пошаговых руководств по продукту и полезных инструкций, мы стремимся использовать Markup Hero, чтобы рассказать свои и ваши истории.
 < бр />
< бр />
Папка со снимками экрана в Steam — отличная функция, и вам нужно знать, где ее найти, независимо от того, используете ли вы Windows, macOS или Linux.
Эта папка со скриншотами в Steam полезна не только для того, чтобы запечатлеть лучшие и самые напряженные моменты вашей игры, чтобы вы могли хвастаться своими движениями перед друзьями. Это также отличный инструмент, когда вы пытаетесь устранить проблему, возникающую во время игры. Эта функция в сочетании со встроенной в Steam клавишей быстрого доступа делает процесс создания скриншотов невероятно простым.
Недостаток заключается в том, что папку со снимками экрана Steam найти не так-то просто. Найти место сохранения только что сделанного снимка экрана не так интуитивно, поэтому вам придется либо копать, либо читать дальше.
Неважно, хотите ли вы просто запечатлеть потрясающую сцену из одной из лучших компьютерных игр года или пытаетесь решить проблему, мы здесь, чтобы показать вам, как найти снимок экрана Steam. папку, как через сам клиент, так и напрямую с помощью вашей файловой системы.
Как найти папку со скриншотами Steam с помощью клиента Steam
Есть разные способы найти эту неуловимую папку со скриншотами Steam. Самый простой и быстрый способ найти папку со скриншотами Steam — через сам Steam.
В строке меню нажмите «Просмотр» и выберите «Скриншоты» в раскрывающемся меню. Если вы сделали какие-либо снимки экрана, они будут показаны здесь, где у вас будет несколько вариантов того, что с ними делать.
Хотя это само по себе интересно, нам нужна кнопка внизу с надписью «Показать на диске». Нажав на нее, вы откроете файловый менеджер вашей системы в каталоге, где хранится этот снимок экрана.
Если по какой-либо причине вы не можете получить доступ к клиенту Steam и вам нужно найти файл изображения, сохраненный Steam в вашей системе, не отчаивайтесь. Определенно есть другой способ получить этот файл, хотя он зависит от используемой системы.
Как найти папку со скриншотами Steam, используя файловую систему вашего компьютера
Если доступ к папке скриншотов Steam через клиент Steam невозможен, вы можете просто обратиться непосредственно к файловой системе вашего компьютера. Это не означает, что вам нужно проверять каждую папку на жестком диске, чтобы найти его. Самый быстрый способ сделать это — просто открыть каталог установки Steam.
Поиск и открытие каталога установки Steam зависит от используемой операционной системы.
В Windows 8 и Windows 10 по умолчанию используется C:\Program Files (x86)\Steam.
На Mac по умолчанию используется Users//Library/Application Support/Steam, где имя пользователя — это имя пользователя Mac, а не имя пользователя Steam.
В системе Linux по умолчанию используется ~/.local/share/Steam.
Если вы установили Steam в другом месте, вам нужно будет перейти в папку Steam, где бы вы его ни установили. Найдя каталог установки Steam, выполните следующие действия, чтобы найти нужный снимок экрана.
- Перейдите в каталог «userdata». В зависимости от того, сколько учетных записей вы настроили в своем клиенте Steam, вы увидите одну или несколько папок с номером вместо названия. Это идентификационный номер пользователя для разных учетных записей. В подавляющем большинстве случаев, скорее всего, будет только одна папка, но если у вас несколько пользователей, может потребоваться немного поиска и возврата, чтобы найти папку, назначенную вашей учетной записи.
- Перейдите к папке пользователя, откройте ее и найдите папку с надписью «760». Откройте эту папку и откройте папку внутри с надписью «удаленный».
- Теперь самое сложное: у каждого пользователя есть идентификатор, как и у каждой игры. Если у вас большая библиотека игр, щелчок по каждой пронумерованной папке не будет эффективным способом найти скриншот. Проще всего перейти на этот веб-сайт и найти нужную игру. Вы можете искать либо по идентификатору игры, либо по названию игры.
- Как только вы узнаете идентификатор своей игры, перейдите в эту папку и откройте ее. Перейдите в папку с надписью «Скриншоты», и ваш скриншот будет в этой папке.
- Познакомьтесь с лучшими играми в Steam в 2020 году.
Джон (Он/Он) — штатный писатель TechRadar, программист, геймер, активист и выпускник Бруклинского колледжа, который в настоящее время живет в Бруклине, штат Нью-Йорк.
Названный CTA первопроходцем в области СМИ CES 2020 за свои репортажи о науке и технологиях, Джон специализируется во всех областях компьютерных наук, включая отраслевые новости, обзоры оборудования, компьютерные игры, а также научные статьи и социальные последствия технологическая отрасль.
Вы можете найти его в Твиттере по адресу @thisdotjohn
Сейчас играет: EVE Online, Sucker for Love: First Date, GTFO, Marvel’s Guardians of the Galaxy.
Читайте также:

