Как рисовать на сенсорной панели ноутбука
Обновлено: 19.05.2024
Нажмите и удерживайте левой или правой рукой, рисуйте стилусом. Я просто использую пальцы. Если у вас хватит терпения, в конце концов это сработает. Я обычно держу левой рукой, а рисую правой — делайте, как вам удобно.
Как использовать трекпад в качестве планшета для рисования?
Использование трекпада для рисования с помощью сенсорного экрана в Office 365 для Mac На вкладке «Рисование» на ленте установите для параметра «Рисование с помощью трекпада» значение «Вкл.». Двумя пальцами перемещайте окно рисования. Используйте один палец, чтобы рисовать на трекпаде. Для более точного определения местоположения нажмите клавишу Command : нажмите любую клавишу, чтобы отключить режим точного рисования.
Как писать с помощью тачпада?
При использовании рукописного ввода переместите трекпад/мышь на панель рукописного ввода. Продолжайте нажимать трекпад/мышь, чтобы рисовать символы. Отобразятся символы-кандидаты, соответствующие вашему почерку. Выберите кандидата, нажав на символ, или нажмите клавишу ВВОД или ПРОБЕЛ, чтобы выбрать первого кандидата.
Может ли стилус работать на ноутбуке?
Ноутбук со стилусом — это портативный компьютер с сенсорным экраном и цифровым пером для рисования и создания заметок. Форм-фактор ноутбука 2-в-1 можно сложить или отсоединить, приняв традиционную форму планшета, чтобы упростить рисование, создание заметок или аннотаций.
Как писать на ноутбуке без пера?
Продолжайте читать, чтобы узнать больше. Microsoft OneNote. Это цифровое приложение для создания заметок, которым пользуются миллионы людей по всему миру, и если вы еще не присоединились к этой популярной игре, то сейчас самое подходящее время сделать это! Таблички для рисования. Мобильные приложения для сканирования. Интерактивная доска HeyHi.
Как сделать стилус?
Если вы предпочитаете что-то менее самодельное, ознакомьтесь с нашими подборками лучших стилусов для iPad и лучших стилусов для Android. Сделайте свой собственный стилус с помощью ватной палочки или ватной палочки. Подготовьте материалы. Вставьте кончик ватной палочки в ручку. Соберите ручку и заверните в фольгу. Смочите кончик стилуса.
Что можно использовать вместо стилуса?
Сделай сам: двухминутный стилус Ватная палочка (она же «ватная палочка») Алюминиевая фольга. Ножницы. Лента. Ручка.
Какие материалы можно использовать в качестве стилуса?
Практически все, что завернуто в фольгу, может работать как стилус. Карандаш или ручка, завернутые в фольгу, пожалуй, самый простой пример. Просто оторвите кусок фольги длиной около 3-4 дюймов. Затем намотайте его на карандаш, оставив примерно дюйм фольги, торчащей из-под ластика.
Можно ли использовать ластик для карандашей как стилус?
Угловой наконечник должен по-прежнему иметь площадь поверхности не менее четырех миллиметров, что примерно равно размеру ластика для карандашей или самого кончика пальца. Многие емкостные сенсорные экраны не будут регистрировать прикосновение чего-либо меньшего размера. Стилус будет работать и без этого шага, но вам придется держать его прямо вверх и вниз.
Как вы рисуете на ноутбуке с Windows 10?
Перейдите к блокноту или эскизу экрана в рабочей области Windows Ink и щелкните значок линейки в правом верхнем углу панели инструментов. Затем отрегулируйте цифровую линейку и с помощью пера (или пальца, если вы нажмете на значок «Слепое письмо») нарисуйте четкие линии вдоль края.
Как рисовать на экране Windows?
Нажмите значок пера на панели задач, чтобы открыть рабочую область рукописного ввода. Коснитесь блока «Эскиз экрана». Это будет третий блок в списке. Он автоматически сделает снимок экрана вашего дисплея и загрузит его для рисования.
Как пользоваться пером на сенсорной панели ноутбука?
Уловка. Чтобы успешно рисовать стилусом на трекпаде, держите стилус в своей доминирующей руке и слегка перетаскивайте его по трекпаду, пока курсор не появится в том месте, где вы хотите начать рисовать на холсте. Вам НЕ нужно сильно нажимать.
Как сделать стилус из фольги?
Вырежьте из алюминиевой фольги небольшой квадрат (около 6-7 см в ширину и высоту). Оберните фольгу вокруг горловины ручки, убедившись, что она касается кончика ватного тампона. Закрепите алюминиевую фольгу лентой внизу, где она соприкасается с ручкой.
Что работает как палец на сенсорном экране?
Помимо меди, алюминий – еще один материал, который подходит для емкостных сенсорных экранов. Хотя алюминий не так проводит электричество, как медь, он все же способен проводить электричество — так же, как и ваши голые пальцы. В результате он поддерживается емкостными сенсорными экранами.
Как писать на экране без пера?
Включить Windows Ink Workspace в Windows 10 без стилуса или сенсорного экрана. Если Windows 10 не обнаруживает сенсорную поддержку, вы не увидите Windows Ink Tools в области уведомлений. Не беспокойтесь, все, что вам нужно сделать, это щелкнуть правой кнопкой мыши панель задач, выбрать «Показать кнопку Windows Ink Workspace», а затем щелкнуть ее. Вот и все.
Как активировать сенсорный экран без пальца?
Кнопка специальных возможностей на Android. Перейдите в «Настройки». Доступность. Меню специальных возможностей. Включите службу пользователей. Щелкните Разрешить.
Как сделать стилус Q Tip?
2 Способ 2 из 2: Создание стилуса из алюминиевой фольги и ваты Отвинтите перо, чтобы извлечь чернильную трубку. Отрежьте середину ватной палочки под углом. Вставьте острый конец ватной палочки в кончик ручки. Закрепите ватную палочку кусочком скотча.
Из чего сделан наконечник стилуса?
Емкостные (также называемые пассивными) стилусы имитируют палец, используя наконечник из резины или проводящего пеноматериала; или металл, такой как медь. Им не требуется питание, и их можно использовать на любой сенсорной поверхности, которую можно использовать пальцем, как правило, на емкостных экранах, которые распространены в смартфонах и планшетных компьютерах.
Как телефон узнает ваш палец?
На экранах, использующих звуковые или световые волны, палец физически блокирует или отражает некоторые волны. Емкостные сенсорные экраны используют слой емкостного материала для удержания электрического заряда; прикосновение к экрану изменяет количество заряда в определенной точке касания.
Есть ли в Windows 10 программа для рисования?
Классический Microsoft Paint уже должен быть установлен на вашем ПК с Windows. В поле поиска рядом с кнопкой «Пуск» на панели задач введите «краска», а затем выберите «Краска» в списке результатов. Если у вас установлена последняя версия Windows 10 и вы хотите попробовать что-то новое, откройте Paint 3D с новыми 2D- и 3D-инструментами. Это бесплатно и готово к работе.
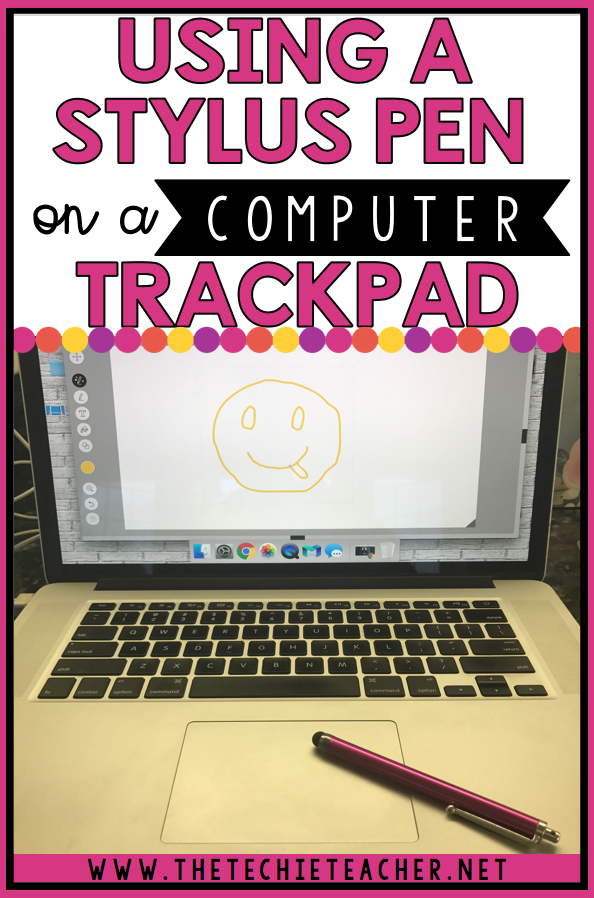
Несколько недель назад я узнал, что стилусы также работают с трекпадами компьютеров. Как я этого не знал? Как только я сделал это открытие, я схватил свой 99-центовый стилус для iPad, открыл Google Autodraw и протестировал его на своем MacBook и Chromebook. Это сработало как шарм!
Я разместил изображение слева в своих учетных записях Instagram и Facebook. К моему удивлению, я обнаружил, что многие люди тоже не знали этого случайного совета! Честно говоря, я думал, что это просто то, что я упустил из виду в подавляющем мире технологий 😋
Google Autodraw
Использование стилуса на моем Chromebook при использовании Google Autodraw было потрясающим! Google Autodraw — действительно классный (и БЕСПЛАТНЫЙ) инструмент, доступный на всех устройствах, который использует искусственный интеллект, чтобы угадать, что вы пытаетесь нарисовать, и предоставляет вам возможность заменить рисунок профессиональными изображениями. Художники, которые загружают свои изображения в этот инструмент, должны согласиться с условиями Google: «Рисунки принадлежат мне, и Google может использовать мои рисунки для любых целей». Поэтому изображения защищены авторским правом!

- инструмент автоматического рисования (искусственный интеллект будет заполнять изображениями то, что, по его мнению, вы пытаетесь нарисовать)
- инструмент рисования от руки
- инструмент формы
- инструмент заливки
- текстовый инструмент
- классный цвет
- увеличить
Учащиеся могут использовать эти изображения в различных технологических проектах! Ознакомьтесь с этими сообщениями в блоге о различных способах использования Google Autodraw в классе:
Публикация Марка Коннолли Корнера: 8 способов Google Autodraw
Google Рисование
Проверив свой стилус и Chromebook с помощью Google Autodraw, я перешел к Google Drawing, чтобы посмотреть, как он работает. Я использую Google Drawing для всех видов творческих проектов, которые вы можете найти ЗДЕСЬ. В первый раз, когда я попытался нарисовать смайлик в Google Drawing, это была катастрофа. Мой курсор прыгал повсюду, и я думаю, что двухлетний ребенок даже посмеялся бы над моим «творением». Однако я отошел от компьютера и вернулся через пять минут, чтобы попробовать еще раз. Красиво получилось! Я понятия не имею, что пошло не так с моей первой попыткой.
Если вы не знали, в Google Drawing есть инструмент под названием Scribble, который отображается в раскрывающемся меню инструмента линии. Это позволит вам рисовать от руки:
Вот мои две разные попытки нарисовать смайлик с помощью инструмента Scribble в Google Drawing:
Электронные подписи

Google Drawing — отличное место для создания электронной подписи.С помощью стилуса и трекпада поместите изображение Джона Хэнкока на холст Google Drawing, а затем перейдите в «Файл»> «Загрузить как»> изображение PNG. Это сохранит вашу подпись, поэтому она будет иметь прозрачный фон, и вы сможете наложить свою подпись на любой документ, который вам, возможно, придется подписать (при условии, что документ позволяет добавлять изображения).
Трюк
Чтобы успешно рисовать стилусом на трекпаде, держите стилус в доминирующей руке и слегка перетаскивайте его по трекпаду, пока курсор не появится там, где вы хотите начать рисовать на холсте. Вам НЕ нужно сильно нажимать. Затем используйте указательный палец другой руки, чтобы удерживать нажатой кнопку трекпада, которая позволит вам рисовать. Сделайте первый штрих стилусом. Поднимите палец, когда используете стилус, чтобы переместить курсор для следующего этапа рисования. Продолжайте, пока ваш рисунок не будет завершен.

Доступные стилусы

В моей дорожной сумке всегда есть классный набор стилусов, готовых к работе. Я покупаю дешевизну на Амазоне 😉 Таким образом, если ребенок сломает наконечник, я не буду сожалеть о том, что выбросил стилус, который стоил мне 60 центов. Независимо от того, какой стилус вы покупаете, всегда напоминайте своим ученикам о необходимости слегка нажимать, иначе кончики ОТЛОМАЮТСЯ (как у дорогих, так и у дешевых). Вы можете найти пакет из 10 штук за 5,98 долларов США по моей партнерской ссылке ниже:
Ну вот и все. Случайный технический факт за неделю! Вы видите, как ваши ученики используют стилусы на ноутбуках или Chromebook в вашем классе? Дайте мне знать в комментариях ниже.
Наиболее очевидным применением этого инструмента является оцифровка вашей подписи для подписи PDF-документов, но вы также можете использовать его для ввода сложных символов и т.д. каракули.
Приложение должно запускаться из командной строки, чтобы указать различные параметры, но после его запуска отображается графический интерфейс, который показывает, что вы рисуете на сенсорной панели ноутбука в режиме реального времени.
Вы можете настроить цвет линии рисования ( --line-color COLOR ; по умолчанию – черный) и толщину ( --line-thickness THICKNESS ; по умолчанию – 6), изменить цвет фона сгенерированного изображения ( --background COLOR ) или использовать темную тему для сгенерированного изображения ( --dark ; по умолчанию используется светлый фон) и многое другое. Укажите путь к выходному файлу с помощью --output drawing.jpg или -o drawing.jpg . Есть одна функция, которую я хотел бы иметь в FingerPaint, но которой в настоящее время нет, — способ отмены последней нарисованной строки.
Чтобы использовать FingerPaint и рисовать пальцем на сенсорной панели ноутбука со значениями по умолчанию (светлый фон изображения и т. д.) и создавать изображение в текущем каталоге с именем drawing.jpg, откройте терминал и выполните:
После этого отобразится графический интерфейс пользователя FingerPaint (см. снимок экрана вверху статьи), и вы сможете начать рисовать на сенсорной панели. Нажмите любую клавишу или щелкните в любом месте окна рисования FingerPaint, чтобы завершить рисование и сохранить файл drawing.jpg.
Допустим, вы хотите изменить цвет линии рисования с черного на синий и толщину с 6 на 4 и сохранить файл как paint.jpg. В этом случае нам нужно запустить FingerPaint следующим образом:
Видео, записанное разработчиком FingerPaint, демонстрирует этот инструмент в действии:
Установить FingerPaint
Arch Linux / Manjaro может установить FingerPaint из AUR: FingerPaint для любого рабочего стола X11 | FingerPaint для GNOME Wayland
В любом дистрибутиве Linux вы можете установить FingerPaint из PyPI.
Прежде чем использовать приведенные ниже инструкции по установке FIngerPaint, убедитесь, что ~/.local/bin находится в вашем PATH (если это не так, добавьте if [ -d "$HOME/.local/bin" ]; затем PATH=" $HOME/.local/bin:$PATH"; fi в свой файл ~/.profile и источник файла или перезапустите сеанс, выйдя из системы и снова войдя).
Не говоря уже об этом, давайте установим зависимости из репозиториев (ниже вы найдете команды для установки зависимостей в дистрибутивах Linux на основе Debian/Ubuntu и Fedora; обратите внимание, что имена пакетов могут варьироваться от дистрибутива к дистрибутиву). ):
Теперь вы можете установить FingerPaint из PyPI (используйте это в любом дистрибутиве Linux):
Я добавил --upgrade в команду, чтобы вы могли использовать одну и ту же команду как для первой установки, так и для обновления пакета.




Вот как сделать стилус для сенсорной панели, который поможет вам рисовать на компьютере с помощью сенсорной панели.
Посмотрите ужасное, но функциональное видео:
Шаг 1: Шаги 1–5
вам понадобится
= обычная губка для мытья посуды (другие могут не подойти, я пробовала).
= ручка bic (или другая ручка с несколько гнутым/мягким пластиковым стержнем)< br />= металлический стержень (мой достался из сломанного зонта, которого полно в нью-йорке)
= зажигалка или, может быть, спички.
1)
оттяните кончик пера (отвинтите его, дерните, закрутите, что угодно)
выньте его внутренности так, чтобы у вас остались только трубка и наконечник
2)
с помощью зажигалки нагрейте конец металлического стержня (можно придерживать стержень бумагой или чем-то еще, чтобы не обжечься)
3)
вставьте горячий кончик металлического стержня в пластик рядом с тем местом, где наконечник входит.
вставьте его так, чтобы металлический стержень вонзился в область, которую кончик пера закроет, когда вы наденете его обратно.
4)
вставьте кончик пера обратно (на этом этапе на кончике должно быть отверстие вместо чернильной штуки)
5)
вставьте в наконечник как можно больший кусок губки. Если много торчит, отрежьте ножницами.
Шаг 2: Шаги 6–8
6)
если вы хотите, вы можете прикрепить металлический стержень к стержню ручки, чтобы он был заподлицо, но не закрывайте металл, ваша рука должна соприкоснуться с ним, чтобы это сработало.< /p>
7)
окуните губку в воду.
8)
начните рисовать на сенсорной панели:
=======ПРИМЕЧАНИЕ:=========
ваша рука должна касаться металлического стержня, а кончик металлического стержня должен касаться влажной губки.
====================
Читайте также:

