Как расширить экран на проекторе с компьютера
Обновлено: 27.06.2024
Вы можете удвоить пространство рабочего стола Windows 10, добавив второй монитор или другое видеоустройство. Вы были благословлены дополнительным экраном компьютера, возможно, остатком от умершего компьютера? Подключите его к ПК или планшету, и вы удвоите рабочий стол Windows.
Windows растягивает ваше рабочее пространство на оба экрана компьютера. Это позволяет просматривать онлайн-энциклопедию на одном экране компьютера и писать курсовую работу на другом.
Или, если вы подключили проектор, вы можете отразить экран вашего ноутбука тем, что вы видите на проекторе. Вы даже можете подключить планшет к широкоэкранному телевизору для просмотра фильмов.
Для выполнения этой видеогимнастики вашему компьютеру необходимы два видео порта, и эти порты должны совпадать с разъемами на втором мониторе или проекторе. . Это не представляет проблемы, если им меньше двух или трех лет. Большинство ПК, ноутбуков и планшетов с Windows оснащены портом HDMI для подключения второго монитора или проектора.
Возможно, вам придется купить адаптер или специальный кабель, который подходит к портам вашего компьютера и второго дисплея.
После того, как вы подключите второй монитор или проектор к компьютеру, выполните на нем следующие действия:
Нажмите кнопку "Пуск", выберите "Настройки" и щелкните значок "Система".
Когда появится страница "Система", нажмите на слова "Дополнительные параметры экрана" в правом нижнем углу экрана.
Появится окно «Дополнительные параметры экрана», в котором будут показаны два монитора, расположенные рядом, как показано здесь. (Нажмите кнопку «Обнаружить», если второй экран компьютера не отображается на экране. Возможно, вам потребуется выключить второй монитор, подождать 30 секунд и снова включить его.)
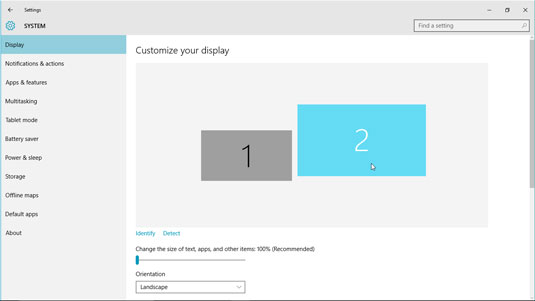
Перетащите экранные экраны компьютера вправо или влево, пока они не совпадут с физическим расположением экранов настоящих компьютеров на вашем столе. Затем выберите основной дисплей.
Окно показывает два ваших монитора в виде маленьких квадратов на экране. Не знаете, какой квадрат представляет какой монитор? Нажмите кнопку «Определить»; Windows отображает номера на экранных мониторах, а также на ваших реальных мониторах, чтобы вы могли определить, какой из них какой.
Затем перетащите экранные мониторы, пока они не совпадут с вашими настоящими мониторами.
Наконец, щелкните экранный монитор, на котором должна отображаться кнопка "Пуск", и установите флажок "Сделать это моим основным экраном".
При необходимости отрегулируйте параметр "Ориентация" и параметр "Несколько дисплеев".
Раскрывающийся список "Ориентация", полезный в основном для поворота мониторов и пристыкованных планшетов, позволяет указать Windows, как вы хотите повернуть мониторы. Придерживайтесь ландшафтного режима по умолчанию; Выбирайте портретный режим только в том случае, если вы повернули монитор или планшет боком, возможно, для лучшего отображения материала для чтения.
Раскрывающийся список «Несколько дисплеев» сообщает Windows, как следует отображать рабочий стол на втором мониторе. Он предлагает следующие варианты, каждый из которых удобен для разных сценариев:
Дублировать эти дисплеи: это дублирует ваш рабочий стол на обоих экранах, что полезно, когда вы хотите спроецировать изображение вашего рабочего стола на стену или экран для презентаций.
Расширить эти дисплеи: это растянет Windows, чтобы она поместилась на обоих экранах, что дает вам очень широкий рабочий стол.
Показывать только на 1. Выберите этот параметр, прежде чем будете готовы продемонстрировать свою презентацию. Затем переключитесь на Дублировать эти дисплеи.
Показывать только на 2: выберите этот параметр, чтобы отображать только второй дисплей, что удобно при подключении планшета к телевизору для просмотра фильмов в темной комнате.
Нажмите кнопку "Применить", чтобы сохранить изменения.
Если вы изменили положение своих мониторов, вернитесь к первому шагу и начните сначала.
Чтобы настроить разрешение экрана двух ваших мониторов, в окне "Дополнительные параметры экрана" щелкните монитор, который вы хотите изменить, и раскрывающийся список "Разрешение" применяется только к этому монитору.
Первый шаг к тому, чтобы OpenLP работал в вашей системе, — правильно настроить компьютер для работы с двумя мониторами. Это не очень сложно, но шаги будут различаться в зависимости от операционной системы.
Большинство современных компьютеров поддерживают два монитора. Чтобы быть уверенным, проверьте документацию вашего компьютера. Типичный настольный компьютер с двумя мониторами будет иметь два или комбинацию двух разъемов ниже.
VGA

DVI

HDMI

S-видео

Настройка портативного компьютера немного отличается. Как правило, вам понадобится только один из выходов, изображенных выше, поскольку экран вашего ноутбука служит одним из мониторов. На некоторых старых ноутбуках может потребоваться нажатие клавиши, обычно включающей клавишу Fn и другую клавишу (обозначенную на клавиатуре), чтобы включить второй монитор.
Типичная конфигурация OpenLP состоит из обычного одиночного монитора и проектора, подключенного к компьютеру в качестве второго монитора. С возможностью расширения рабочего стола на второй монитор или эквивалент вашей операционной системы.
Особое примечание для проекторов, использующих USB-соединения
Пользователи сообщают о проблемах при использовании проектора с USB-подключением. Программное обеспечение сторонних производителей часто требуется для правильной настройки двух мониторов. Если возможно, лучше всего использовать прямой выход (VGA, DVI, HDMI, S-Video) с видеокарты вашего устройства. Если подключение через USB является вашим единственным вариантом, обратитесь к руководству производителя за инструкциями по правильной настройке.
Microsoft Windows¶
Настройка двух мониторов одинакова для всех поддерживаемых в настоящее время выпусков Windows (Windows 8 и 10 , Windows 7 , Windows Vista ), но немного отличается от одного выпуска к другому.
Windows 8 и 10¶
При использовании Windows 8 и 10 включить проектор очень просто. Просто подключите проектор и нажмите Windows+P .
Более традиционный способ также довольно прост. Перейдите в Панель управления и нажмите «Настроить разрешение экрана» в разделе «Внешний вид и персонализация».

Откроется окно для настройки ваших экранов. Включите проектор и убедитесь, что для параметра Несколько дисплеев выбрано значение Расширить эти дисплеи .

В Windows 10 также есть другой способ настройки экранов. Если щелкнуть правой кнопкой мыши на рабочем столе и выбрать Параметры экрана, появится другое окно конфигурации.

Чтобы изменить разрешение экранов, вам нужно нажать Дополнительные параметры экрана .
Рекомендации
В Windows 8 и 10 есть несколько функций, которые могут показаться умными на обычном рабочем столе, но их не следует включать, если вы хотите использовать компьютер для представления песен и т. д. во время службы.

Щелкните правой кнопкой мыши панель задач и выберите "Свойства" . Вы должны снять флажок «Использовать Peek для предварительного просмотра…», так как он полностью очистит второй дисплей при наведении указателя мыши на значок на панели задач. Также следует снять флажок Показывать панель задач на всех дисплеях .

Если вы используете Windows 10, вам, вероятно, также следует скрыть кнопку «Просмотр задач» на панели задач, так как нажатие на нее очистит ваш второй дисплей. Чтобы отключить ее, щелкните правой кнопкой мыши панель задач и снимите флажок «Показать кнопку просмотра задач» .
Windows 7¶
В Windows 7 предусмотрено использование проектора. Просто подключите проектор и нажмите Windows+P .
Более традиционный способ также довольно прост. Перейдите в Панель управления и нажмите «Дисплей». Это откроет диалоговое окно «Отображение». Вы также можете обойти этот шаг, щелкнув правой кнопкой мыши пустую область на рабочем столе и выбрав Разрешение .

Затем нажмите ссылку "Настроить разрешение" на левой панели. Включите проектор и убедитесь, что для параметра Несколько дисплеев выбрано значение Расширить эти дисплеи .

Windows Vista¶
В Панели управления нажмите Персонализация или щелкните правой кнопкой мыши пустое место на рабочем столе и выберите Персонализация .

В окне "Персонализация" нажмите "Параметры экрана" . Нажмите на монитор, который представляет ваш проектор, и убедитесь, что вы установили флажок Расширить рабочий стол на этот монитор.

Линукс¶
Из-за большого разнообразия оборудования, дистрибутивов, рабочих столов и драйверов это не исчерпывающее руководство по настройке двух мониторов в Linux. В этом руководстве предполагается, что вы правильно настроили любые проприетарные драйверы, если это необходимо. Вам следует обратиться к документации по дистрибутивам, если это общее руководство не работает.
Примечание для пользователей Ubuntu: стандартная версия Ubuntu использует интерфейс Unity. К сожалению, мы не можем рекомендовать использовать Unity для настройки с двумя дисплеями с OpenLP, так как, похоже, нет надежного способа скрыть строку меню от дополнительного дисплея, а также другие проблемы. Вместо этого мы рекомендуем использовать другую среду рабочего стола, такую как GNOME, KDE или Xfce, все из которых доступны в репозиториях Ubuntu, а также в специальных вариантах Ubuntu, таких как Ubuntu GNOME, Kubuntu или Xubuntu.
GNOME 3¶
Это руководство предназначено для пользователей рабочего стола GNOME 3 или GNOME Shell, которые не используют проприетарные драйверы. В оболочке GNOME в поле поиска введите Дисплеи или в оболочке GNOME или в резервном режиме перейдите в Приложения ‣ Системные инструменты ‣ Системные настройки, затем выберите Дисплеи.

Нажав на каждый из перечисленных дисплеев, вы можете изменить режим, разрешение и ориентацию дисплеев.

Убедитесь, что дисплей, который вы планируете использовать для презентации, является дополнительным дисплеем.

Вернувшись в окно «Дисплеи», нажмите «Упорядочить комбинированные дисплеи», чтобы упорядочить дисплеи. Если после настройки мониторов у вас есть верхняя панель не на том мониторе, просто перетащите ее на монитор, который вы хотите использовать в качестве основного экрана.
Это руководство предназначено для пользователей рабочего стола KDE, которые не используют проприетарные драйверы. В большинстве дистрибутивов откройте меню «Быстрый запуск» и перейдите в «Настройки системы».

Нажмите значок "Отображение и монитор".

Здесь вам нужно будет настроить проектор с соответствующим разрешением и положением. OpenLP лучше всего работает при проецировании на монитор справа.
Xfce4¶
Это руководство предназначено для пользователей рабочего стола Xfce4. Откройте меню Xfce4 и выберите Диспетчер настроек .

Открыть дисплей, чтобы открыть настройки дисплеев.

Если второй дисплей еще не включен, включите его, выбрав его в окне и отметив флажок Использовать этот дисплей .
Существует проблема с компоновщиком Xfce4, из-за которой OpenLP зависает при использовании настройки с двумя мониторами. Эту проблему можно обойти, отключив параметр для композитора. Для этого откройте Диспетчер настроек и откройте Настройки диспетчера окон .

Перейдите на вкладку "Композитор" и отключите параметр "Отображать окна полноэкранного наложения напрямую" . Нажмите «Закрыть», и теперь OpenLP должен работать без проблем.
Системы Linux с использованием драйверов nVidia¶
Это руководство предназначено для пользователей проприетарного драйвера nVidia в дистрибутивах Linux. Предполагается, что вы правильно настроили свои драйверы в соответствии с документацией вашего дистрибутива и у вас есть работающий файл xorg.conf.
Если вы хотите, чтобы изменения в настройке системы для работы с двумя мониторами были постоянными, необходимо изменить файл xorg.conf. Всегда полезно сделать резервную копию любого важного файла перед внесением изменений:
Для тех, кто использует системы, использующие пользователя root вместо sudo, измените его на root и введите:
Точное расположение файла xorg.conf может отличаться, поэтому сверяйтесь с документацией вашего дистрибутива.
Если вы хотите, чтобы ваши изменения были постоянными, запустите настройки nVidia из терминала:
Если вы не хотите вносить изменения в файл xorg.conf, просто запустите программу nVidia Settings (nvidia-settings) из меню рабочего стола, обычно из административного или системного меню, или из терминала от имени обычного пользователя. запустить:
Открыв настройки nVidia, нажмите X Server Display Configuration. Выберите монитор, который вы хотите использовать в качестве второго монитора, и нажмите «Настроить» .

После нажатия кнопки «Настроить» выберите TwinView и нажмите «ОК».

Нажмите «Применить». Если вас все устраивает, нажмите «Сохранить», чтобы сохранить новые настройки. Не волнуйтесь, если что-то пойдет не так, настройки вернутся к предыдущим настройкам через 15 секунд без каких-либо действий. Настройки nVidia должны позаботиться о выборе оптимального разрешения и т. д., но это можно изменить по мере необходимости. Когда вас все устраивает, нажмите «Сохранить в файле конфигурации X» .

Нажмите «Сохранить», и все будет готово. Вы можете перезапустить X или свой компьютер, чтобы убедиться, что все настройки сохраняются при следующем входе в систему.
Системы Linux с Intel Video¶
Обычно системы с видеокартами Intel работают очень хорошо. Они хорошо поддерживаются драйверами с открытым исходным кодом. Однако есть несколько проблем, которые могут потребовать обходного пути.
Решение проблемы
Для некоторых карт существует ограничение, которое ограничивает общее разрешение до 2048x2048, поэтому оба монитора не могут иметь общее разрешение больше этого. Чтобы обойти это, может потребоваться расположить ваш монитор как верхний или нижний монитор, в отличие от типичной установки рядом. Это может быть легко достигнуто с помощью управления мониторами вашего рабочего стола. См. разделы о двух мониторах с KDE и GNOME выше.
Проблемы с основным монитором
С некоторыми картами ваша система может запутаться в том, какой дисплей является основным. Например, многие пользователи будут использовать ноутбук. Вы хотите, чтобы экран вашего ноутбука был основным экраном, а проектор — дополнительным монитором. Некоторые карты Intel меняют это. Чтобы обойти это, вам нужно знать имя вашего монитора. Если вы являетесь пользователем KDE, эта информация предоставляется вам в настройках дисплея. Если вы не используете KDE, введите в терминале следующее, не подключая проектор к компьютеру:
Это даст вам длинную строку вывода. Имена экранов будут чем-то вроде LVDM, VGA-0 или чем-то подобным. Без подключения проектора к компьютеру только один монитор будет отображаться как подключенный. Это будет монитор, который вам нужно будет использовать в качестве основного. Теперь подключите проектор и введите:
Обратите внимание, что при возникновении этой проблемы вы не захотите подключать проектор, пока ваш рабочий стол не будет запущен.
macOS¶
Это краткое руководство расскажет пользователям macOS, как настроить два дисплея.
Откройте Системные настройки в меню Apple.

Выберите вариант «Дисплеи».

Нажмите «Расстановка» в верхней части окна. Убедитесь, что флажок Зеркальные дисплеи не установлен. Теперь вы можете расположить дисплеи по своему усмотрению.
В нашем классе мы пытаемся подключить к компьютеру два монитора. Один монитор предназначен для заметок ведущего и не виден остальной части класса. Мы пытаемся сделать так, чтобы проектор дублировал второй дисплей, на котором будет проходить фактическая презентация — это позволит нашему инструктору смотреть в комнату лицом к лицу и видеть, что происходит позади него.
Windows 7 может видеть все три дисплея, но не позволяет использовать все три одновременно. Даже расширение рабочего стола на третий дисплей приводит к тому, что второй «отключается». Мне трудно поверить, что это уникальная установка.

Xeron Tech Systems — поставщик ИТ-услуг.
Угрозы кибербезопасности и потребность в надежном резервном копировании
2022-03-29 18:00:00 UTC Вебинар Вебинар: Spanning — угрозы кибербезопасности и потребность в надежном резервном копировании Сведения о событии Просмотреть все события


АкДонКейс
Почему бы просто не использовать разветвитель VGA для второго монитора и проектора, а затем расширить отображение на них. Вы сможете купить один из них менее чем за 20 долларов США.
13 ответов

СмартКид808
есть ли у проектора выход, к которому можно подключить монитор?

Лучше всего запустить мастер отображения Nvidia или ATI, просмотреть каждый монитор, выбрав способ их отображения.
Настройте основной
скажите, чтобы он был расширен на вторичном
и установите третий как зеркальный.
Выполнение всего этого через Windows обычно не очень хорошо работает, но не должно вызывать проблем, если настроить его с помощью мастера отображения соответствующей графической карты.


Скотт696d
Возможно, вам понадобится видеокарта вторичного рынка, которая позволит вам запустить эту настройку.

Что вы используете для презентации? Вы можете настроить PowerPoint (я полагаю, мин. 2007 г.) для отображения «вида ведущего» и выбрать, на каком экране это показывать.

Возможно, вы раздвигаете границы своей видеокарты в зависимости от разрешения.

если вы используете пару адаптеров USB-VGA/DVI, вы можете снять это, а затем изменить, какое устройство является основным, дополнительным и т. д., если щелкнуть правой кнопкой мыши на рабочем столе и перейти к "разрешению экрана" и повозиться там с настройками.

это может быть аппаратное ограничение, вам нужна карта, которая может справиться с этим


АкДонКейс
Почему бы просто не использовать разветвитель VGA для второго монитора и проектора, а затем расширить отображение на них. Вы сможете купить один из них менее чем за 20 долларов США.

У нас похожие настройки.
Мы используем репликатор VGA (он называется сплиттером, но выполняет репликацию).
Основной монитор делает все, что угодно, и не показывается классу. Ко второй головке видеокарты подключен переходник DVI-VGA, затем кабель VGA к разветвителю - и второй монитор, и проектор показывают что-либо на втором мониторе.
Я пытался использовать видеокарту USB, однако она не смогла отобразить видео - аудио, но не видео для демонстрационных фильмов.
есть ли у проектора выход, к которому можно подключить монитор?
Это предпочтительнее. Нестандартно, но не редкость найти проектор с 1 или 2 входами VGA и 1 выходом VGA. Таким образом, к проектору можно подключить монитор для зеркального отображения/клонирования его содержимого.
Следовательно, простой ноутбук может выполнить настройку. На экране ноутбука отображаются заметки докладчика, а вывод идет на проектор, который идет на внешний монитор.
В противном случае, как указывали другие, подойдет разветвитель VGA на настольном компьютере с двумя видеокартами VGA. Простой разделитель на 20 долларов:
между прочим, для этого устройства существуют эквиваленты DVI и HDMI.


Скотт696d
Что вы используете для презентации? Вы можете настроить PowerPoint (кажется, мин. 2007 г.) для отображения «представления докладчика» и выбрать, на каком экране это показывать.
Я считаю, что это предпочтительный способ работы - его можно настроить в настройках, если я не ошибаюсь. Если вы можете получить правильный тип проектора (с выходом), вы свободны дома, пока настройки в программном обеспечении установлены правильно.

Это просто. Церковь, о которой я забочусь, делает именно это. Возьмите второй видеовыход и подключите его к видеоразветвителю. Расширьте рабочий стол на обоих дисплеях, как обычно. Первый монитор можно использовать как личный дисплей для кого-то за столом, а второй монитор может отображать выходные данные в классной комнате, и человек за столом сможет видеть оба.

Xeron Tech Systems — поставщик ИТ-услуг.
Уоррен Мок написал:
это может быть аппаратное ограничение, вам нужна карта, которая может справиться с этим
Я установил пакет Nvidia, и в нем конкретно указано, что GPU ограничен двумя выходами. Мы постараемся приобрести сплиттер, как предложил Michael_C_2010. Спасибо всем!
Эта тема заблокирована администратором и больше не открыта для комментариев.
Чтобы продолжить это обсуждение, задайте новый вопрос.
Что бы вы сделали?
Итак, я работаю в MSP, который работает круглосуточно и без выходных. Старший инженер в нежелательную смену с 23:00 до 8:00 уходит. Теперь у меня есть возможность перейти на эту должность, насколько больше это потребует компенсации в процентах от того, что я зарабатываю сейчас? и я скажу это.
Щелкни! Lapsus$, Excel RAT, Honda Hackers, Lunar Landers, Windows Easter Egg
Ваша ежедневная доза технических новостей. Вы должны это услышать. Подозреваемые Lapsus$ арестованы за взломы Microsoft, Nvidia, Okta. Больше информации о группе Lapsus$, ответственной за ряд недавних кибератак. Несколько из группы».
Искра! Серия Pro — 25 марта 2022 г.
Friday Из бесплатной энциклопедии Википедии. Другие значения см. в Friday (значения). Пятница — день недели между четвергом и субботой. В странах, принимающих обычай "понедельник-первый".

Если вы работаете за столом и смотрите в компьютер, качество экрана, на который вы постоянно смотрите, будет иметь значение. От электронно-лучевых трубок до современных ЖК-дисплеев и светодиодов дисплеи компьютерных мониторов прошли долгий путь.
Проектор также претерпел аналогичные изменения. Проекторы больше не идентифицируются с этими пикселизированными визуальными эффектами. Проекторы с высоким разрешением, например 4K, постепенно становятся стандартом.
Означает ли это, что теперь проектор может полностью заменить монитор компьютера? Давайте выясним это, сопоставив их друг с другом.
Использование проектора и компьютерного монитора — обзор
Прежде чем сравнивать проектор и компьютерный монитор и узнавать об их сильных и слабых сторонах, давайте перечислим их общие варианты использования.
- Смотрите фильмы, шоу, игры и т. д. в одиночку или с группой людей в помещении или на улице.
- Делайте бизнес-презентации.
- Используйте его в качестве дополнительного экрана в рабочей настройке.
- Работайте как недорогая интерактивная доска.
- Создайте лазерные световые шоу в стиле рок-концерта.
- Работа с электронными таблицами, текстовыми документами, другими файлами и т. д.
- Работа с файлами для презентации.
- Примите участие в настройке нескольких мониторов.
- Отображение меню в ресторане.
- Смотрите фильмы, шоу, играйте в игры и т. д.
Совершенно очевидно, что у них есть общие функции.Но один может быть лучше другого в заданной или более задаче, что оправдывает это сравнение.
Проектор и компьютерный монитор — обзор сравнения

Вот краткое введение в преимущества и недостатки двух:
Давайте подробно обсудим плюсы и минусы этих двух способов.
Преимущества экрана проектора
Как упоминалось выше, в недавнем прошлом проекционные экраны получили широкое распространение. Вот некоторые преимущества использования экрана проектора вместо традиционного монитора:
Намного больший экран

Экран проектора может стать огромным — намного больше, чем может быть монитор компьютера.
Хотя традиционный монитор с годами увеличивается в размерах, он не может сравниться с чудовищным экраном проектора.
Для проекторов стандартными считаются размеры от 80 до 100 дюймов. С другой стороны, самые большие компьютерные мониторы даже не преодолели отметку в 50 дюймов. По состоянию на март-июнь 2021 года Samsung CHG90 с 49-дюймовым экраном является самым большим компьютерным монитором.
Большой проекционный экран очень удобен, если вы проводите презентацию в помещении для нескольких человек, например, для группы студентов или сотрудников.
Доступное, простое масштабирование
Увеличить проекцию или уменьшить ее размер — это быстрый и простой процесс.
Однако со стандартным компьютерным монитором такой гибкости нет. Если у вас есть 32-дюймовый экран компьютера, вы застряли с ним. Вы не можете сделать его больше или меньше. Вам придется купить новый монитор.
С проектором экран гораздо большего размера, чем у традиционных компьютеров, не только возможен, но и не требует дополнительных затрат.
Экономит место

Проектор занимает намного меньше места, чем традиционный компьютерный монитор. И чем больше размер экрана, тем значительнее потенциальная экономия места. Представьте себе установку 49-дюймового монитора в пространстве, которое уже слишком тесно для 32-дюймового монитора.
Компьютерный монитор с большим экраном может иметь более тонкий профиль, но для его размещения потребуется специальный стол.
Поскольку проектор намного меньше по размеру и портативный, вы можете снять его со стола или поставить после использования и хранить незаметно.
Нельзя прятать монитор компьютера, не говоря уже о том, чтобы переносить его в другое место после каждого сеанса работы.
Хотя вы можете закрепить монитор компьютера на стене, обычно это не так.
Работает как дополнительный экран
Хотя это и не «преимущество» само по себе, вы можете использовать экран проектора в качестве дополнительного дисплея.
Установка позволит вам растянуть или продублировать основной экран компьютера на большом холсте.
Опять же, вы можете купить дополнительный монитор и подключить его к существующему устройству. Но это будет дорого.
Не говоря уже о том, что чем больше монитор компьютера, тем выше цена.
Недостатки использования экрана проектора
Если вы хотите подключить экран проектора к компьютеру, сделайте это. Но вы, возможно, захотите изучить негативы, связанные с этим, прежде чем сделать решительный шаг.
Вот факторы, препятствующие превращению экрана проектора в компьютерный монитор «де-факто»:
Поверхностные проблемы

Вы можете соединить проектор со стеной, экраном или даже тканью. В любом случае проектор будет работать нормально, но тогда могут возникнуть проблемы с читаемостью.
Визуальные эффекты могут выглядеть зернистыми, если они сочетаются с необработанной стеной или твердой поверхностью, не подготовленной для проецирования.
Четкость экрана имеет первостепенное значение при выполнении таких задач, как чтение или написание текстов, работа с электронными таблицами и т. д.
И если экран или стена блестят, изображения могут отражать свет. Если вам нравятся матовые дисплеи компьютерных мониторов, это тоже может быть помехой.
Шум вентилятора от проектора

Компьютерные вентиляторы обычно включаются и шумят при большой нагрузке.Но обычные задачи, такие как работа с электронными таблицами, просмотр веб-страниц, просмотр видео и т. д., не слишком нагружают устройство.
С другой стороны, лампа проектора моментально нагревается, и встроенному вентилятору приходится почти сразу включаться в работу.
Для некоторых шум не представляет большой проблемы.
Но если вас беспокоит тихий шум вентилятора, издаваемый ноутбуком, когда вы пытаетесь сосредоточиться на текущей задаче, вы, скорее всего, будете раздражены.
Эргономика
Некоторое время назад газета The Wall Street Journal опубликовала отличное видео, объясняющее, как правильно настроить рабочий стол. Если вы еще не смотрели видео, вот оно:
С традиционным компьютером и письменным столом добиться правильной эргономики, описанной выше, несложно. В случае с проектором все может быть непросто.
Если экран проектора большой или находится под приподнятым углом, со временем вы почувствуете некоторую боль в шее.
Чтобы получить правильный угол, может потребоваться некоторая работа, даже если вы уменьшите масштаб экрана.
Требуется особое окружающее освещение

Не секрет, что проектор лучше всего работает при определенных условиях освещения. Лишь немногим проекторам удается работать в условиях переменного или яркого освещения.
Как правило, когда в комнате включено искусственное освещение или через окна светит солнце, чтение текста на экране проектора становится практически невозможным.
С другой стороны, если выключить все источники света и полностью заблокировать дневной свет, экран станет слишком ярким.
Хотя вы можете настроить яркость, пялиться на экран в полной темноте вредно для глаз.
Преимущества компьютерного монитора
Традиционные компьютерные мониторы развивались годами и становились только лучше с каждым новым поколением. Вот некоторые из положительных сторон, которые оправдывают их повсеместное распространение:
Изобилие вариантов

Нажмите на изображение, чтобы узнать больше
Компьютерный монитор предлагает выбор по размеру, цене, цвету, форм-фактору и т. д.
Действительно, монитор компьютера не может стать таким же массивным, как экран проектора (по крайней мере, в обозримом будущем). Но не всем нужен гигантский экран. У большинства нет.
Изогнутые мониторы помогают играть в игры на широкоэкранном мониторе или открывать несколько приложений. Изогнутый экран естественным образом попадает в зону вашего периферийного зрения, что упрощает фокусировку на различных элементах.
Чтобы добиться подобных изгибов с помощью проектора, вам придется искать экран или стену с «кривыми». Может быть несколько изогнутых экранов, но они могут не подходить для всех проекторов.
Даже если они это сделают, результаты не будут отличными или сравнимыми с изогнутыми мониторами.
Растягивает по горизонтали

Широкий экран компьютера более полезен для продуктивной работы или личного использования, чем экран, вытянутый со всех сторон.
Хотя вы можете настроить экраны проектора на соотношение сторон 16:9, практически ни один из них не простирается горизонтально, как это делают автономные компьютерные мониторы, например этот 29-дюймовый монитор LG 29WN600-W с соотношением сторон 21:9.
Стандартные и, скорее всего, единственные соотношения сторон проектора: 4:3, 16:10 и 16:9.
Те, кто любит, чтобы на их экранах одновременно было открыто несколько окон, больше всего оценят соотношение сторон широкоэкранного монитора 21:9. Увеличенная ширина упрощает сравнение двух или более отдельных файлов.
Широкое соотношение сторон избавляет от необходимости располагать два монитора рядом друг с другом.
Регулируемые углы обзора
Вы можете изменить ориентацию или угол обзора монитора компьютера.
Хотя автономные мониторы не способны поворачиваться на 360 или даже на 180 градусов, которые обычно способны демонстрировать ноутбуки, мониторы можно без особых усилий наклонять назад, вперед или в сторону.
На специальной подставке мониторы также перемещаются вверх и вниз. Если центральная часть монитора не находится в одной плоскости с вашими глазами, функция скольжения поможет исправить ситуацию.
Компьютер «все в одном» (AIO)

Нажмите на изображение, чтобы узнать больше
Если вам нравится минимальная конфигурация рабочего стола, моноблок может вам это позволить.
Установка состоит только из монитора (в котором собраны вычислительные ресурсы), клавиатуры и мыши. Новый пример тому пример.
Это означает, что вам не нужен компьютер в отдельном корпусе, который может быть громоздким и навязчивым, если пространство под столом и над ним ограничено.
Проекторы со встроенными компьютерами существуют, но их очень мало. Не говоря уже о том, что они несопоставимы с вычислительной мощью и функциональностью AIO.
Недостатки компьютерного монитора
Ниже перечислены некоторые недостатки компьютерных мониторов:
Мониторы становятся дороже при обновлении
Компьютерные мониторы доступны по разным ценам. Если ваш бюджет ограничен, вы можете найти относительно недорогую модель.
Но если вы ищете компетентный монитор с отличной точностью цветопередачи, яркой панелью 4K/2K, современным дизайном и т. д., вам придется выложить серьезные деньги.
Хотя вы можете отказаться от покупки новейших и лучших технологий, люди, как правило, тяготеют к новейшим технологиям больше, чем они себе представляют.
Относительно хрупкий

По мере того, как компьютерные мониторы становятся все более изящными, они также становятся все более хрупкими.
Это не означает, что мониторы прошлых лет были чемпионами по долговечности. Но у них хотя бы был какой-то материал (в виде заднего выступа и больших рамок), защищающий экран и другие компоненты.
Современные мониторы практически полностью состоят из экрана, по крайней мере, спереди. И это отсутствие настоящих рамок делает современные компьютерные мониторы чрезвычайно уязвимыми для царапин, вмятин и трещин.
Может вызвать напряжение глаз
Компьютерные мониторы значительно улучшили технологии, которые они используют для вывода изображения на экран.
Раньше использовались электронно-лучевые трубки, и они были виновны в излучении вредного излучения.
Намного более плоские мониторы современной эпохи не излучают вредное излучение, обычно связанное с ураном и другими радиоактивными материалами. Однако длительное воздействие новейших ЖК-экранов может нанести ущерб.
Некоторые люди в Интернете утверждают, что решили проблемы со зрением, заменив мониторы своих компьютеров экранами проекторов. Хотя это может быть правдой, рекомендуется воспринимать эту информацию со здоровой дозой соли.
Заключение

Вы можете использовать проектор вместо монитора компьютера. Но переход не будет гладким, особенно если вы привыкли к традиционным экранам компьютеров.
Если у вас нет веских причин использовать проектор в качестве экрана компьютера, пока не отказывайтесь от него. Но вы, безусловно, можете попробовать.
Как упоминалось выше, используйте экран проектора в качестве альтернативного дисплея. И если вам нравится то, что вы видите, или проектор хорошо вписывается в ваш повседневный рабочий процесс, подумайте о полной смене только тогда.
Последнее обновление: 28 марта 2022 г. / Партнерские ссылки / Изображения из Amazon Product Advertising API.
Читайте также:

