Как проверить наличие обновлений на компьютере
Обновлено: 17.05.2024
Чтобы убедиться, что вы защищены последними обновлениями безопасности, Google Chrome может автоматически обновляться, когда на вашем устройстве доступна новая версия браузера. Благодаря этим обновлениям вы можете иногда заметить, что ваш браузер выглядит по-другому.
Получить обновление Chrome, если оно доступно
Обычно обновления происходят в фоновом режиме, когда вы закрываете и снова открываете браузер на своем компьютере. Но если вы некоторое время не закрывали браузер, вы можете увидеть ожидающее обновление:
- Откройте Chrome на компьютере.
- Посмотрите на значок "Ещё" в правом верхнем углу.
- Если ожидается обновление, значок будет окрашен в другой цвет:
- Зеленый : обновление было выпущено менее двух дней назад.
- Оранжевый : около 4 дней назад было выпущено обновление.
- Красный : обновление было выпущено не менее недели назад.
Чтобы обновить Google Chrome:
- Откройте Chrome на компьютере.
- В правом верхнем углу нажмите "Ещё" .
- Нажмите СправкаО Google Chrome.
- Нажмите «Обновить Google Chrome».
- Важно! Если вы не можете найти эту кнопку, значит, вы используете последнюю версию.
- Нажмите "Перезапустить".
Браузер сохраняет открытые вкладки и окна и автоматически открывает их снова при перезапуске. Ваши окна в режиме инкогнито не откроются снова при перезапуске Chrome. Если вы не хотите перезагружаться сразу, нажмите «Не сейчас». Обновление будет применено при следующем перезапуске браузера.
Другая информация об обновлении Chrome
Узнайте больше о том, когда обновлять Chrome, а также о дополнительных советах для вашей операционной системы.
Проверить наличие обновлений и текущую версию браузера
- Откройте Chrome на компьютере.
- В правом верхнем углу нажмите "Ещё" .
- Нажмите СправкаО Google Chrome.
Текущий номер версии — это ряд цифр под заголовком "Google Chrome". Chrome будет проверять наличие обновлений, когда вы находитесь на этой странице.
Чтобы применить доступные обновления, нажмите "Перезапустить".
Узнайте, что происходит, когда Chrome обновляется до новой версии.
Дополнительная информация для пользователей Mac, Linux и Windows
- Пользователи Mac: вы также можете настроить автоматическое обновление браузера для всех пользователей вашего компьютера, если в папке «Приложения» установлен Google Chrome. Перейдите в раздел "О Google Chrome" и нажмите "Автоматически обновлять Chrome для всех пользователей".
- Пользователи Linux: чтобы обновить Google Chrome, используйте диспетчер пакетов.
- Пользователи Windows: закройте все окна и вкладки Chrome на рабочем столе, затем перезапустите Chrome, чтобы применить обновление.
Заранее узнавайте об изменениях дизайна и новых функциях
Хотите узнать, что будет в ближайшее время? Загрузите бета-версию Chrome, затем присоединитесь к нашему сообществу и сообщите нам, насколько она вам подходит.

поиск меню

Урок 10. Как обновить программное обеспечение
Как обновить программное обеспечение
Поддержание вашего программного обеспечения в актуальном состоянии – важнейшая практика обеспечения безопасности в Интернете. Большинство программ обновляется автоматически по умолчанию, но вы должны знать, как проверить обновления и начать процесс самостоятельно. Знание того, как обновлять программное обеспечение, может повысить стабильность и безопасность вашего компьютера и сообщить вам о новых функциях, помогая вам быть информированным и уполномоченным пользователем.
Подробнее о мерах безопасности в Интернете можно прочитать здесь.
Обновите операционную систему
Поддержание вашей операционной системы в обновленном состоянии — один из самых важных шагов в защите от вирусов, вредоносных программ и других угроз безопасности в Интернете.
Окна
Чтобы обновить Windows, сначала откройте панель управления. Если вы не знаете, где находится панель управления, ознакомьтесь с этим уроком по основам Windows. В строке поиска панели управления введите обновление. В Центре обновления Windows нажмите Проверить наличие обновлений.
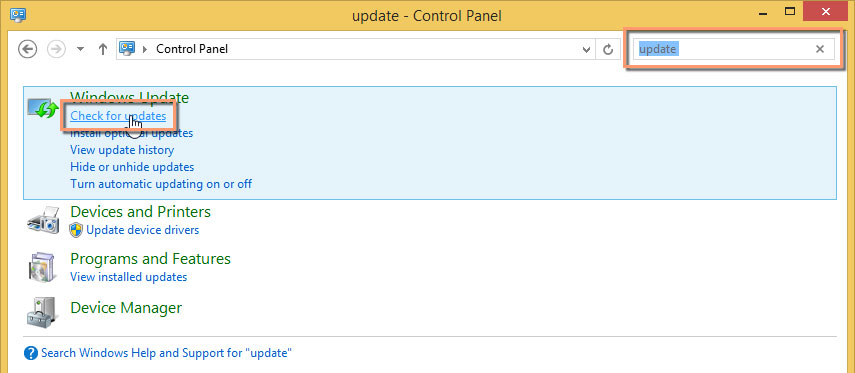
Системе Windows может потребоваться некоторое время для поиска обновлений. Как только это произойдет, при наличии доступных обновлений вам будет предложено установить их.
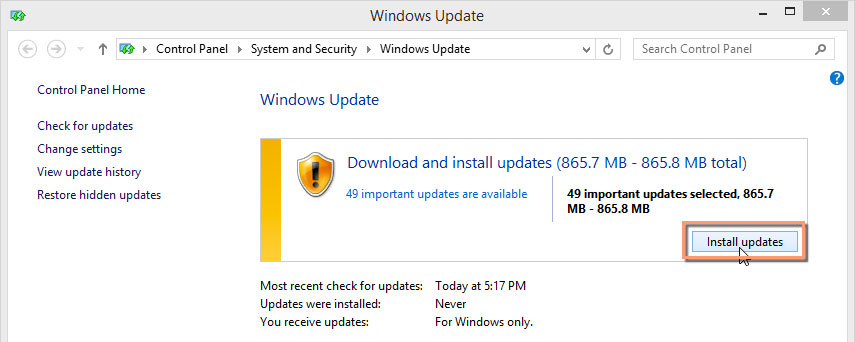
Установка всех обновлений может занять некоторое время. Можно безопасно отойти от компьютера и заняться чем-то другим, пока он закончит работу. Как только это будет сделано, Windows, вероятно, предложит вам перезагрузить компьютер.Если вам нужно сделать что-то еще после этого, Windows предложит вам; в противном случае вы в курсе!
macOS
Чтобы обновить macOS, откройте App Store и нажмите «Обновления» вверху. Обновления macOS будут вверху списка доступных обновлений. В правой части экрана есть кнопки для обновления отдельных приложений или применения всех доступных обновлений.
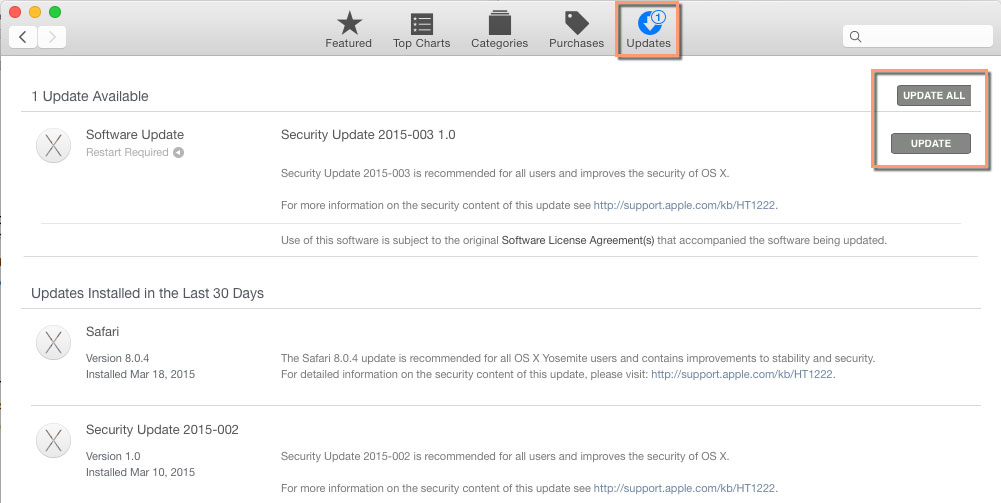
У Apple есть отличная страница поддержки, на которой рассказывается, как проверить наличие обновлений для macOS и приложений.
Обновите свои приложения
Для многих приложений регулярные обновления обеспечивают новые функции и стабильность, а не исправления безопасности, поэтому нет необходимости обновлять их так часто. Однако для более важного программного обеспечения, такого как веб-браузеры и антивирусное ПО, обновления безопасности так же важны, как и обновления операционной системы.
Многие приложения в macOS и Windows автоматически проверяют наличие обновлений при их открытии. Если вы установили их через App Store или другую платформу распространения, программа будет оповещать вас об обновлениях. Что касается отдельных программ, найдите время, чтобы изучить меню программы и узнать, как запустить процесс обновления.
Например, в Avast! Бесплатный антивирус, на экране настроек есть страница обновления.
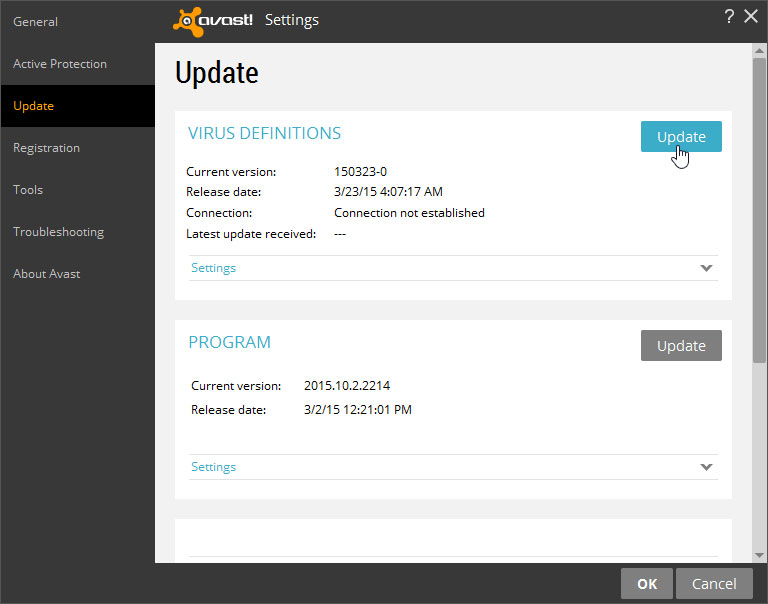
Однако в Firefox экран «О Firefox» в меню «Справка» также проверяет наличие обновлений.
Ищете информацию о последних обновлениях? Узнайте, как проверить наличие обновлений в Windows 11/10. Узнайте, как получить подробную информацию об обновлениях Windows. Хотя Windows 10 обновляется автоматически, этот пост поможет вам проверить, загрузить и установить обновления Windows на ПК с Windows 11/10.
Операционная система Windows 11/10 периодически связывается с Microsoft, чтобы узнать, доступны ли какие-либо обновления, и, если таковые имеются, предлагает загрузить их и установить автоматически.
Как проверить наличие обновлений в Windows 11

- Нажмите правой кнопкой мыши кнопку "Пуск".
- Выберите Настройки.
- В меню "Настройки" проверьте список слева.
- Центр обновления Windows будет последним вариантом. Выберите его, пожалуйста.
- На правой панели нажмите Проверить наличие обновлений, чтобы запустить обновления Windows вручную.
Как проверить наличие обновлений в Windows 10

Чтобы вручную проверить наличие обновлений для запуска Центра обновления Windows в Windows 10, выполните следующие действия:
- Открыть меню "Пуск"
- Нажмите "Настройки".
- Открыть настройки обновлений и безопасности
- Выберите раздел Центра обновления Windows.
- Здесь нажмите кнопку "Проверить наличие обновлений".
Если доступны какие-либо обновления, они будут вам предложены.
Если Центр обновления Windows сообщает, что ваш компьютер обновлен, это означает, что у вас есть все обновления, которые в настоящее время доступны для вашей системы.
Если вам нужны сведения о последних обновлениях, нажмите ссылку Подробности. Затем вам будет показана более подробная информация об обновлениях.

Если вам нужна дополнительная информация об обновлениях, нажмите ссылку Подробнее. Каждое обновление имеет номер базы знаний. Здесь вы можете увидеть предлагаемое обновление KB3103688. Вы можете искать в своей любимой поисковой системе, используя этот номер базы знаний. Соответствующие результаты об обновлении обязательно будут предложены.
Проверить наличие обновлений в Windows 11, 10, 8, 7, Vista и XP
Тим Фишер имеет более чем 30-летний опыт работы в сфере технологий. Он пишет о технологиях более двух десятилетий и является вице-президентом и генеральным директором Lifewire.
Крис Селф (Chris Selph) — сертифицированный CompTIA преподаватель технологии и профессиональный преподаватель информационных технологий.Он также работает администратором сети и сервера и выполняет обслуживание и ремонт компьютеров для многочисленных клиентов.
Что нужно знать
- Проверка и установка обновлений Windows, таких как пакеты обновления или исправления, необходима для работы любой операционной системы Windows.
- Обновления могут решить определенные проблемы с Windows, обеспечить защиту от вредоносных атак или даже добавить новые функции.
Эта статья содержит инструкции по установке обновлений для Windows 11 и других выпусков вплоть до Windows 98.
Как проверить и установить обновления Windows
Обновления Windows проще всего установить с помощью службы Windows Update. Хотя вы, безусловно, можете загружать обновления вручную с серверов Microsoft, обновление через Центр обновления Windows выполнить значительно проще.
С годами служба Windows Update менялась по мере того, как Microsoft выпускала новые версии Windows. Если раньше обновления Windows устанавливались с веб-сайта Центра обновления Windows, то в более новых версиях Windows имеется специальная встроенная функция Центра обновления Windows с дополнительными параметрами.
Ниже приведен лучший способ проверки и установки обновлений Windows для вашей версии Windows. Вам нужно знать, какая у вас версия Windows, чтобы убедиться, что вы выполняете правильные действия для своего компьютера.
Проверка и установка обновлений в Windows 11
:max_bytes(150000):strip_icc()/windows-11 -windows-update-b08776a1c1ef49628060b77c3ad757a8.jpg)
В Windows 11 Центр обновления Windows находится в настройках.
Щелкните правой кнопкой мыши меню "Пуск" и выберите "Настройки" или найдите его в строке поиска. Когда он откроется, выберите Центр обновления Windows слева.
Чтобы проверить наличие обновлений для Windows 11, выберите Проверить наличие обновлений.
Windows 11 проверяет наличие обновлений ОС после нажатия этой кнопки, но также делает это автоматически. В зависимости от параметров, которые вы настроили, ваш компьютер перезагрузится, чтобы применить некоторые обновления либо во время использования компьютера, либо когда-нибудь в нерабочее время.
Проверка и установка обновлений в Windows 10
:max_bytes(150000):strip_icc()/windows -update-10-2e8a581471704e29b1a046a946e71b19.jpg)
В Windows 10 Центр обновления Windows находится в настройках.
Чтобы попасть туда, выберите меню "Пуск", а затем значок шестеренки/настроек слева. Там выберите «Обновление и безопасность», а затем «Центр обновления Windows» слева.
Проверьте наличие новых обновлений Windows 10, выбрав Проверить наличие обновлений.
В Windows 10 загрузка и установка обновлений выполняется автоматически и происходит сразу после проверки или, в случае некоторых обновлений, в то время, когда вы не используете компьютер.
Проверка и установка обновлений в Windows 8, 7 и Vista
В Windows 8, Windows 7 и Windows Vista лучший способ получить доступ к Центру обновления Windows — через панель управления.
В этих версиях Windows Центр обновления Windows включен в виде апплета в панель управления с параметрами конфигурации, историей обновлений и многим другим.
Просто откройте панель управления и выберите Центр обновления Windows.
Выберите Проверить наличие обновлений, чтобы проверить наличие новых удаленных обновлений. Иногда установка происходит автоматически или ее может потребоваться выполнить вам с помощью кнопки «Установить обновления», в зависимости от используемой версии Windows и настроек Центра обновления Windows.
Microsoft больше не поддерживает Windows 7 и не выпускает новые обновления. Любые обновления, доступные через служебную программу Центра обновления Windows в Windows 7, не были установлены после окончания поддержки 24 января 2020 г.
Microsoft больше не поддерживает Windows Vista и не выпускает новые обновления. Любые обновления, доступные через служебную программу Центра обновления Windows Windows Vista, не устанавливались после окончания поддержки 11 апреля 2017 года.
Проверка и установка обновлений в Windows XP, 2000, ME и 98
В Windows XP и предыдущих версиях Windows Центр обновления Windows доступен в виде службы, размещенной на веб-сайте Microsoft Windows Update.
Подобно апплету Панели управления и инструменту Центра обновления Windows в более новых версиях Windows, здесь перечислены доступные обновления Windows, а также несколько простых параметров конфигурации.
Проверить наличие удаленных обновлений и установить их так же просто, как выбрать соответствующие ссылки и кнопки на веб-сайте Центра обновления Windows.
Microsoft больше не поддерживает Windows XP и более ранние версии Windows. Хотя на веб-сайте Центра обновления Windows могут быть доступны обновления Windows для вашего компьютера с Windows XP, все, что вы увидите, будет обновлениями, выпущенными до даты окончания поддержки Windows XP, которая наступила 8 апреля 2014 г.
Подробнее об установке обновлений Windows
Служба обновления Windows — не единственный способ установки обновлений Windows. Как упоминалось выше, обновления для Windows также можно загрузить по отдельности из Центра загрузки Майкрософт, а затем установить вручную.
Еще один вариант — использовать бесплатную программу обновления программного обеспечения. Эти инструменты обычно создаются специально для обновления программ сторонних разработчиков, но некоторые из них включают функцию загрузки обновлений Windows.
В большинстве случаев обновления Windows устанавливаются автоматически во вторник исправлений, но только в том случае, если Windows настроена таким образом. Подробнее об этом и о том, как изменить способ загрузки и установки обновлений, см. в разделе Как изменить настройки Центра обновления Windows.
Читайте также:

