Как просмотреть резервные копии icloud на ПК
Обновлено: 19.05.2024
Не знаете, как просматривать резервные копии iCloud? В руководстве показано, как просматривать резервные копии iCloud и получать доступ к файлам резервных копий iCloud тремя простыми способами.
Джой Тейлор Последнее обновление: 08 февраля 2022 г.
Советы и рекомендации по резервному копированию в iCloud
Основные советы по резервному копированию в iCloud
Просмотр данных резервного копирования iCloud
Удалить данные резервной копии iCloud
Устранение проблем с резервным копированием в iCloud
PhoneRescue для iOS — средство извлечения резервных копий iCloud №1
Сначала бесплатно загрузите и установите iMobie PhoneRescue для iOS на свой компьютер, а затем следуйте инструкциям, чтобы извлечь данные, файлы или другую информацию из iCloud или резервной копии iCloud.
Недавно я сделал резервную копию своего iPhone в iCloud. Я вижу, что есть резервная копия данных, но не могу получить доступ к этим данным с моего компьютера. Есть ли способ получить доступ к резервной копии iCloud с моего ПК? Спасибо!
iCloud — это удобный сервис, разработанный Apple для пользователей iOS для резервного копирования и восстановления контента. Но для большинства пользователей легко создать резервную копию своего устройства iOS с помощью iCloud, но немного сложно проверить резервную копию iCloud на компьютере. В большинстве случаев для просмотра этих файлов в резервной копии iCloud пользователи выбирают полное восстановление своих устройств. Но с помощью этого метода все существующие данные на iPhone будут стерты и заменены файлами из резервной копии iCloud.
Итак, в следующем руководстве мы не только покажем вам подробные шаги для доступа к резервным копиям iCloud на вашем компьютере и iPhone, но также поделимся с вами еще одним прямым способом просмотра резервной копии iCloud, ничего не стирая.
Часть 1. Как получить доступ к резервным копиям iCloud на вашем Mac или ПК
Пользователи Mac и Windows могут получить доступ к своим резервным копиям iCloud двумя разными способами, подробные шаги приведены ниже:
Если вы пользователь Mac:
Системные настройки> щелкните Apple ID> выберите iCloud> Управление…
Если вы являетесь пользователем Windows, загрузившим Центр управления iCloud:
Окно 10: выберите меню «Пуск» > «Все программы». Нажмите «iCloud» > «iCloud».
Windows 8.1: перейдите на начальный экран > нажмите стрелку вниз в нижнем левом углу > нажмите "Приложение iCloud" > "Управление".
Windows 8: перейдите на начальный экран > нажмите iCloud > Управление.
Windows 7: выберите меню «Пуск» > «Все программы» > iCloud > «Управление».
Apple не дает вам большого контроля над вашей резервной копией iCloud. Нет списков резервных копий для просмотра всего содержимого в резервных копиях, например истории вызовов, голосовых заметок, сторонних приложений и т. д. Если вы хотите просмотреть больше файлов резервных копий iCloud, перейдите к части 2, чтобы проверить это.
Часть 2. Доступ и проверка резервной копии iCloud с помощью PhoneRescue для iOS
При доступе к резервным копиям iCloud на вашем компьютере вы можете видеть только все файлы резервных копий. Другими словами, вы не можете проверить каждую картинку или контакт, вы не знаете, что именно у вас есть резервная копия. К счастью, некоторые сторонние инструменты позволяют вам получать доступ к резервным копиям iCloud и проверять их, чтобы получить то, что вы хотите. Здесь мы настоятельно рекомендуем PhoneRescue для iOS, которое является наиболее полным решением для восстановления данных iOS, которое вы когда-либо могли найти. Вот некоторые основные функции, которые могут вас заинтересовать:
- Он может помочь вам извлечь из резервной копии iCloud более 12 содержимого iOS, например фотографии, видео, голосовые заметки, WhatsApp, текстовые сообщения, контакты, историю звонков, заметки, напоминания и т. д.
- Это позволяет вам проверять файлы резервной копии iCloud перед извлечением, и вы можете выборочно восстанавливать файлы, которые вы предпочитаете, в резервной копии iCloud.
- Нет необходимости ничего стирать перед восстановлением, никакого слепого полного восстановления.
- Прежде всего, это гарантирует вам высокую безопасность ваших личных данных без какого-либо вредоносного программного обеспечения.
Теперь бесплатно загрузите PhoneRescue для iOS на свой компьютер, а затем следуйте подробным инструкциям, чтобы просмотреть свои резервные копии iCloud.
* 100% чистота и безопасность
Шаг 1. Выберите «Восстановить из iCloud»
Запустите PhoneRescue для iOS на своем компьютере > Подключите устройство iOS к компьютеру с помощью USB-кабеля (необязательно) > Выберите режим «Восстановить из iCloud».

Восстановить iMessages из iCloud
Шаг 2. Просмотр файлов резервных копий iCloud напрямую
Теперь вы увидите, что у вас есть резервные копии большого количества данных в iCloud. Выберите все, что вы хотите просмотреть, например контакты, заметки, фотографии и календарь, как хотите.

Просмотр резервных копий файлов iCloud напрямую
Шаг 3. Доступ к резервной копии iCloud
Выберите нужный файл резервной копии iCloud и легко восстановите его на свой компьютер. Возьмем Контакты в качестве примера.Выберите контакты, которые хотите восстановить, и нажмите кнопку «Компьютер», чтобы сохранить их из резервной копии iCloud.

Предварительный просмотр и восстановление контактов из резервных копий iCloud
Часть 3. Как проверить резервную копию iCloud онлайн

Как проверить резервную копию iCloud онлайн
Шаг 2. Отобразится список всех данных в учетной записи iCloud, просто нажмите на тип данных, которые вы хотите просмотреть.
Дополнительный совет: как автоматически создавать резервные копии iPhone/iPad/iPod Touch
Создание резервной копии iPhone/iPad/iPod touch вручную может занять много времени, но трудоемкая задача. Но регулярное резервное копирование контента на вашем устройстве совершенно необходимо для защиты от потери данных. Здесь AnyTrans предоставляет вам более гибкое решение для резервного копирования iPhone.

Включить резервное копирование с помощью AnyTrans
Итог
Это все о том, как просматривать резервные копии iCloud. И PhoneRescue для iOS может помочь вам с легкостью проверять и просматривать данные резервного копирования iCloud полностью и выборочно, почему бы не получить его и не попробовать прямо сейчас? Если у вас возникнут другие проблемы при просмотре файлов резервных копий iCloud, не стесняйтесь оставлять их в разделе комментариев, и мы скоро ответим вам.
Другие статьи по теме
Джой Тейлор
Член команды iMobie, а также поклонник Apple, мне нравится помогать большему количеству пользователей решать различные проблемы, связанные с iOS и Android.
Резервное копирование данных iPhone — это просто, но как просмотреть определенные элементы? Вы бы знали, как просмотреть резервную копию iPhone в Windows 10/8/7 всеми способами.


Автор Dylan / Последнее обновление: 2 марта 2022 г.
Быстрая навигация:
Как просмотреть файлы резервных копий iPhone в Windows 10?
Я создал резервные копии своего iPhone 11 с помощью iTunes и теперь хочу видеть их на своем компьютере с Windows. Кто-нибудь может сказать мне содержимое резервных копий iTunes и где его найти?
– Вопрос от сообщества Apple
На iPhone много данных. На нем хранятся фотографии пользователей, контакты, сохранения игр и другие данные. Благодаря всем видам программного обеспечения для резервного копирования данные iPhone надежно защищены, и тысячи пользователей извлекают ценные воспоминания и важные файлы из резервной копии iPhone.
iTunes и iCloud — наиболее распространенные инструменты для резервного копирования данных iPhone. В этом руководстве рассказывается, как найти резервные копии и просмотреть содержащиеся в них данные, а также как легко создавать и просматривать резервные копии iPhone.
Раздел 1. Как просмотреть файлы резервных копий iPhone, созданные iTunes?
Если вы использовали iTunes для резервного копирования iPhone, он создаст копию на вашем ПК. iOS всегда следует строгим правилам, чтобы гарантировать ее безопасность, поэтому вы не можете просмотреть ее, а также не должны редактировать, добавлять или удалять ее файлы. Это приведет к повреждению файлов резервных копий.
В резервной копии iTunes сохраняются настройки iPhone и данные приложений. Не все будет скопировано на компьютер. Вам нужно знать, что включает в себя полная резервная копия iPhone.
Резервные копии iTunes по умолчанию сохраняются на диск C. Все папки зашифрованы, поэтому вы можете легко найти его, но не можете напрямую прочитать файлы.
Можно ли просматривать или извлекать только фотографии из резервных копий iTunes? Поскольку папки зашифрованы, вы не можете использовать файлы без инструментов. Чтобы убедиться, что резервные копии iPhone всегда можно использовать для восстановления вашего iPhone, попробуйте браузер резервного копирования iPhone, чтобы просмотреть файлы бесплатно.
Передача всей папки вашей резервной копии разрешена Apple. Вы можете скопировать резервную копию на портативное хранилище.
Теперь давайте посмотрим, как просматривать файлы резервных копий iPhone в Windows 10:
Чтобы найти список своих резервных копий, перейдите в папку C:\Users\(имя пользователя)\AppData\Roaming\Apple Computer\MobileSync\Backup\.
Вы также можете использовать панель поиска, чтобы найти, где на компьютере хранится резервная копия iPhone:
Шаг 1. В строке поиска введите %appdata% или %USERPROFILE%.
Шаг 2. Нажмите Enter.
Шаг 3. Дважды щелкните следующие папки: «Apple» или «Apple Computer» > MobileSync > Backup.

Раздел 2. Как получить доступ к резервной копии iCloud на ПК?
iCloud можно использовать для синхронизации фотографий и контактов между устройствами iOS, а также для создания полной резервной копии iPhone.Как и в iTunes, полная резервная копия зашифрована на сервере, поэтому вы можете использовать только профессиональные инструменты для загрузки резервной копии iCloud на ПК.
Если вы хотите просмотреть только фотографии, контакты или другие элементы, клиент iCloud для Windows будет очень полезен. Вы можете легко загружать фотографии, электронные письма, контакты, календарь, задачи и закладки на компьютер с Windows.
Шаг 1. Загрузите iCloud и войдите в систему.
Шаг 2. Выберите файлы, которые хотите просмотреть и загрузить, а затем нажмите «Применить». Почта, контакты, календарь и задачи будут напрямую импортированы в Outlook.
Шаг 3. Щелкните правой кнопкой мыши значок iCloud на панели задач и выберите «Загрузить фотографии».
Шаг 4. Нажмите клавишу Windows + E, чтобы найти значок iCloud Photos.
Шаг 5. Нажмите «Загрузки», чтобы просмотреть фотографии.
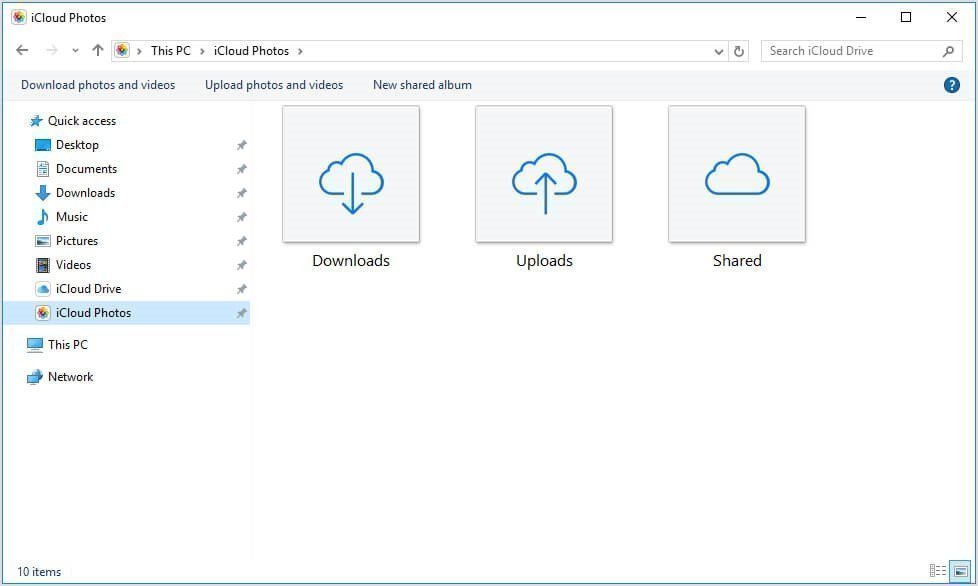
Раздел 3. Как легко просматривать файлы резервных копий iPhone в Windows 11/10/8/7
AOMEI MBackupper — это бесплатное профессиональное программное обеспечение для резервного копирования iPhone, которое упрощает резервное копирование и восстановление iPhone. Его можно использовать для резервного копирования фотографий, видео, музыки, сообщений и контактов на вашем iPhone или даже на внешний жесткий диск. Вы можете четко видеть путь хранения файлов резервных копий на главном экране и предварительно просматривать данные iPhone при резервном копировании или восстановлении iPhone.
Предварительный просмотр и выбор: всякий раз, когда вы делаете резервную копию или восстанавливаете свой iPhone, вы можете просмотреть и выбрать нужный файл на своем iPhone.
Положение одним щелчком мыши: путь к файлу резервной копии будет четко отображаться в интерфейсе. Вы также можете нажать на нее, чтобы изменить путь. После завершения резервного копирования вы можете разместить файлы одним щелчком мыши.
Широкая совместимость: он поддерживает большинство моделей iPhone от iPhone 4 до новейшего iPhone 13 и будет полностью совместим с последней версией iOS 15. Он также поддерживает iPad и iPod Touch.
Как использовать AOMEI MBackupper и просматривать файлы резервных копий?
Шаг 1. Загрузите и запустите AOMEI MBackupper. Подключите iPhone к компьютеру через USB и не забудьте нажать «Доверять этому компьютеру».
Шаг 2. Выберите Выборочное резервное копирование. Вы можете предварительно просмотреть и выбрать файлы, нажав значок, чтобы перейти к выбору. Выбрав нужные файлы, нажмите оранжевую кнопку ОК.
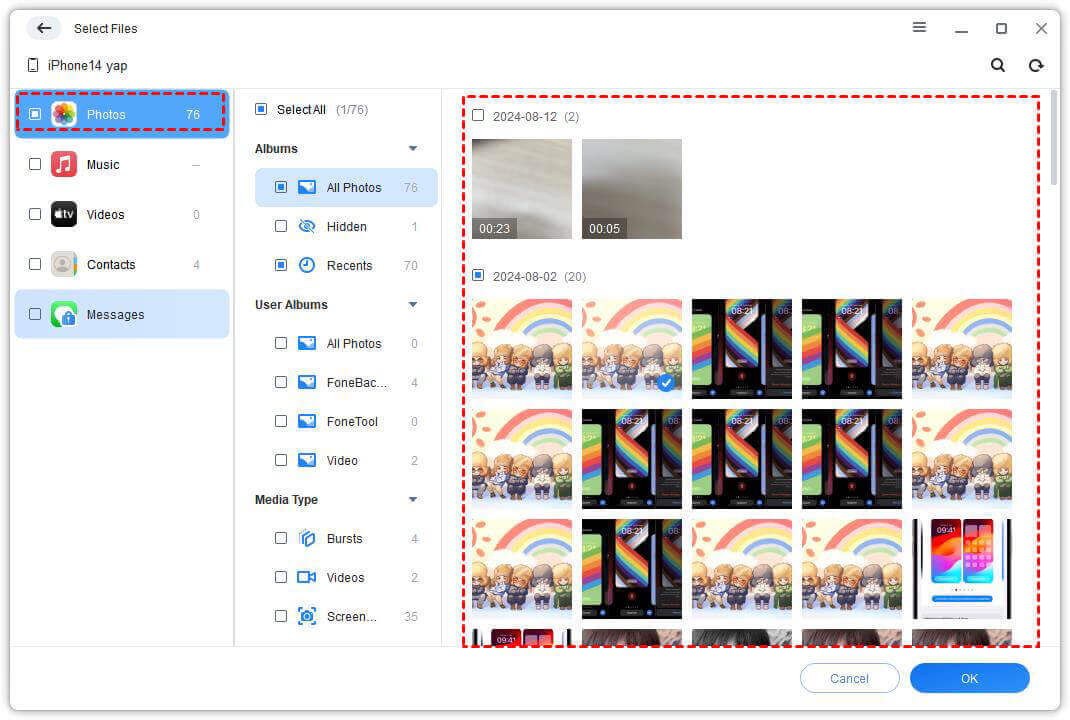
Шаг 3. Вы можете щелкнуть путь в левом нижнем углу, чтобы изменить его, если хотите. Нажмите Начать резервное копирование в правом нижнем углу, и ваша задача будет выполнена за считанные секунды.
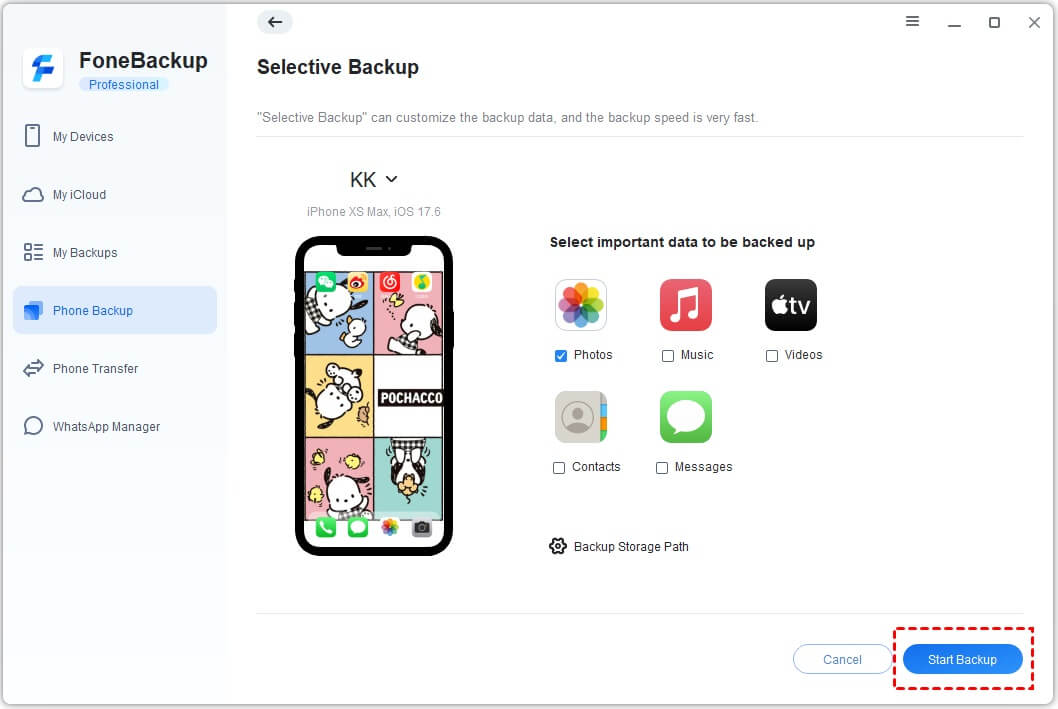
☛ Советы:
◆ Вы можете щелкнуть значок глаза в разделе «Управление резервным копированием», чтобы просмотреть резервную копию в AOMEI MBackupper, или щелкнуть значок стрелки, чтобы разместить файл резервной копии на компьютере.
◆ Если вы хотите восстановить свой iPhone, вы можете просто выбрать задачу и щелкнуть значок стрелки «Восстановить».
◆ Конечно, вы можете выбрать нужный файл, щелкнув значок перед восстановлением.

Заключение
На вашем iPhone хранится много важных данных, и резервное копирование iPhone — лучший способ их защитить.
В этом отрывке указано расположение резервной копии iTunes и iCloud, чтобы вы могли легко узнать, как просматривать файлы резервных копий iPhone в Windows 10.
AOMEI MBackupper позволяет легко создавать резервные копии iPhone, выбирать путь хранения и просматривать резервную копию iPhone на компьютере с Windows. Это идеальная альтернатива iTunes/iCloud для вас.
iCloud – это облачная служба, предлагаемая Apple для помощи пользователям в хранении или синхронизации данных на разных устройствах. После синхронизации или резервного копирования данных iOS в iCloud пользователи могут получать к ним доступ и просматривать их в любое время. Если вы хотите получить доступ к файлам резервных копий iCloud и просмотреть их, в этом руководстве объясняется, как это легко сделать.
Доступ и просмотр файла резервной копии iCloud на ПК через панель управления iCloud
Если на вашем компьютере установлена панель управления iCloud, вы можете использовать ее для просмотра файлов iCloud, таких как фотографии, видео, почта, календарь, файлы и другие файлы. Вот шаги, чтобы сделать это.
Windows 7/10: найдите меню «Пуск» > «Все программы» > iCloud > «Найти iCloud».
Windows 8: откройте меню «Пуск» > iCloud > «Управление».
Windows 8.1: найдите меню «Пуск» > нажмите стрелку вниз в левом нижнем углу > нажмите «Приложение iCloud» > «Управление».
Доступ к файлам резервных копий iCloud и их просмотр через веб-сайт iCloud
Шаг 2. Войдите в свою учетную запись iCloud, используя свой Apple ID и пароль.
Шаг 3.Затем вы увидите все типы файлов резервных копий, только те данные, которые вы хотите просмотреть на своем компьютере.
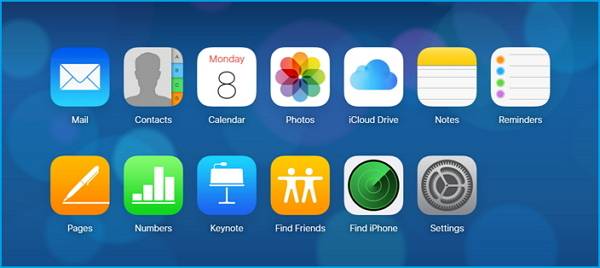
Проверка резервных копий iCloud с помощью EaseUS MobiSaver
Как видите, два перечисленных выше метода применимы только для просмотра части данных iCloud, но не содержат сообщений, видео, аудио и т. д. Если вы хотите просмотреть эти файлы, вам может понадобиться более гибкое решение, например, использование этого инструмента для восстановления данных iPhone — EaseUS MobiSaver.
С помощью этой программы вы можете извлекать популярные данные iOS, такие как контакты, сообщения, видео и многое другое, из резервной копии iCloud. Перед извлечением вы можете предварительно просмотреть данные, которые хотите восстановить, чтобы убедиться, что это те данные, которые вам нужны. Если вы по ошибке восстановите ненужные данные, не волнуйтесь, восстановленная дата не перезапишет ваш текущий файл.
Теперь эта программа поможет вам просмотреть резервную копию в iCloud прямо сейчас.
Шаг 1. Запустите EaseUS MobiSaver. Среди трех вариантов восстановления выберите «Восстановить из iCloud» > введите свой Apple ID и пароль.

Шаг 2. Затем начнется сканирование вашего устройства. После этого все найденные файлы отобразятся в левой части. Вы можете быстро найти фотографии iCloud, выбрав категорию «Фото/Видео» > Предварительно просмотрите восстанавливаемые изображения по одному > Нажмите «Восстановить» и укажите место для их сохранения на компьютере.

Если вы сделали резервную копию, будь то резервная копия iTunes или резервная копия iCloud, вы можете воспользоваться любым из приведенных ниже способов, чтобы восстановить удаленные фотографии.
Управление файлами резервных копий с помощью альтернативного инструмента iCloud
Как видите, получить доступ и просмотреть файлы резервных копий iCloud непросто. Если вы хотите сделать резервную копию своих файлов где-нибудь, чтобы вы могли проверить и просмотреть их в любое время, просто используйте эту альтернативу iCloud — EaseUS MobiMover, чтобы сделать это.
Как универсальное приложение, EaseUS MobiMover может помочь вам сделать многое, чего не может iCloud. Например, EaseUS MobiMover позволяет просматривать более 20 типов файлов, что намного больше, чем 9 типов данных iCloud. В дополнение к этому есть много других преимуществ, которые вы можете получить от этого мощного инструмента.
- Передача данных. Позволяет перемещать данные между устройствами iOS или между устройством iOS и компьютером.
- Загрузчик видео. Поддерживает загрузку видео с более чем 1000 веб-сайтов для обмена видео.
- Менеджер WhatsApp – поможет вам перенести сообщения WhatsApp на новый телефон.
Теперь вы можете загрузить EaseUS MobiMover на свой компьютер и посмотреть, как сделать резервную копию iPhone с помощью EaseUS MobiMover.
Шаг 1. Запустите EaseUS MobiMover и подключите свое устройство к компьютеру. Выберите шаблон «Менеджер резервного копирования» в главном интерфейсе. Затем выберите «Резервное копирование», чтобы продолжить.

Шаг 2. MobiMover отобразит все файлы iPhone, доступные для резервного копирования. Просто выберите все файлы, установив флажок рядом с «Выбрать все», а затем нажмите «Резервное копирование в один щелчок», чтобы продолжить.

Шаг 3. MobiMover немедленно начнет резервное копирование файлов iPhone на ваш компьютер. Не прерывайте USB-подключение во время резервного копирования.

После создания резервной копии вы можете восстановить эту резервную копию на своем устройстве, когда она вам понадобится. Но обратите внимание, что это сотрет ваше устройство и заменит все, что есть в резервной копии. Если вы не возражаете против этого, попробуйте вместо этого использовать функцию "С телефона на ПК" для резервного копирования данных с вашего устройства.
Таким образом, вы можете создавать резервные копии iPhone напрямую на ПК без использования iCloud. С EaseUS MobiMover вы можете легко создавать резервные копии iPhone SMS на свой компьютер. Более того, этот инструмент также может синхронизировать файлы между iPad и iPhone или добавлять файлы с компьютера на устройства iOS.
Итог
Это все, что касается нашего руководства по доступу и просмотру файлов резервных копий iCloud на ПК. Мы надеемся, что, прочитав это руководство, вы успешно получили доступ к своей резервной копии iCloud.Если вы считаете, что это руководство полезно для вас, вы можете поделиться им со своими друзьями, столкнувшимися с той же проблемой.

4,5 из 5 звезд на основе 10 голосов
EaseUS MobiMover позволяет легко перенести все данные с вашего iPhone на компьютер. Приложение доступно как для Windows, так и для Mac, поэтому независимо от того, какую платформу вы используете, вы защищены.

EaseUs MobiMover решает эту проблему, поскольку позволяет быстро передавать данные с iPhone на Mac, с Mac на iPhone или с одного iPhone на другой iPhone.

EaseUS MobiMover — это программа, позволяющая легко обмениваться файлами между устройством iOS и компьютером. Это очень удобно, поскольку обе операционные системы несовместимы.

EaseUS MobiMover для Mac и ПК — это мощный инструмент для переноса данных с мобильного устройства Apple на компьютер, управления множеством файлов, которые вы создаете, и быстрого перемещения огромных видео.
Найдите список своих резервных копий iOS или iPadOS на Mac, ПК и устройстве iOS или iPadOS. Узнайте, как удалять резервные копии, копировать их и т. д.
Найти резервные копии, хранящиеся на вашем Mac или ПК
Чтобы не повредить файлы резервных копий, вот что вам следует знать:
- Finder и iTunes сохраняют резервные копии в папке Backup. Расположение папки резервного копирования зависит от операционной системы. Хотя вы можете скопировать папку резервного копирования, вы никогда не должны перемещать ее в другую папку, внешний диск или сетевой диск.
- Не редактируйте, не перемещайте, не переименовывайте и не извлекайте содержимое из файлов резервных копий. Например, для восстановления из перемещенного файла резервной копии необходимо переместить файл резервной копии обратно туда, где он находился в папке резервного копирования, иначе файл не будет работать. Резервные копии служат безопасной копией практически всех данных и настроек вашего устройства. Таким образом, хотя вы можете просматривать или получать доступ к содержимому файла резервной копии, содержимое обычно не хранится в формате, который вы можете прочитать.
Найдите папку для резервных копий на вашем Mac
Чтобы найти список ваших резервных копий:
- Нажмите на значок лупы в строке меню.
- Введите или скопируйте и вставьте это: ~/Library/Application Support/MobileSync/Backup/
- Нажмите «Ввод».
- Выберите папку резервного копирования в разделе «Папки».
- Откройте Finder. Выберите свое устройство.
- На вкладке "Общие" нажмите "Управление резервными копиями", чтобы просмотреть список ваших резервных копий. Отсюда щелкните правой кнопкой мыши нужную резервную копию, затем выберите «Показать в Finder» или выберите «Удалить» или «Архивировать».
- Когда закончите, нажмите "ОК".
- Откройте iTunes. Выберите свое устройство.
- Выберите «Настройки», затем нажмите «Устройства». Отсюда щелкните правой кнопкой мыши нужную резервную копию, затем выберите «Показать в Finder» или выберите «Удалить» или «Архивировать».
- Когда закончите, нажмите "ОК".
- Найдите панель поиска:
- В Windows 8 нажмите на увеличительное стекло в правом верхнем углу.
- В Windows 10 нажмите строку поиска рядом с кнопкой "Пуск".
- В строке поиска введите %appdata%. Если вы не видите свои резервные копии, введите %USERPROFILE%.
- Нажмите «Возврат».
- Дважды щелкните эти папки: «Apple» или «Apple Computer» > MobileSync > Backup.
- Откройте Finder. Выберите свое устройство.
- На вкладке "Общие" нажмите "Управление резервными копиями", чтобы просмотреть список ваших резервных копий. Отсюда щелкните правой кнопкой мыши нужную резервную копию и выберите "Удалить" или "Архивировать".
- Нажмите «Удалить резервную копию» и подтвердите действие.
- Откройте iTunes. Выберите свое устройство.
- Выберите «Настройки», затем нажмите «Устройства». Отсюда щелкните правой кнопкой мыши нужную резервную копию, затем выберите «Удалить» или «Архивировать». Когда закончите, нажмите OK.
- Нажмите «Удалить резервную копию» и подтвердите действие.
- Откройте «Настройки» > [ваше имя] > iCloud.
- Нажмите «Управление хранилищем», затем нажмите «Резервные копии».
- Нажмите на резервную копию, чтобы просмотреть дополнительные сведения о ней, выбрать информацию для резервного копирования или удалить резервную копию.
- В Windows XP: C\Documents and Settings\(имя пользователя)\Application Data\Apple Computer\MobileSync\Backup\
- В Windows Vista, 7, 8 и 10: C \Users\(имя пользователя)\AppData\Roaming\Apple Computer\MobileSync\Backup\
- Не копируйте папку резервного копирования, чтобы переместить ее в другую папку, внешний диск или сетевой диск.
- Не редактируйте, не перемещайте, не переименовывайте и не извлекайте содержимое из файлов резервных копий, поскольку эти действия могут повредить файлы.Например, чтобы восстановить из перемещенного файла резервной копии, вам нужно переместить его обратно, иначе файл не будет работать. Резервные копии служат безопасной копией всего вашего устройства. Таким образом, хотя вы можете просматривать или получать доступ к содержимому файла резервной копии, содержимое обычно не хранится в формате, который вы можете прочитать.
- Откройте iCloud для Windows.
- Нажмите "Хранилище".
- Выберите Резервное копирование.
- Откройте Finder и перейдите на вкладку "Общие" > "Управление резервными копиями".
- Появится всплывающее окно с резервными копиями, сделанными вами на Mac.
- Нажмите на резервную копию, и там будут показаны 3 варианта: «Удалить», «Архивировать», «Показать в Finder».
- Перейти к системе.
- Нажмите на Apple ID.
- Выберите iCloud на левой панели.
- Сканируйте и просматривайте файлы резервных копий iPhone, даже если iPhone сломан.
- Извлечение данных из резервной копии iTunes или резервной копии iCloud.
- Просмотр файлов резервных копий iPhone на ПК с Windows и Mac.
- Просмотр фотографий, сообщений, контактов, видео и т. д. из резервной копии iPhone.
- Подключите iPhone к компьютеру и откройте iTunes.
- Когда ваш iPhone появится в iTunes, выберите параметр «Сводка».
- Нажмите «Восстановить резервную копию». Если этот параметр неактивен, вам может потребоваться изменить настройки резервного копирования с iCloud на Компьютер. Вы всегда можете изменить это обратно после восстановления iPhone.
- Этот процесс может занять некоторое время. Дождитесь его окончания, после чего вы увидите сохраненные данные в резервной копии на вашем iPhone.
- Сбросьте настройки iPhone. Выберите "Настройки" > "Основные" > "Сброс" > "Удалить все содержимое и настройки".
- Настройте свой iPhone. Следуйте инструкциям на экране, пока не дойдете до экрана «Приложения и данные», затем нажмите «Восстановить из резервной копии iCloud» > «Войти в iCloud со своим Apple ID» > «Выберите нужную резервную копию».
- Дождитесь завершения процесса. Оставайтесь на связи и дождитесь появления и завершения индикатора выполнения. В зависимости от размера резервной копии и скорости сети для заполнения индикатора выполнения может потребоваться от нескольких минут до часа. Если вы отключитесь от Wi-Fi слишком рано, прогресс будет приостановлен до тех пор, пока вы снова не подключитесь.
- Откройте «Настройки» > нажмите [ваше имя] > коснитесь iCloud.
- Нажмите «Управление хранилищем» > «Резервные копии».
- Нажмите на резервную копию, которую хотите удалить, и выберите "Удалить резервную копию".
- Нажмите «Выключить и удалить» для подтверждения.
- Кроме того, откройте Finder и перейдите на вкладку "Общие".
- Выберите «Управление резервными копиями».
- Выберите резервную копию, которую хотите удалить, и щелкните ее правой кнопкой мыши.
- Выберите Удалить.
Найти конкретную резервную копию
На Mac с macOS Catalina или более поздней версии:

На Mac с macOS Mojave или более ранней версии или на ПК:
Поиск папки с резервной копией в Windows 8 или 10
Удалить или скопировать резервные копии на Mac или ПК
Не редактируйте, не перемещайте, не переименовывайте и не извлекайте содержимое из файлов резервных копий, поскольку эти действия могут повредить файлы. Вы можете делать копии своих резервных копий или удалять резервные копии, которые вам больше не нужны.
Копировать резервные копии в другое место
Если вам нужны копии ваших резервных копий, вы можете найти папку Backup и скопировать всю папку (а не только ее часть) в другое место, например на внешний диск или в сетевое хранилище.
Time Machine автоматически копирует папку Backup при резервном копировании домашней папки на Mac.
Удалить резервные копии
На Mac с macOS Catalina или более поздней версии:

На Mac с macOS Mojave или более ранней версии или на ПК:
Найти резервные копии, хранящиеся в iCloud, и управлять ими
На вашем iPhone, iPad или iPod touch:
Выбрать контент для резервного копирования можно только в меню «Настройки» устройства, на котором хранится этот контент. Например, несмотря на то, что вы можете просматривать резервную копию iPad на своем iPhone, вы можете выбрать, для какого содержимого iPad создавать резервные копии, только в меню настроек вашего iPad.
В этом посте вы узнаете, как быстро просмотреть файлы резервных копий iPhone на Mac и ПК, а также легко просмотреть содержимое файлов резервных копий iTunes.
Роджер Смит Последнее обновление: 10 ноября 2021 г.
Советы по резервному копированию iPhone
Резервное копирование данных iPhone
Местоположения резервных копий iPhone
Советы по резервному копированию iPhone
PhoneRescue для iOS — просмотр файлов резервных копий iPhone на Mac и ПК с Windows
Если вы хотите проверить и найти фотографии, видео, контакты, WhatsApp и т. д. из резервной копии iPhone, бесплатно загрузите PhoneRescue для iOS, чтобы с легкостью просматривать и извлекать файлы резервных копий iPhone. Поддерживает резервное копирование iTunes и iCloud.

Бесплатная загрузкаПолучить сейчас
Создание резервной копии iPhone (наверняка, а также других устройств, которые вы используете) в iTunes и iCloud должно быть лучшим способом уберечь вас от потери данных. Потому что мы не можем себе представить, как и когда данные, вероятно, исчезнут. Однако что, если iPhone не восстанавливается из iTunes, восстановление из резервной копии iTunes не удалось или восстановление из резервной копии iCloud занимает слишком много времени?
Здесь, в этом посте, мы можем легко найти данные из файла (ов) резервной копии и определить, где хранятся резервные копии iPhone на ПК с Windows или Mac. Кроме того, мы выясним, как легко и быстро получить доступ к резервной копии на ПК или Mac.
Как я могу просмотреть файлы резервных копий iPhone? [ПК и Mac]
Ну, это действительно зависит от того, что вы имеете в виду. Если вы просто хотите проверить сам файл, не включая то, что внутри него, то ответ ДА. В то время как, если вы имеете в виду, что хотите просмотреть, какие данные, такие как фотографии, сообщения и т. д., находятся в файле резервной копии, то вы, вероятно, будете немного разочарованы, потому что Apple перезаписывает сохраненные данные в разных форматах и шифрует их. Вы не можете просматривать сохраненные данные напрямую.
Однако это не означает, что мы ничего не можем с этим поделать. Чтобы просмотреть резервную копию, нам нужно использовать несколько разных способов. Прежде чем мы перейдем к подробным методам, нам сначала нужно выяснить, где именно файлы резервных копий сохраняются на ПК и Mac. Вот так.
Где хранятся файлы резервных копий iPhone на ПК с Windows?
Вы можете сначала просмотреть файлы резервных копий iPhone на ПК, проверив расположение резервных копий iPhone и найдя файлы. Потому что, если вы создали резервную копию своего iPhone с помощью iTunes или iCloud для Windows, файлы резервных копий будут храниться локально на вашем компьютере. Теперь вы можете использовать указанный ниже путь к диску, чтобы найти файлы резервных копий iTunes и iCloud на своем ПК:
Расположение резервной копии iTunes на ПК с Windows

Расположение резервной копии iTunes в Windows 10
Или можно выполнить поиск в %appdata% и дважды щелкнуть Apple Computer > MobileSync > Backup. Когда вы найдете место, где находится ваша резервная копия iTunes, запомните эти советы, прежде чем выполнять какие-либо другие операции, чтобы не испортить файл резервной копии:
Просмотр местоположения резервной копии iCloud на ПК с Windows
Чтобы найти фотографии из резервной копии iCloud:
Загрузите iCloud для Windows и войдите в свой Apple ID > Откройте этот компьютер и нажмите «Фото iCloud» > Здесь вы можете нажать «Загрузки», чтобы просмотреть фотографии и видео, хранящиеся в iCloud.
Где хранятся резервные копии iPhone на Mac?
Проверьте файлы резервных копий iTunes iPhone на Mac
Найдите значок поиска в строке меню > Скопируйте и вставьте: ~/Library/Application Support/MobileSync/Backup/ > Введите его, и вы сможете просмотреть список резервных копий iPhone на своем Mac.
Кроме того, вы можете просмотреть определенный файл резервной копии в macOS Catalina 10.15 или более поздней версии:

Просмотр резервной копии iPhone на Mac
Для macOS Mojave 10.14 или более ранней версии: откройте iTunes и нажмите «Настройки» > «Нажмите на iPhone» > Щелкните резервную копию правой кнопкой мыши и выберите «Показать в Finder».
Просмотр резервных копий в iCloud на Mac

Где находится резервная копия iCloud на Mac
Как просмотреть резервную копию iTunes на Mac/ПК и извлечь данные без восстановления
Как мы уже говорили, для просмотра содержимого резервной копии iTunes необходимо восстановить iPhone официальным способом. Или вы можете обратиться за помощью к экстракторам резервных копий iPhone. Здесь мы рекомендуем PhoneRescue для iOS, который не требует восстановления и позволяет просматривать файл резервной копии непосредственно на ПК/Mac.
Поэтому ниже мы используем PhoneRescue в качестве примера, чтобы рассказать вам, как использовать средство извлечения резервных копий для просмотра содержимого iTunes Backup без восстановления. Если вы хотите подписаться на нас для просмотра файлов в резервных копиях iTunes, просто загрузите PhoneRescue и выполните следующие действия.
PhoneRescue для iOS — лучшая программа для просмотра резервных копий iPhone
3 шага для просмотра резервных копий iPhone на ПК и Mac
Шаг 1. Установите и запустите PhoneRescue для iOS на компьютере, выберите «Восстановить из резервной копии» и нажмите кнопку со стрелкой, чтобы получить все резервные копии iTunes.

Выберите «Восстановить из резервной копии iTunes».
Шаг 2. Выберите файл резервной копии iTunes и выберите тип данных, которые вы хотите просмотреть в резервной копии. Если вы хотите проверить все виды данных, просто отметьте «Выбрать все» и нажмите «ОК».

Выберите тип данных
Шаг 3. Все данные будут сгруппированы по некоторым категориям. Вы можете выбрать любую категорию для предварительного просмотра и даже извлечь файлы из резервной копии на компьютер или прямо на устройство iOS.

Просмотр и извлечение фотографий из резервной копии iPhone
Как просмотреть свои резервные копии iCloud на Mac/ПК без восстановления
PhoneRescue для iOS также может получать доступ к файлам резервных копий iPhone на сервере iCloud и составлять список всего содержимого резервной копии для предварительного просмотра или извлечения. Чтобы получить скрытые файлы, хранящиеся в iCloud, с помощью PhoneRescue, вы можете выполнить следующие шаги. И не забудьте сначала загрузить PhoneRescue для iOS на свой компьютер.
Шаг 1. Выберите «Восстановить из iCloud» и нажмите кнопку со стрелкой.

Выберите «Восстановить из iCloud».
Шаг 2. Войдите в свою учетную запись iCloud, чтобы получить доступ ко всем резервным копиям iPhone.

Войдите в учетную запись iCloud на PhoneRescue для iOS
Шаг 3. Выберите файл резервной копии iPhone и нажмите «Загрузить», чтобы загрузить резервную копию на компьютер, а затем выберите данные, которые хотите просмотреть, и нажмите «ОК», чтобы получить к ним доступ.

Выберите данные для восстановления из резервной копии iCloud
Шаг 4. После загрузки всей резервной копии iPhone вы можете просмотреть содержимое резервной копии и даже нажать кнопку «Восстановить», чтобы вернуть их на свое устройство или компьютер.

Просмотр и восстановление контактов из резервной копии iCloud
Как просмотреть файлы резервных копий iPhone с восстановлением
После того, как мы выяснили, где находятся файлы резервных копий iTunes и iCloud, пришло время выяснить, как просматривать файлы резервных копий. Как мы упоминали ранее, мы не можем напрямую получить доступ к резервной копии, поскольку данные зашифрованы. Но мы все еще можем сделать это другими способами, которые разрешены Apple.
Первый способ заключается в восстановлении iPhone из файлов резервной копии. Что ж, это кажется очень глупым и, вероятно, это не то, что вы ищете, потому что для восстановления сначала потребуется стереть устройство. И после восстановления вы просматриваете файл резервной копии на iPhone, а не на ПК и Mac напрямую. Однако для пользователей это действительно рабочий способ доступа и просмотра резервной копии, не так ли?
А вот подробные шаги для восстановления iTunes и iCloud соответственно
iTunes
iCloud
Если этот метод восстановления вам не подходит, у нас есть другие способы просмотра файлов резервных копий. Проверьте их в следующем содержании.
Как удалить старые резервные копии iPhone?
Если вы хотите удалить старые резервные копии iPhone, вы можете удалить их на своем компьютере или на iPhone. Кроме того, резервные копии iCloud доступны в течение 180 дней после отключения или прекращения использования резервного копирования iCloud.
Чтобы удалить резервную копию iCloud на iPhone:
Обратите внимание: когда вы удаляете резервную копию, она также отключает резервную копию iCloud для вашего iPhone, iPad или iPod touch.
Чтобы удалить резервную копию iTunes на Mac:
Итог
Вот оно! Теперь вы сможете бесплатно просматривать и получать доступ к резервным копиям iPhone на своем Mac или ПК. Вы можете легко просматривать файлы резервных копий iPhone с помощью PhoneRescue для iOS. Если у вас есть какие-либо вопросы по этому руководству, пожалуйста, сообщите нам об этом. Или вы можете просто обсудить другие способы просмотра файлов резервных копий iPhone в строке комментариев ниже.
Читайте также:

