Как просматривать общие альбомы в icloud на ПК
Обновлено: 25.06.2024
Очень неприятно, когда вы не можете поделиться своими альбомами или загрузить их в общую папку с помощью общего доступа к фотографиям iCloud или ссылки iCloud. Итак, в этой статье вы найдете несколько эффективных решений для ссылки iCloud Photo Sharing/iCloud, которая не работает на iPhone.
Джой Тейлор Последнее обновление: 14 января 2022 г.
Советы по работе с iCloud и способы устранения проблем
Общие советы по использованию iCloud
Устранение проблем с iCloud
Общий доступ к фотографиям iCloud – это замечательная функция, которая позволяет пользователям делиться своими фотографиями и видео с друзьями и близкими с помощью общего альбома. Вы можете поделиться одними и теми же альбомами с 100 людьми. Делиться своими альбомами с другими людьми может быть очень проблематично, если общий доступ к фотографиям iCloud не работает на iPhone.
Когда вы столкнетесь с этой ошибкой, вы не сможете просматривать общие альбомы, загружать фотографии в общий альбом или комментировать фотографии. В этой статье вы узнаете о некоторых решениях, как исправить неработающую функцию «Общий доступ к фотографиям iCloud» на iPhone.
Кроме того, в iOS 12 или более поздней версии вы можете делиться фотографиями с людьми через ссылку iCloud. Мы также предоставляем вам исправления для устранения проблемы с неработающей ссылкой iCloud.
Часть 1. Как включить общие альбомы iCloud на iPhone
Вы можете использовать приложение "Фотографии", чтобы создать общий альбом, в котором отображаются только выбранные вами фотографии. Пригласите до 100 человек присоединиться, оставить комментарии и даже добавить свои собственные снимки. Затем вы сможете управлять своим общим альбомом и навсегда сохранять любые фотографии, добавленные вашими друзьями.
Шаг 1. Убедитесь, что вы включили общие альбомы. На iPhone, iPad или iPod touch выберите «Настройки» > [ваше имя] > iCloud > «Фото», затем включите «Общие альбомы».
Если вы используете Mac, выберите меню Apple > «Системные настройки». Выберите iCloud, нажмите кнопку «Параметры» рядом с «Фото» и выберите «Общие альбомы».

Включить общий альбом на iPhone
Шаг 2. Создайте общий альбом. Откройте приложение «Фотографии» > перейдите на вкладку «Альбомы» и коснитесь синего значка плюса > нажмите «Новый общий альбом» > добавьте имя > «Далее» > выберите людей из ваших контактов > нажмите «Создать».
Шаг 3. Добавьте фотографии в общий альбом. Выберите фотографии и видео > Перейдите к значку общего доступа > Общие альбомы.
Часть 2. Как использовать iCloud Link на iPhone
Вы можете поделиться фотографиями с кем угодно, отправив ссылку, и они смогут поделиться фотографиями с вами, если они используют iOS 12 или более позднюю версию. Срок действия ссылок, которыми вы делитесь, истекает через 30 дней. Вот как включить ссылку на фото iCloud на iPhone:
- Откройте приложение "Фото" на iPhone и коснитесь выбранных фотографий.
- Нажмите значок "Поделиться" в правом верхнем углу.
- Нажмите «Копировать ссылку iCloud».
- Откройте приложение «Сообщение», чтобы вставить и отправить ссылку на фотографию iCloud своим друзьям. Они могут открыть ссылку для просмотра фотографии.

Как использовать ссылку на фото iCloud
Часть 3. Исправление того, что общий доступ к фотографиям iCloud не работает на iPhone
Вот способы и шаги, чтобы исправить общий альбом iCloud, не работающий на iPhone:
- Убедитесь, что общие альбомы включены: «Настройки» > iCloud > «Фото» > «Общий альбом».
- Проверьте страницу состояния системы в Apple, чтобы узнать, затронуты ли фотографии.
- Проверьте сеть на своем iPhone. Убедитесь, что у вас стабильный Wi-Fi или сотовая сеть.
- Выйдите и войдите в свою учетную запись iCloud: «Настройки» > «Apple ID»> прокрутите вниз и коснитесь «Выйти» > введите пароль Apple ID и выберите данные, которые нужно сохранить на iPhone > дважды коснитесь «Выход» > подождите, пока , а затем нажмите кнопку «Войти» и введите тот же Apple ID, чтобы войти в iCloud.
- Перезагрузите iPhone. Если все вышеупомянутые решения не помогли, попробуйте перезагрузить iPhone.
Часть 4. Как исправить неработающую ссылку iCloud
- Убедитесь, что на вашем iPhone установлена iOS 12 или более поздней версии, поскольку ссылка на iCloud недоступна для более старых версий iOS.
- Убедитесь, что вы отключили режим энергосбережения. Если он включен, вы не сможете скопировать ссылку iCloud.
- Если срок действия ссылки истекает через 30 дней и позже, люди не смогут открыть ссылку для просмотра фотографий и увидят сообщение "Не удалось получить".
- Убедитесь, что вы подключены к стабильной сети Wi-Fi или сотовой сети.
- Проверьте состояние системы Apple, если у нее возникли проблемы.
- Попробуйте сбросить настройки сети. Выберите «Настройки» > «Основные» > «Сброс» > «Сбросить настройки сети».
Дополнительный совет: просмотр/загрузка или удаление фотографий из iCloud
С помощью AnyTrans вы можете управлять фотографиями с iPhone, а также с фотографиями из iCloud. Ознакомьтесь с основными функциями управления фотографиями:
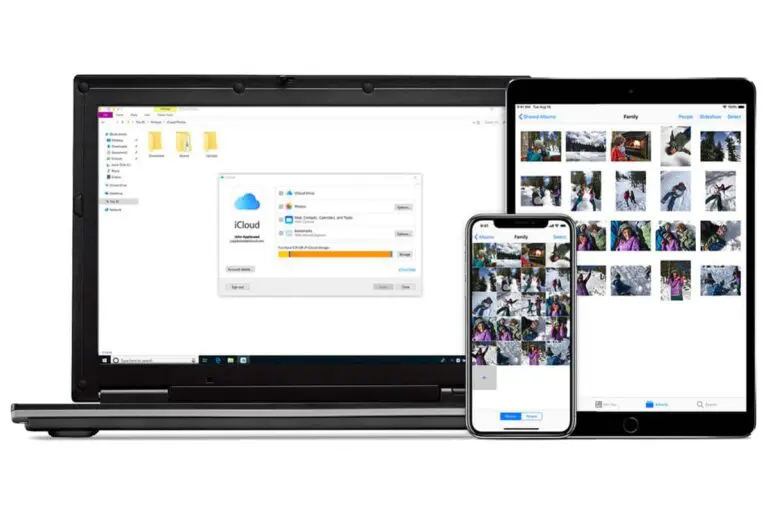
< /p>
Apple может предпочесть Mac наряду с вашим iPhone или iPad, но компания не предполагает, что люди откажутся от своих ПК с Windows только для того, чтобы получить доступ к службам синхронизации между устройствами. Некоторые из основных облачных сервисов Apple также доступны для Windows. iCloud Photo Library — одна из таких служб. Это относительно простой способ резервного копирования и обмена фотографиями и видео с iPhone и iPad на ПК. Хотя вы можете не получить столько функций на своем ПК, как программное обеспечение Apple для macOS и iOS, компания предоставляет способ организовать вашу библиотеку фотографий iCloud на ПК с Windows. Вот шаги по настройке и использованию библиотеки фотографий iCloud на ПК с Windows.
Как настроить iCloud Photo Library на ПК?
Прежде чем приступить к работе с Медиатекой iCloud, необходимо установить и настроить iCloud для Windows. Дело в том, что это простой процесс, и вот полное руководство по настройке и использованию iCloud Photo Library на ПК с Windows:
Apple не рекламирует iCloud для Windows на своей домашней странице. Если вы даже не знали, что он существует, вы также можете не знать, где его найти. Все, что вам нужно сделать, это перейти по ссылке ниже и загрузить программу установки iCloud для Windows.
Как настроить iCloud для Windows
- Загрузите iCloud для Windows на свой компьютер.
- Перезагрузите компьютер.
- Убедитесь, что iCloud для Windows открыт. Если он не открывается автоматически, откройте «Пуск», откройте «Приложения» или «Программы» и откройте iCloud для Windows.
- Введите свой Apple ID, чтобы войти в iCloud.
- Выберите функции и контент, которые вы хотите обновлять на своих устройствах.
- Нажмите "Применить".
Выбор данных для синхронизации
Когда вы настраиваете и используете Медиатеку iCloud на ПК с Windows, вы понимаете, что iCloud охватывает несколько разных баз, и вам может не понадобиться синхронизировать их все с вашим ПК. Выберите нужные, установив соответствующие флажки, и нажмите «Применить».
Установленная вами программа поддерживает iCloud Photos, iCloud Drive и синхронизацию закладок из Safari в Internet Explorer. Он также может интегрировать ваши календари, контакты и многое другое с Outlook в Windows.
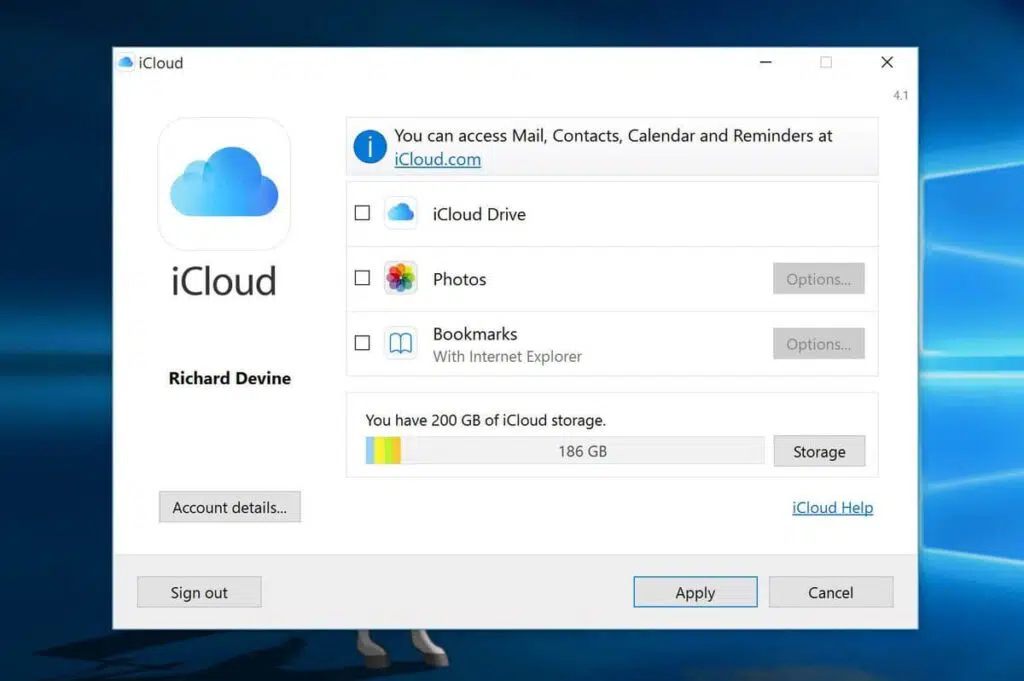
Настройка библиотеки фотографий iCloud на ПК с Windows
- На ПК откройте меню «Пуск» и перейдите в папку iCloud.
- Откройте приложение iCloud.
- В появившемся окне установите флажок рядом с Фото.
- Нажмите «Параметры», чтобы выбрать способ синхронизации изображений.
- Установите флажок «Библиотека фотографий iCloud», чтобы загрузить и сохранить библиотеку фотографий вашего ПК в iCloud.
- Если вы хотите автоматически загружать все фотографии и видео из Медиатеки iCloud на свой компьютер, установите флажки Загружать новые фотографии и видео на мой компьютер и Загружать новые фотографии и видео с моего компьютера и выберите соответствующие папки.
Как быстро синхронизировать изображения с другими устройствами?
Когда вы включаете Медиатеку iCloud, ваши фотографии и видео по умолчанию будут автоматически загружаться в iCloud и в конечном итоге синхронизироваться с другими вашими устройствами iOS и ПК. Однако, если вы хотите ускорить этот процесс, вы можете включить функцию "Мой фотопоток": она будет автоматически синхронизировать любые сделанные вами изображения с другими вашими устройствами, когда вы (и они) подключены к сети Wi-Fi.
- На ПК откройте меню «Пуск» и перейдите в папку iCloud.
- Откройте приложение iCloud.
- В появившемся окне нажмите кнопку "Параметры" рядом с пунктом "Фотографии".
- Чтобы включить этот параметр, установите флажок "Мой фотопоток".
Как включить быстрый доступ к iCloud Photo Library на ПК с Windows?
Поскольку у Apple нет приложения «Фотографии» для вашего ПК, найти синхронизированные изображения и получить к ним доступ непросто. Вместо этого мы можем создать ярлык быстрого доступа к iCloud для папки «настольное приложение» Windows.
Как использовать iCloud Photo Library на ПК с Windows?
После того как вы активируете Медиатеку iCloud на своем ПК, вы начнете получать изображения и видео с вашего iPhone или iPad, а также загружать изображения из папки, выбранной на шаге выше. Но вы также можете добавлять новые изображения и видео в определенные альбомы прямо со своего компьютера: вот как это сделать.
Как поделиться альбомами с iCloud Photo Library на ПК с Windows?
Обмен изображениями и видео с друзьями, у которых также есть учетные записи iCloud, с помощью функции «Общий доступ к фотографиям iCloud» очень удобен. Вам нужно только выбрать людей, с которыми вы хотите поделиться фотографиями, решить, разрешить ли им самим добавлять фотографии и видео, и создать новый альбом.Участники могут оставлять комментарии и даже загружать свои собственные файлы, и все они будут отображаться прямо в папке, когда вы откроете ее на своем ПК с Windows.
Как просмотреть общий альбом на ПК с Windows?
- Откройте папку «Фото iCloud».
- Здесь у вас есть два варианта просмотра общих изображений:
Активность. В этом альбоме можно просмотреть все последние действия в ваших общих альбомах.
Открыть папку. Другие папки в вашей медиатеке iCloud Photos содержат ваши общие альбомы и любые обычные альбомы, которые вы создали.
Как создать общий фотоальбом на ПК с Windows?
- Откройте папку «Фото iCloud».
- Откройте (или создайте) папку, в которую вы хотите добавить новые изображения.
- Нажмите кнопку "Новый общий альбом".
- Добавьте все адреса электронной почты ваших друзей и родственников.
- Назовите альбом.
- Нажмите "Далее".
- Выберите все фотографии, которые вы хотите добавить со своего компьютера.
- Нажмите "Готово".
- Все фотографии, добавленные в эту папку, теперь будут доступны как общий альбом; все, кого вы пригласили, смогут получить к ним доступ после нажатия кнопки "ОК".
Как добавить изображения и видео в общий фотоальбом на ПК с Windows?
Как удалить изображения из общего фотоальбома на ПК с Windows?
Как подписаться на общий фотоальбом на ПК с Windows?
Когда кто-то приглашает вас в общий фотоальбом, вам нужно будет подписаться, прежде чем вы сможете просматривать фотографии и видео. Вот простые шаги для этого:
- Откройте папку «Фото iCloud».
- Выберите папку «Действия».
- В разделе "Приглашения" нажмите "Принять" или "Отклонить", чтобы присоединиться к общему альбому или отклонить его.
Как отписаться от общего фотоальбома на ПК с Windows?
Как удалить общий фотоальбом на ПК с Windows?
Заключение
iCloud – это облачное хранилище Apple, позволяющее удаленно хранить файлы и получать к ним доступ с различных устройств через Wi-Fi. Благодаря iCloud Photos каждое снятое вами фото и видео автоматически загружается в вашу библиотеку фотографий iCloud, а затем синхронизируется со всеми вашими другими устройствами с поддержкой iCloud. Но эта функция также доступна для вашего ПК с Windows. После настройки и использования Медиатеки iCloud для синхронизации изображений вы сможете получить доступ ко всей своей коллекции фотографий в любое время и с любого устройства iOS или компьютера. Таким образом, вам не нужно думать об использовании отдельного приложения для передачи фотографий для копирования ваших фотографий между устройствами. Потому что iCloud Photos делает это автоматически.
В приложении «Фотографии» для macOS есть удобная функция «Общие альбомы», которая позволяет делиться фотографиями и видео только с указанными вами людьми. Вы можете указать до 100 из них. И эти люди могут делиться с вами своими фото и видео.
Чтобы настроить общие альбомы, убедитесь, что операционные системы всех ваших устройств Apple обновлены и что на всех ваших устройствах настроен iCloud (и что все они вошли в систему под одним и тем же Apple ID). Чтобы включить общие альбомы:

- На Mac выберите меню Apple > «Системные настройки». Выберите iCloud, нажмите кнопку «Параметры» рядом с «Фото» и выберите «Общие альбомы».
- На iPhone, iPad или iPod touch выберите «Настройки» > [ваше имя] > iCloud > «Фото» и включите «Общие альбомы».
- На Apple TV выберите «Настройки» > iCloud > «Настройки фотографий iCloud» и включите «Общие альбомы».
- На ПК с Windows (который должен работать под управлением Windows 7 или более поздней версии) откройте iCloud для Windows и выберите «Фотографии». Нажмите кнопку "Параметры", чтобы убедиться, что общие альбомы включены, а затем нажмите "Применить".
- Теперь вы готовы создать общий альбом:
- Перейдите на вкладку "Альбомы" и коснитесь знака "+".
- Нажмите «Новый общий альбом».
- Назовите общий альбом и нажмите «Далее».
- Выберите людей, которых хотите пригласить, из списка контактов или введите адрес электронной почты или номер телефона iMessage.
- Нажмите "Создать".
После того как вы создали общий альбом, вы можете добавлять фотографии и видео в общий альбом, перейдя на вкладку «Фотографии» (или в фотоальбоме нажмите «Выбрать», а затем выберите фотографии и видео, которыми вы хотите поделиться). .
Выберите ⬆︎ > Общие альбомы. Выберите альбом, в котором вы хотите поделиться своими фотографиями.

Если у вас открыт общий альбом, вы также можете нажать «+», чтобы выбрать фотографии и видео для добавления. Когда вы добавляете новые фотографии, люди, с которыми вы делитесь альбомом, автоматически уведомляются о новых добавлениях.
Все пользователи, выполнившие вход в iCloud, могут оставлять комментарии и ставить лайки фотографиям из вашего общего альбома.Вы будете уведомлены, когда они это сделают, и они будут уведомлены, если кто-то прокомментирует.
Люди, с которыми вы делитесь фотографиями и видео, могут сохранять их в своей библиотеке. На Mac выберите фото или видео, затем нажмите > Импорт, удерживая клавишу Control.
На iPhone, iPad или iPod touch коснитесь фото или видео >⬆︎ > Сохранить изображение или Сохранить видео.
Если вы создали общий альбом, вы можете удалить любые фотографии, видео или комментарии, хотя подписчики могут удалять только то, что они добавили. Все удаленное автоматически удаляется из альбома на всех ваших устройствах и устройствах подписчиков.
Любые фотографии, которые вы сохранили или загрузили из общего альбома в свою библиотеку фотографий, останутся в вашей библиотеке, даже если общий альбом будет удален или человек, создавший его, перестанет делиться им.
Вы можете удалить подписчиков или удалить общий альбом по своему усмотрению. Когда вы удаляете общий альбом, он автоматически удаляется со всех ваших устройств и устройств ваших подписчиков. Чтобы удалить подписчика:
Хотите поделиться фотографиями с iPhone с друзьями и семьей? С помощью общего доступа к фотографиям iCloud вы можете легко обмениваться фотографиями и видео только с выбранными вами людьми. В этом руководстве вы узнаете, как использовать общий доступ к фотографиям iCloud на вашем iPhone, iPad или компьютере. Читайте дальше, чтобы начать делиться своими лучшими фотографиями с теми, кто вам небезразличен.
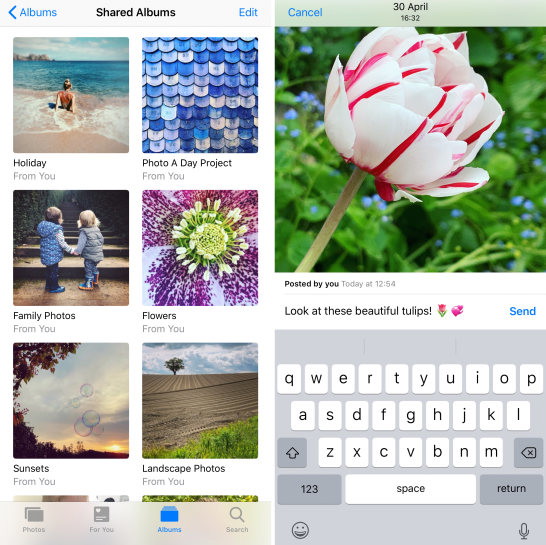
Содержание: Общий доступ к фотографиям iCloud
Нажмите любую ссылку ниже, чтобы сразу перейти к этой части руководства.
Что такое общий доступ к фотографиям iCloud?
Обмен фотографиями iCloud – это бесплатная услуга, предлагаемая вместе со службой Apple iCloud. Это отличный способ поделиться своими фото и видео с семьей, друзьями и коллегами.
Общий доступ к фотографиям iCloud использует Wi-Fi. Так что вам не нужны кабели, USB, Bluetooth или электронная почта, чтобы поделиться своими фотографиями.
С помощью общего доступа к фотографиям iCloud вы создаете общий фотоальбом для изображений, которыми хотите поделиться.
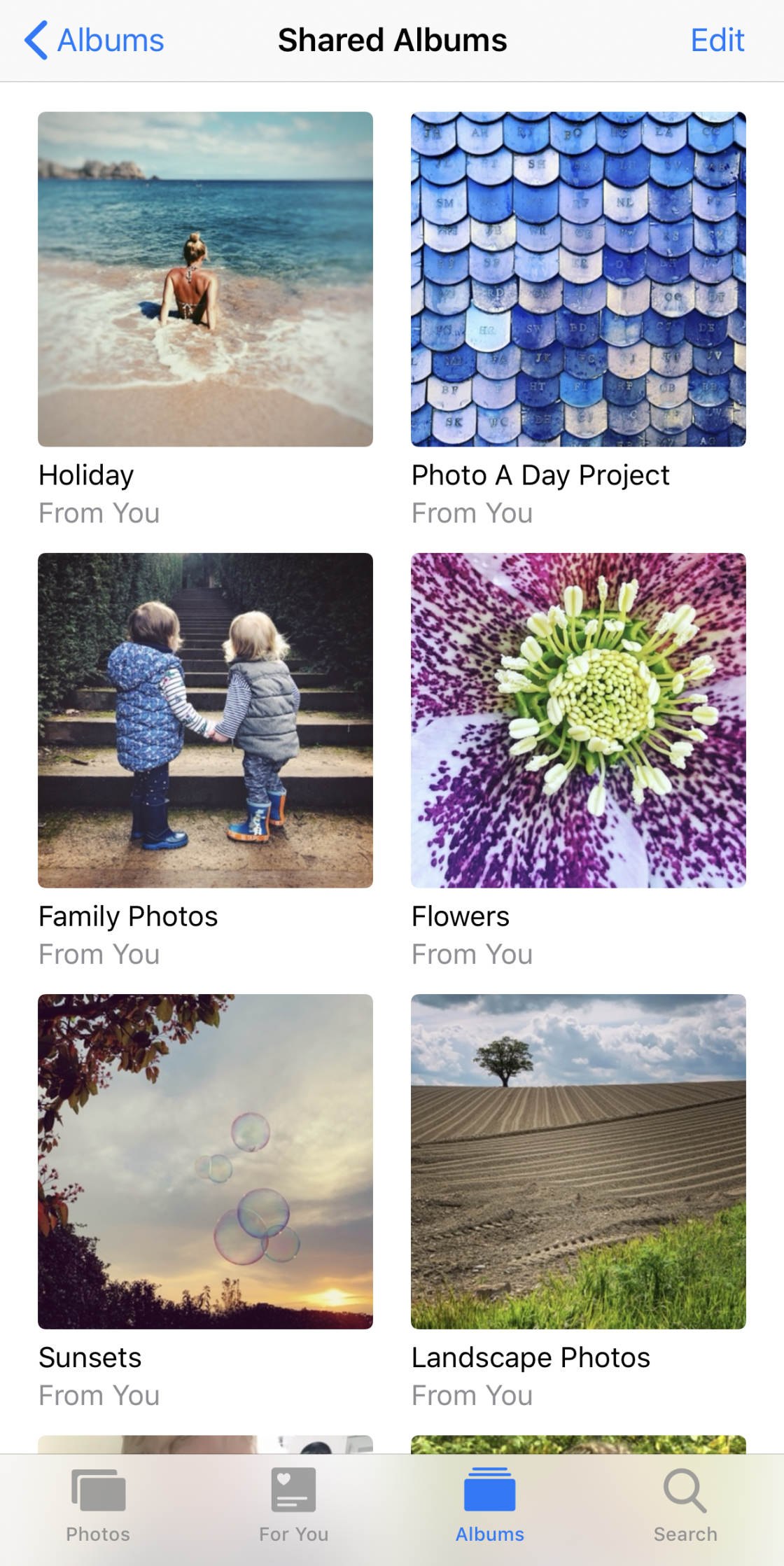
Затем вы можете выбрать, с кем вы хотите поделиться этим (до 100 человек).
Подписчики могут просматривать, ставить лайки и комментировать фотографии в общем альбоме. Они также могут добавлять собственные фото и видео.
Общий доступ к фотографиям iCloud позволяет обмениваться фотографиями и видео с вашего iPhone, iPad, iPod Touch, компьютера Mac или Windows. Вы даже можете делиться фотографиями с людьми, у которых на устройстве не настроен общий доступ к фотографиям iCloud.
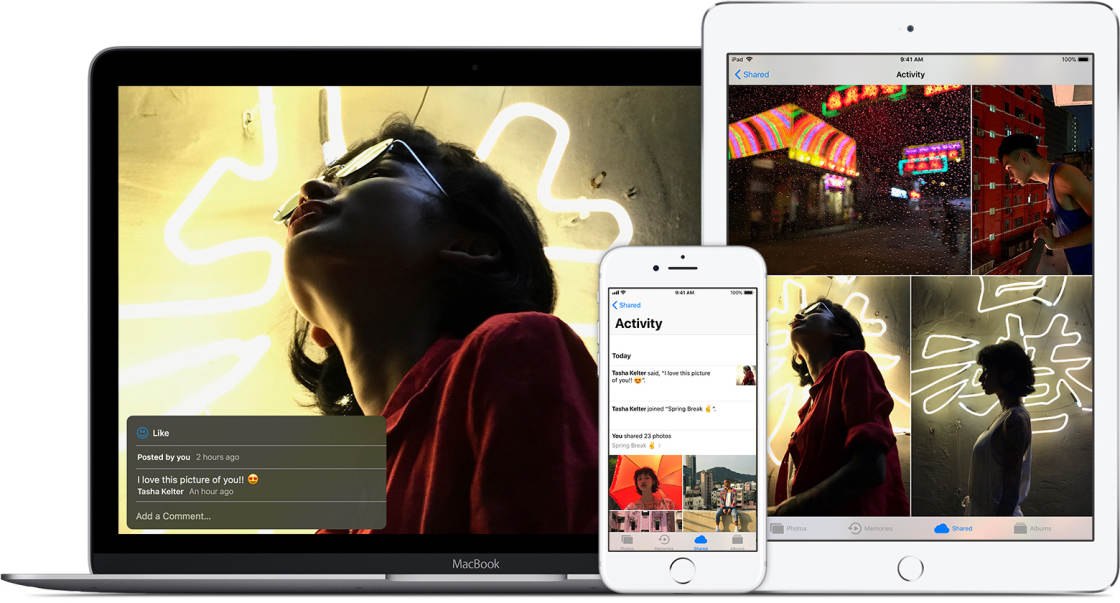
В отличие от Instagram или Facebook, общие альбомы iCloud позволяют просматривать фотографии только приглашенным вами людям. Это обеспечивает большую конфиденциальность ваших изображений, поскольку скрывает их от посторонних глаз.
Общие фото и видео хранятся в iCloud. Но они не учитываются при ограничении вашего хранилища iCloud. Вы можете бесплатно поделиться до 5000 фотографий, не платя за дополнительное пространство.
1. Как настроить общий доступ к фотографиям iCloud на iPhone или iPad
Прежде чем вы начнете обмениваться фотографиями, вам необходимо настроить общий доступ к фотографиям iCloud на вашем iPhone. Вы также можете использовать эти инструкции для настройки общего доступа к фото iCloud на iPad.
Для получения наилучших результатов рекомендуется обновить iPhone или iPad до последней версии iOS.
Это можно сделать, открыв приложение «Настройки» на главном экране iPhone. Затем перейдите в «Основные» > «Обновление ПО». Если доступно обновление, следуйте инструкциям на экране, чтобы загрузить и установить его:
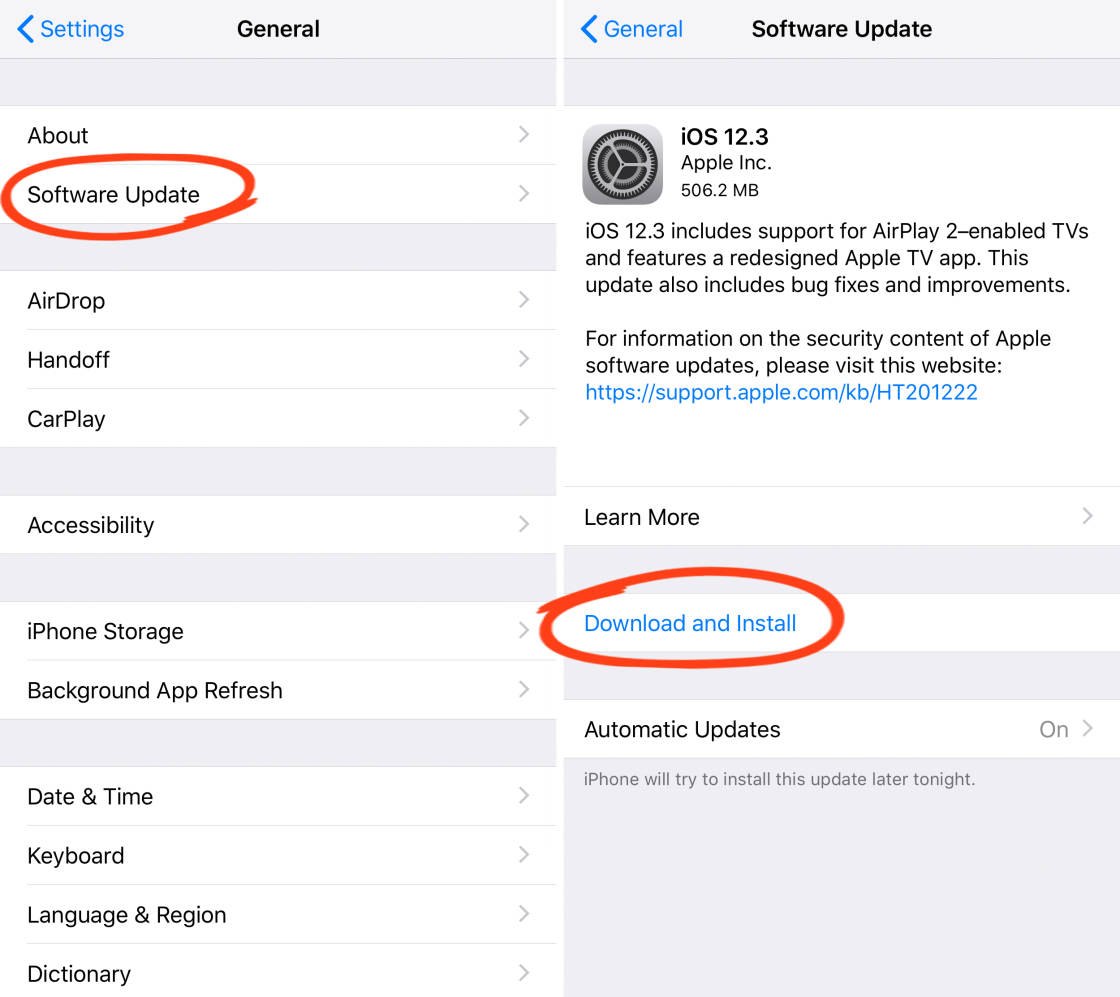
Общий доступ к фотографиям iCloud — это служба Apple iCloud. Поэтому вам нужно будет войти в iCloud, используя свой Apple ID на iPhone.
Перейдите в «Настройки», затем найдите параметр «iCloud» и войдите, используя свой Apple ID и пароль.
После входа в iCloud выберите «Настройки» > [ваше имя] > iCloud > «Фото». Включите параметр «Общие альбомы» в нижней части экрана:
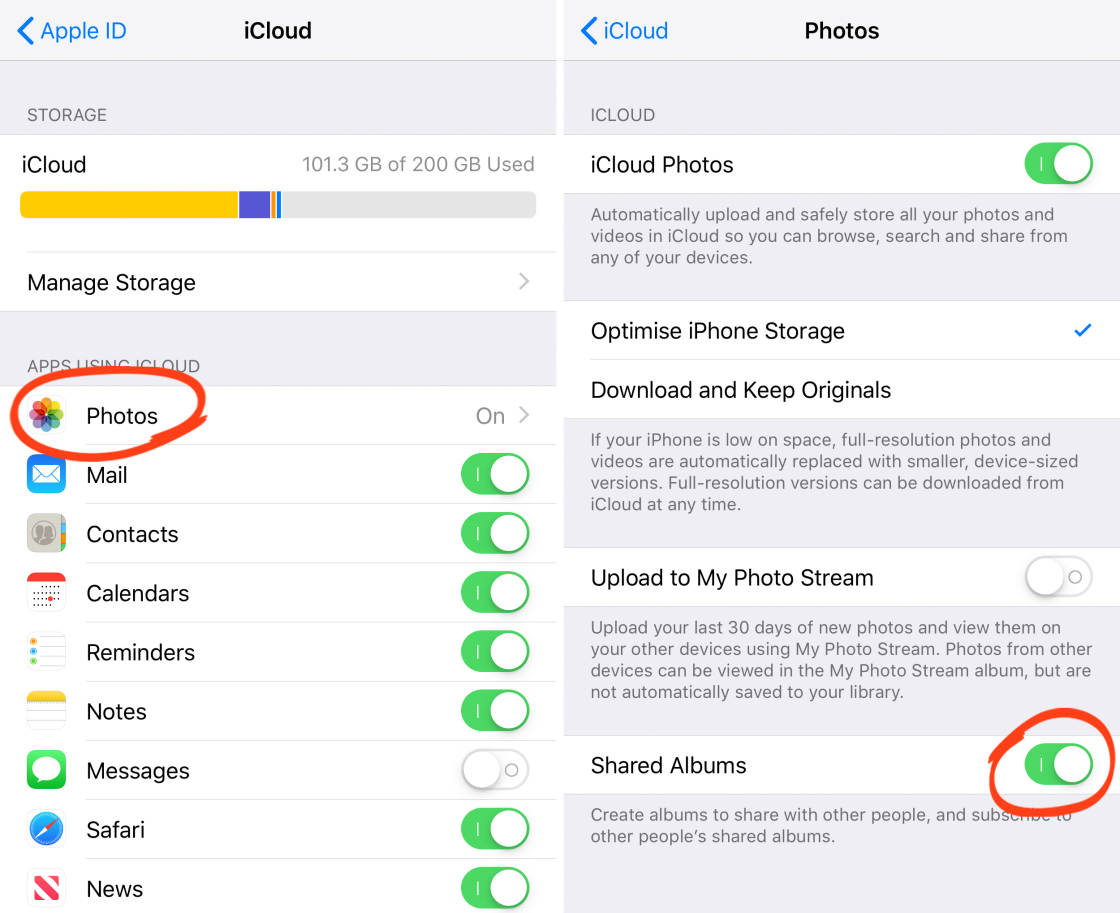
2. Как использовать общий доступ к фотографиям iCloud на вашем iPhone или iPad
В этом разделе вы узнаете, как использовать общий доступ к фотографиям iCloud, чтобы делиться своими фотографиями с другими.
Общий доступ к фотографиям iCloud работает одинаково как на iPhone, так и на iPad. Таким образом, вы можете использовать эти инструкции, чтобы поделиться своими фотографиями с любого устройства.
2.1 Создать общий альбом
Первый шаг — создать новый общий альбом.
Откройте приложение «Фото» на iPhone. Нажмите «Альбомы» (возможно, вам придется нажать дважды) в нижней части экрана, чтобы перейти к основному списку альбомов:
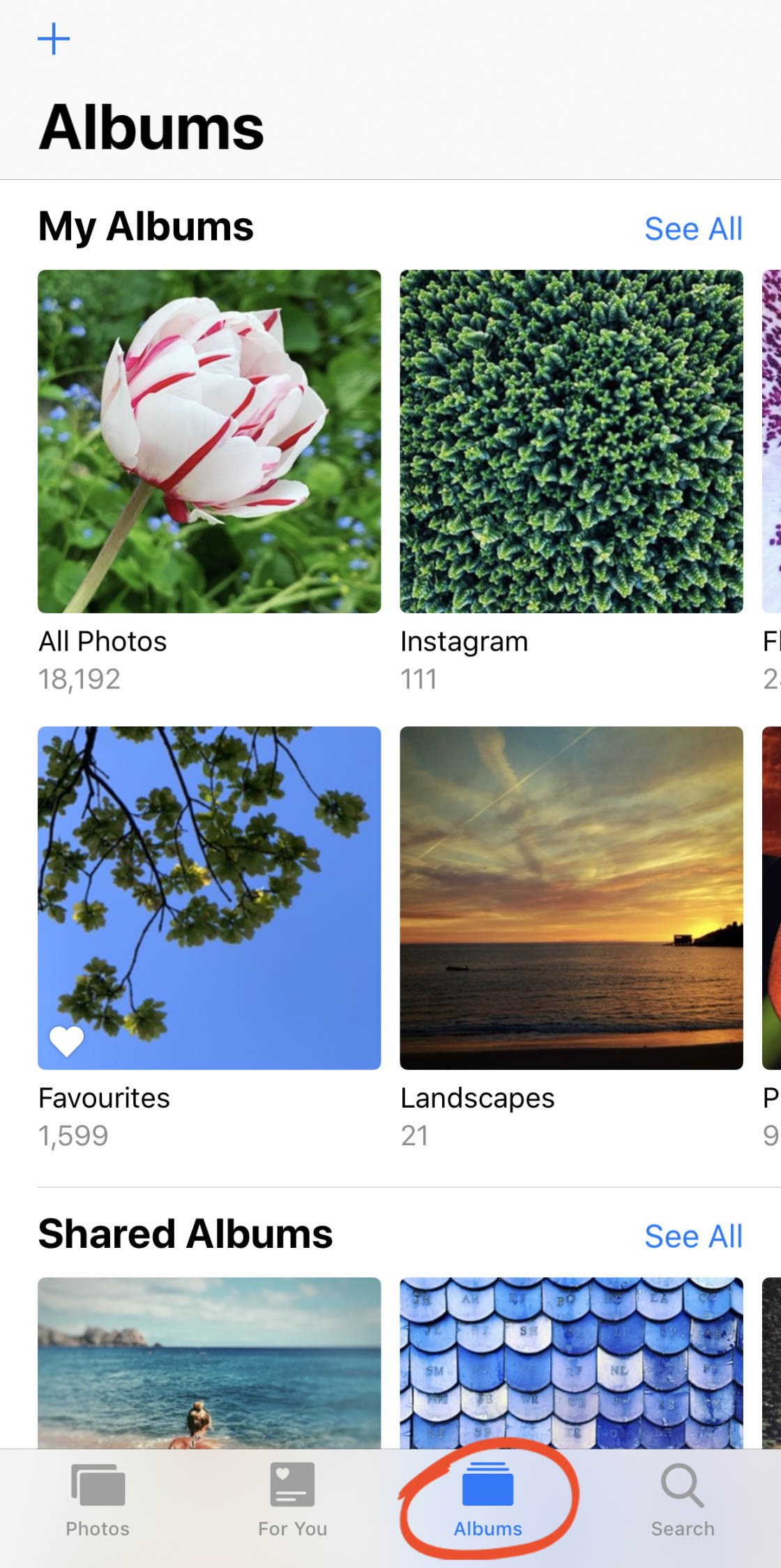
В разделе "Общие альбомы" нажмите "Просмотреть все". Откроется экран общих альбомов. Здесь вы увидите все альбомы, которыми вы поделились с другими или которые другие поделились с вами:
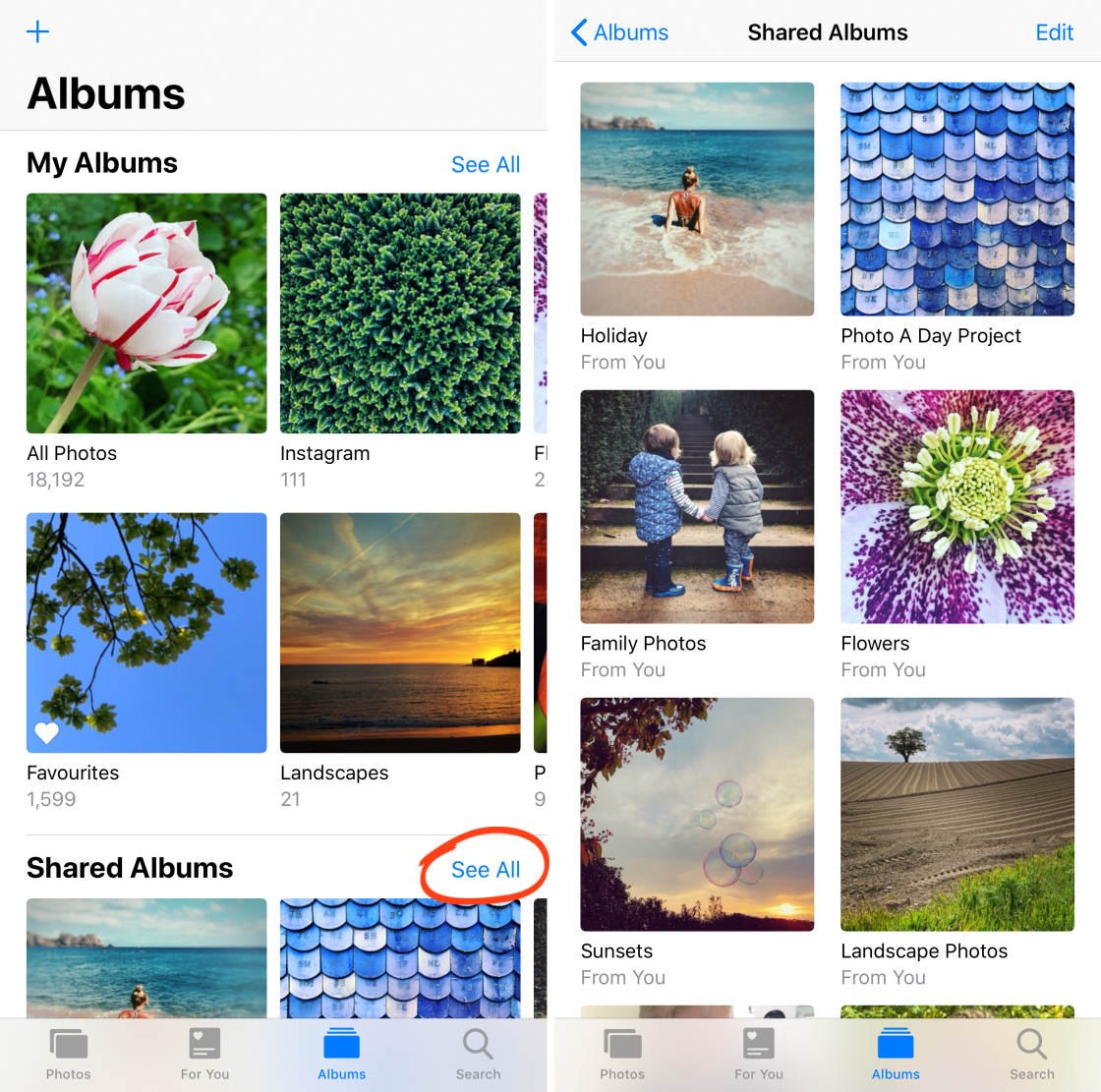
Чтобы создать новый общий альбом, нажмите «Изменить» в правом верхнем углу. Затем коснитесь значка [+] в левом верхнем углу:
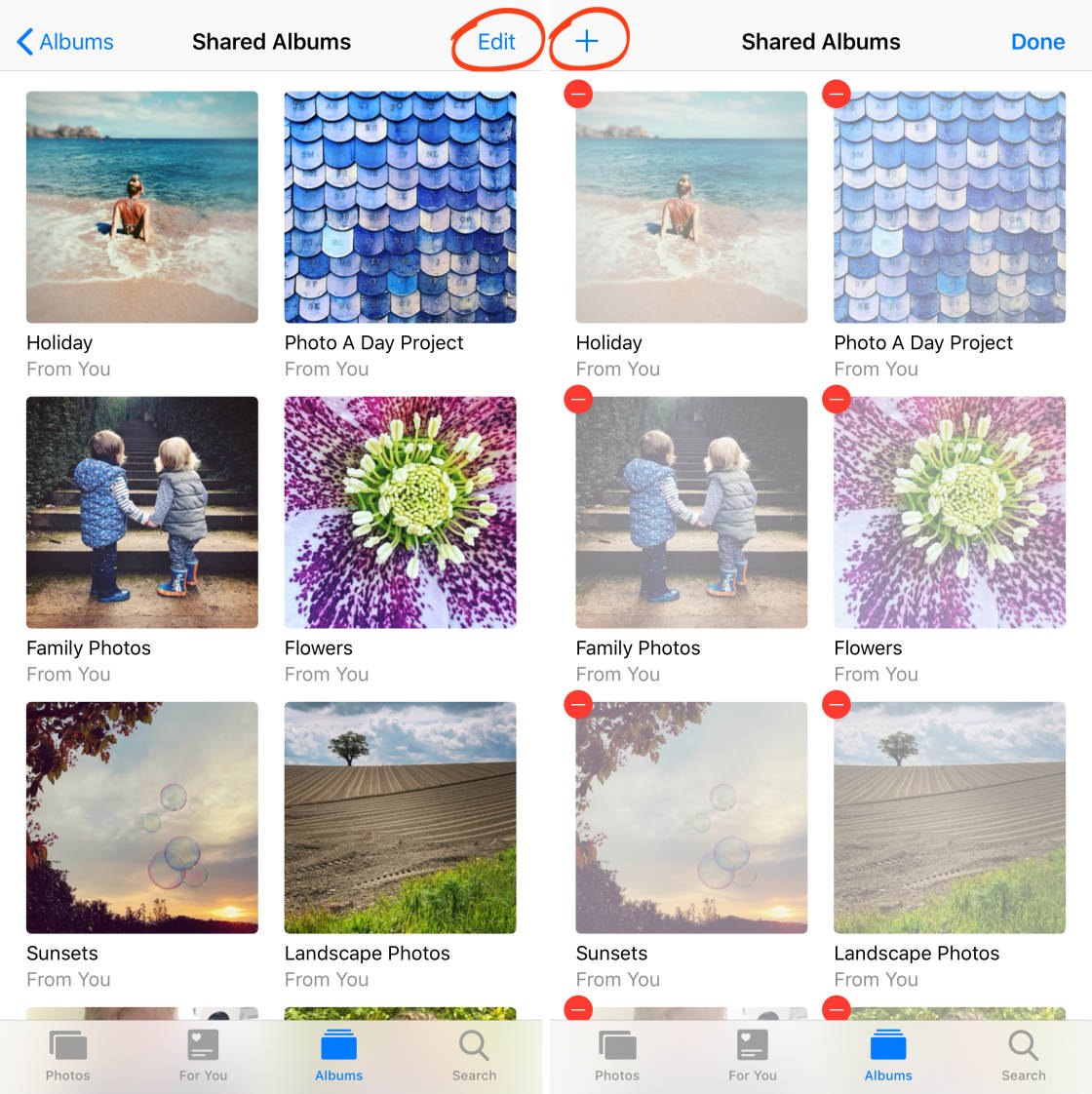
Введите название общего альбома и нажмите «Далее»:
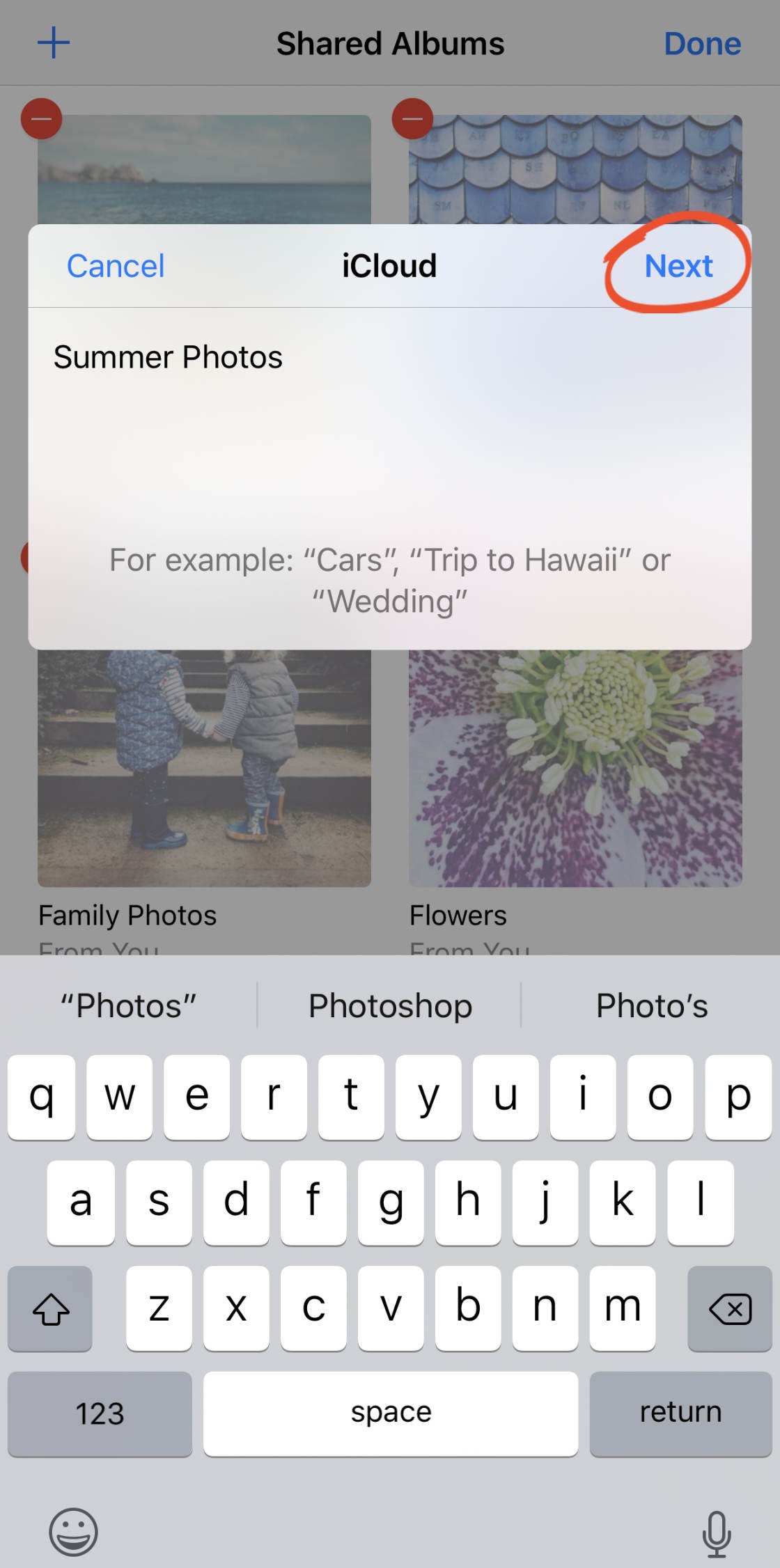
Следующий шаг — пригласить людей подписаться на ваш общий альбом.
2.2 Пригласить людей в ваш общий альбом
Теперь вы можете приглашать людей подписаться на ваш общий альбом. (Вы добавите фотографии в альбом на следующем шаге.)
Пригласите людей, введя их адрес электронной почты или номер iPhone в поле "Кому". Или нажмите [+] справа от поля «Кому», чтобы получить доступ к списку контактов вашего iPhone. Затем нажмите «Создать»:
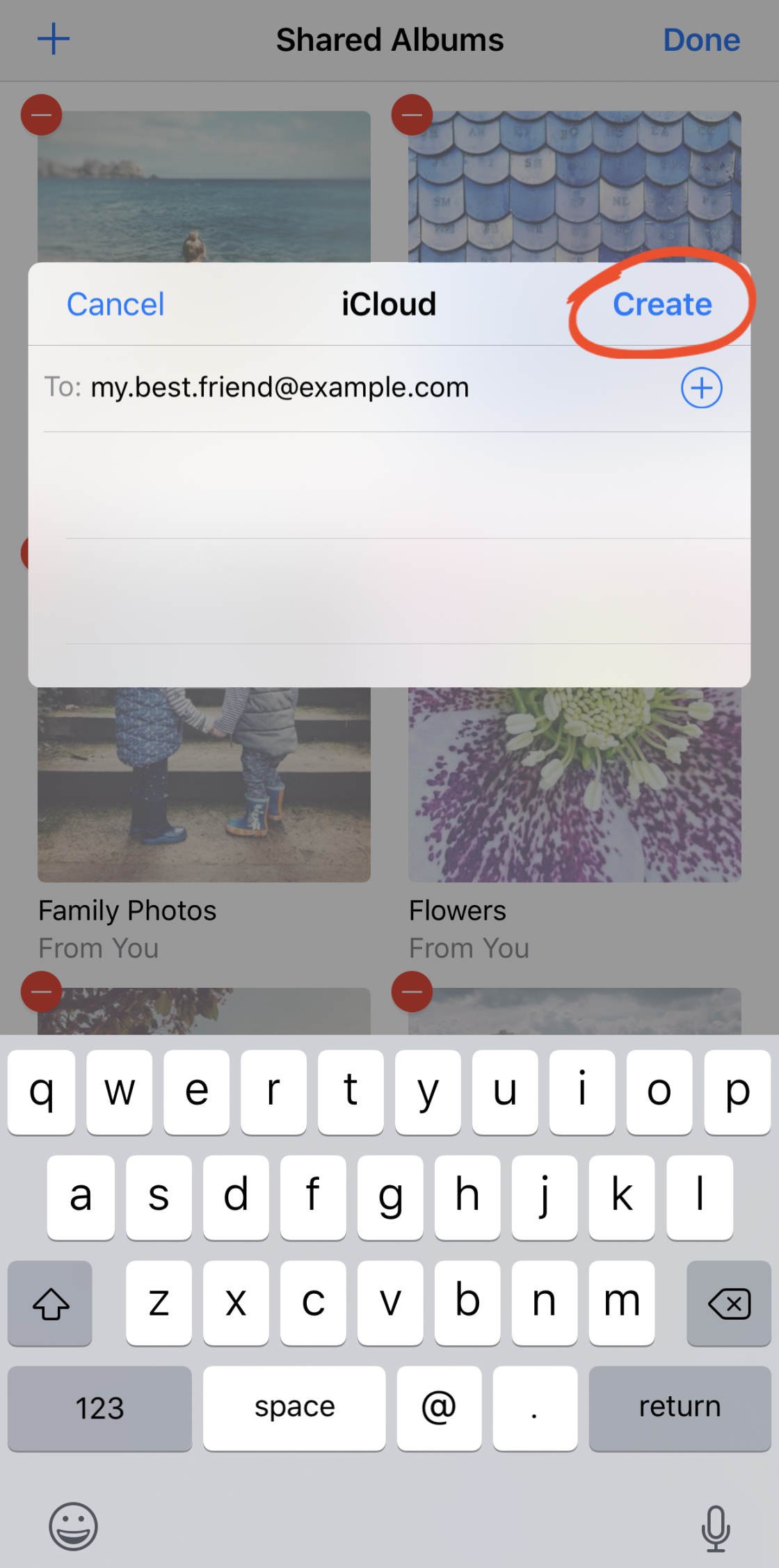
Обратите внимание: когда вы приглашаете пользователя по электронной почте, вам необходимо использовать его контактную информацию iCloud Apple ID. Если вы не уверены, какой адрес электронной почты они используют для своей учетной записи iCloud, сначала уточните у них, иначе они не получат приглашение.
Ваш новый общий альбом появится в верхней части экрана "Общие альбомы". Нажмите «Готово» в правом верхнем углу:
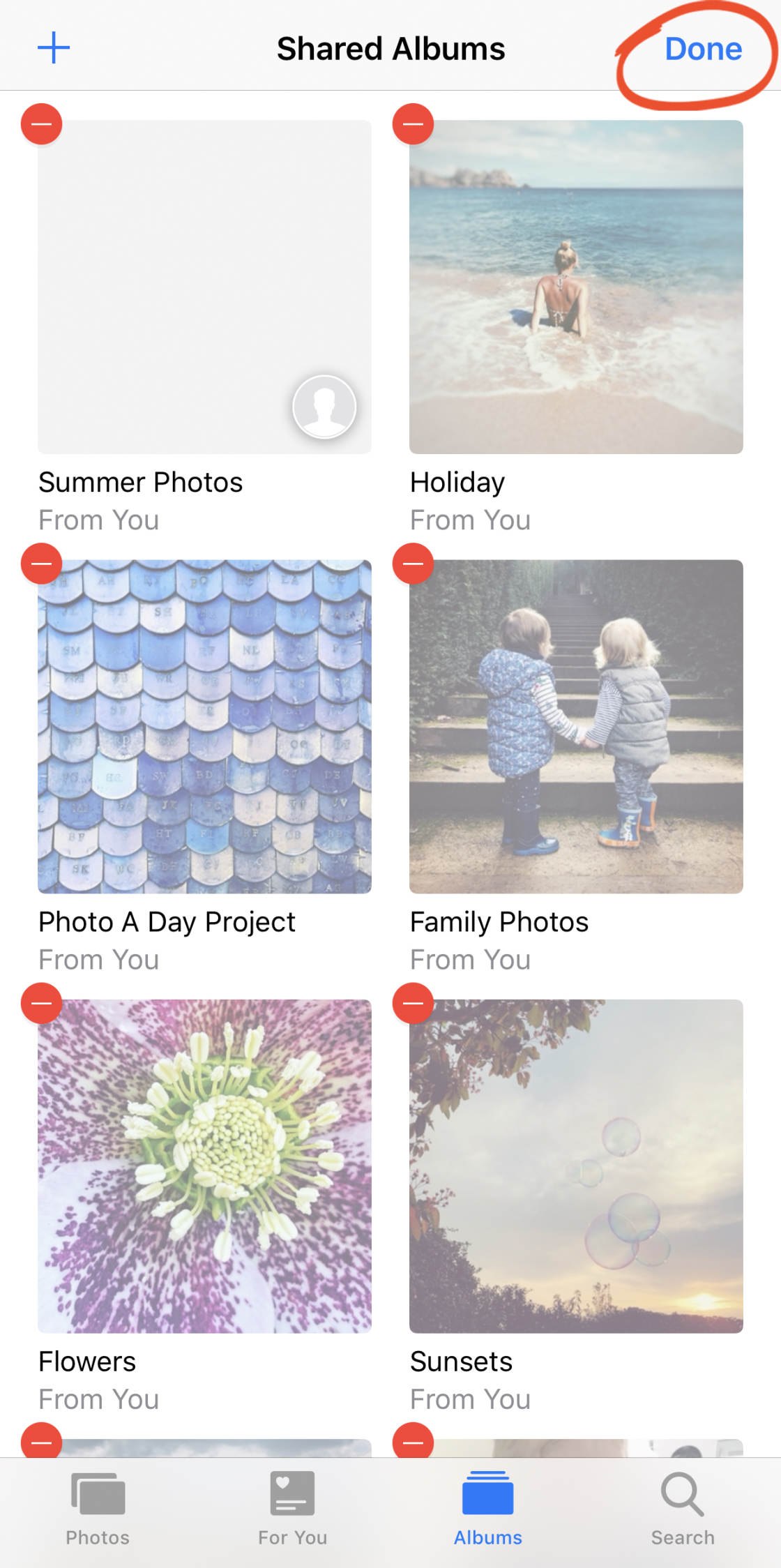
Что делать, если вы хотите поделиться альбомами с пользователем, не использующим iCloud?
Просто создайте общий альбом, как описано выше, но не приглашайте человека в качестве подписчика. Затем откройте этот новый общий альбом и коснитесь вкладки «Люди» внизу. Включите общедоступный веб-сайт:
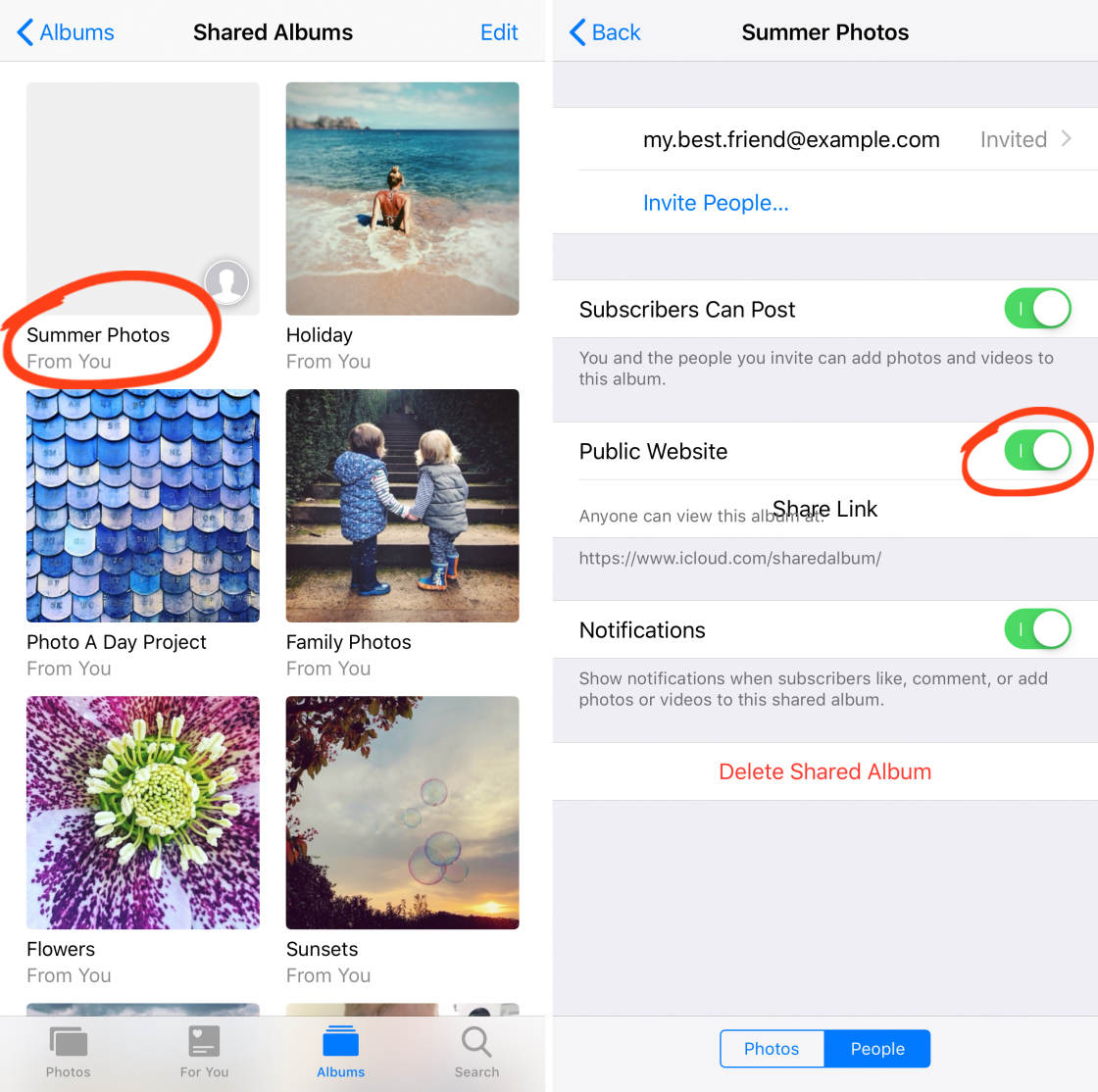
После создания нового общего альбома рекомендуется проверить настройки этого альбома. Откройте альбом, затем коснитесь вкладки "Люди" в нижней части экрана:
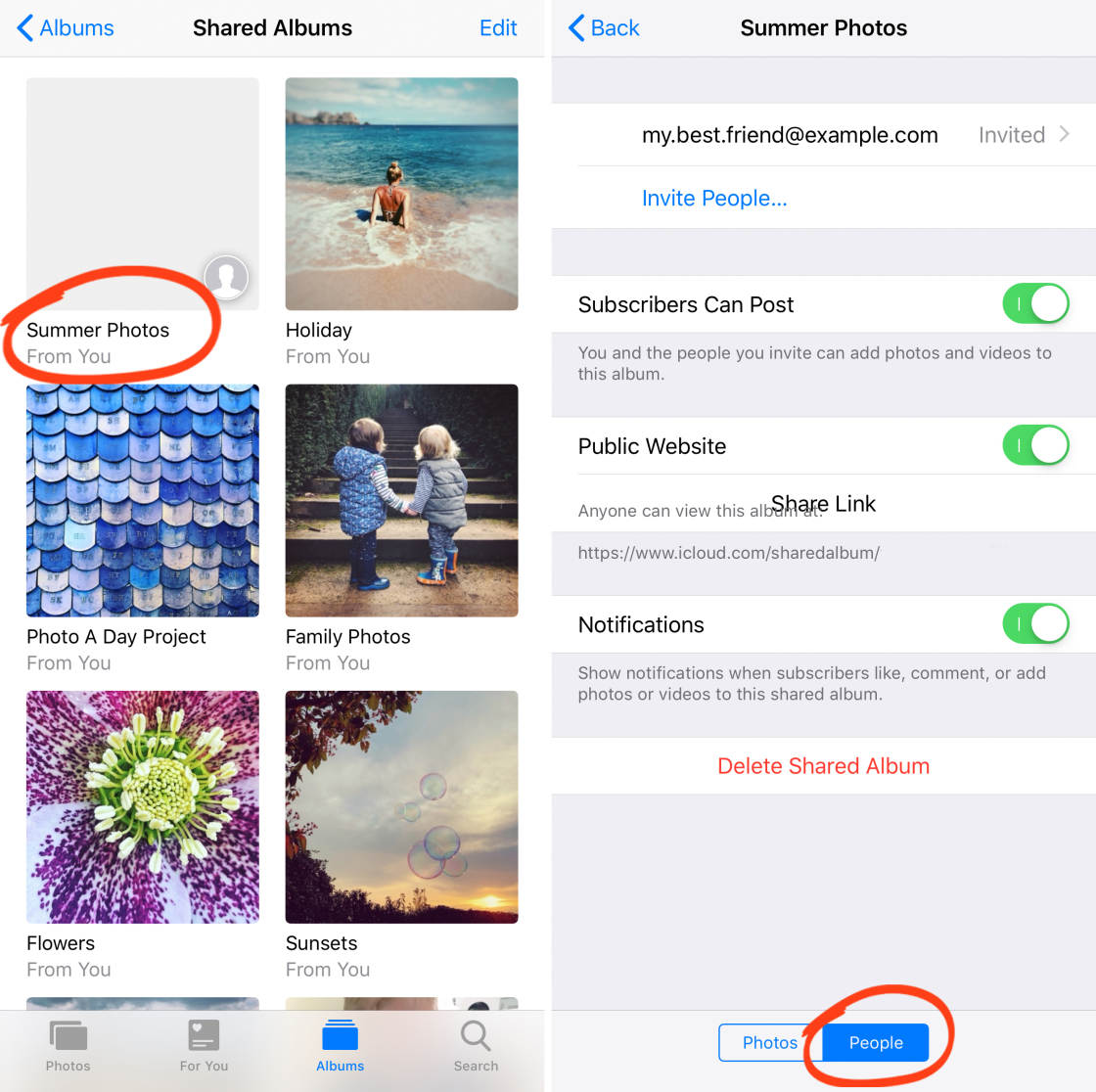
Включите любые настройки для этого общего альбома. «Подписчики могут публиковать» означает, что подписчики могут добавлять свои фотографии в ваш общий альбом. Уведомления означают, что вы получаете уведомления, когда подписчики лайкают, комментируют или добавляют фотографии в альбом:
Нажмите вкладку "Назад" в левом верхнем углу, чтобы вернуться на экран "Общие альбомы".
2.3 Добавление фотографий в общий альбом
Пришло время добавить несколько фотографий в ваш общий альбом!
Нажмите на общий альбом, который вы только что создали. Затем коснитесь значка [+]:
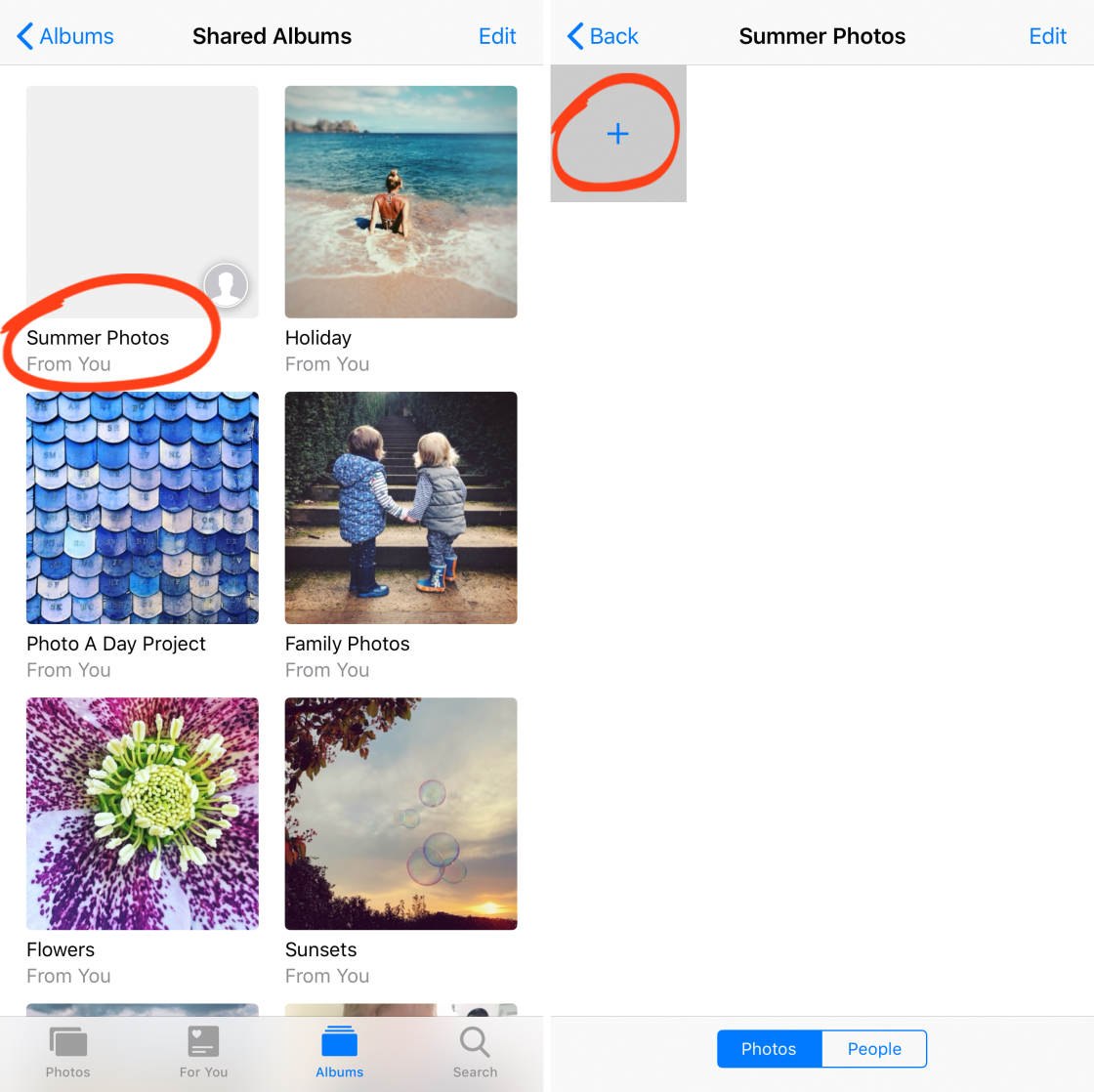
Выберите фотографии, которыми хотите поделиться. Затем нажмите «Готово»:
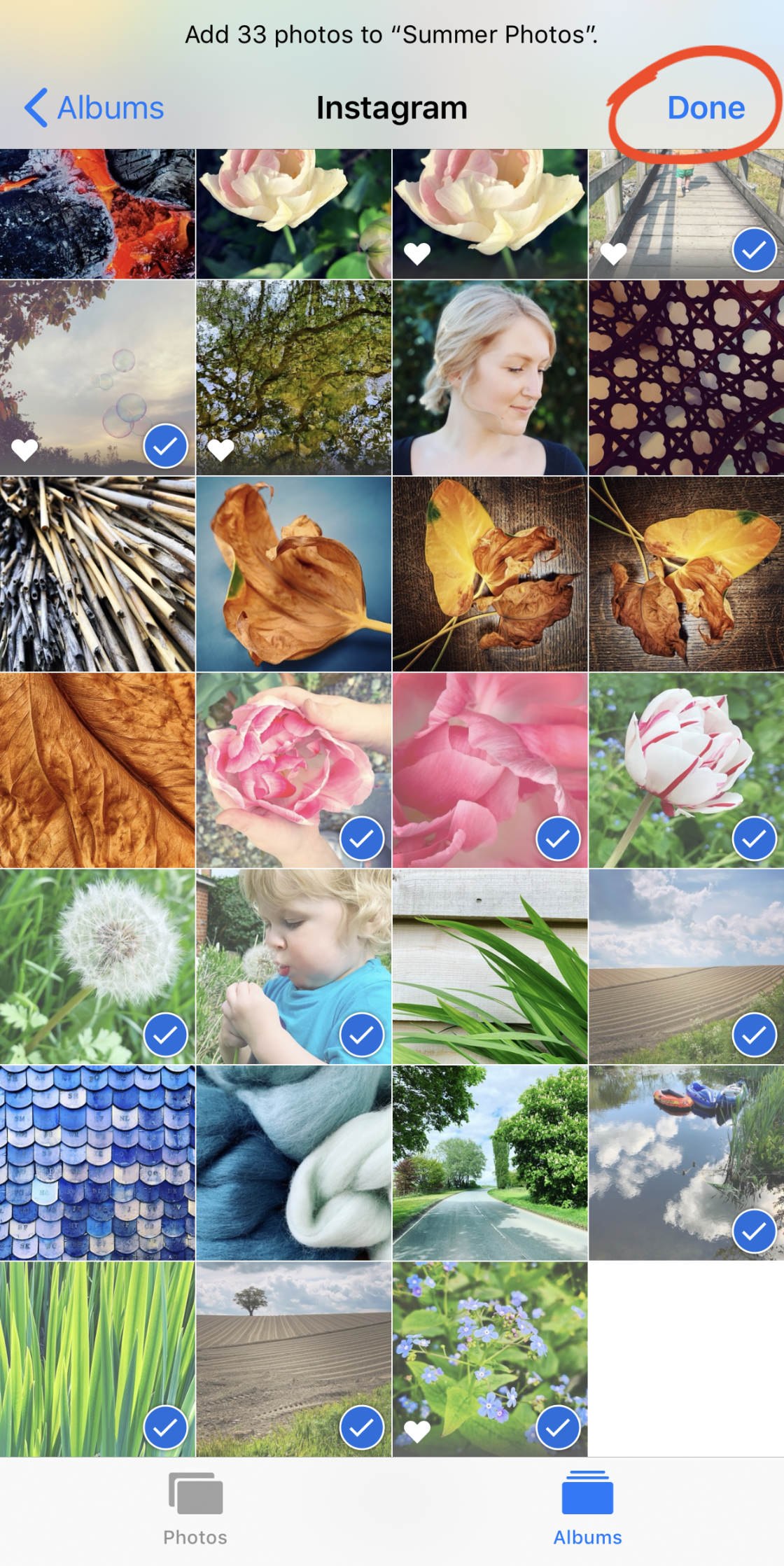
Введите комментарий, если хотите. Затем нажмите Опубликовать:
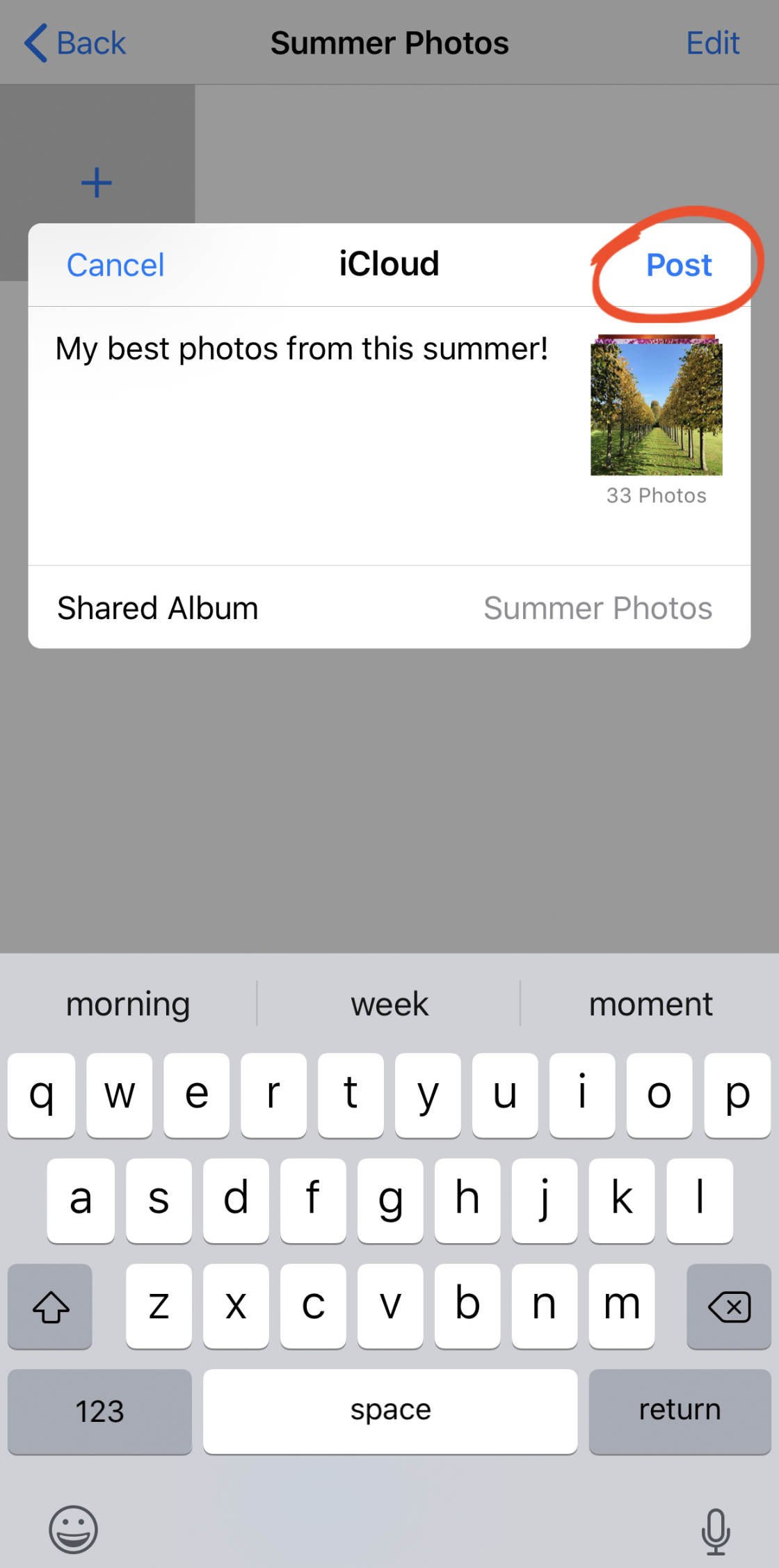
Фотографии появятся в вашем общем альбоме. Люди, подписавшиеся на этот альбом, смогут видеть общие изображения:
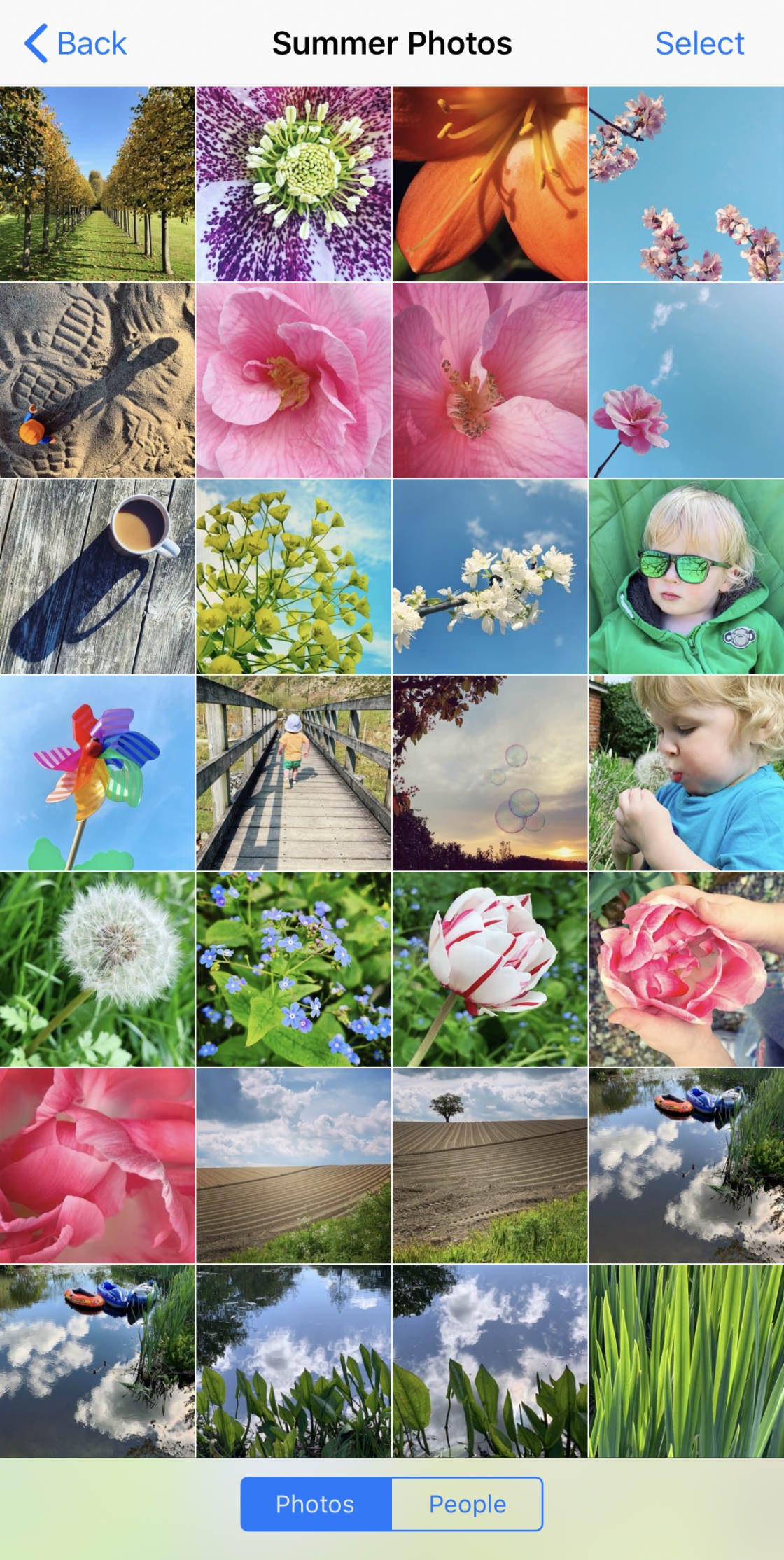
Чтобы выйти из общего альбома, нажмите "Назад" в левом верхнем углу.
2.4 Подписка на общий альбом
Кто-то еще пригласил вас подписаться на его общий альбом? Если вы хотите увидеть фотографии, вам нужно будет принять их приглашение.
Когда вы получите уведомление, примите приглашение просмотреть общий альбом.
2.5 Нравится и комментируется фото
Общий доступ к фотографиям iCloud позволяет создателю альбома и подписчикам ставить лайки и комментировать фотографии. Любые подписчики, выполнившие вход в iCloud, могут ставить лайки и комментировать общие изображения.
Если вы считаете, что фотография выглядит великолепно, коснитесь значка "Нравится" (большой палец) в правом нижнем углу, чтобы сообщить другим, что она вам нравится:

Чтобы прокомментировать фотографию, нажмите «Добавить комментарий» в нижней части экрана. Введите комментарий и нажмите «Отправить»:
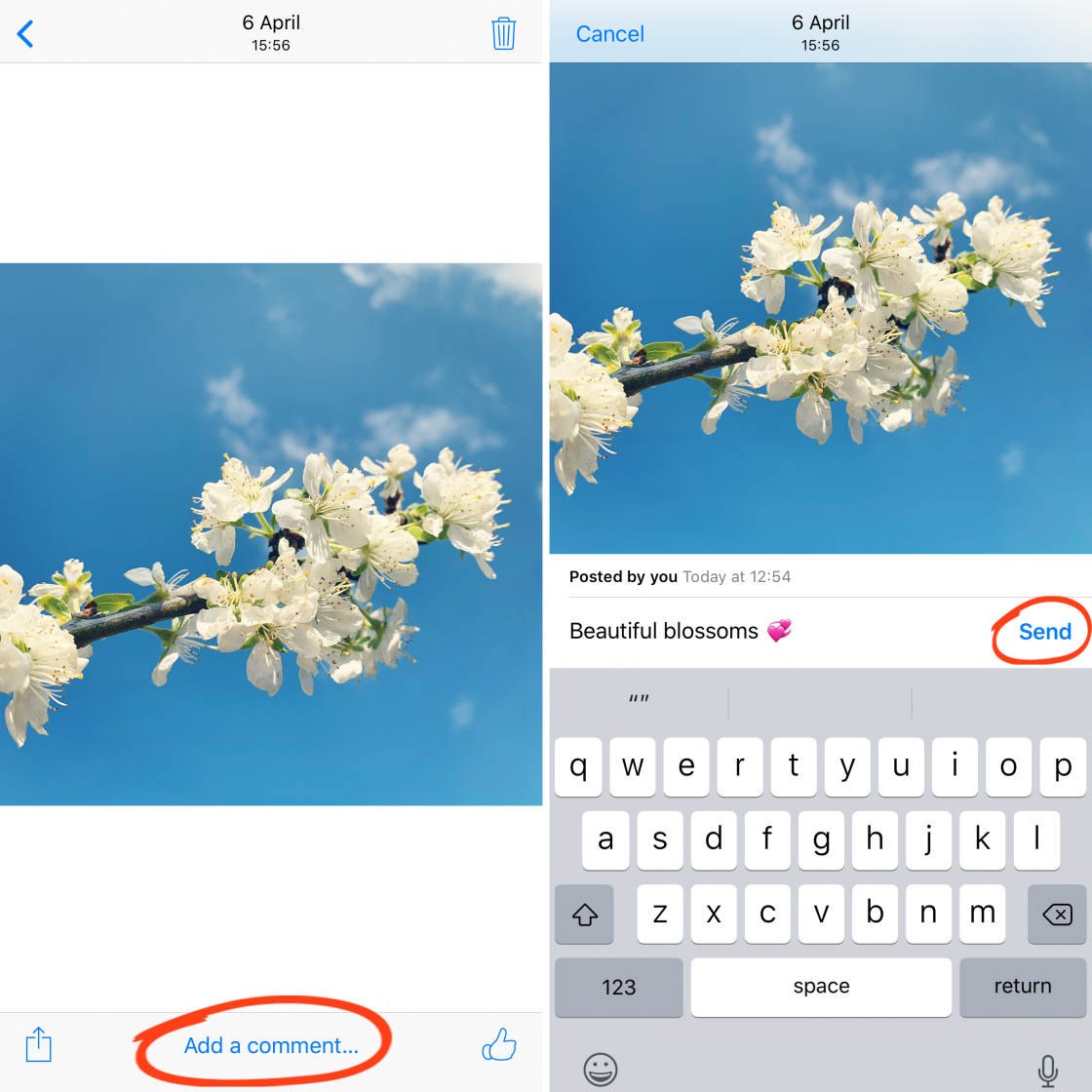
Обратите внимание: если вам уже понравилась фотография, вам нужно будет прокрутить страницу вверх, чтобы увидеть параметр "Добавить комментарий".
2.6 Сохранение фотографий из общего альбома
Если кто-то добавит фотографию в общий альбом, вы сможете сохранить ее в приложении «Фото» на своем iPhone.
Выберите фотографию, которую хотите сохранить, и коснитесь значка "Поделиться" (квадрат со стрелкой вверх). Прокрутите вниз и нажмите «Сохранить изображение»:
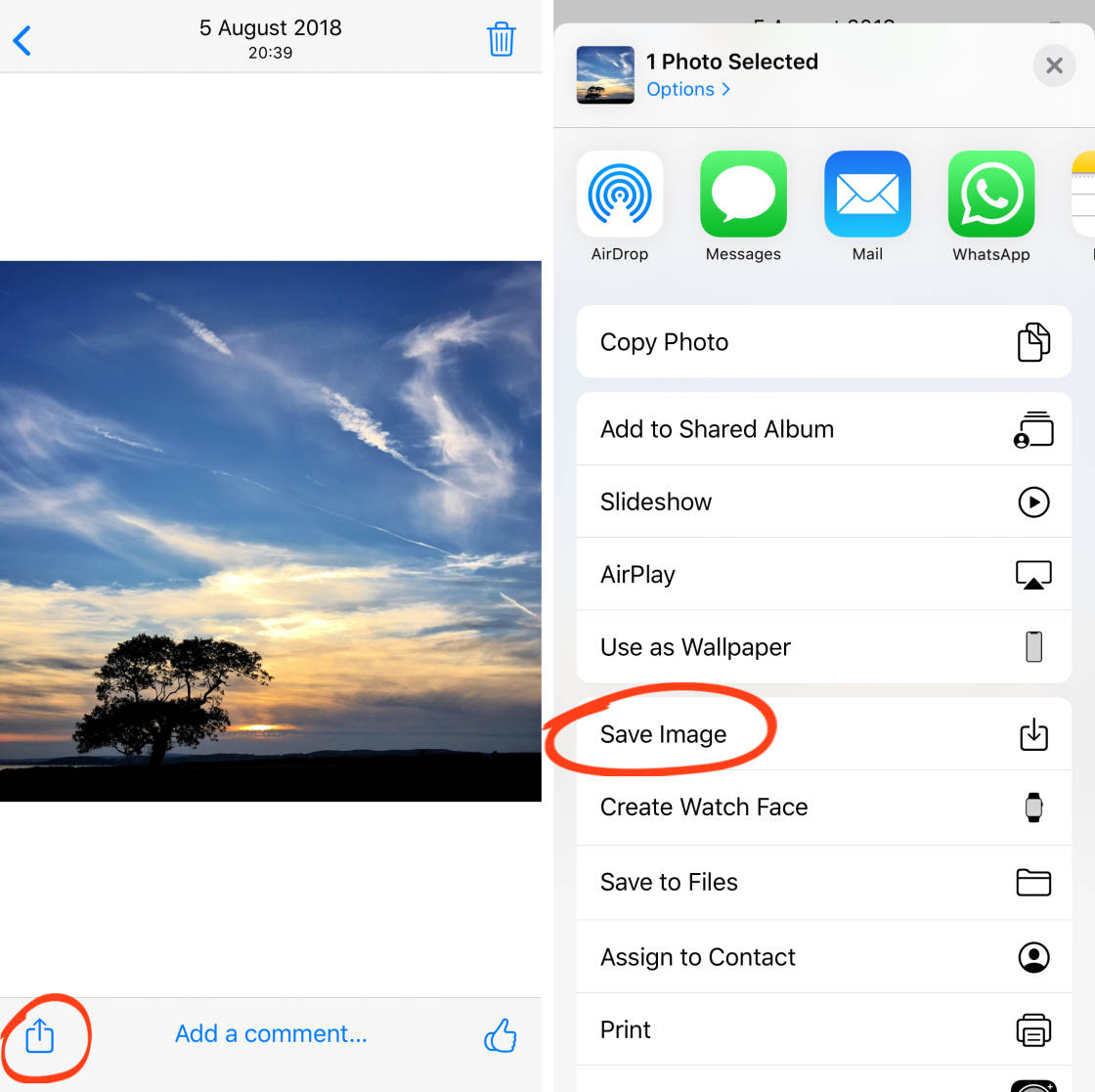
Теперь фотография будет храниться на вашем iPhone, а также в общем альбоме iCloud.
Если владелец фотографии удалит ее из общего альбома, она останется у вас в приложении «Фото» на iPhone.
Другие пользователи могут сохранить ваши фотографии на iPhone, выполнив те же действия.
2.7. Удаление фотографий из общего альбома
Если вы больше не хотите делиться фотографией, вы можете удалить ее из общего альбома.
Выберите изображение, которое хотите удалить. Нажмите значок «Удалить» (корзина) в правом верхнем углу. Затем нажмите «Удалить фото»:
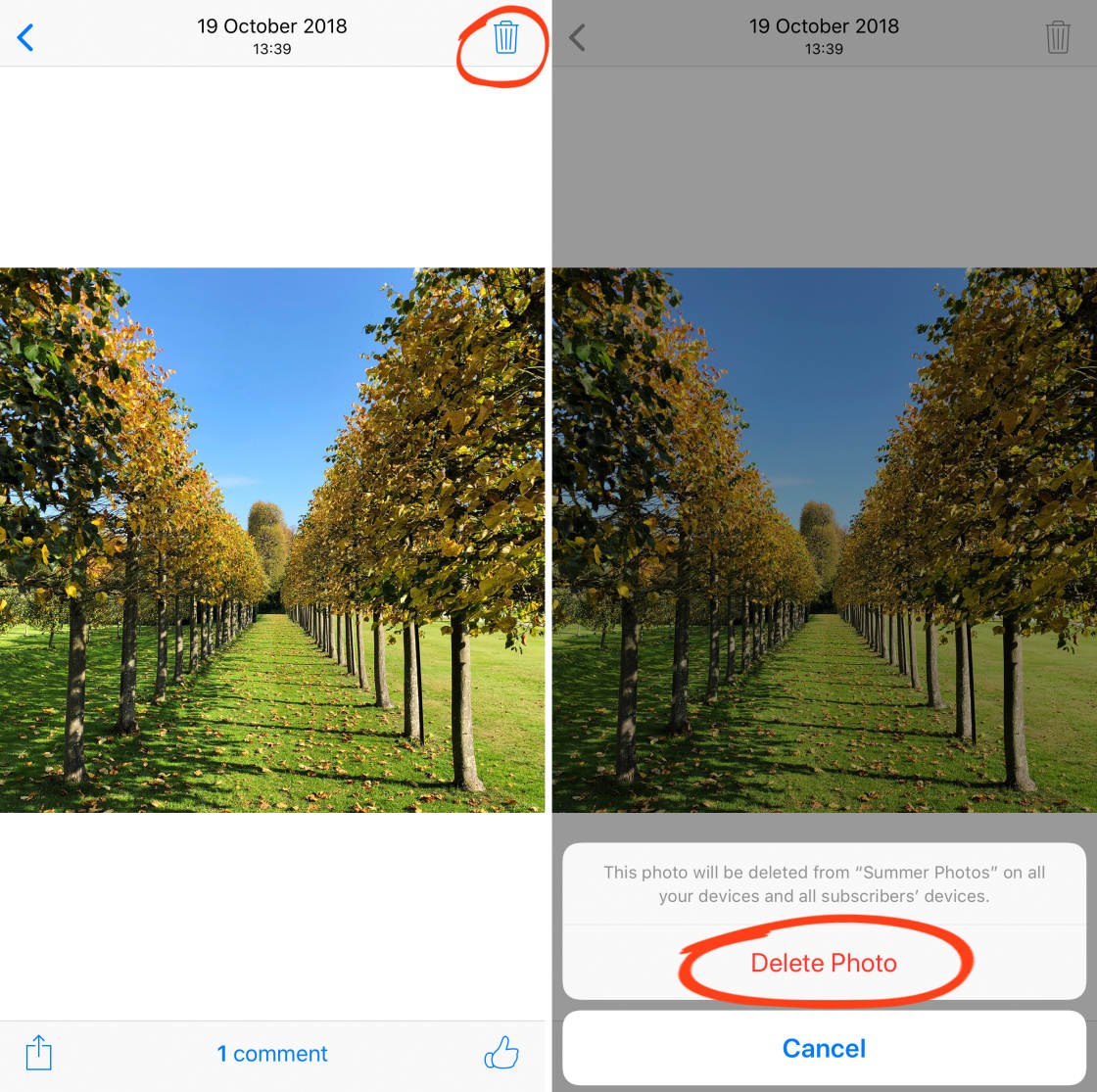
Когда вы удаляете фотографию, она удаляется из общего альбома на всех ваших устройствах и устройствах всех подписчиков. Но он не удаляется из исходного местоположения в приложении «Фото» на iPhone.
2.8 Удаление подписчика из общего альбома
Вы хотите удалить подписчика из вашего общего альбома?
Откройте общий альбом, затем коснитесь вкладки "Люди" в нижней части экрана. Контактные данные подписчиков находятся в верхней части экрана:
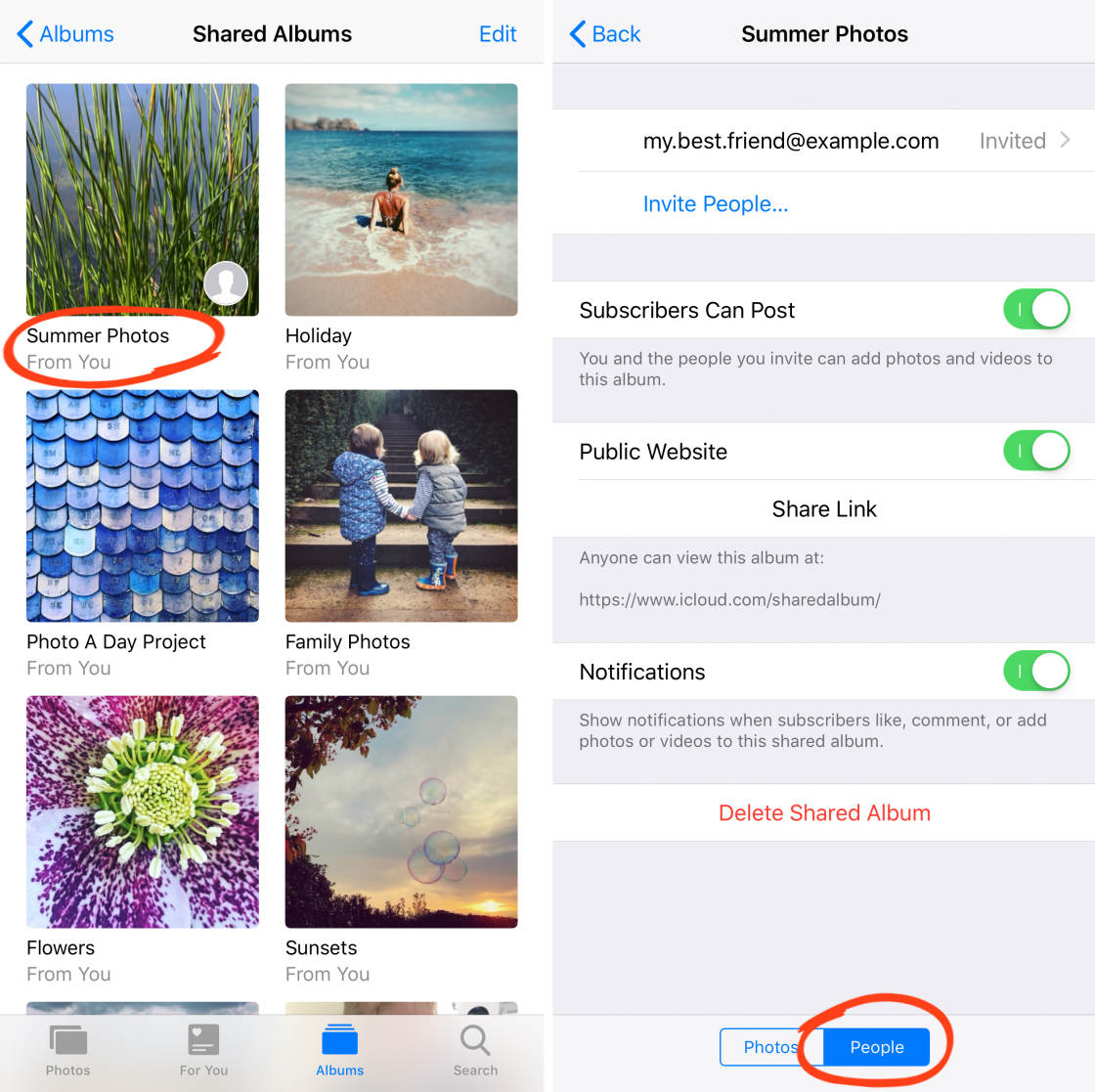
Нажмите на подписчика, которого хотите удалить. В нижней части экрана нажмите «Удалить подписчика», затем нажмите «Удалить».
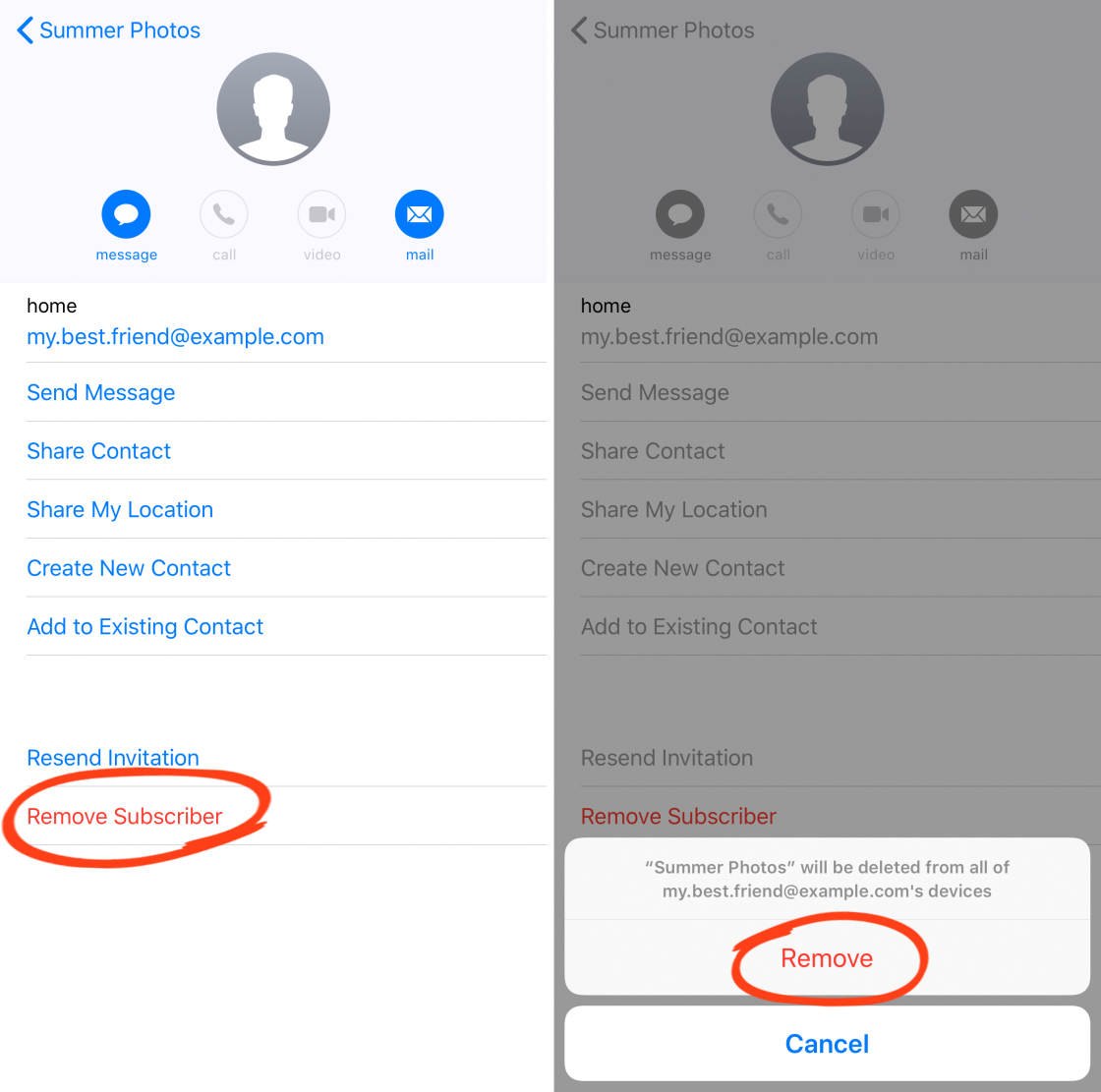
У этого человека больше не будет доступа к общему альбому.
2.9 Удалить общий альбом
Вы хотите удалить созданный вами общий альбом?
На экране "Общие альбомы" нажмите "Изменить" в правом верхнем углу. Коснитесь красного кружка рядом с альбомом, который хотите удалить, а затем коснитесь «Удалить»:
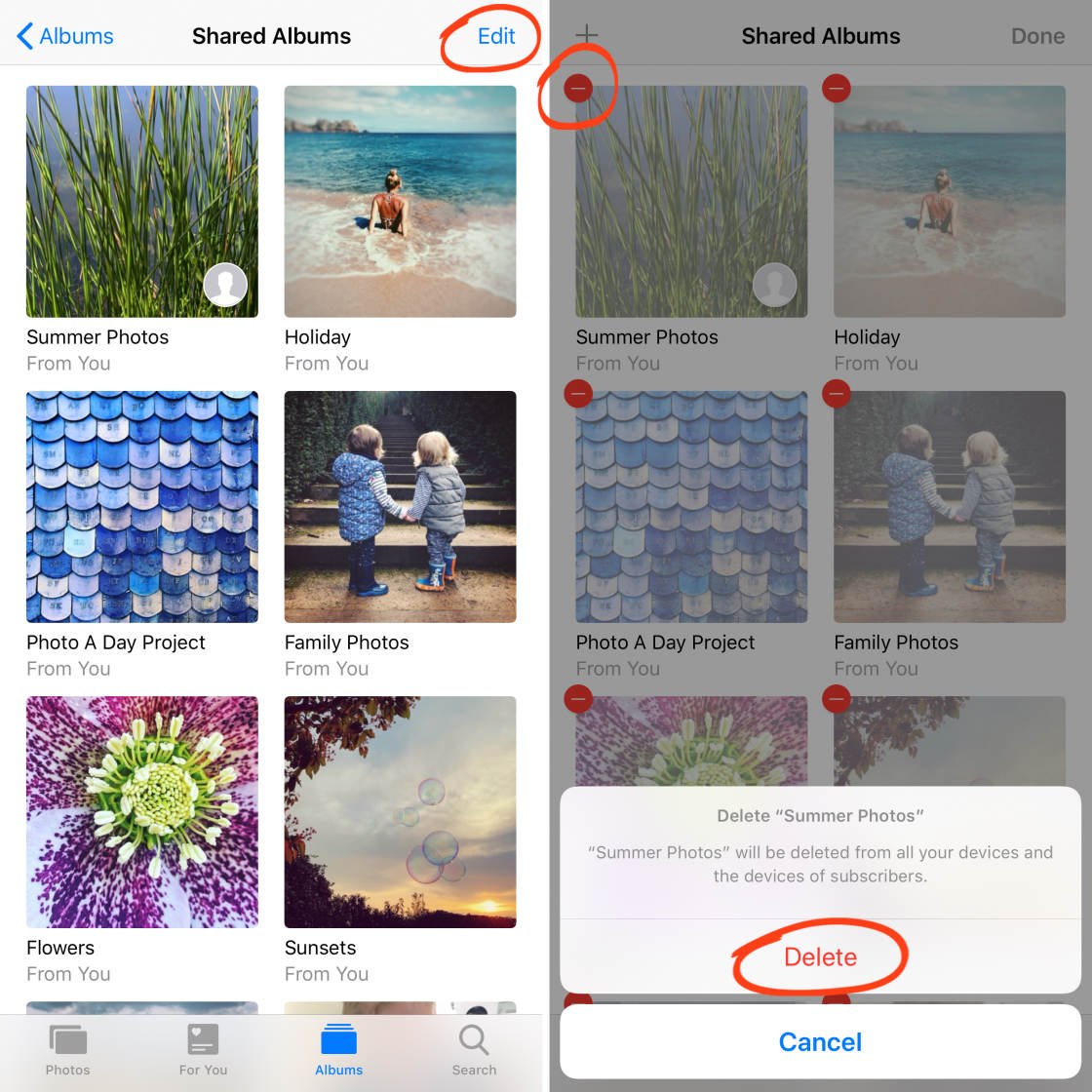
Альбом (и все фотографии в нем) будут удалены со всех устройств всех подписчиков. У подписчиков больше не будет доступа к общему альбому.
3. Как использовать общий доступ к фотографиям iCloud на компьютере Mac
Есть ли у вас на компьютере Mac фотографии или видео, которыми вы хотите поделиться с другими людьми?
Если это так, вы можете использовать общий доступ к фотографиям iCloud в приложении Mac Photos — точно так же, как на своем iPhone.
На Mac убедитесь, что вы вошли в iCloud, используя свой Apple ID. Для этого щелкните значок Apple в левом верхнем углу экрана, затем перейдите в «Системные настройки» > «iCloud»:
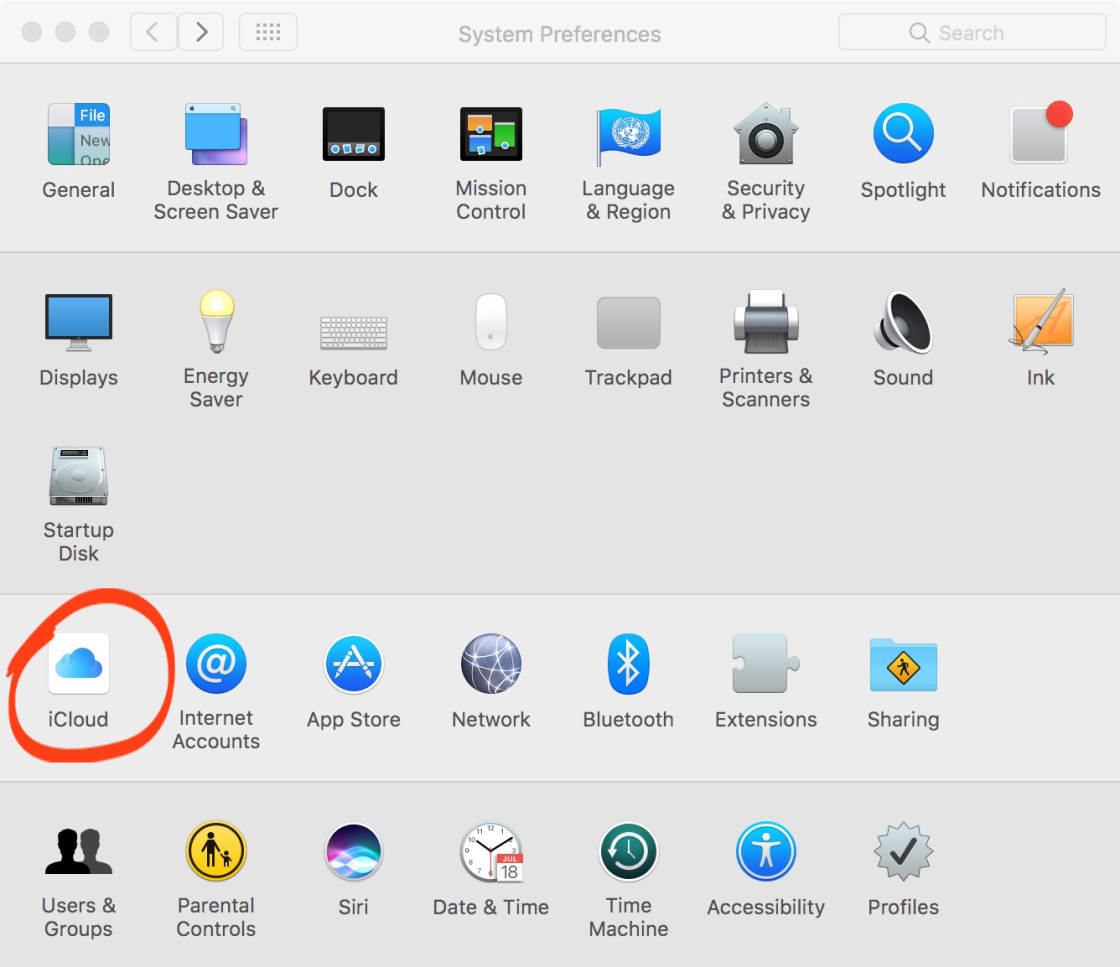
После входа в iCloud откройте приложение «Фото» на Mac.
Чтобы убедиться, что общий доступ к фотографиям iCloud включен, нажмите «Фото» в левом верхнем углу экрана, затем выберите «Настройки»:
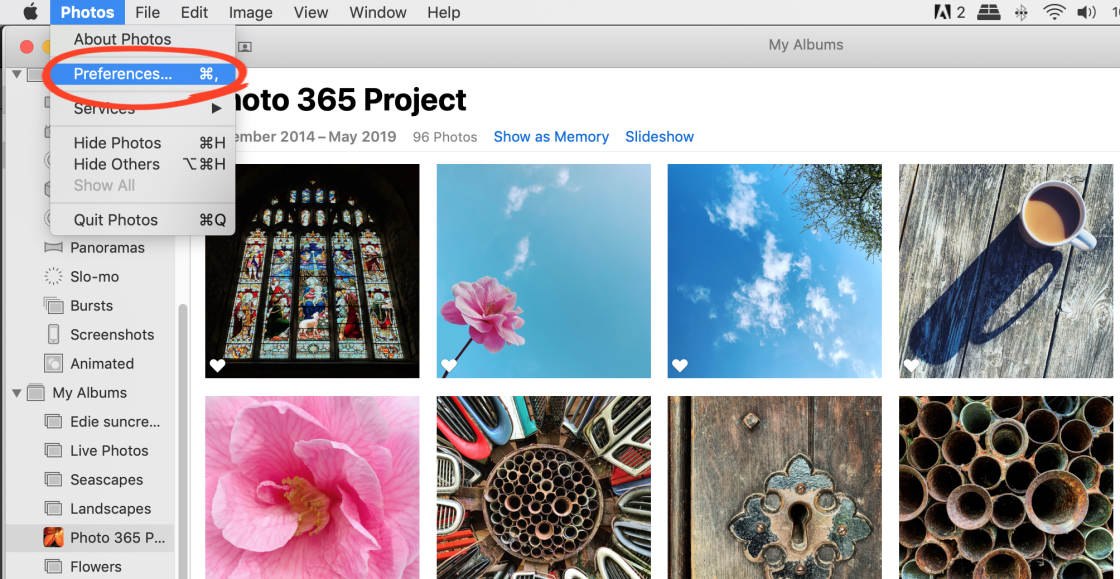
Выберите вкладку iCloud. Затем убедитесь, что установлен флажок «Общие альбомы»:
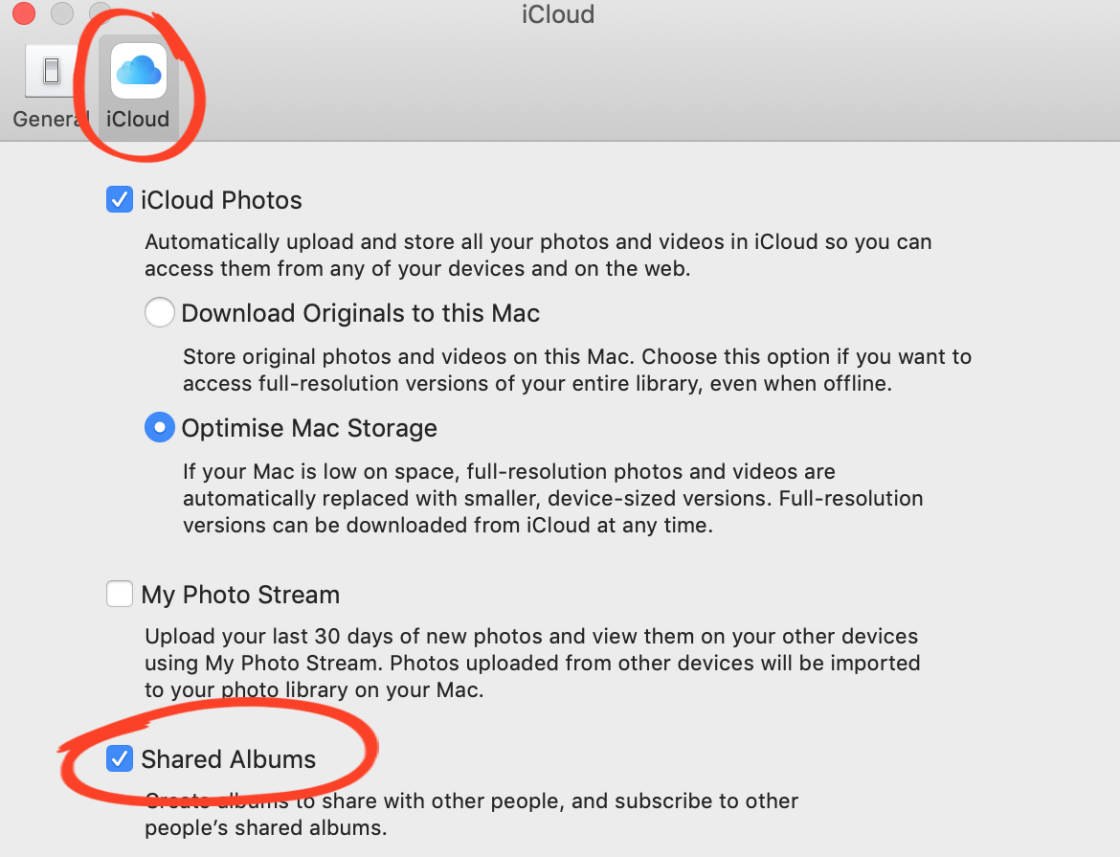
Закройте диалоговое окно iCloud.
Чтобы создать общую папку на Mac, откройте приложение "Фото".
В меню слева наведите указатель мыши на «Общие альбомы» и щелкните значок [+]. Дайте своему альбому имя, пригласите людей и добавьте комментарий, если хотите. Затем нажмите Создать:
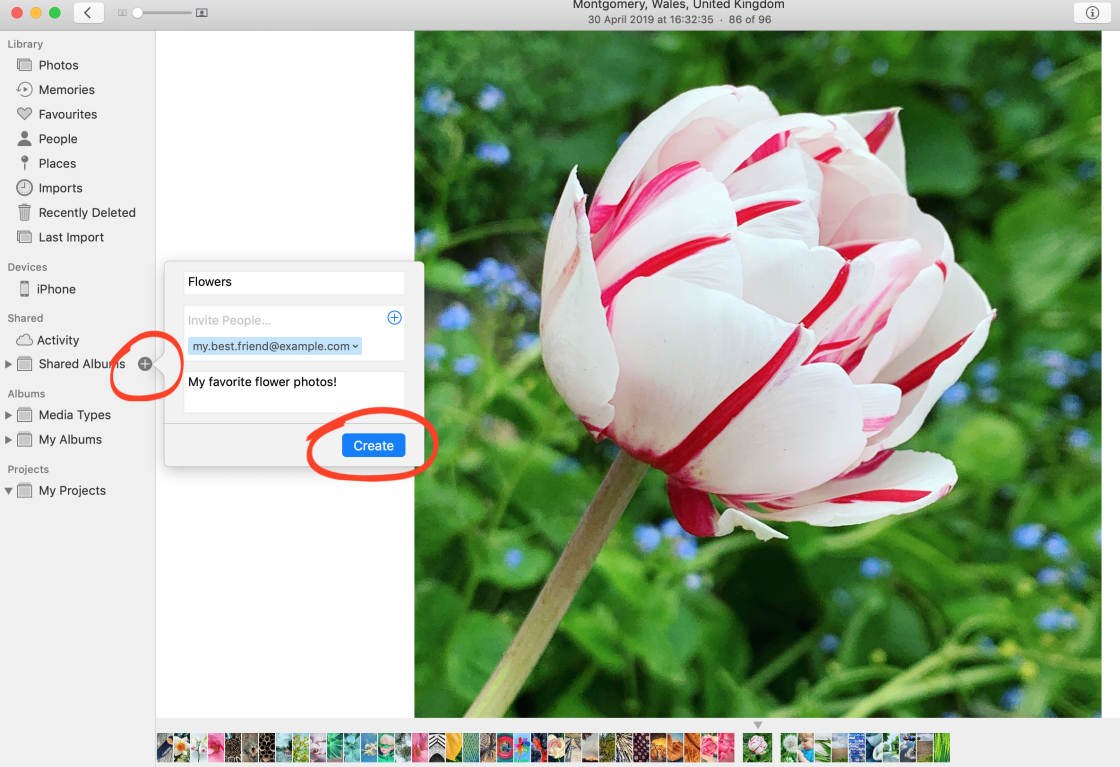
Теперь вы можете добавлять фотографии в общий альбом. Выберите фотографию, которую хотите добавить (или выберите несколько фотографий, удерживая нажатой клавишу Shift или Command).
Нажмите значок "Поделиться" (квадрат со стрелкой вверх) в верхней части экрана. Выберите «Общие альбомы» в раскрывающемся меню:
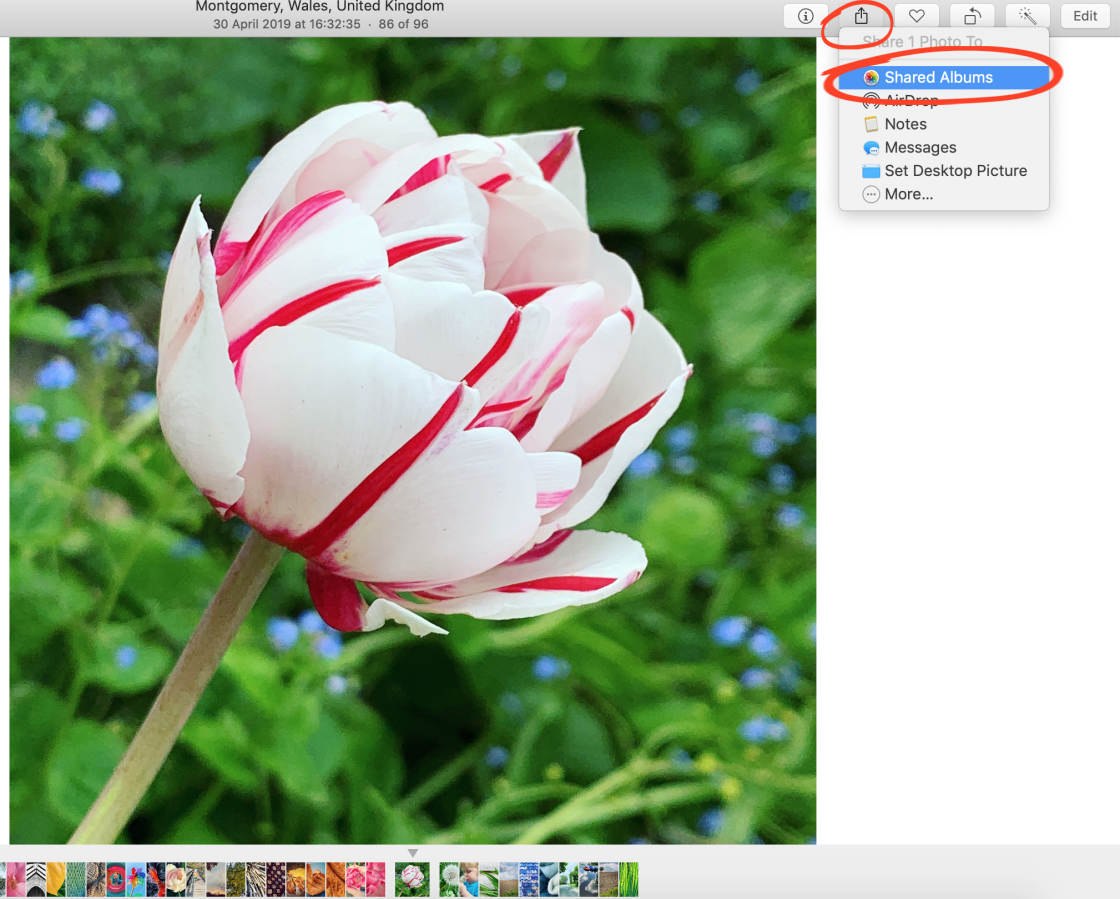
Нажмите на альбом, в который хотите добавить фотографию:
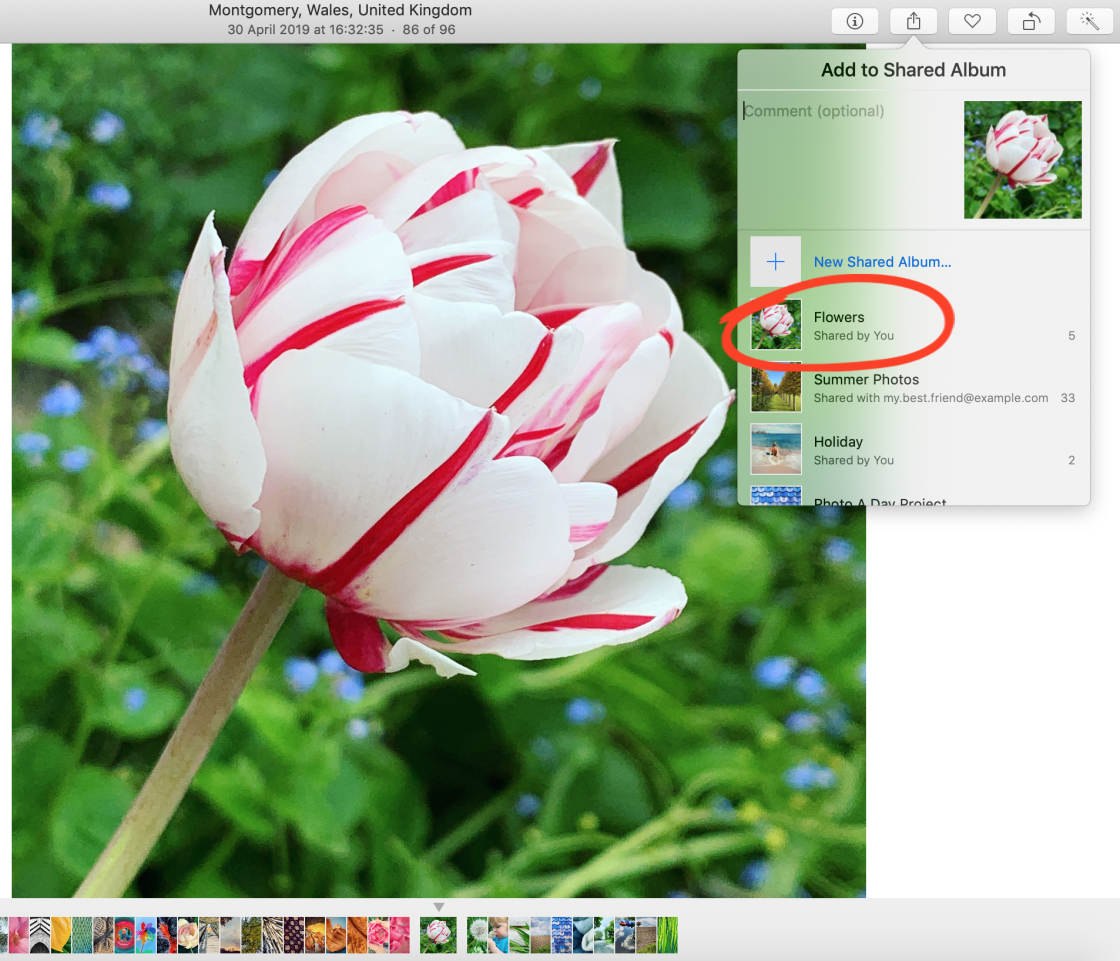
4. Как использовать общий доступ к фотографиям iCloud на компьютере с Windows
Если у вас есть компьютер с Windows, вы все равно можете использовать Общий доступ к фотографиям iCloud, чтобы делиться своими фотографиями с другими.
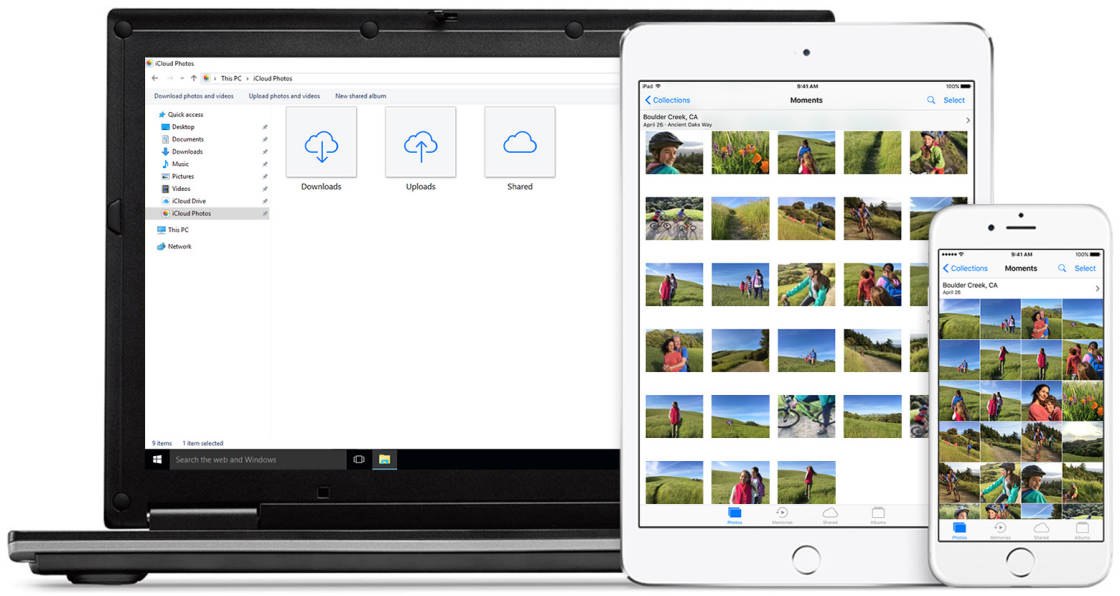
Вы можете создавать общие альбомы на компьютере с Windows, если у вас есть учетная запись iCloud/Apple ID.
Чтобы включить общий доступ к фотографиям iCloud в Windows, загрузите и установите программное обеспечение iCloud For Windows на свой компьютер. Нажмите здесь, чтобы загрузить iCloud для Windows с веб-сайта Apple.
После того как вы установили iCloud для Windows, откройте его и войдите в систему, используя свой Apple ID. Используйте тот же Apple ID, что и на iPhone.
Убедитесь, что флажок "Фотографии" установлен. Затем нажмите «Параметры» рядом с «Фото»:
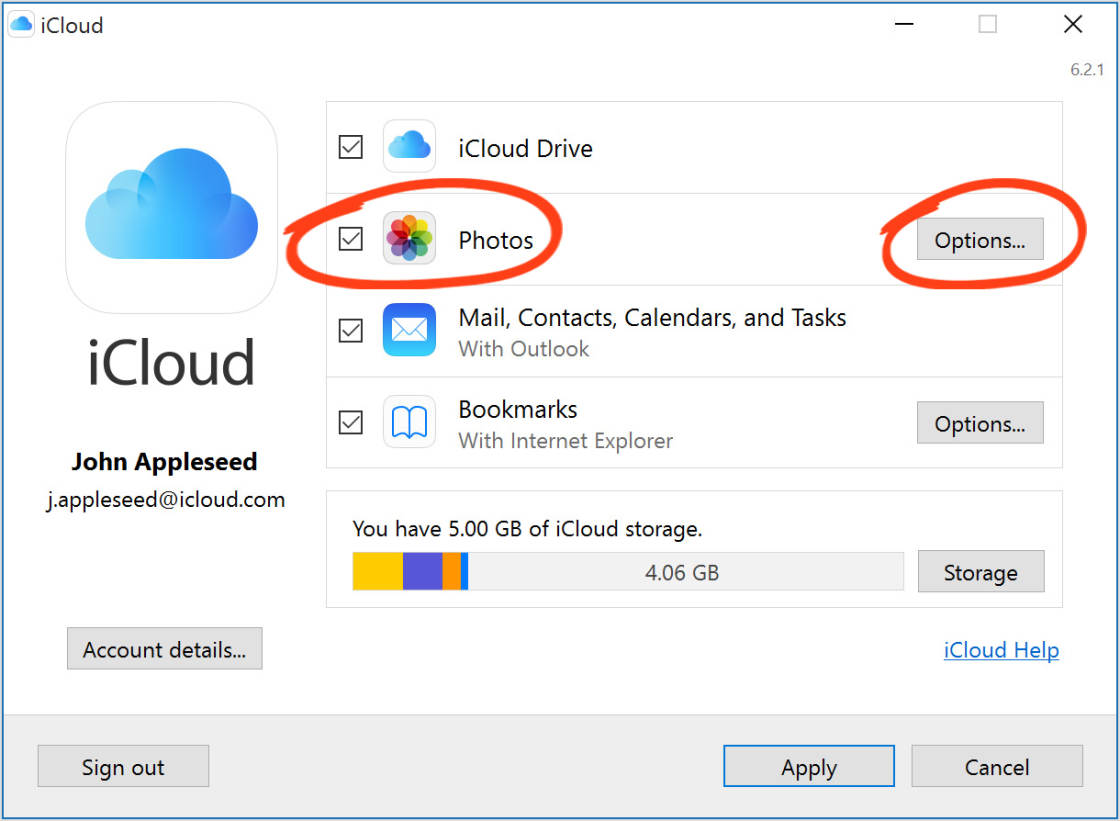
Установите флажок «Общий доступ к фотографиям iCloud». Нажмите «Готово», затем нажмите «Применить»:
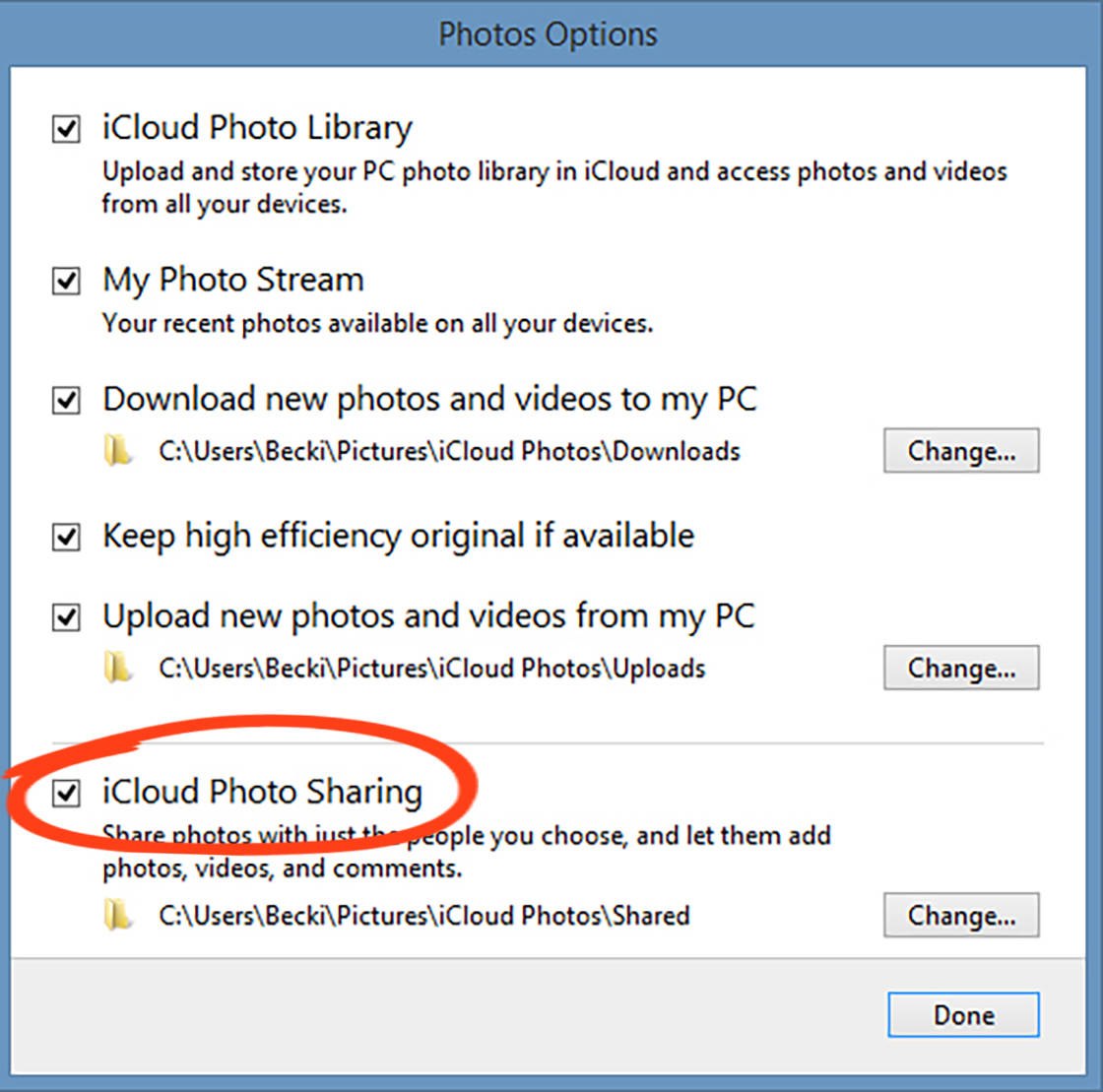
Теперь вы можете создать общий альбом и пригласить людей просмотреть ваши фотографии. Откройте проводник на вашем компьютере. Затем откройте Фото iCloud с левой боковой панели:
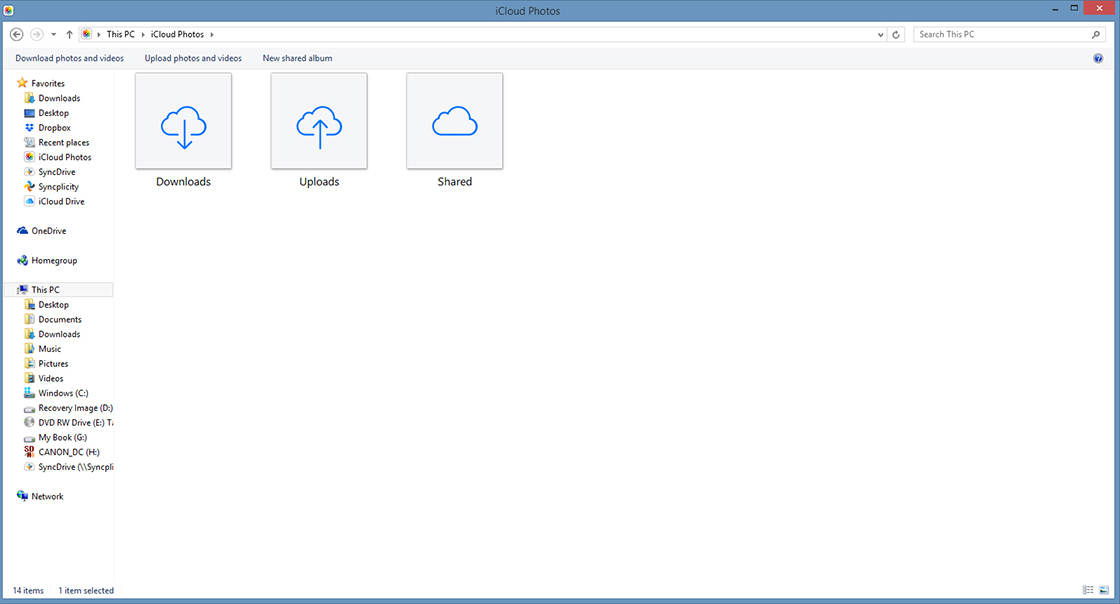
Нажмите кнопку "Новый общий альбом" в верхней части экрана. Добавьте адреса электронной почты iCloud для людей, которых вы хотите пригласить.
Назовите общий альбом и нажмите «Далее». Выберите фотографии, которые хотите добавить, и нажмите «Готово».
Ваши фотографии будут опубликованы в альбоме. Теперь другие подписчики могут видеть ваши фотографии.
5. Ограничения на хранение общих альбомов
Вы можете поделиться не более чем 200 альбомами через общий доступ к фотографиям iCloud. Каждый общий альбом может содержать не более 5000 фото или видео.
Преимущество общего доступа к фотографиям iCloud заключается в том, что фотографии и видео в общих альбомах не учитываются при ограничении вашего хранилища iCloud.
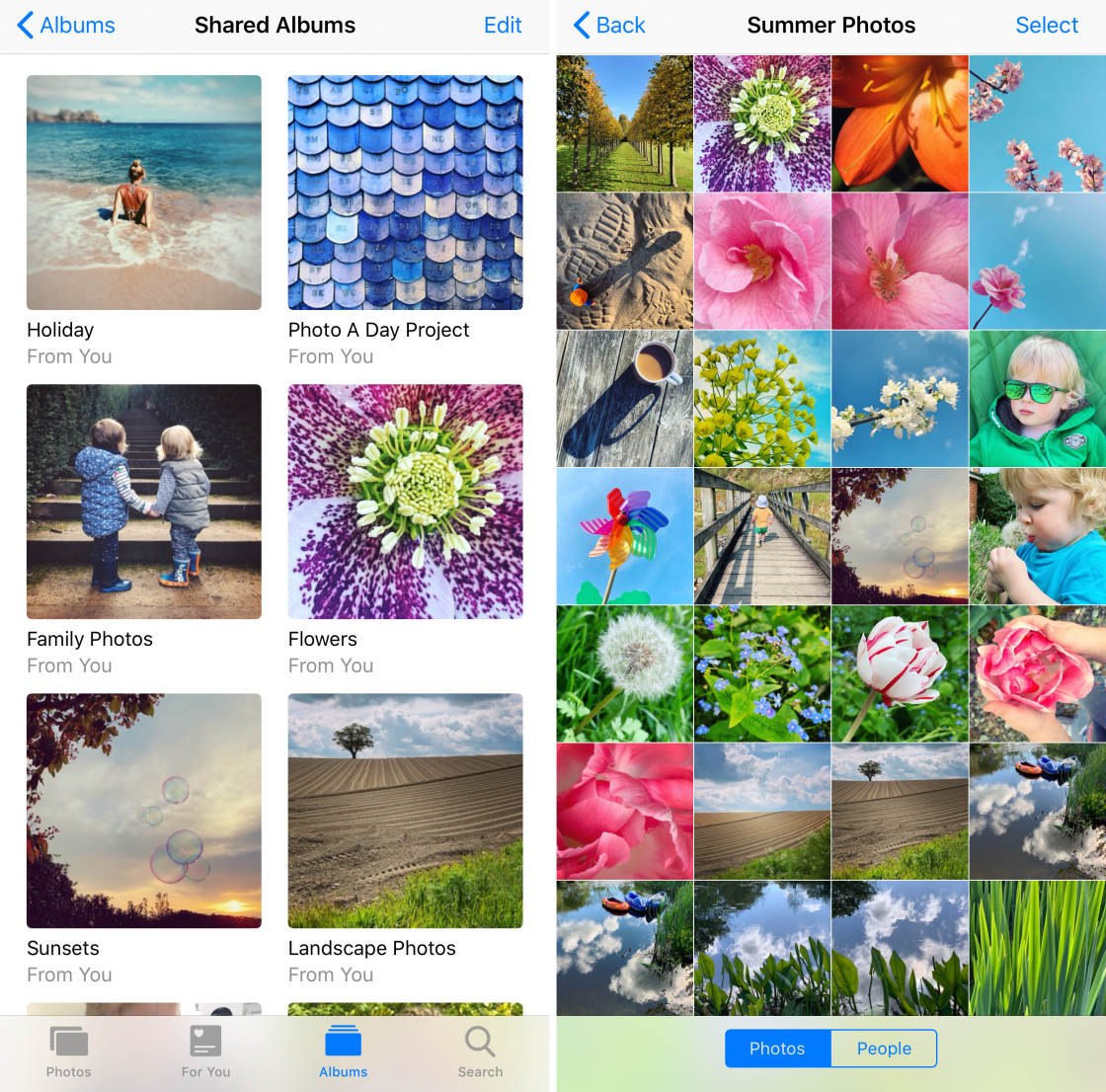
Поэтому вам не нужно беспокоиться об обновлении тарифного плана хранилища iCloud. И вы никогда не будете платить деньги за то, чтобы поделиться своими фотографиями!
Нет фотографий в общем альбоме на iPhone? В этом руководстве есть шесть исправлений для общих альбомов, которые не отображаются на iPhone. Также представлен ярлык для поиска скрытых фотографий iPhone.


По Деми / Последнее обновление: 18 марта 2022 г.
Общие альбомы не отображаются
Общие альбомы по-прежнему не отображаются на новом iPhone 13. Я включал и выключал общие альбомы в настройках, но безрезультатно. Есть совет?
– Вопрос от сообщества Apple
Чтобы сделать обмен контентом между устройствами Apple простым и удобным, Apple продолжает добавлять новые функции, и «Общие альбомы iCloud» — одна из них. Однако кажется, что иногда возникают такие ошибки, как «Общие альбомы», которые не отображаются на iPhone, поэтому вот это руководство.
Общие альбомы iCloud на iPhone
Функция «Общие альбомы», ранее называвшаяся «Общий доступ к фотографиям iCloud», позволяет обмениваться фотографиями и видео с друзьями, семьей или другими устройствами Apple. Это также позволяет вашим друзьям и родственникам, которые могут видеть общий альбом, ставить лайки, комментировать и загружать свои собственные фотографии и видео.


Убедитесь, что вы правильно настроили общие альбомы на своем iPhone, когда используете эту функцию, иначе общие альбомы могут не отображаться на вашем iPhone. Тогда вам могут понадобиться решения из этого руководства, чтобы устранить проблему.
Основные 6 исправлений общих альбомов, которые не отображаются на iPhone
Есть 6 решений проблемы, при которой общие альбомы не отображаются на iPhone. Вы можете попробовать эти исправления одно за другим, пока не получите общие альбомы. При желании вы можете попробовать ярлык для обмена фотографиями и видео между iDevices в режиме реального времени.
Решение 1. Проверьте состояние системы Apple
Каждый раз, когда вы сталкиваетесь с какими-либо проблемами при использовании устройств Apple, вам нужно сначала перейти к Apple System Status, чтобы проверить, не работает ли служба. Если вы видите зеленый свет рядом с Фото, перейдите к следующему решению. Или на всякий случай нужно подождать, пока Apple исправит проблему.

Решение 2. Убедитесь, что срок действия ссылки на фото iCloud не истек
Срок действия ссылки на фото iCloud истек через 30 дней. Если вы принимаете приглашение к общему альбому, используя ссылку общего доступа, общий альбом не будет отображаться на iPhone, когда срок действия ссылки истечет. Вы можете получить сообщение «Не удалось получить».

В этом случае вам потребуется получить доступ к общим альбомам с помощью новой ссылки для общего доступа или другими способами.
Решение 3. Проверьте подключение к сети
Общие альбомы работают на основе iCloud, что означает, что для правильной работы требуется стабильное подключение к Интернету. Если вы обнаружите, что общий альбом исчез с iPhone, это может быть связано с проблемами подключения к Интернету.
Откройте веб-браузер, чтобы проверить, правильно ли работает ваш Wi-Fi. При необходимости вы можете сбросить настройки сети, выбрав «Настройки» > «Основные» > «Перенос или сброс iPhone» > «Сброс» > «Сбросить настройки сети». Введите свой пароль, чтобы сделать это.

Теперь подключитесь к сети Wi-Fi, чтобы проверить, решена ли ваша проблема.
Решение 4. Отключить и включить общие альбомы
Если со статусом системы Apple или вашим сетевым подключением все в порядке, просто отключите функцию «Общие альбомы» и снова включите ее. Иногда iPhone может зависнуть, так что некоторые функции, такие как «Общие альбомы», временно не будут работать, и простое выключение и повторное включение может решить проблему в большинстве случаев. Просто откройте «Настройки» > [ваш профиль] > iCloud > «Фотографии», чтобы найти «Общие альбомы», чтобы отключить и снова включить их.
Решение 5. Отключите режим энергосбережения
Вы включили режим энергосбережения на iPhone? В режиме энергосбережения большинство функций, включая общие альбомы, будут отключены. Возможно, поэтому общие альбомы не отображаются на iPhone.
Пожалуйста, отключите режим энергосбережения, чтобы общие альбомы снова заработали. Откройте «Настройки» на iPhone > «Аккумулятор», чтобы отключить его.

Решение 6. Обновите iOS до последней версии
Возможно, вам придется следить за обновлением iOS, так как оно часто обновляется. Если вы вовремя не обновите iOS до последней версии, вы можете столкнуться с различными проблемами, в том числе с тем, что общие альбомы не отображаются на iPhone.
Чтобы проверить, выберите «Настройки» > «Основные» > «Обновление ПО». Если доступно обновление, нажмите «Загрузить и установить», чтобы обновить его.
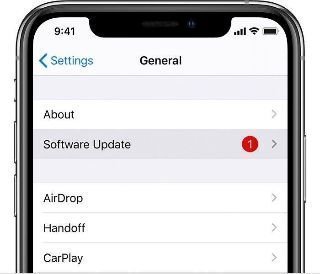
Ярлык: обмен фотографиями между iDevices в режиме реального времени через AOMEI MBackuppe
Функция «Общие альбомы» — это не средство передачи, а скорее личная социальная сеть для вас, вашей семьи и друзей.Однако обмен фотографиями с ним может быть вопросом конфиденциальности.
Кроме того, вы можете использовать AOMEI MBackupper, профессиональный инструмент для передачи фотографий и видео между iPhone/iPad/iPod и компьютером в режиме реального времени.
Если вы хотите:
• Возможность одновременного переноса фотографий из разных альбомов, таких как Camera Roll, Photos Library или любых других папок, в которых сохраняются фотографии,
• Перенос и получение файлов на высокой скорости без каких-либо усилий,
• Получите переданные файлы без подключения к Интернету,
• Сохраните переданные файлы в их исходном качестве, AOMEI MBackupper должен быть одним из лучших вариантов для вас. Бесплатно загрузите AOMEI MBackupper на свой компьютер и попробуйте.
Шаги по обмену фотографиями между iPhone и iPhone
Шаг 1. Подключите исходный iPhone к компьютеру > Запустите AOMEI MBackupper > Нажмите «Перенести на компьютер» на его домашней странице.

Шаг 2. Нажмите значок + > Проверьте значок «Фотографии», чтобы просмотреть и выбрать фотографии с iPhone > Нажмите «ОК» для подтверждения. Вы можете одновременно выбрать нужные видео или музыку.

Шаг 3. Выберите место для сохранения этих фотографий > Нажмите «Перенести», чтобы начать.

Шаг 4. Отключите исходный iPhone и подключите целевой iPhone к компьютеру > вместо этого нажмите «Перенести на iPhone» на его главной странице.

Шаг 5. Нажмите значок плюса, чтобы добавить переданные файлы в поле > Нажмите «Открыть», чтобы продолжить. Вы также можете перетащить файлы из папки, в которой сохранены файлы, в поле > Нажмите «Перенести», чтобы сохранить их на целевой iPhone.

Чтобы лучше организовать библиотеку фотографий на вашем iPhone, вы также можете позволить программе AOMEI MBackupper выборочно выполнять резервное копирование важных данных iPhone на компьютер и автоматически удалять дубликаты фотографий, чтобы освободить место на iPhone.
Заключение
Это все, что касается 6 основных исправлений, из-за которых общие альбомы не отображаются на iPhone. Надеюсь, теперь вы можете получить доступ к общим альбомам на iPhone.
Функция «Общие альбомы» — не единственный способ обмена фотографиями и видео между устройствами iOS. Вы можете попробовать более простой и быстрый способ — AOMEI MBackupper, который даже поддерживает перенос фотографий с Android на iPhone.
Читайте также:

