Как прочитать смс в личном кабинете мтс через компьютер по номеру телефона
Обновлено: 29.10.2024
Все новые цифровые сотовые телефоны поддерживают обмен текстовыми сообщениями. Если у вас старый мобильный телефон, у вас может быть только односторонний текст (только прием) или вообще не быть возможности текстовых сообщений.
Чтобы проверить, поддерживает ли ваш мобильный телефон двустороннюю, одностороннюю связь или нет возможности обмена текстовыми сообщениями, свяжитесь с нами.
Как отправить текстовое сообщение
С мобильного на мобильный
- На мобильном телефоне или мобильном устройстве перейдите в главное меню, затем найдите функцию "Сообщение" или "Почта" и нажмите "ОК".
- Выберите «Текстовое сообщение» или «Новое сообщение» и нажмите «ОК».
- На экране «Адрес», «Отправить» или «Номер телефона» введите 10-значный номер мобильного телефона или короткий код, на который вы звоните, и нажмите «ОК».
- В окне "Сообщение" введите сообщение, используя буквы на клавиатуре, затем нажмите "ОК".
- Нажмите клавишу "Отправить сообщение", и ваше сообщение будет отправлено.
Название параметров вашего телефона может отличаться. Если у вас возникли трудности с отправкой текстового сообщения, свяжитесь с нами.
С мобильного на электронную почту
Следуйте предыдущим инструкциям, однако в поле "Адрес" просто введите адрес электронной почты получателя.
Электронная почта на мобильный
Использование интеллектуального ввода текста поможет вам быстрее вводить сообщения. Здесь экран предугадывает слово, которое вы вводите, поэтому вам не нужно будет вводить все символы. Помните: ваше сообщение может содержать не более 160 символов.
Индикатор нового сообщения
В зависимости от модели мобильного телефона ожидающее сообщение может быть обозначено звуковым сигналом, изображением конверта на экране и/или текстом на экране.
Поиск сообщения
Нажмите на мобильном телефоне кнопку с изображением конверта и следуйте инструкциям на экране. В противном случае прочитайте свой почтовый ящик, выбрав главное меню и параметры почты.
Цифровые сотовые телефоны могут принимать сообщения длиной до 200 символов. Этот максимум автоматически включает обратный адрес электронной почты отправителя, длина которого зависит от конкретной службы электронной почты.
Мобильные телефоны будут автоматически получать сообщения при включенном питании и в большинстве зон покрытия. SMS доступно не во всех зонах покрытия. Bell MTS будет хранить сообщения в течение трех дней, после чего они будут автоматически удалены.
Как заблокировать нежелательные текстовые сообщения
Некоторые телефоны могут блокировать текстовые сообщения и телефонные звонки с определенных телефонных номеров. Обратитесь к руководству пользователя или веб-сайту производителя устройства для получения информации о том, как это настроить. Если в вашем телефоне нет этой функции, поищите в магазине приложений приложение, которое может сделать это за вас.
Вы можете использовать свой компьютер или планшет Android, чтобы общаться с друзьями через Сообщения для Интернета, который показывает, что находится в вашем мобильном приложении Сообщения. Сообщения для Интернета отправляют SMS-сообщения, используя соединение вашего компьютера с вашим телефоном, поэтому оператор связи будет взимать плату, как и в мобильном приложении.
Важно: QR-код для Сообщений для Интернета:
- Уникально для вашего компьютера или планшета.
- Выполняет сопряжение мобильного приложения и вашего устройства. Вы можете связать свой аккаунт Сообщений на нескольких устройствах, но одновременно может быть активен только один компьютер.
Когда вы открываете Сообщения для Интернета на компьютере, вы:
- Разговоры на других компьютерах или во вкладках браузера неактивны.
- Планшет остается активным.
Что нужно для начала
На вашем телефоне вам нужно:
- Последняя версия Сообщений
- Wi-Fi или подключение для передачи данных
- Android 5.0 или более поздней версии. Узнайте, как проверить версию Android.
На вашем компьютере вам необходимо:
- Один из следующих веб-браузеров: Chrome, Mozilla Firefox, Safari или Microsoft Edge. Он недоступен в Internet Explorer.
- Подключение к Интернету
Совет. При использовании телефона может взиматься плата за передачу данных. Чтобы избежать дополнительных расходов, подключите телефон к сети Wi-Fi.
Настроить Сообщения для Интернета
- На телефоне откройте Сообщения .
- Нажмите "Другое сопряжение устройств".
- На компьютере откройте Сообщения для Интернета в браузере, например Chrome или Safari.
- Необязательно: для автоматического сопряжения с Сообщениями для Интернета в следующий раз установите флажок "Запомнить этот компьютер". Если вы не установите флажок, вы можете нажать «Дополнительные настройки» и включить «Запомнить это устройство» после входа в систему.
- На телефоне нажмите «Сканировать QR-код» и поднесите телефон к QR-коду на веб-странице. Когда все будет готово, ваш телефон завибрирует.
Важно:
- Ваши последние беседы, контакты и другие настройки будут зашифрованы и кэшированы в вашем браузере.
- Если вы не используете свою учетную запись Сообщений в течение нескольких недель, ваша пара будет автоматически разорвана по соображениям безопасности.
Просмотр ваших сообщений в Интернете
Если у вас есть непрочитанные сообщения, на значке "Сообщения" на вкладке браузера будет отображаться красное уведомление и количество непрочитанных сообщений.
Совет. Сообщения для Интернета можно сделать более темными или использовать высокую контрастность:
- На компьютере нажмите "Ещё" Включить тёмную тему.
Отключить сообщения для Интернета
Разъединение помогает другим людям не видеть ваши сообщения и конфиденциальную информацию, например коды двухфакторной проверки или личные данные.
На компьютере
Если вы используете Сообщения для Интернета на общем или общедоступном компьютере, отключите пару, когда закончите.
- На компьютере откройте веб-приложение "Сообщения".
- В левом верхнем углу нажмите "Ещё" Разорвать пару.
На телефоне Android
- На телефоне откройте Сообщения .
- В левом верхнем углу нажмите "Другое сопряжение устройств".
- Выберите, где разорвать соединение:
- Разрыв пары с одним компьютером. Рядом с компьютером, который вы хотите отключить, нажмите "Удалить разорвать пару".
- Отключить все компьютеры. Нажмите «Отключить все компьютеры».
Проверьте свои сообщения на планшете Android
Вы можете проверять свои сообщения на планшете Android с помощью Messages by Google. Если на вашем планшете нет Сообщений, вы можете скачать их в Google Play.

Мы можем общаться с людьми по всему миру с помощью наших мобильных устройств. У нас на ладони есть возможность отправлять и получать текстовые сообщения с молниеносной скоростью.
Это очень удобно, когда вы в дороге, но когда вы дома или в офисе, вы можете просматривать и управлять своими сообщениями на большом экране.
В этом руководстве мы покажем вам 3 лучших способа просмотра текстовых сообщений Android на вашем компьютере!
Быстрый переход к.
1. Просматривайте сообщения Android прямо на своем компьютере
Во-первых, это абсолютно необходимое приложение под названием Droid Transfer. Если у вас есть устройство Android и вам нужно управлять им с ПК, это приложение для вас.
Вы можете не только легко просматривать и искать текстовые сообщения Android на большом экране ПК; у вас также есть полный набор инструментов, который позволяет легко переносить файлы между Android и ПК!
Что вам понадобится:
- Вы можете использовать Droid Transfer на ПК под управлением Windows Vista, Windows 7, Windows 8/8.1 или Windows 10.
- Ваше мобильное устройство Android.
- Бесплатное приложение Transfer Companion. Вы можете загрузить его на свое устройство Android через магазин Google Play.

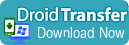
Попробуйте Droid Transfer бесплатно ▼
Получите электронное письмо со ссылкой, по которой вы сможете загрузить бесплатную пробную версию на свой компьютер:
Примечание. Мы уважаем вашу конфиденциальность. Мы никому не передаем ваш адрес электронной почты и не рассылаем вам спам.
Просмотр сообщений Android в Droid Transfer:
Чтобы просмотреть содержимое Android-устройства на ПК, сначала откройте Droid Transfer на своем компьютере и следуйте инструкциям по подключению Android-устройства. Для подключения можно использовать USB-кабель или сеть Wi-Fi.

После подключения откройте раздел "Сообщения", чтобы увидеть список всех разговоров, хранящихся на вашем устройстве Android.
Просмотрите сообщения в беседе, щелкнув ее в списке.
Вы увидите все свои сообщения, смайлики, время/даты, прикрепленные медиафайлы, такие как фотографии, и сведения о контактах.
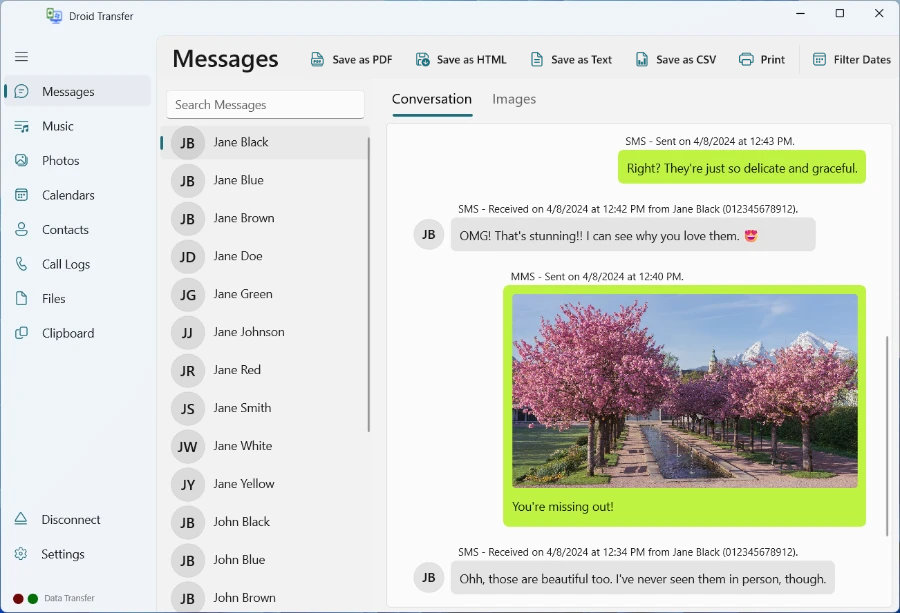
Поиск сообщений Android в Droid Transfer:
Найти нужное сообщение очень просто! Для этого введите имя контакта или ключевое слово/ключевую фразу, которые вы ищете, в поле поиска и нажмите Enter (Возврат) на клавиатуре.
Droid Transfer вернет список только бесед, в которых упоминалось ваше ключевое слово (или бесед, которые у вас были с указанным вами контактом). Вы можете щелкнуть беседу, чтобы просмотреть ее. Теперь, когда вы просматриваете свою переписку, введенный вами поисковый запрос будет выделен в ваших сообщениях!

Что дальше?
Как видите, простой просмотр сообщений даже близко не сравнится с теми чудесами, которые вы можете творить с помощью Droid Transfer. Вы можете воспроизводить свою музыкальную библиотеку Android через ПК, синхронизировать музыку с ПК, передавать фотографии и контакты и многое другое!
Теперь, когда вы можете получить доступ к своим сообщениям на своем компьютере, почему бы не экспортировать их для безопасного хранения или не распечатать?
2. Чтение сообщений и текста Android через Интернет (ПК/Mac)
Далее у нас есть ответ Google на просмотр текстовых сообщений на компьютере — Messages by Google.
Сообщения от Google позволяют просматривать текстовые сообщения Android через любое устройство, использующее интернет-браузер, и даже отправлять текстовые сообщения с этого устройства!
Для этого метода вам понадобится приложение "Сообщения" от Google на вашем устройстве Android. Давайте посмотрим, как его использовать.
Что вам понадобится:
- Приложение Messages by Google, установленное на вашем устройстве Android. Вы можете загрузить его на свое устройство Android через магазин Google Play.
- Компьютер с одним из следующих веб-браузеров: Google Chrome, Mozilla Firefox, Safari или Microsoft Edge.
- Оба устройства должны быть подключены к Интернету. Чтобы избежать дополнительных расходов, используйте соединение Wi-Fi.
Как просматривать текстовые сообщения Android на компьютере через Интернет
- Прежде всего вам нужно убедиться, что Messages by Google является вашим приложением для обмена сообщениями по умолчанию на вашем устройстве Android. Для этого вы можете просто открыть приложение на своем устройстве. Если приложение предложит вам изменить приложение для обмена сообщениями по умолчанию, следуйте инструкциям на экране, чтобы завершить процесс.
- Теперь, когда у вас открыто приложение "Сообщения", коснитесь значка меню (3 точки), а затем "Сообщения для Интернета". Затем нажмите "Сканер QR-кода".
- Затем перейдите на свой компьютер и откройте интернет-браузер. Откройте Сообщения Google для Интернета>. Вы увидите QR-код на веб-странице.
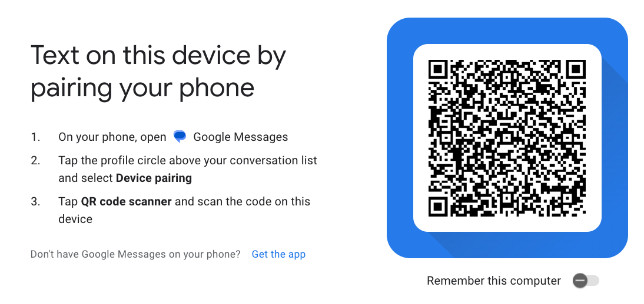
Теперь вы можете просматривать все свои разговоры и сообщения с вашего устройства Android в веб-браузере на вашем компьютере!
- Просмотрите беседу, выбрав ее из списка.
- Отправьте сообщение, используя поле ввода в нижней части веб-страницы.
- Удалите сообщение, наведя указатель мыши на сообщение, щелкнув значок меню, который появляется рядом с сообщениями, и нажмите Удалить.
- Удалите всю беседу, открыв беседу, щелкнув значок меню в верхней части страницы и выбрав Удалить.
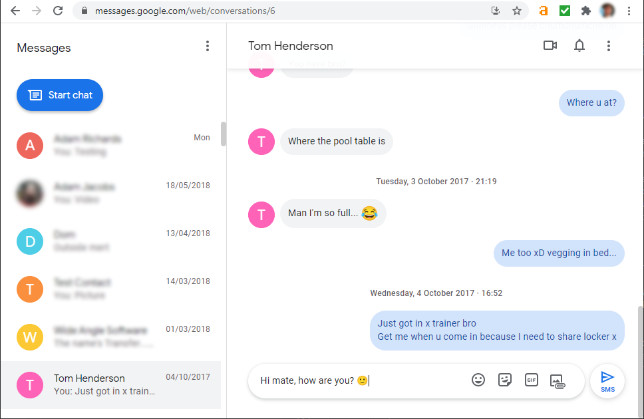
3. Чтение сообщений и текста Android на компьютере с Windows 10
Если ваш компьютер работает под управлением Windows 10, вы можете использовать "Ваш телефон" Microsoft. Этот метод аналогичен методу 2 тем, что вы можете просматривать свои сообщения Android на своем компьютере и отправлять сообщения со своего компьютера. Если вы хотите сохранить свои текстовые сообщения на своем компьютере для безопасного хранения, попробуйте метод 1.
Что вам понадобится:
- Настольное приложение "Ваш телефон", установленное на ПК или ноутбуке с Windows 10. Это уже должно быть установлено на вашем ПК, если у вас установлено обновление Windows 10 за октябрь 2018 г. или более поздней версии.
- Мобильное приложение Your Phone Companion, установленное на вашем устройстве Android. Вы можете установить его из магазина Google Play.
- Учетная запись Майкрософт.
- Ваш компьютер и устройство Android должны быть подключены к одной и той же сети Wi-Fi.
Как просматривать сообщения Android с помощью приложения Microsoft "Ваш телефон"
- Убедитесь, что ваш ПК и устройство Android находятся поблизости и подключены к одной и той же сети Wi-Fi.
- Введите "Ваш телефон" на панели задач Windows и выберите "Ваш телефон", чтобы открыть приложение.
- Выберите Android и нажмите "Продолжить".
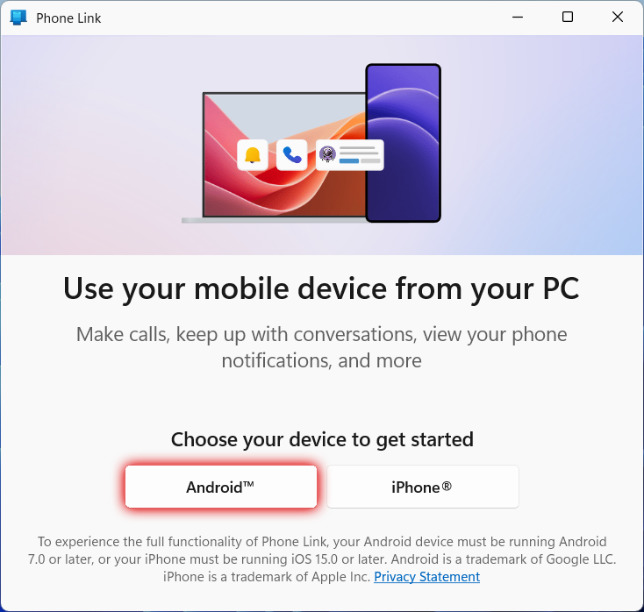

После подключения вы сможете просматривать все свои текстовые сообщения и фотографии Android с вашего ПК.
Откройте раздел "Сообщения" и выберите имя контакта, чтобы просмотреть переписку с ним и даже отправить сообщения со своего ПК!
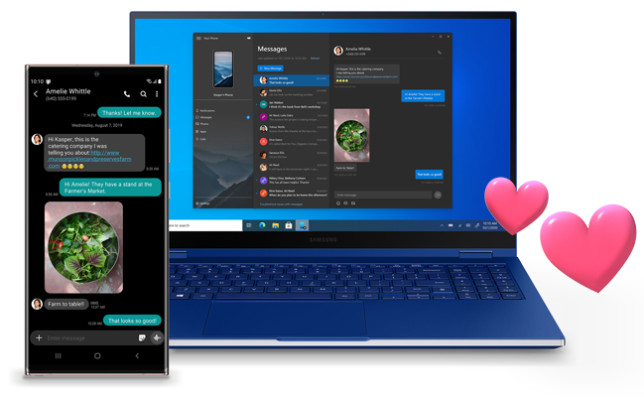
Просмотр текстовых сообщений Android на ПК — Microsoft Your Phone (Изображение предоставлено Microsoft)
Выводы
Итак, у вас есть 3 лучших способа просмотра сообщений Android на вашем компьютере.
Как видите, каждый метод имеет свои уникальные преимущества. Теперь у вас должны быть все знания, необходимые для принятия обоснованного решения о том, какой метод лучше всего подходит для вас.
<Н1>11. Как получать SMS-сообщения с помощью компьютера/ПК?В целом существует три способа получения SMS-сообщений с помощью компьютера/ПК:
Подключите мобильный телефон или модем GSM/GPRS к компьютеру/ПК. Затем с помощью компьютера / ПК и AT-команд получить полученные SMS-сообщения с мобильного телефона или GSM/GPRS-модема.
Получите доступ к SMS-центру (SMSC) или SMS-шлюзу оператора беспроводной связи. Любые полученные SMS-сообщения будут пересылаться на ваш компьютер/ПК с использованием протокола/интерфейса, поддерживаемого SMSC или SMS-шлюзом.
Получите доступ к SMS-шлюзу поставщика услуг SMS. Любые полученные SMS-сообщения будут переадресованы на ваш компьютер/ПК с использованием протокола/интерфейса, поддерживаемого SMS-шлюзом.
Если вы не хотите разрабатывать программное обеспечение или приложения для SMS, а просто хотите использовать свой компьютер/ПК для получения текстовых сообщений, вы можете прочитать наше Краткое руководство для тех, кто не является разработчиком.
<Н2>11.1. 1-й способ: использование компьютера для получения SMS-сообщений через мобильный телефон или GSM/GPRS-модемПолучение SMS-сообщений через мобильный телефон или GSM/GPRS-модем имеет большое преимущество перед двумя другими способами: операторы беспроводной связи обычно не взимают плату за получение входящих SMS-сообщений со своих SIM-карт. Недостатком такого способа получения SMS-сообщений является то, что мобильный телефон или GSM/GPRS-модем не может обрабатывать большой объем SMS-трафика. Одним из способов преодоления этого является балансировка нагрузки SMS-трафика с помощью пула мобильных телефонов или модемов GSM/GPRS. У каждого мобильного телефона или модема GSM/GPRS будет собственная SIM-карта и номер мобильного телефона.
С точки зрения программирования отправка и получение SMS-сообщений через мобильный телефон или модем GSM/GPRS аналогичны. Что вам нужно сделать, так это отправить инструкции (в виде AT-команд) на мобильный телефон или модем GSM/GPRS.
В следующей таблице перечислены AT-команды, связанные с получением и чтением SMS-сообщений:
Индикаторы новых сообщений
Подтверждение нового сообщения
Ниже показан простой пример, демонстрирующий, как использовать AT-команды и программу HyperTerminal Microsoft Windows для чтения текстовых SMS-сообщений, полученных GSM/GPRS-модемом или мобильным телефоном. Строки, выделенные жирным шрифтом, — это командные строки, которые следует вводить в HyperTerminal. Остальные строки — это ответы, возвращаемые модемом GSM/GPRS или мобильным телефоном.
AT
OK
AT+CMGF=1
OK
AT+CMGL="ALL"
+CMGL: 1,"REC READ","+ 85291234567", ""11.06.11,00:30:29+32"
Здравствуйте, добро пожаловать в наш учебник по SMS.
+CMGL: 2,"REC READ","+85291234567", ,"11.06.11,00:32:20+32"
Простая демонстрация текстовых SMS-сообщений.
Вот описание того, что делается в приведенном выше примере:
Линия 1: "AT" отправляется модему GSM/GPRS для проверки соединения. Модем GSM/GPRS возвращает код результата «ОК» (строка 2), что означает, что соединение между программой HyperTerminal и модемом GSM/GPRS работает нормально.
Строка 3: AT-команда +CMGF используется для указания модему GSM / GPRS работать в текстовом режиме SMS. Возвращается код результата «ОК» (строка 4), который указывает на успешное выполнение командной строки «AT+CMGF=1». Если возвращается код результата "ERROR", вероятно, модем GSM/GPRS не поддерживает текстовый режим SMS. Для подтверждения введите "AT+CMGF=?" в программе Гипертерминал. Если ответ «+CMGF: (0,1)» (0=режим PDU и 1=текстовый режим), то поддерживается текстовый режим SMS. Если ответ "+CMGF: (0)", то текстовый режим SMS не поддерживается.
Строка 5-9: AT-команда +CMGL используется для вывода списка всех текстовых SMS-сообщений в хранилище сообщений модема GSM/GPRS. В хранилище сообщений есть два текстовых SMS-сообщения: «Здравствуйте, добро пожаловать в наш учебник по SMS». и «Простая демонстрация текстовых SMS-сообщений». «+85291234567» — номер мобильного телефона отправителя. «06/11/11,00:30:29+32» и «06/11/11,00:32:20+32» сообщают нам, когда текстовые SMS-сообщения были получены SMSC. «+32» — это часовой пояс. Обратите внимание, что единицей измерения является четверть часа. Итак, +32 означает GMT+8 часов, так как 32 четверти часа = 8 часов. "REC READ" означает, что оба текстовых SMS-сообщения были прочитаны ранее.
Строка 11: код результата "ОК" указывает на успешное выполнение AT-команды +CMGL.
Чтобы приложение могло получать SMS-сообщения, вам необходимо написать исходный код для подключения и отправки AT-команд на мобильный телефон или GSM/GPRS-модем, точно так же, как терминальная программа (например, HyperTerminal в Microsoft Windows) делает. Вы можете написать исходный код на C, C++, Java, Visual Basic, Delphi или других языках программирования, которые вам нравятся.
Однако, как мы обсуждали в предыдущем разделе "Первый способ: отправка SMS-сообщений с компьютера с помощью мобильного телефона или GSM/GPRS-модема", обычно лучшим решением является использование высокоуровневого API для обмена SMS-сообщениями. (Интерфейс прикладного программирования) / SDK (Комплект разработки программного обеспечения) / библиотека вместо написания собственного кода для взаимодействия с мобильным телефоном или модемом GSM/GPRS через AT-команды. API/SDK/библиотека инкапсулирует детали низкого уровня. Таким образом, разработчику СМС-приложений не нужно знать АТ-команды и состав СМС-сообщений на битовом уровне. Некоторые API/SDK/библиотеки обмена SMS-сообщениями поддерживают протоколы SMSC в дополнение к AT-командам. Чтобы перейти от SMS-решения на основе беспроводного модема к SMS-решению на основе SMSC, обычно достаточно изменить файл конфигурации/файл свойств или внести несколько изменений в исходный код приложения для обмена SMS-сообщениями. Ссылки на некоторые бесплатные библиотеки обмена SMS-сообщениями с открытым исходным кодом можно найти в статье «Бесплатные библиотеки/Инструменты для отправки/получения SMS с помощью компьютера».
Читайте также:

