Как подключить Wi-Fi
Обновлено: 16.05.2024
Если у вас есть компьютер с поддержкой беспроводной связи, вы можете подключиться к беспроводной сети, которая находится в пределах досягаемости, чтобы получить доступ к Интернету, просматривать общие файлы в сети и т. д.
Откройте системное меню с правой стороны верхней панели.
Выберите Wi-Fi не подключен . Раздел меню Wi-Fi расширится.
Нажмите "Выбрать сеть" .
Нажмите на название нужной сети, затем нажмите «Подключить» .
Если название сети отсутствует в списке, попробуйте нажать "Еще", чтобы увидеть, находится ли сеть дальше в списке. Если вы по-прежнему не видите сеть, возможно, вы находитесь вне зоны действия или сеть скрыта .
Если сеть защищена паролем (ключом шифрования), введите пароль при появлении запроса и нажмите Подключиться.
Если вы не знаете ключ, он может быть написан на нижней стороне беспроводного маршрутизатора или базовой станции, либо в инструкции по эксплуатации, либо вам может потребоваться спросить у человека, который занимается администрированием беспроводной сети.
Значок сети изменит вид, когда компьютер попытается подключиться к сети.
Если подключение выполнено успешно, значок изменится на точку с несколькими изогнутыми полосами над ней ( ). Больше полосок указывает на более сильное подключение к сети. Меньшее количество полос означает, что связь слабее и может быть не очень надежной.
Если соединение установить не удалось, вас могут снова попросить ввести пароль или просто сказать, что соединение было разорвано. Есть ряд вещей, которые могли вызвать это. Возможно, вы ввели неправильный пароль, сигнал беспроводной сети может быть слишком слабым, или, например, может возникнуть проблема с беспроводной картой вашего компьютера. Дополнительные сведения см. в разделе Устранение неполадок беспроводной сети.
Надежное подключение к беспроводной сети не обязательно означает более быстрое подключение к Интернету или более высокую скорость загрузки. Беспроводное соединение соединяет ваш компьютер с устройством, которое обеспечивает подключение к Интернету (например, маршрутизатором или модемом), но на самом деле эти два соединения отличаются друг от друга и поэтому будут работать с разной скоростью.
Чтобы использовать Wi-Fi по своему усмотрению, вы можете изменить способ и время подключения телефона.
Когда у вас включен Wi-Fi, ваш телефон автоматически подключается к ближайшим сетям Wi-Fi, к которым вы подключались ранее. Вы также можете настроить телефон на автоматическое включение Wi-Fi рядом с сохраненными сетями.
Важно:
- Некоторые из этих шагов работают только на Android 12 и более поздних версиях. Узнайте, как проверить версию Android.
- Некоторые из этих шагов требуют касания экрана.
Включить и подключиться
- Откройте приложение "Настройки" на своем устройстве.
- Нажмите "Сеть и Интернет".
- Нажмите на указанную сеть. Сети, для которых требуется пароль, имеют блокировку .
Совет. После подключения сеть сохраняется. Когда ваш телефон находится рядом и Wi-Fi включен, ваш телефон автоматически подключается к этой сети.
- Чтобы подключиться к сети, нажмите Подключиться.
- Чтобы изменить настройки Wi-Fi, нажмите "Все сети".
- Чтобы не получать уведомления для этой сети, очистите уведомление. Узнайте, как управлять уведомлениями.
- Проведите вниз от верхнего края экрана.
- Нажмите "Интернет".
- На появившейся панели выберите сеть.
Совет. Чтобы улучшить качество соединения, вы можете использовать панель Интернета для быстрого переключения на другую сеть. Ваши предпочтения временно сохранены.
- Откройте приложение "Настройки" на своем устройстве.
- Нажмите "Сеть и Интернет".
- Мощность сигнала сети отображается на значке Wi-Fi . Более полный значок означает более сильный сигнал.
- Проведите вниз от верхнего края экрана.
- Нажмите и удерживайте Интернет.
- Вверху выберите Сброс .
Отключить Wi-Fi на вашем устройстве
- Откройте приложение "Настройки" на своем устройстве.
- Нажмите "Сеть и Интернет"ИнтернетWi-Fi.
- Рядом с подключенной сетью Wi-Fi нажмите "Настройки Wi-Fi" Отключить.
Изменить, добавить, поделиться или удалить сохраненные сети
- Откройте приложение "Настройки" на своем устройстве.
- Нажмите «Сеть и Интернет».
- Чтобы перемещаться между перечисленными сетями, коснитесь названия сети.
- Чтобы изменить настройки сети, коснитесь сети.
Вариант 1. Обновить список сетей
Если нужной сети нет в списке, но она находится поблизости, дождитесь обновления списка.
Домашняя беспроводная сеть позволяет выходить в Интернет из большего количества мест в доме. В этой статье описаны основные шаги по настройке беспроводной сети и началу ее использования.
Подберите подходящее оборудование
Прежде чем вы сможете настроить свою беспроводную сеть, вот что вам нужно:
Широкополосное подключение к Интернету и модем. Широкополосное подключение к Интернету — это высокоскоростное подключение к Интернету.Цифровая абонентская линия (DSL) и кабель являются двумя наиболее распространенными широкополосными соединениями. Вы можете получить широкополосное соединение, связавшись с поставщиком услуг Интернета (ISP). Как правило, интернет-провайдеры, которые предоставляют DSL, являются телефонными компаниями, а интернет-провайдеры, которые предоставляют кабельное телевидение, являются компаниями кабельного телевидения. Интернет-провайдеры часто предлагают широкополосные модемы. Некоторые интернет-провайдеры также предлагают комбинированные модемы и беспроводные маршрутизаторы. Их также можно найти в магазинах компьютеров или электроники, а также в Интернете.
Беспроводной маршрутизатор. Маршрутизатор отправляет информацию между вашей сетью и Интернетом. С помощью беспроводного маршрутизатора вы можете подключать компьютеры к своей сети с помощью радиосигналов вместо проводов. Существует несколько различных типов технологий беспроводной сети, в том числе 802.11a, 802.11b, 802.11g, 802.11n, 802.11ac и 802.11ax.
Беспроводной сетевой адаптер. Адаптер беспроводной сети — это устройство, которое подключает ваш компьютер к беспроводной сети. Чтобы подключить портативный или настольный ПК к беспроводной сети, на нем должен быть адаптер беспроводной сети. Большинство ноутбуков и планшетов, а также некоторые настольные ПК поставляются с уже установленным адаптером беспроводной сети.
Чтобы проверить, есть ли на вашем ПК адаптер беспроводной сети:
Выберите Пуск , введите диспетчер устройств в поле поиска, а затем выберите Диспетчер устройств.
Разверните раздел Сетевые адаптеры.
Ищите сетевой адаптер, в названии которого может быть беспроводная сеть.
Настройка модема и интернет-соединения
После того, как у вас будет все необходимое оборудование, вам нужно настроить модем и подключение к Интернету. Если ваш модем не был настроен для вас вашим интернет-провайдером (ISP), следуйте инструкциям, прилагаемым к вашему модему, чтобы подключить его к компьютеру и Интернету. Если вы используете цифровую абонентскую линию (DSL), подключите модем к телефонной розетке. Если вы используете кабель, подключите модем к кабельному разъему.
Размещение беспроводного маршрутизатора
Разместите беспроводной маршрутизатор в месте, где он будет принимать самый сильный сигнал с наименьшим количеством помех. Для достижения наилучших результатов следуйте этим советам:
Разместите беспроводной маршрутизатор в центральном месте. Разместите маршрутизатор как можно ближе к центру дома, чтобы увеличить мощность беспроводного сигнала по всему дому.
Расположите беспроводной маршрутизатор не на полу, а вдали от стен и металлических предметов, таких как металлические картотечные шкафы. Чем меньше физических препятствий между вашим ПК и сигналом маршрутизатора, тем больше вероятность того, что вы будете использовать полную мощность сигнала маршрутизатора.
Уменьшить помехи. Некоторое сетевое оборудование использует радиочастоту 2,4 гигагерца (ГГц). Это та же частота, что и у большинства микроволновых печей и многих беспроводных телефонов. Если вы включите микроволновую печь или вам позвонят по беспроводному телефону, ваш беспроводной сигнал может быть временно прерван. Вы можете избежать большинства этих проблем, используя беспроводной телефон с более высокой частотой, например 5,8 ГГц.
Защита беспроводной сети
Безопасность всегда важна; с беспроводной сетью это еще более важно, потому что сигнал вашей сети может передаваться за пределы вашего дома. Если вы не поможете защитить свою сеть, люди с компьютерами поблизости могут получить доступ к информации, хранящейся на ваших сетевых компьютерах, и использовать ваше подключение к Интернету.
Измените имя пользователя и пароль по умолчанию. Это поможет защитить ваш маршрутизатор. У большинства производителей маршрутизаторов есть имя пользователя и пароль по умолчанию на маршрутизаторе, а также сетевое имя по умолчанию (также известное как SSID). Кто-то может использовать эту информацию для доступа к вашему маршрутизатору без вашего ведома. Чтобы избежать этого, измените имя пользователя и пароль по умолчанию для вашего маршрутизатора. Инструкции см. в документации к вашему устройству.
Настройте ключ безопасности (пароль) для своей сети. Беспроводные сети имеют сетевой ключ безопасности, помогающий защитить их от несанкционированного доступа. Мы рекомендуем использовать безопасность Wi-Fi Protected Access 3 (WPA3), если ваш маршрутизатор и ПК поддерживают ее. См. документацию к вашему маршрутизатору для получения более подробной информации, в том числе о том, какой тип безопасности поддерживается и как его настроить.
Некоторые маршрутизаторы поддерживают защищенную настройку Wi-Fi (WPS). Если ваш маршрутизатор поддерживает WPS и подключен к сети, выполните следующие действия, чтобы настроить ключ безопасности сети:
Выполните одно из следующих действий в зависимости от версии Windows, установленной на вашем компьютере:
В Windows 7 или Windows 8.1 нажмите "Пуск", начните вводить "Центр управления сетями и общим доступом", а затем выберите его в списке.
В Windows 10 нажмите «Пуск» , затем выберите «Настройки» > «Сеть и Интернет» > «Состояние» > «Центр управления сетями и общим доступом».
В Windows 11 выберите "Пуск", введите панель управления, затем выберите "Панель управления" > "Сеть и Интернет" > "Центр управления сетями и общим доступом".
Выберите Настройка нового подключения или сети.
Выберите «Настроить новую сеть», затем нажмите «Далее».
Мастер поможет вам создать имя сети и ключ безопасности. Если ваш маршрутизатор поддерживает эту функцию, мастер по умолчанию использует защищенный доступ Wi‑Fi (WPA2 или WPA3).Мы рекомендуем использовать WPA3, если это возможно, так как он обеспечивает более высокий уровень безопасности, чем WPA2, WPA или защита, эквивалентная проводной конфиденциальности (WEP). С WPA3, WPA2 или WPA вы также можете использовать кодовую фразу, поэтому вам не нужно запоминать загадочную последовательность букв и цифр.
Запишите электронный ключ и храните его в надежном месте. Вы также можете сохранить ключ безопасности на USB-накопителе, следуя инструкциям мастера. (Сохранение ключа безопасности на USB-накопителе доступно в Windows 8 и Windows 7, но не в Windows 10 или Windows 11.)
Используйте брандмауэр. Брандмауэр — это аппаратное или программное обеспечение, которое может помочь защитить ваш компьютер от неавторизованных пользователей или вредоносных программ (вредоносных программ). Запуск брандмауэра на каждом компьютере в вашей сети может помочь контролировать распространение вредоносного программного обеспечения в вашей сети и защитить ваши компьютеры при доступе в Интернет. Брандмауэр Windows включен в эту версию Windows.
Подключите компьютер к беспроводной сети
Выберите значок сети или Wi-Fi в области уведомлений.
В списке сетей выберите сеть, к которой вы хотите подключиться, а затем выберите Подключиться.
Введите ключ безопасности (часто называемый паролем).
Следуйте дополнительным инструкциям, если таковые имеются.
Если у вас возникли проблемы с сетью Wi-Fi при использовании Windows 10, дополнительные сведения об устранении неполадок см. в разделе Устранение проблем с Wi-Fi в Windows.
Выберите значок сети в области уведомлений, затем выберите значок > рядом с быстрой настройкой Wi-Fi, чтобы просмотреть список доступных сетей.
Выберите сеть, к которой вы хотите подключиться, а затем выберите Подключиться.
Введите ключ безопасности (часто называемый паролем).
Следуйте дополнительным инструкциям, если таковые имеются.
Если у вас возникли проблемы с сетью Wi-Fi при использовании Windows 11, дополнительные сведения об устранении неполадок см. в разделе Устранение проблем с Wi-Fi в Windows.

поиск меню

Урок 9. Как настроить сеть Wi-Fi
Как настроить сеть Wi-Fi
Интернет — это действительно мощный инструмент. Это дает нам доступ ко всем видам информации в любой момент — например, к электронной почте, поиску Google и Википедии. Так что есть что-то нелогичное в том, что вы можете пользоваться Интернетом только тогда, когда вы сидите за настольным компьютером. Что, если бы вы могли пользоваться Интернетом из любой точки дома или офиса?
Если у вас дома уже есть высокоскоростной (широкополосный) доступ в Интернет, создать собственную домашнюю беспроводную сеть довольно просто. Беспроводная сеть, широко известная как Wi-Fi, позволяет подключать ноутбуки, смартфоны и другие мобильные устройства к домашнему Интернету без кабеля Ethernet.
Купить беспроводной маршрутизатор
Чтобы создать собственную сеть Wi-Fi, вам понадобится беспроводной маршрутизатор. Это устройство, которое будет транслировать сигнал Wi-Fi с вашего интернет-модема по всему дому. Ваш интернет-провайдер (ISP) может предложить вам беспроводной маршрутизатор за небольшую ежемесячную плату. Если вы никогда раньше не настраивали сеть Wi-Fi, это может оказаться самым простым вариантом.
Если вы хотите купить собственный маршрутизатор, мы рекомендуем потратить немного больше времени на изучение различных вариантов. CNET предлагает исчерпывающее руководство по покупке маршрутизатора.
Некоторые интернет-модемы уже могут иметь встроенный беспроводной маршрутизатор, поэтому вам не нужно будет приобретать отдельный маршрутизатор.
Подключите кабели
После того как вы приобрели беспроводной маршрутизатор, вам необходимо подключить его к существующему интернет-модему.
Подсоедините кабель Ethernet от модема к беспроводному маршрутизатору (для этой цели обычно в комплект поставки маршрутизатора беспроводной сети входит короткий кабель Ethernet).
Подключите кабель питания к беспроводному маршрутизатору.
Подождите не менее 30–60 секунд и убедитесь, что индикаторы на маршрутизаторе работают правильно.
Настройте маршрутизатор
Далее вам потребуется использовать компьютер для настройки параметров маршрутизатора по умолчанию. Сюда входит установка уникального имени и пароля для вашей беспроводной сети.
В веб-браузере введите IP-адрес маршрутизатора по умолчанию в адресную строку, затем нажмите Enter. Инструкции вашего маршрутизатора должны включать эту информацию, но некоторые из наиболее распространенных адресов включают 192.168.0.1, 192.168.1.1 и 192.168.2.1.
Появится страница входа маршрутизатора. Опять же, точные данные для входа должны быть включены в инструкции вашего маршрутизатора, но большинство маршрутизаторов используют стандартную комбинацию имени пользователя и пароля, например admin и пароль.
Появится страница настроек вашего маршрутизатора. Найдите и выберите параметр «Имя сети», затем введите уникальное имя сети.
Найдите и выберите параметр «Сетевой пароль», а затем выберите параметр «Шифрование». Вы можете использовать несколько типов шифрования, но мы рекомендуем WPA2, который обычно считается наиболее безопасным.
Введите желаемый пароль. Обязательно используйте надежный пароль, чтобы никто другой не смог получить доступ к вашей сети.
Найдите и нажмите кнопку Сохранить, чтобы сохранить настройки.
Подключиться!
Вот оно! Теперь вы готовы подключиться к сети Wi-Fi и убедиться, что она работает. Процесс подключения к сети Wi-Fi немного отличается в зависимости от типа используемого компьютера или устройства, но эти основные шаги потребуются для любой системы.
Найдите сетевые настройки вашего компьютера и выполните поиск ближайших сетей Wi-Fi.
Wi-Fi – это технология, которая использует радиоволны для беспроводного подключения наших устройств к Интернету.
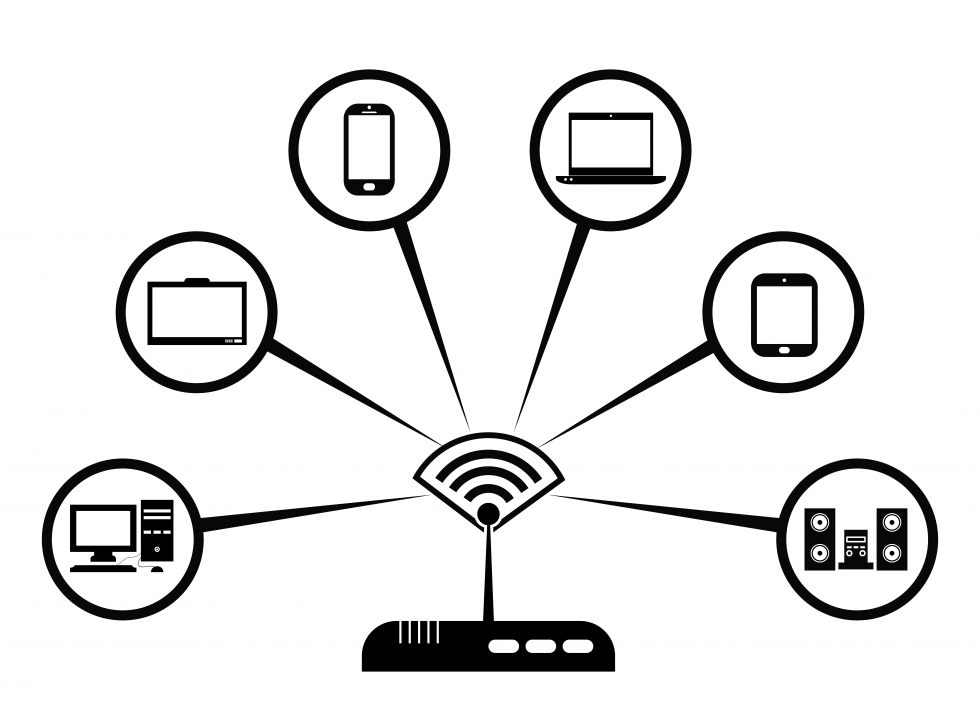
Читайте дальше, чтобы узнать:
Wi-Fi: основные преимущества и принципы работы
Преимущество Wi-Fi очевидно: беспроводное подключение к Интернету означает, что наши устройства не привязаны к фиксированному местоположению на территории объекта. Видите ли, Wi-Fi передает интернет-соединение отеля с помощью специальных радиосигналов, что позволяет нам перемещаться из одной комнаты в другую без прерывания нашего интернет-соединения.
Очевидно, что это очень удобно для пользователей ноутбуков, планшетов и мобильных устройств. Как только мы подключимся к Wi-Fi, доступ к Интернету станет намного удобнее и гибче.
Солнечный день на улице? Почему бы не проверить почту, потягивая кофе в саду — с Wi-Fi это возможно!
Кратко об основах Wi-Fi:
- Wi-Fi — это беспроводная технология, с помощью которой все устройства с доступом в Интернет могут выходить в Интернет без использования кабелей.
- Домашний Wi-Fi-интернет становится возможным благодаря беспроводному маршрутизатору, который представляет собой устройство, передающее и принимающее беспроводные сигналы между интернет-соединением и устройствами, подключенными к Интернету.
- Для связи с маршрутизатором и подключения к сети Wi-Fi на устройстве должен быть адаптер беспроводной сети. Большинство современных устройств с доступом в Интернет поставляются со встроенным беспроводным адаптером, но более старым компьютерам может потребоваться подключаемый адаптер для беспроводного подключения к Интернету
Общие шаги для подключения к ближайшей сети Wi-Fi
Следующие шаги представляют собой общие шаги, которые необходимо выполнить всем, кто хочет подключиться к Интернету через Wi-Fi.
Шаг 1. Найдите помещение или общественное место, где есть беспроводной маршрутизатор. т.е. Где-то, где передается сигнал Wi-Fi.
Шаг 2. Убедитесь, что устройство, которое вы собираетесь использовать, а) поддерживает подключение к Интернету и б) поддерживает подключение к Wi-Fi.
Шаг 3. Узнайте имя сети Wi-Fi, которую передает маршрутизатор в вашем регионе. Правильно, каждая сеть Wi-Fi имеет свое уникальное имя. Иногда это может быть последовательность случайных цифр и букв, если она установлена на маршрутизаторе по умолчанию, но люди часто персонализируют имя сети Wi-Fi, чтобы помочь пользователям идентифицировать ее владельцев. Например. "Wi-Fi The Smith Family" или "Кафе Фреда".
Шаг 4. Как только вы узнаете название сети Wi-Fi, найдите ее с помощью выбранного устройства. Это зависит от устройства (в зависимости от того, используете ли вы компьютер с Windows или Mac или мобильное устройство). Однако процесс подключения к Wi-Fi в целом аналогичен: перейдите к настройкам Wi-Fi > включите Wi-Fi > нажмите на название вашей сети Wi-Fi > нажмите "подключиться".< /p>
Шаг 5. Многие сети Wi-Fi становятся частными, доступ к ним ограничивается паролем. Если выбранная вами сеть Wi-Fi защищена паролем, на этом этапе вам будет предложено ввести этот пароль. Убедитесь, что у вас есть пароль, и введите его.
Теперь вы должны быть подключены к Wi-Fi!
Пример настройки и подключения к Wi-Fi дома (с помощью компьютера с Windows 10)
Что вам понадобится:
- беспроводной маршрутизатор
- компьютер под управлением Windows 10 со встроенным беспроводным адаптером или отдельным адаптером.
Следуйте этим пошаговым инструкциям, чтобы подключиться к Wi-Fi
Шаг 1. Настройте беспроводной маршрутизатор — пример справа — (инструкции см. в разделе Как подключиться к Интернету). Большинство интернет-провайдеров теперь поставляют беспроводные маршрутизаторы в стандартной комплектации. При его настройке важно обеспечить соответствующую безопасность, чтобы никто, кроме вас, не мог войти в ваш компьютер. Инструкции по этому поводу должны прилагаться к маршрутизатору, но если есть сомнения, проконсультируйтесь со специалистом.

Шаг 2. Убедитесь, что на вашем компьютере есть встроенный беспроводной адаптер. В современных ноутбуках он обычно есть, а в большинстве настольных компьютеров — нет.

Чтобы проверить наличие встроенного адаптера, выполните поиск по запросу "Диспетчер устройств" на своем компьютере. Затем найдите «Видеоадаптеры».
При наличии адаптера Wi-Fi значок Wi-Fi также должен появиться на панели задач в правом нижнем углу экрана. В Windows 10
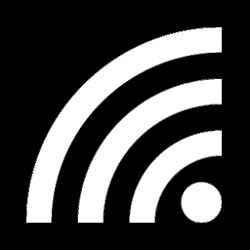
Если у вас нет беспроводного адаптера, вам нужно будет купить его, чтобы подключить его к одному из USB-портов вашего компьютера. Адаптер должен поставляться с инструкциями по его использованию для подключения к беспроводной сети.
Для ноутбуков выберите значок Сеть на панели задач. Появляющийся значок зависит от вашего текущего состояния подключения. Если вы не видите один из значков сети ниже или похожий, выберите значок со стрелкой вверх, чтобы увидеть, появляется ли он там.
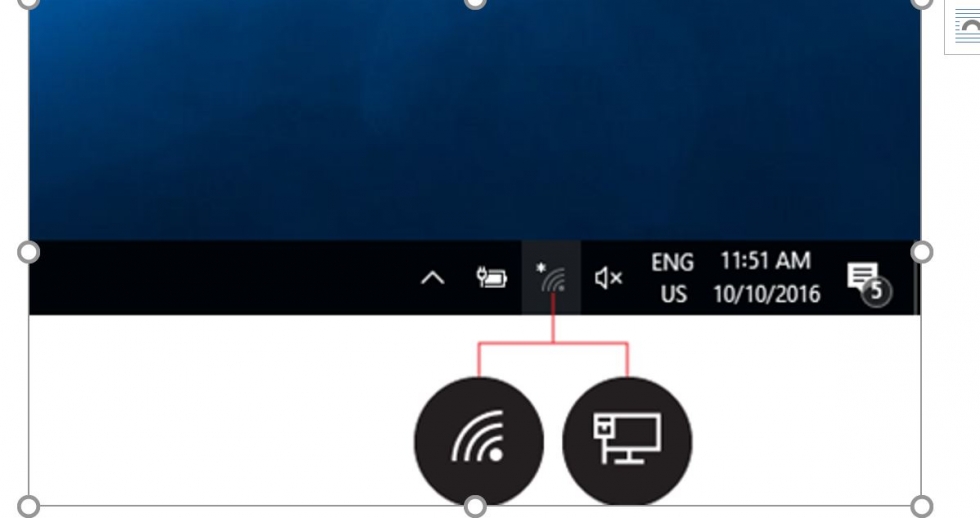
Шаг 3. Чтобы подключиться к беспроводной сети, щелкните значок Wi-Fi. Теперь вы должны увидеть список доступных сетей

Шаг 4. Чтобы подключиться к сети, просто нажмите на ее название. Если это безопасная сеть и вы используете ее впервые, вам потребуется пароль. Если это ваша домашняя сеть, ваш интернет-провайдер предоставит вам пароль — иногда он напечатан на наклейке, прикрепленной к маршрутизатору.
Если вы будете регулярно использовать одно и то же подключение, установите флажок для автоматического подключения.

Шаг 5. Как только вы установите соединение, ваш ПК с Windows 10 спросит вас, хотите ли вы установить его местоположение как личное или как общедоступное. Если вы выберете Да , вы «разрешите обнаружение вашего ПК другими ПК и устройствами в этой сети» , и это то, что вы должны сделать, если вы подключаетесь к домашняя или рабочая беспроводная сеть. Если вы подключаетесь к общедоступной беспроводной сети, выберите Нет. Если вы ничего не выберете и просто закроете это диалоговое окно, вы должны знать, что Windows 10 по умолчанию установит эту новую сеть как общедоступную.
После того, как вы это сделаете, ваше устройство, наконец, подключится к Интернету.

Предупреждение. Будьте очень осторожны при подключении к незащищенным беспроводным сетям, таким как точки доступа Wi-Fi в общественных местах. Находясь на них, важно не использовать веб-сайты, которые требуют от вас ввода личных или финансовых данных, поскольку другие пользователи сети могут получить доступ к этим данным.
Мы рекомендуем ознакомиться с другими нашими интернет-руководствами по ссылкам ниже, посвященным дальнейшим действиям.
Читайте также:


