Как подключить оптический аудиокабель к компьютеру
Обновлено: 18.05.2024
Если вы проводите много времени за компьютером, вы, возможно, заметили, насколько жесткими и некачественными являются динамики, встроенные в мониторы. Компьютерные колонки — одно из решений, но они часто оставляют вас повсюду с кабелями. Возможно, вы удивитесь, узнав, что с помощью нескольких быстрых шагов вы можете подключить звуковую панель к компьютеру:
- Выясните, есть ли на вашем компьютере выходной порт AUX 3,5 мм, оптический порт, порт HDMI и/или Bluetooth.
- Для систем с 3,5 мм, HDMI или оптическими портами подключите соответствующий кабель к звуковой панели.
- Для систем с Bluetooth выполните сопряжение звуковой панели.
- Настройте аудиовыход компьютера на звуковую панель.
Некоторые из этих вещей могут сбивать с толку. Например, компьютер, изготовленный на заказ, может не иметь Bluetooth по умолчанию, а базовая система может даже не иметь разъема 3,5 мм. Если вам нужен адаптер, обязательно прочитайте приведенные ниже инструкции, чтобы узнать, какой адаптер вы хотите получить.
Способы подключения звуковой панели к компьютеру
Хорошая новость заключается в том, что у вас есть несколько вариантов. И установка довольно проста. Если вы сможете найти подходящее место для самой звуковой панели (может быть, под монитором, если это звуковая панель в «базовом» стиле, или даже повесить ее под столом), то подключение к компьютеру не составит труда.
Если вы хотите получить от своей системы немного больше мощности, вы можете подумать о добавлении сабвуфера к звуковой панели (наше руководство), но это еще одна тема, которую вы должны рассмотреть после того, как подключите звуковую панель.
1) Выход AUX (используется разъем 3,5 мм)

Это, безусловно, самый простой и распространенный способ взаимодействия компьютера со звуковой панелью. Большинство современных ноутбуков по-прежнему имеют 3,5-мм разъем AUX (хотя некоторые собираются использовать только разъемы USB-C). А компьютеры, изготовленные по индивидуальному заказу, обычно имеют порт 3,5 мм на корпусе, даже если в них не установлена звуковая карта.
Если на вашем устройстве есть разъем 3,5 мм, то для подключения звуковой панели достаточно просто проложить кабель 3,5 мм между двумя устройствами. Если вы подключили компьютер и не сразу слышите звук, убедитесь, что громкость компьютера увеличена, устройство воспроизведения по умолчанию на вашем компьютере настроено на звуковую панель, а звуковая панель настроена на вход AUX.
Если единственный AUX-кабель, который у вас есть, идет в комплекте с наушниками, скорее всего, он будет коротковат для ваших целей. Итак, будьте уверены, что существует множество длинных и надежных кабелей 3,5 мм, таких как 26-футовый аудиокабель DuKabel (на Amazon). А если на вашем ноутбуке есть только порт USB-C, есть множество вариантов кабеля USB-C на 3,5 мм (на Amazon).
2) Bluetooth

Если вы сами собрали свой компьютер, маловероятно, что у него есть выход Bluetooth. Опять же, если вы собрали установку самостоятельно, вы уже знаете об этом, поскольку это означает, что вы либо купили, либо не купили карту Bluetooth и не установили ее на материнскую плату.
Тем не менее, на данный момент Bluetooth для ноутбуков почти является стандартом. Трудно найти устройство, в котором нет предустановленного Bluetooth, который «просто работает».
Перейдите к настройкам Bluetooth вашего компьютера, где вы можете увидеть список устройств, которые компьютер может видеть, передающих сигнал Bluetooth. Затем переведите звуковую панель в режим сопряжения и выберите ее из списка.
В этот момент звуковая панель должна издать звуковой сигнал о том, что она подключена, и если компьютер не направляет туда звук автоматически, вы можете щелкнуть значок динамика в правом нижнем углу и убедиться, что звуковая панель выбрана в качестве устройства аудиовыход.
3) HDMI

Если вы сначала подумали, что хотите отправить на звуковую панель аудио, а не видео, вы не ошиблись. Но оказывается, HDMI предназначен не только для видеосигнала. Вы также можете использовать его для отправки куда-либо только аудиоканала.
Это действительно полезно в такой ситуации, когда вы, вероятно, все равно захотите использовать экран, к которому подключен ваш компьютер, для просмотра вещей. Разместив звуковую панель, просто подключите ее к компьютеру через HDMI, а затем откройте настройки звука на компьютере.
Поскольку ваш компьютер, вероятно, не ожидает, что вы захотите разделить вещи таким образом, может потребоваться несколько щелчков мыши, чтобы убедиться, что звук направляется на звуковую панель. Не удивляйтесь, если есть параметр аудио, который вообще не относится к динамику, а просто описывается как «HDMI».
4) Цифровое оптическое аудио (кабель «Оптический» или «SPDIF»)
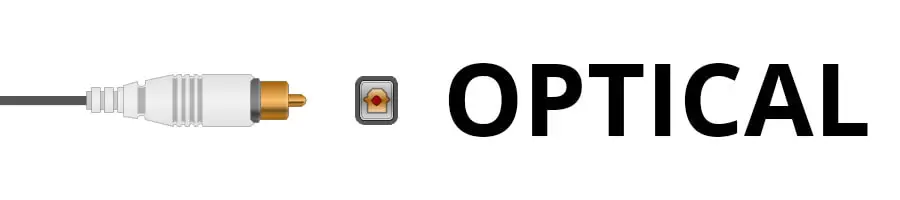
Это самый редкий вариант, но у вас действительно может быть порт SPDIF или «оптический выход» на вашем компьютере. Эта опция с большей вероятностью будет доступна на высокопроизводительных ПК стоимостью более нескольких тысяч или нестандартных устройствах с дорогими звуковыми картами.
Тем не менее, детали здесь такие же, как и в случае с выходом AUX 3,5 мм: просто возьмите оптический кабель, которым можно протянуть звуковую панель к компьютеру, и подключите их оба. Дважды проверьте настройку аудиовыхода компьютера, если вы не сразу ничего не слышу.
Кроме того, если у вас возникают различные проблемы с цифровой оптикой, вам следует проверить, правильно ли установлены драйверы звуковой карты.
Опять же, не беспокойтесь, если у вас нет достаточно длинного оптического кабеля. В Интернете есть множество вариантов, таких как оптический цифровой аудиокабель KabelDirekt 20 футов (на Amazon), которые не слишком ударят по вашему бюджету.
Зачем использовать звуковую панель с компьютером?
Возможно, вы задаетесь вопросом, зачем вообще использовать звуковую панель с компьютером? Это кажется ужасно хлопотным, особенно если вам нужно получить очень длинный 3,5-мм или оптический кабель, который в конечном итоге будет болтаться по комнате.
Ответ заключается в том, что у компьютеров гораздо больше возможностей, чем у любого потокового сервиса. Кабель, устройства для потоковой передачи, такие как Fire TV и Roku, даже смарт-телевизоры со всеми вашими любимыми встроенными приложениями для потоковой передачи имеют фундаментальное ограничение: это закрытые экосистемы, которые ограничивают ваши возможности тем, что, по их мнению, вам нужно.
Открытая песочница компьютера, где вы можете открывать несколько окон, выполнять потоковую передачу из всех вышеперечисленных служб, а также просто воспроизводить файлы самостоятельно или даже проводить видеовызовы, она просто позволяет вам делать то, что вы хотите, когда хотите , на, скорее всего, самом дорогом экране в вашем доме.
Но колонки для ноутбуков и компьютеров не предназначены для того, чтобы заполнить комнату, особенно для поддержки домашнего кинотеатра, поэтому, чтобы получить полный эффект освобождения вашего домашнего кинотеатра от компьютера, вам нужно звуковое решение и самый быстрый и простой способ, вероятно, подключить компьютер к звуковой панели, однако нет ничего плохого и в использовании Echo Dot (наш учебник по настройке).
Где бы вы это разместили?
И, наконец, куда положить вещь? Звуковая панель должна располагаться у основания экрана или, возможно, на журнальном столике посреди комнаты, если ваша установка более компактна, поэтому разместите звуковую панель в соответствии с рекомендациями производителя здесь.
Затем используйте длинные кабели, если вам нужно соединить компьютер на значительном расстоянии. Подумайте, как часто и как вы будете использовать эту настройку, а затем дайте волю этому, хотите ли вы спрятать аудиокабель за стенами или под ковриком или нет.
Рекомендуемые саундбары для использования с компьютером
Если ваш домашний кинотеатр подключен к компьютеру, который где-то закреплен, вы, вероятно, захотите выбрать лучшую звуковую панель и проложить аудиокабели обратно к компьютеру, где бы он ни находился. Если вы находитесь в небольшой комнате, обязательно ознакомьтесь с нашим руководством по 11 лучшим звуковым панелям для квартир или небольших комнат. Вот несколько хороших вариантов.
По этой причине мы рекомендуем Yamaha YAS-108 (на Amazon), потому что это хороший и надежный выбор, который дополнит любой домашний кинотеатр, независимо от того, откуда идет видео. У него есть порт 3,5 мм, а также Bluetooth, поэтому вы сможете заставить его работать практически с любым компьютером.
В качестве более дорогого варианта рассмотрите Sonos Playbase (на Amazon). Нам нравится этот за общее качество звука, но учтите, что он поддерживает только оптический вход, а это значит, что вам, скорее всего, понадобится компьютер с оптическим выходом или преобразователь.

Существует много способов подключения ПК к аудиосистеме, но не все они одинаковы. Для достижения наилучших результатов вам придется использовать оптический аудиокабель. Читайте дальше, чтобы узнать, как использовать порт Optical Out (S/PDIF) на вашем ПК для настройки такого подключения, и наслаждайтесь лучшими возможностями аудиосистемы и настройки звука вашего ПК.
Примечание. Чтобы это работало, ваш ПК и аудиосистема должны быть оснащены оптическими портами.
Также читайте: Audio Wars: цифровой (S/PDIF) против HDMI против аналогового
Как включить оптический (S/PDIF) звук на ПК
Во-первых, необходимо убедиться, что и ваши динамики, и компьютер имеют оптический порт (S/PDIF). Исключив это из списка, просто подключите компьютер к динамикам с помощью оптического кабеля.
Примечание. Если вы используете полноценную аудиосистему, включающую усилитель, а не отдельную акустическую систему, дважды проверьте используемое оптическое соединение. В вашей системе могут быть разные порты для оптического входа и выхода. Вы хотите подключить выход вашего ПК к входу динамика.
Как и в случае с любым другим форматом кабеля, компании будут пытаться заявить, что их кабель лучше других благодаря позолоте, пометке "Высокое качество" или другому маркетинговому жаргону, но игнорируют все это. Покупка дешевого оптического кабеля вполне подойдет, если только вы не планируете связывать его узлами. Оптические кабели работают так же, как HDMI, в том смысле, что они передают цифровые сигналы, которые на самом деле не подвержены ухудшению качества. Основное отличие состоит в том, что аудиоданные используют меньшую полосу пропускания, чем HDMI, поэтому даже если качество кабеля не очень хорошее, это вряд ли повлияет на вас.
Подключив оптический кабель, щелкните значок динамика в правом нижнем углу панели задач Windows, затем щелкните имя динамика над ползунком громкости, чтобы увидеть, отображается ли выход звука «Оптический» или «Цифровой». вверх. Если он есть, просто нажмите, чтобы включить его.
Если динамика там нет, щелкните правой кнопкой мыши значок динамика на панели задач, выберите "Звуки" и перейдите на вкладку "Воспроизведение".
Щелкните правой кнопкой мыши в любом месте списка вкладок «Воспроизведение», затем выберите «Показать отключенные устройства».

На этом этапе должно появиться устройство с названием "цифровой выход" или "оптический выход". Щелкните его правой кнопкой мыши и нажмите «Включить», чтобы включить его. Сделав это, снова щелкните правой кнопкой мыши и выберите «Установить как устройство по умолчанию». Теперь у вас должен быть включен оптический звук.

Также читайте: DTS против Dolby Digital: что вам нужно знать
Как включить оптический объемный звук 5.1 на ПК
Аналоговый звук может подойти для обычных стереофонических настроек. Тем не менее, когда вы выходите на территорию 5.1 и современных звуковых форматов, таких как DTS, вам просто нужно цифровое соединение. Если у вас его нет, декодирование звука происходит на вашем ПК, а не на специализированном оборудовании вашей аудиосистемы. Затем звук передается туда как аналог более низкого качества.
Подключиться к работе может быть не самым простым делом. Тем не менее, вы должны предпочесть использовать отдельное оптическое соединение для аудио вместо порта HDMI. Звук HDMI может быть несколько проще в настройке, но он имеет существенные ограничения.
HDMI имеет ограниченную пропускную способность и используется в основном для передачи видео. Вы передаете высокоскоростное видео или играете в игры со сверхвысоким разрешением и частотой более 60 кадров в секунду? У вашего HDMI может быть недостаточно пропускной способности для передачи несжатого цифрового звука 5.1 на динамики.

Используя два выделенных кабеля для видео и аудио, вы предлагаете каждому свой собственный путь к вашей аудиовизуальной установке для достижения наилучших возможных результатов. Однако есть некоторые предостережения.
Во-первых, способна ли ваша материнская плата воспроизводить объемный звук 5.1? Тот факт, что есть оптический выходной порт, не гарантирует, что вы получите объемный звук во всех своих играх, фильмах и т. д. Ваш оптический порт на материнской плате должен поддерживать звук 5.1, хотя это сильно зависит от используемой версии Windows, от того, зарегистрирован ли он как выход, совместимый с Dolby, и т. д.

Вы можете проверить, поддерживает ли ваша установка один из форматов Dolby 5.1, перейдя в окно "Звук" -> "Воспроизведение". Щелкните правой кнопкой мыши свое устройство, выберите «Свойства», затем вкладку «Дополнительно». Просто щелкните раскрывающееся меню, выберите «DTS Interactive» или любую другую настройку объемного звучания 5.1, которую вы хотите использовать, затем нажмите «ОК». (Если ваш компьютер не обнаруживает Dolby Digital, возможно, вам есть над чем поработать, и в заключении мы предложили ссылки на некоторые обходные пути.)
Вы также должны нажать на вкладку "Поддерживаемые форматы", чтобы убедиться, что отмечены форматы, которые может обрабатывать ваш приемник.
Проверьте настройки вашего приложения
В некоторых случаях вы можете обнаружить, что, несмотря на то, что вы все сделали правильно, вы можете не слышать звук некоторых приложений на своих динамиках. Некоторые могут делать что-то, что кажется странным, полностью игнорировать настройку нескольких динамиков и воспроизводить звук только из передних левого и правого динамиков. Когда это произойдет, пора заглянуть в настройки вашего приложения.
Каждая часть программного обеспечения в Windows может обойти настройку звука по умолчанию. Выбранный вами медиаплеер мог «заблокироваться» на аналоговом выходе и не уловить общесистемное изменение, которое вы внесли в новое цифровое выходное соединение.
Кроме того, такие приложения, как Kodi, предлагают варианты управления аудиовыходом. С их помощью вы обычно можете изменить устройство вывода звука, кодировку, количество каналов и т. д.

Если некоторые фрагменты аудио воспроизводятся только в стереофоническом режиме, вы можете найти решение проблемы либо на автономных динамиках, либо на усилителе, либо в программном обеспечении для работы со звуком на компьютере. По умолчанию настройки с несколькими динамиками воспроизводят стереопотоки только из двух динамиков, поскольку именно таким звук «должен был быть». Он был записан в стереофоническом режиме, поэтому воспроизводится в стереофоническом режиме с использованием только двух динамиков.
Чтобы воспроизвести стереофонический двухканальный звук со всех динамиков, вам следует найти любые параметры, похожие на «Расширение стерео», «Перенаправление каналов» или любые доступные «Эффекты объемного звучания».
Также читайте: Как увеличить максимальную громкость в Windows
Заключение
Это должно дать вам основы использования оптического кабеля в Windows 10. Дело в том, что в этом есть много нюансов и много переменных, из-за которых что-то может пойти не так. Его должны поддерживать не только ваша звуковая карта и динамики, но и отдельные носители, которые вы используете, а также тот факт, что последние версии Windows сделали поддержку оптического выхода довольно ошибочной. (Вы больше не можете использовать кнопку «Настроить» в окне «Звук», например, чтобы включить динамики 5.1.)
Этот документ относится к компьютерам HP или Compaq, оснащенным цифровым аудиовыходом Sony/Philips с цифровым интерфейсом формата S/PDIF. На ПК есть разъемы Digital Audio Out для цифровых звуковых устройств, таких как DVD-рекордер, цифровой AV-ресивер или усилитель.
Телевизор и музыка: двухканальное стерео. (Ваш AV-ресивер может разделять аудиосигнал на несколько каналов.)
Воспроизведение DVD: многоканальный аудиосигнал, закодированный в формате Dolby Digital 5.1 или DTS Digital, передается на ваш AV-ресивер для декодирования.
Подключение цифрового аудио
Компьютер может иметь два разъема цифрового аудиовыхода (SPDIF) — коаксиальный и оптический. Вы можете подключить либо коаксиальный, либо оптический цифровой аудиокабель, в зависимости от вашей системы. Если у вас есть оба кабеля, подключите только один кабель. Не подключайте аналоговые многоканальные выходы динамиков, если вы подключаете цифровой выход. Используйте разъемы аналогового аудио или цифрового аудиовыхода, но не оба одновременно.
Подключение цифрового звука с ПК к AV-ресиверу
Некоторые AV-ресиверы могут генерировать (микшировать) звук 7.1 с каналами 5.1. Для аудиоинсталляции цифрового домашнего кинотеатра требуется цифровой вход на AV-ресивере. Обратитесь к документации по вашему AV-ресиверу.
Подключите разъем цифрового выхода на задней панели вашего ПК к цифровому входу (SPDIF) вашего AV-ресивера или цифровой аудиосистемы. Используйте одновременно только один разъем цифрового аудиовыхода.
Подключение цифровых активных колонок
Вы можете установить цифровую аудиосистему с двумя передними динамиками, двумя динамиками объемного звучания, двумя задними динамиками объемного звучания, центральным динамиком и сабвуфером на своем ПК. Для установки требуется цифровой вход на активной колонке.
Подключите коаксиальный или оптический цифровой аудиокабель к разъему цифрового аудиовыхода на задней панели компьютера.
Для правильной настройки звука необходимо изменить как настройки динамиков Media Center, так и настройки звука DVD. Запишите выбранную вами конфигурацию динамиков для дальнейших шагов по настройке программного обеспечения.
Настройка программного обеспечения для цифрового звука
Игры
Чтобы играть в игру с возможностями объемного звучания, откройте настройки звука в игре и выберите один из следующих способов вывода:
Аналоговый выход 5.1 — полный звук 5.1 из аналоговых динамиков. Цифровой AV-ресивер или усилитель распознает и воспроизводит только стереозвук (передние левый и правый динамики).
Выберите «Аналоговый выход 2.1» — стереофонический звук из аналоговых динамиков. Цифровой AV-ресивер или усилитель также воспроизводит стереозвук.
Если на DVD с игрой есть опция DTS, IVT не декодирует DTS для аналогового вывода. Цифровой звук должен быть выбран для игр или любого приложения, поддерживающего объемный звук.Если в приложении нет специальной опции «цифровой» или «SPDIF», объемный звук работает только с использованием аналоговых выходов динамиков. Цифровой звук можно слушать только в стереофоническом режиме.
Домашний кинотеатр InterVideo
Чтобы воспроизвести DVD со звуком 5.1 в домашнем кинотеатре InterVideo, откройте настройки звука и выберите один из следующих методов вывода:
Аналоговый выход 5.1 — полный звук 5.1 из аналоговых динамиков. Цифровой ресивер/усилитель будет обнаруживать и воспроизводить только стерео (фронтальные левый и правый динамики).
Аналоговый выход 2.1 – стереофонический звук из аналоговых динамиков. Цифровой ресивер/усилитель также будет воспроизводить стерео.
Медиацентр
Если вы используете 5.1-канальную (шестиканальную), 7.1-канальную (восьмиканальную) или цифровую аудиосистему с Microsoft Windows XP Media Center Edition 2005, необходимо настроить параметры динамиков и DVD-проигрывателя в программе Media Center. после подключения аудиооборудования.
Настройка параметров динамика
Нажмите Media Center на пульте дистанционного управления. Вы также можете нажать Пуск на панели задач и выбрать Медиацентр.
Нажмите «Настройки», «Основные», «Настройка Media Center», а затем «Настройте динамики». Откроется экран настройки динамиков.
В разделе "Укажите, сколько у вас динамиков" выберите номер динамика, соответствующий вашей системе. Например, выберите 5.1. Нажмите «Далее».
Если ваша конфигурация динамиков не отображается в списке, щелкните значок динамика Sound Effect на панели задач рабочего стола.
Выберите Тест. Если вы слышите звуки из всех ваших динамиков, нажмите «Далее». Если вы не слышите звуки из всех динамиков, следуйте инструкциям на экране, чтобы устранить проблему.
Цифровой звук Media Center для воспроизведения DVD
Нажмите Media Center на пульте дистанционного управления. Вы также можете нажать Пуск на панели задач и выбрать Медиацентр.
Настройте вывод звука в соответствии с вашей акустической системой. Например, выберите 5.1. Если у вас есть цифровое аудио, выберите S/PDIF.
SoundBlaster Audigy 2 ZS
Компьютеры с поддержкой цифрового аудиовыхода и динамиками объемного звучания (система 5.1, 6.1 или 7.1), подключенными через передние или задние звуковые порты S/PDIF, могут не воспроизводить звук из центрального динамика.
Выберите Сквозной SPDIF. Нажмите OK, чтобы сохранить и выйти. Центральный канал теперь включен в S/PDIF, и центральный динамик должен работать.
Если это не так, убедитесь, что у вас есть соответствующие настройки звука, соответствующие вашим динамикам в аудиопрограмме. Например, если у вас есть система динамиков 5.1 и вы используете звук AC97, установите конфигурацию динамиков на 5.1 в программном обеспечении управления многоканальным звуком.
Если действия, описанные в этом документе, не помогли решить проблему, возможно, неисправна звуковая карта или динамик. Если ваш компьютер был куплен после 2001 года, он, вероятно, содержит программу под названием PC Doctor. Используйте PC Doctor, чтобы проверить сбои звука, прежде чем звонить в службу поддержки или ремонтировать компьютер. Используйте документ службы поддержки HP Настольные компьютеры HP и Compaq — использование PC Doctor, чтобы узнать больше о тестировании на наличие сбоев звука. Если вы получили код ошибки после выполнения теста, вам необходимо обратиться в службу поддержки для получения дополнительной помощи. Запишите номер кода ошибки, чтобы вы могли сообщить его агенту службы поддержки.
Диспетчер звуковых эффектов или Диспетчер звуковых эффектов Realtek HD
После того, как вы установите и подключите акустическую систему к компьютеру и если ваш компьютер имеет следующие 6 аудиоразъемов, вы можете использовать программное обеспечение Sound Effect Manager для настройки и настройки звука.
Настройка динамиков с помощью диспетчера звуковых эффектов
Если вы не видите устройство для своей конфигурации, измените выбор динамика в окне «Конфигурация динамика».
Выберите количество динамиков в вашей системе, например, 5.1. Разъем без описательного текста в Руководстве по подключению означает, что разъем не используется для выбранной конфигурации динамиков.
Чтобы проверить динамики (только для многоканальных динамиков), нажмите кнопку Проверка динамиков. Панель управления WinDVD показывает номер используемого динамика. Нажмите "Стоп".
Если вы хотите воспроизвести стерео DVD, измените звуковые свойства WinDVD, чтобы они соответствовали аудиовыходу записанного DVD.
Кнопка цифрового звука
При нажатии кнопки "Цифровой звук" открывается окно, в котором можно выбрать цифровой аудиовыход и частоту цифрового звука для цифровых аудиоразъемов на ПК.

Нажмите кнопку "Цифровое аудио". Выберите «Только цифровой выход» (также можно выбрать сквозной режим «Цифровой вход — цифровой выход»).
Закройте окно. Если выбрать «Включить цифровой аудиовыход», громкость микрофона не отключается, источник записи фиксируется в режиме «Стереомикширование», а если вы поместите микрофон слишком близко к динамикам, может возникнуть обратная связь.
Отключение цифрового аудиовыхода с помощью диспетчера звуковых эффектов (необязательно)
Нажмите кнопку "Цифровое аудио".Выключите цифровой выход (вы также можете выбрать режим сквозного цифрового входа и цифрового выхода).
Если выбрать «Включить цифровой аудиовыход», настройка громкости микрофона не отключается, источник записи фиксируется в режиме «Стереомикширование», а если вы поместите микрофон слишком близко к динамикам, может возникнуть обратная связь.
Существует множество способов подключения ПК к выделенной аудиосистеме, но не все они одинаковы. Для наилучшего качества выходного сигнала следует использовать оптический аудиокабель (Optical).
В этой статье мы узнаем, как использовать порт Optical Out (S/PDIF) на ПК, чтобы установить соединение с дискретной аудиосистемой для наилучшего качества.
(Примечание: для работы этой функции ваш ПК и аудиосистема должны быть оснащены оптическим портом.)
Как использовать оптический (S/PDIF) аудиопорт
Прежде всего убедитесь, что и ваш динамик, и ПК имеют оптические порты (S/PDIF). А пока просто подключите компьютер к динамику с помощью оптического кабеля.
(Примечание: если вы используете комплексную звуковую систему, включающую усилитель (усилитель) вместо автономного динамика, дважды проверьте используемое оптическое соединение. Порты IN и оптический OUT. В этом случае подключите кабель от оптического порта OUT компьютера к оптическому порту IN на усилителе, динамиках.) .
Что касается кабелей, то в целом оптические кабели работают аналогично HDMI, поскольку они могут передавать цифровые сигналы без потери качества. Основное отличие состоит в том, что аудиоданные используют меньшую полосу пропускания, чем HDMI, поэтому даже если качество кабеля не очень хорошее, качество звука не сильно пострадает.

После подключения оптического кабеля щелкните значок динамика в правом нижнем углу панели задач Windows, затем щелкните имя динамика над ползунком громкости, чтобы узнать, является ли аудиовыход «Оптический» или «Оптический». Цифровой дисплей или нет. Если это так, просто нажмите, чтобы активировать его.
Если динамик не отображается в кабеле, щелкните правой кнопкой мыши значок динамика на панели задач, выберите "Звуки" , затем перейдите на вкладку "Воспроизведение" .
Затем щелкните правой кнопкой мыши в любом месте списка вкладок "Воспроизведение" и выберите "Показать отключенные устройства".

В этот момент будет отображаться устройство под названием «цифровой выход» или «оптический выход». Щелкните правой кнопкой мыши на нем и нажмите «Включить», чтобы включить его. Затем снова щелкните правой кнопкой мыши на этом устройстве и выберите «Установить как устройство по умолчанию». Теперь оптическое аудиосоединение активировано.

Как включить 5.1-канальный оптический объемный звук на ПК
Аналоговый звук может подойти для обычных стереофонических настроек. Однако, когда вы войдете в мир 5.1 и современных аудиоформатов, таких как DTS, вам понадобится цифровое соединение. В противном случае декодирование звука будет происходить на вашем ПК, а не на специальном оборудовании внешней аудиосистемы. Затем звук передается во внешнюю систему в аналоговом формате более низкого качества.
Как правило, для аудиосистемы следует использовать независимое оптическое соединение вместо порта HDMI. Аудио HDMI может быть немного проще настроить, но оно имеет существенные ограничения.
HDMI имеет ограниченную полосу пропускания и в основном используется для передачи видео. У порта HDMI может быть недостаточно пропускной способности для передачи несжатого цифрового звука 5.1 на вашу акустическую систему.

Используя два специальных кабеля для видео и аудио, вы получите аудиовизуальную настройку с максимально возможным качеством. Однако есть некоторые предостережения.
Во-первых, способна ли ваша материнская плата генерировать сигналы объемного звука 5.1? Наличие только оптического выходного порта не гарантирует объемного звучания во всех играх, фильмах и т. д. Оптический порт на материнской плате должен поддерживать звук 5.1.

Вы можете проверить, поддерживает ли ваша установка один из форматов Dolby 5.1, перейдя в окно «Звук» -> «Воспроизведение» .Щелкните свое устройство правой кнопкой мыши, выберите «Свойства» и перейдите на вкладку «Дополнительно» . Затем нажмите раскрывающееся меню, выберите «DTS Interactive» или любые другие настройки объемного звучания, которые вы хотите использовать, затем нажмите «ОК».
Кроме того, вам также следует щелкнуть вкладку " Поддерживаемые форматы ", чтобы убедиться, что форматы, которые может обрабатывать ваш приемник, отмечены флажками.
lee_sch
Оценочно
У меня возникли проблемы с подключением звуковой панели Toshiba SBM1W Mini 3D к компьютеру через оптическое аудиосоединение. Звуковая карта на моем ПК — Asus Xonar DGX 5.1 PCI-Express. Я купил «цифровой оптический кабель XO Toslink» вместе со звуковой панелью по рекомендациям на Amazon, чтобы облегчить подключение. Мой комп вообще ничего не видит. Пробовал переключать режимы ввода и ничего. На моем ПК даже не устанавливается подключение к новому устройству.
Будем рады любым мыслям.
дртвик
Почетный
Вы хотите войти в настройки звука на панели управления ПК и установить аудиоустройство по умолчанию на оптическое соединение SPDIF. Как только вы это сделаете, все должно быть хорошо.
Кроме того, обычно, когда что-то установлено по умолчанию для звука, ТОЛЬКО эта опция будет выводить звук, но с оптическим, установленным по умолчанию, обычные аудиоразъемы также будут работать
дртвик
Почетный
Вы хотите войти в настройки звука на панели управления ПК и установить аудиоустройство по умолчанию на оптическое соединение SPDIF. Как только вы это сделаете, все должно быть хорошо.
Кроме того, обычно, когда что-то установлено по умолчанию для звука, ТОЛЬКО эта опция будет выводить звук, но с оптическим, установленным по умолчанию, обычные аудиоразъемы также будут работать
| Начало темы | Похожие темы | Форум | Ответы | Дата |
|---|---|---|---|---|
| H | Решено! Как подключить динамик logitech z623 к uhd-телевизору? | Аудио | 2 | 26 июня 2019 г. |
| R | Решено! помогите с телевизором TCL 55R617 со звуковой панелью Polk Audio, подключенной через оптический toslink | Аудио | 1 | 21 декабря 2018 г. |
| G | Аналоговый аудиовыход кабельной приставки по сравнению с телевизионным оптическим аудиовыходом с преобразователем в аналоговый. Какое подключение к аналоговому предусилителю является звуковым | Аудио | 6 | 29 марта 2018 г. |
| C | Подключение цифрового звука ПК к звуковой панели с выхода HDMI на оптический вход | Аудио | 4 | 20 сентября 2017 г.< /td> |
| D | мой Hi-Fi подключен к телевизору через разъем для наушников. Могу ли я получить саундбар и подключить его через оптический аудиокабель | Аудио | 1 | 21 июля 2017 г. |
| B | Телевизор LG подключается к домашнему кинотеатру через цифровой оптический аудиокабель. | Аудио | 2 | 13 июля 2017 г. |
| S | Не удается подключить оптический аудиовыход на ПК | Аудио | 4 | 15 декабря 2016 г. |
| A | Адаптер оптического аудиоподключения | Аудио | 1 | 7 декабря 2016 г. |
| L | почему динамики моего телевизора не выключаются, когда я выбираю опция «аудиовыход» при использовании соединения оптическим кабелем между телевизором | Аудио | 2 | 20 ноября 2016 г. |
| M | Как подключить старый аудио/видео ресивер Kenwood с системой объемного звучания 5.1 без HDMI или оптических аудиовходов, только с разъемом RCA | Аудио | 8 | 14 августа 2016 г. |
| J | у моего телевизора нет оптического аудиовхода, но у моей кабельной приставки есть. Могу ли я подключить кабельную приставку к телевизору и воспроизводить телевизор через | Аудио | 5 | 9 августа 2016 г. |
| K | Телевизор Sony Smart FHD подключается к динамику microlab 5.1 через оптический аудиовыход | Аудио | 1 | 14 июня 2016 г. |
| M | , чтобы узнать, как подключить оптический аудиовыход к коаксиальный вход | Аудио | 1 | 18 декабря 2015 г. |
| C | как мне подключить мой новый телевизор LG к моей старой стереосистеме Technics. у телевизора оптический цифровой аудиовыход, а у стереосистемы красный и белый цвет | Аудио | 6 | 24 сентября 2015 г. | G | Как подключить звуковую панель Visio 2.0 к LG Google TV с оптическими аудиовыходами? | Аудио | 1 | 13 июля 2015 г. |
| A | Могу ли я использовать кабели RCA AV для подключения системы домашнего кинотеатра к моему новому телевизору LG со светодиодной подсветкой? или мне нужно использовать оптический аудиовыход? | Аудио | 4 | 26 марта 2015 г. |
| T | как подключить аналоговый аудиовход стереоусилителя к оптическому выходу телевизора Panasonic TC-L32C12? | Аудио | 1 | 15 февраля 2015 г. |
| J | подключите цифровое аудио (оптическое) телевизора Samsung к Creative 5.1 объемный звук | Аудио | 2 | 30 января 2015 г. |
| A | < td > Как мне подключить мой новый телевизор LG к моей старой стереосистеме Technics? У телевизора есть оптический цифровой аудиовыход, а у стереосистемы есть вход RCA.Аудио | 40 | 1 января 2015 г. | A | как мне подключить мой новый телевизор LG к моей старой стереосистеме Technics. у телевизора оптический цифровой аудиовыход, а у стереосистемы красный и белый | Аудио | 1 | 1 января 2015 г. | < /таблица>

