Как подключить ноутбук к телевизору через HDMI
Обновлено: 16.06.2024
ВАЖНО! Эта статья относится только к определенным продуктам и/или операционным системам. Подробнее см. в разделе Применимые продукты и категории.
ПРИМЕЧАНИЕ. Если вы подключаете телевизор к компьютеру, чтобы использовать его в качестве монитора, у нас есть отдельная статья с общей информацией о подключении телевизора к компьютеру для использования в качестве монитора.
Убедитесь, что компьютер настроен на вывод видеосигнала на внешний дисплей.
ПРИМЕЧАНИЕ. Эту проблему можно решить, выключив и снова включив устройство или отсоединив и снова подсоединив кабель, даже если вы выполните процедуру, показанную ниже. Попробуйте выполнить процедуру, чтобы снова вывести экран.
-
Выберите разрешение экрана компьютера, поддерживаемое телевизором.
- Если телевизор не поддерживает разрешение, установленное на компьютере, изображение на экране может быть искажено или не отображаться.
- Информацию о разрешениях, поддерживаемых телевизором, см. в инструкции по эксплуатации телевизора. Руководства размещены на странице поддержки вашей модели.
- Информацию о том, как проверить или изменить разрешение экрана компьютера, см. в справке или руководстве по эксплуатации компьютера.
- Рекомендуется записать разрешение экрана компьютера перед его изменением (это необходимо при восстановлении исходной настройки).
- Используйте клон или дубликат вывода с разрешением 1080i, если он доступен на компьютере. Некоторые компьютеры не могут выводить сигнал HDMI® или HD в определенных видеорежимах.
- В зависимости от характеристик компьютера и видеокарты некоторые разрешения, поддерживаемые телевизором, не могут отображаться. Подробнее см. в руководстве по эксплуатации вашего компьютера и видеокарты.
ПРИМЕЧАНИЕ. Обязательно используйте разрешенный высокоскоростной кабель HDMI с логотипом HDMI.
- О: Телевизор.
- Б: Компьютер
- C: кабель HDMI (не прилагается)
- На данный момент вход не переключен на компьютер, поэтому изображение с подключенного компьютера не отображается.
- Если сначала включить подключенный компьютер, когда питание телевизора выключено или находится в режиме ожидания, экран компьютера может отображаться неправильно.
- Большинство телевизионных пультов имеют кнопку ввода, которая циклически переключается с одного входа на другой. Нажимайте кнопку ввода несколько раз, пока на телевизоре не отобразится правильный вход HDMI.
- Обязательно проверьте, к какому входу телевизора вы подключаетесь.
- Расположение кнопки входа на пульте дистанционного управления, а также количество и названия входов могут отличаться на вашем телевизоре.
- На изображении ниже показан пример выбора входа телевизора.
Изменить назначение вывода экрана компьютера.
ПРИМЕЧАНИЕ. Подробную информацию о том, как изменить его, см. в справке или руководстве по эксплуатации вашего компьютера.
Следующие шаги показывают пример процедуры для операционной системы Windows® 10.
Способ 1. Сочетание клавиш Windows + P
- Убедитесь, что все открытые программы закрыты.
- Удерживая нажатой клавишу Windows, нажмите клавишу P на клавиатуре.
- Выберите один из следующих вариантов стиля отображения.
- Только экран ПК
- Дублировать
- Расширить
- Только второй экран
Способ 2: настройки отображения
-
На рабочем столе щелкните правой кнопкой мыши и выберите Параметры экрана.
- Дублировать эти отображения
- Расширить эти дисплеи
- Показать только на 1
- Показать на 2
Следующие шаги показывают пример процедуры для операционной системы Windows® 8.1.
- Отобразите панель чудо-кнопок на компьютере, затем выберите «Проект» на устройствах.
- Выберите место назначения вывода.
- Только экран ПК — изображение не отображается на телевизоре.
- Дублировать. Одно и то же изображение отображается как на экране компьютера, так и на экране телевизора.
- Расширить: изображение расширяется на телевизор, что позволяет создать рабочий стол, который располагается как на экране компьютера, так и на экране телевизора.
- Только второй экран. Изображение отображается только на экране телевизора.
ПРИМЕЧАНИЯ. При использовании портативного компьютера вы можете использовать клавиатуру для изменения режима отображения, показанного выше.
- Для операционной системы Windows®
- Удерживая нажатой клавишу Fn, нажмите функциональную клавишу (F3, F5, F7, F10 и т. д.), чтобы изменить режим отображения. Используемая функциональная клавиша зависит от производителя.
- При использовании компьютера VAIO® нажмите F7, удерживая клавишу Fn.
- Если вы не уверены в работе клавиатуры, обратитесь к руководству по эксплуатации и т. д. к компьютеру.
- Нажмите F7, чтобы изменить режим отображения.
- Если вы не уверены в работе клавиатуры, обратитесь к руководству по эксплуатации и т. д. к компьютеру.
- Некоторое программное обеспечение для воспроизведения видео, DVD-дисков и т. д., может быть невозможно одновременное отображение изображений на экране компьютера и внешнем дисплее (телевизоре). В этом случае установите режим отображения таким образом, чтобы изображение отображалось на любом из дисплеев.
ПРИМЕЧАНИЕ. Если проблема решается заменой кабеля, проблема может быть связана с исходным кабелем HDMI.
Сброс питания
- Отключите кабель питания телевизора от настенной розетки, подождите две минуты, а затем снова подключите кабель питания.
Выберите метод в зависимости от вашего телевизора.
- Перезапустите телевизор с помощью прилагаемого пульта дистанционного управления:
- Нажмите и удерживайте кнопку ПИТАНИЕ, пока на экране не появится надпись Выключить.
- Нажмите и удерживайте кнопку ПИТАНИЕ, пока не появится меню → выберите "Перезагрузить".
- Нажмите (Быстрые настройки) → Настройки → Система → Перезагрузка → Перезагрузка.
- Нажмите ДОМОЙ → Настройки → О программе → Перезагрузка → Перезагрузка.
- Нажмите ДОМОЙ → Настройки → Настройки устройства → О программе → Перезагрузка → Перезагрузка.
Примечание. При перезапуске с помощью пульта дистанционного управления или меню телевизор автоматически выключится и снова включится через короткое время.
Популярно подключение ноутбука к телевизору для просмотра чего-либо на большом экране. Есть разные способы подключения ноутбука к телевизору. В этом посте мы расскажем об общем — как подключить ноутбук к телевизору через HDMI. Это довольно легко. Просто выполните следующие 4 шага, вы можете сделать это сразу.
Включите ноутбук и телевизор (оба с портом HDMI) и подготовьте кабель HDMI.
Подключите кабель HDMI к портам HDMI ноутбука и телевизора.
![2-38.jpg]()
Теперь на синем экране телевизора может отображаться сообщение об отсутствии сигнала.
Нажмите кнопку INPUT или SOURCE на пульте телевизора.
Затем с помощью значка со стрелкой выберите HDMI 1 на экране телевизора.![3-36.jpg]()
Теперь на вашем телевизоре вы можете увидеть тот же экран, что и на ноутбуке.
Если нет, выполните следующие действия, чтобы задать некоторые другие настройки.
1 На клавиатуре ноутбука одновременно нажмите клавиши Windows + R, чтобы открыть окно «Выполнить».
2 Введите control в поле и нажмите Enter, чтобы открыть панель управления.
![4-39.jpg]()
3 Нажмите Отображать при просмотре крупными значками.
![5-30.jpg]()
4 Нажмите "Настроить разрешение".
![6-26]()
5 Выберите TV из раскрывающегося списка Display.
![6-27.jpg]()
6 Затем попробуйте изменить его решение, чтобы добиться лучшего просмотра на экране телевизора. После этого нажмите OK, чтобы сохранить настройку.
Что делать, если нет звука из динамиков телевизора?
Убедитесь, что звук не отключен, а громкость установлена правильно как на ноутбуке, так и на телевизоре.
А также установите устройство вывода звука HDMI в качестве устройства по умолчанию.
1 Щелкните правой кнопкой мыши значок звука в правом нижнем углу экрана ноутбука. Затем нажмите Устройства воспроизведения.
![9-17.jpg]()
2 Выделите устройство вывода звука HDMI и нажмите «Установить по умолчанию».
![10-11.jpg]()
Если вы не видите устройство вывода звука HDMI, щелкните правой кнопкой мыши пустую область и установите флажок «Показать отключенные устройства».
![]() < бр />
< бр />
Включите ноутбук и телевизор (оба с портом HDMI) и подготовьте кабель HDMI.
Шаг 2:
Подключите кабель HDMI к портам HDMI ноутбука и телевизора.
![]()
Шаг 3:
Теперь вы можете увидеть на экране телевизора синий экран с сообщением об отсутствии сигнала. Нажмите кнопку INPUT или SOURCE на пульте телевизора. Затем с помощью значка стрелки выберите HDMI 1 на экране телевизора.
![]()
Шаг 4:
Тада! Вы можете увидеть тот же экран с ноутбуком на телевизоре.
Что, если бы я не мог видеть тот же экран с моим ноутбуком на телевизоре?
1) На клавиатуре ноутбука одновременно нажмите клавишу с логотипом Windows + клавишу R, чтобы открыть окно "Выполнить".
2) Введите control в поле и нажмите Enter, чтобы открыть панель управления.
![]()
3) Нажмите "Отображать при просмотре крупными значками".
![]()
4) Нажмите "Настроить разрешение".
![]()
5) Выберите TV из раскрывающегося списка Display.
![]()
6) Измените разрешение, чтобы получить наилучшее изображение на экране телевизора. Затем нажмите OK, чтобы сохранить настройки.
Что делать, если нет звука из динамиков телевизора?
Если вы не слышите звук с телевизора, убедитесь, что звук не отключен, а громкость установлена правильно как на ноутбуке, так и на телевизоре.
Кроме того, установите устройство вывода звука HDMI в качестве устройства по умолчанию.
1) Щелкните правой кнопкой мыши значок звука в правом нижнем углу экрана ноутбука. Затем нажмите Устройства воспроизведения.
![]()
2) Выделите устройство вывода звука HDMI и нажмите «Установить по умолчанию».
![]()
ПРИМЕЧАНИЕ. Если вы не видите устройство вывода звука HDMI, щелкните правой кнопкой мыши пустую область и установите флажок «Показать отключенные устройства».
![]()
Все еще нет звука?
Если после всех вышеперечисленных настроек звук из динамиков телевизора по-прежнему отсутствует, мы настоятельно рекомендуем обновить драйвер устройства вывода звука HDMI. Вы можете загрузить последнюю версию драйвера с веб-сайта производителя вашего устройства. Однако это не так просто, как кажется. Вам нужно найти правильный драйвер и загрузить его вручную.
Если вам неудобно играть с драйверами устройств, мы рекомендуем использовать Driver Easy. Это инструмент, который обнаруживает, загружает и (если вы используете Pro) устанавливает любые обновления драйверов, которые нужны вашему компьютеру.
Чтобы обновить драйверы с помощью Driver Easy, просто нажмите кнопку «Сканировать сейчас», затем, когда появится список драйверов, которые необходимо обновить, нажмите «Обновить». Будут загружены правильные драйверы, и вы сможете установить их либо вручную через Windows, либо автоматически с помощью Driver Easy Pro.
![]()
При подключении телевизора к ноутбуку через HDMI для потоковой передачи видео HDMI с ноутбука на телевизор не работает! Но не волнуйтесь. Это распространенная проблема, и вы можете решить проблему с HDMI с помощью решений, описанных в этом посте.
Почему HDMI с ноутбука на телевизор не работает? Обычно это аппаратное обеспечение неисправно, поэтому убедитесь, что ваши аппаратные устройства работают правильно. Другая возможная причина заключается в том, что ваш телевизор не распознается вашим ноутбуком. И вы можете попробовать эти решения, чтобы решить вашу проблему.
Как исправить, что HDMI ноутбука к телевизору не работает
Вот исправления, которые вы можете попробовать. Вам не нужно пробовать их все; просто продвигайтесь вниз по списку, пока все снова не заработает.
Исправление 1. Перезапустите и снова подключите устройства
Вероятно, проблема связана с аппаратным подключением. Поэтому вам следует убедиться, что аппаратные компоненты (включая порты и кабели HDMI) работают правильно, а затем снова подключиться.
- Отсоедините все кабели HDMI от портов.
- Полностью выключите все свои устройства (компьютер, монитор и телевизор) и отсоедините их кабели питания (и аккумулятор, если вы используете ноутбук).
- Оставьте их на пять минут.
- Снова подключите кабели питания (и аккумулятор).
- Снова подключите кабели HDMI к своим устройствам.
- Включите устройства.
Теперь проверьте, работает ли подключение ноутбука к телевизору через HDMI.
Решение 2. Настройте параметры отображения
Когда HDMI с вашего ноутбука на телевизор не работает, одной из возможных причин являются неправильные настройки дисплея на вашем ноутбуке. Поэтому всегда рекомендуется проверять настройки дисплея вашего ноутбука:
Чтобы проверить настройки экрана компьютера, одновременно нажмите клавишу с логотипом Windows и P на клавиатуре. Появится список режимов отображения.
Разница между каждым режимом заключается в следующем:
![]()
- Экран ПК/Только компьютер — использование только первого монитора.
- Дублировать — отображение одного и того же контента на обоих мониторах.
- Расширить — использование обоих мониторов для отображения расширенного рабочего стола.
- Только второй экран/проектор — использование только второго монитора.
Поэкспериментируйте с каждым режимом и выберите вариант, который лучше всего соответствует вашим потребностям. Если настройки дисплея правильные, вы сможете видеть изображения на экране, подключенном через HDMI.
Исправление 3. Обновите доступные драйверы
Отсутствующий или устаревший драйвер устройства на вашем ноутбуке может привести к тому, что интерфейс HDMI от вашего ноутбука к телевизору не будет работать, особенно драйвер видеокарты и драйвер USB. Чтобы исключить его как причину вашей проблемы, вам следует обновить драйверы устройства до последней версии.
Драйверы устройств можно обновить двумя способами: вручную и автоматически.
Обновление драйвера вручную. Вы можете перейти на веб-сайт производителя, найти драйвер устройства и загрузить последнюю версию. Затем вручную установите его на свой компьютер. Обязательно загрузите тот, который совместим с вашей ОС Windows. Это требует времени и навыков работы с компьютером.
Автоматическое обновление драйверов. Если у вас нет времени или терпения, вы можете сделать это автоматически с помощью Driver Easy.
Driver Easy автоматически распознает вашу систему и найдет для нее подходящие драйверы. Вам не нужно точно знать, какая система работает на вашем компьютере, вам не нужно рисковать загрузкой и установкой не того драйвера, и вам не нужно беспокоиться об ошибке при установке.
Вы можете автоматически обновлять драйверы в БЕСПЛАТНОЙ или Pro-версии. Но с версией Pro это займет всего 2 клика (и вы получите полную поддержку и 30-дневную гарантию возврата денег):
Или нажмите «Обновить все», чтобы автоматически загрузить и установить правильную версию всех отсутствующих или устаревших драйверов в вашей системе (для этого требуется версия Pro — вам будет предложено выполнить обновление, когда вы нажмете «Обновить все»).
![]()
Подключите телевизор к ноутбуку через HDMI и проверьте, работает ли он сейчас.
Вот и все. Надеюсь, что этот пост поможет решить проблему с подключением ноутбука к телевизору через HDMI.
Простой способ увеличить размер экрана вашего ноутбука
Брэд Стефенсон — независимый писатель, специализирующийся на технологиях и культуре компьютерных фанатов, с опытом работы более 12 лет. Он пишет о Windows 10, Xbox One и криптовалюте.
Майкл Хайне — сертифицированный CompTIA писатель, редактор и сетевой инженер с более чем 25-летним опытом работы в сфере телевидения, обороны, интернет-провайдеров, телекоммуникаций и образования.
Что нужно знать
- Быстро подключите ноутбук к телевизору, подключив один конец кабеля HDMI к телевизору, а другой — к компьютеру.
- Обязательно измените источник входа HDMI на телевизоре в соответствии с используемым портом HDMI.
- Возможно, вам понадобится специальный адаптер HDMI для вашей модели ноутбука.
В этой статье объясняется, как подключить ноутбук к телевизору с помощью HDMI и, при необходимости, адаптера HDMI.
Как подключить ноутбук к телевизору с помощью кабеля HDMI
Подключить ноутбук с Windows или Mac к телевизору через HDMI довольно просто, и мы надеемся, что это займет всего несколько минут.
Подсоедините один конец кабеля HDMI к порту HDMI ноутбука.
Если на вашем ноутбуке нет порта HDMI, вам понадобится адаптер HDMI. Точный тип зависит от модели вашего ноутбука. Также можно использовать док-станцию или сквозной концентратор с портом HDMI.
Подсоедините другой конец кабеля HDMI к телевизору. Обязательно запомните, какой порт вы используете для подключения ноутбука к телевизору HDMI.
Используя пульт ДУ телевизора, меняйте источник мультимедиа, пока не дойдете до порта HDMI, к которому подключен кабель HDMI.
Название кнопки зависит от модели телевизора, но в основном это то же самое, что вы используете для переключения между обычными телеканалами, проигрывателем DVD и игровой приставкой, если она у вас есть.
Ваш ноутбук должен автоматически обнаружить подключение и начать зеркально отображать себя на телевизоре.
Как переключиться с зеркалирования на расширение
Настройкой по умолчанию для подключения ноутбука к телевизору HDMI является отображение экрана вашего ноутбука на телевизоре. По сути, это просто означает, что все, что вы видите на экране своего ноутбука, будет одновременно отображаться на экране вашего телевизора.
Альтернативный вариант – сделать так, чтобы ваш телевизор действовал как своего рода расширение или второй экран, которым вы можете управлять со своего ноутбука. Это позволит вам открывать файлы или приложения в частном порядке на своем ноутбуке и показывать избранные медиафайлы другим пользователям на экране телевизора.
Чтобы внести это изменение на Mac, откройте меню Apple в верхнем левом углу и выберите «Системные настройки» > «Дисплеи» > «Расположение».
Чтобы переключиться с зеркала на расширение на ноутбуке с Windows 10, откройте Центр уведомлений, щелкнув квадратный значок в правом нижнем углу или проведя пальцем от правой стороны экрана на сенсорном устройстве, например Поверхность Pro.Нажмите «Проект», чтобы просмотреть параметры отображения на телевизоре.
Вы можете менять настройки отображения так часто, как хотите.
Нужен ли вам адаптер HDMI?
Если на вашем ноутбуке нет порта HDMI, а его нет на большинстве ноутбуков, вам потребуется адаптер HDMI. Ваш ноутбук мог поставляться с ним, когда вы его приобрели, но вам не нужно беспокоиться, если это не так, поскольку адаптеры HDMI относительно дешевы, и их очень легко найти как в интернет-магазинах, так и в традиционных магазинах электроники.
![Microsoft Surface USB-C для адаптера порта дисплея]()
Следующие типы портов можно использовать для подключения ноутбука к телевизору через HDMI с помощью соответствующего адаптера:
- Мини-HDMI
- Микро-HDMI
- ДисплейПорт
- Мини-DisplayPort
Перед покупкой обязательно ознакомьтесь с руководством по эксплуатации вашего ноутбука или страницей поддержки, чтобы узнать, какой тип адаптера вам нужен. Адаптер USB-C/HDMI не будет работать, если вам требуется адаптер Micro-HDMI/HDMI (эти разъемы разного размера).
Концентратор USB или док-станция с портом HDMI могут быть хорошим вложением, поскольку они обычно также имеют множество других портов, которые можно использовать для подключения к широкому спектру устройств.
Устранение неполадок HDMI при подключении ноутбука к телевизору
Не удается воспроизвести изображение или звук на телевизоре с ноутбука? Вот несколько быстрых решений, которые стоит попробовать.
Читайте также:



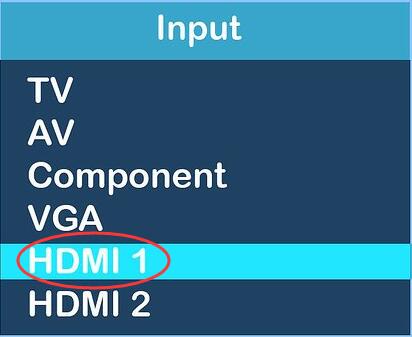
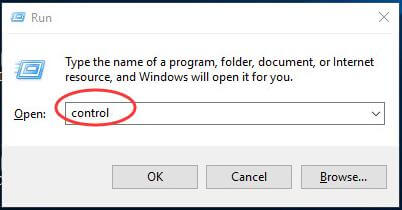
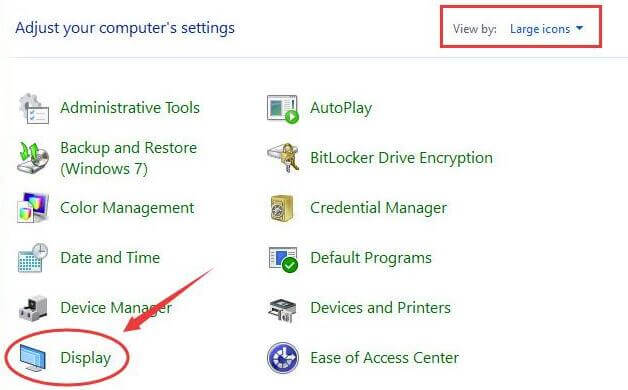
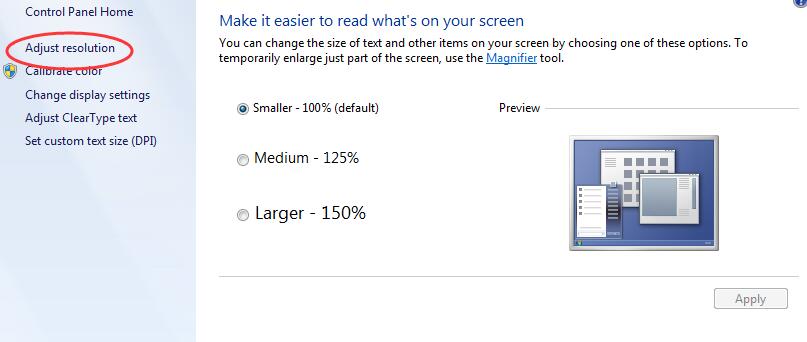
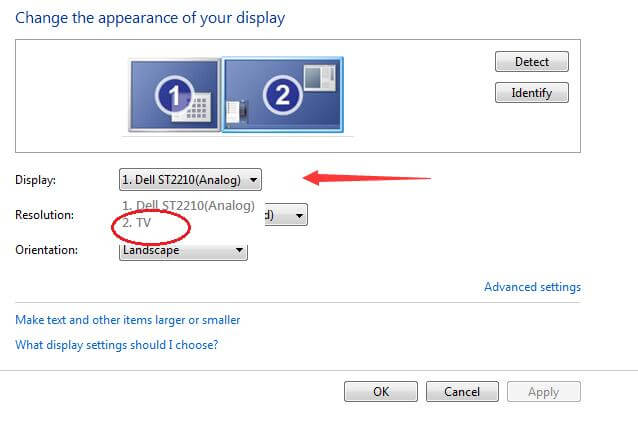
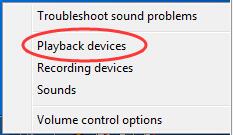
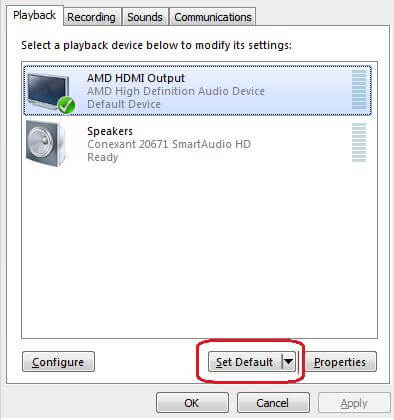
 < бр />
< бр />












:max_bytes(150000):strip_icc()/инструкции -connect-a-laptop-to-a-tv-через-hdmi-01-146244f4fab248399f8e9a9ff062d7bc.jpg)