Как подключить наушники к материнской плате
Обновлено: 18.05.2024
Рикардо Никсон
Уважаемый
У меня есть MSi X99A Gaming 7, и я хочу знать, как подключить стереодинамики и наушники к задней панели материнской платы. Я также хочу знать, как воспроизводить звук с моих динамиков, а не с наушников, и наоборот, то есть есть ли способ подключить их оба к задней панели моей материнской платы. Спасибо.
HDMI703
Почетный
VincentP, спасибо за ваш вклад. Однако при сборке ПК я наступил на аудиокабель HD и сломал его
Сейчас я подключаю наушники через аудиоразъем на материнской плате, а динамики — через разъем на мониторе.
Я хотел узнать, могу ли я подключить наушники и динамики к задней панели материнской платы.
ВинсентП
Великолепно
Обычно динамики подключаются к выходу на материнской плате.
Если затем подключить наушники к аудиоразъему на корпусе, динамики отключатся.
Некоторые динамики также имеют аудиовыход для наушников, который отключает звук динамиков.
Рикардо Никсон
Уважаемый
VincentP, спасибо за ваш вклад. Однако при сборке ПК я наступил на аудиокабель HD и сломал его
Сейчас я подключаю наушники через аудиоразъем на материнской плате, а динамики — через разъем на мониторе.
Я хотел узнать, могу ли я подключить наушники и динамики к задней панели материнской платы.
ВинсентП
Великолепно
Если вы используете разветвитель, как указано выше, оба будут активны одновременно.
Возможно, вы сможете получить запасную часть для вашего корпуса для передних аудиоразъемов.
Я думаю, используя разъем для наушников на мониторе, что монитор подключен через HDMI, и вы должны переключать аудиовходы на ПК.
Если у ваших динамиков есть разъем для наушников или вы можете исправить передние аудиоразъемы, вам не нужно будет переключать выходы.
Рикардо Никсон
Уважаемый
Итак, с помощью логики и здравого смысла оказалось, что лучшим решением моей проблемы будет разветвитель аудиоразъема «папа» на 2 разъема «мама» (спасибо HDMI703). Я мог подключить динамики и гарнитуру к разветвителям. Всякий раз, когда я использую динамики, я могу отсоединить кабель, который подключается к наушникам, от гарнитуры и включить динамики. Всякий раз, когда я хочу использовать гарнитуру, я могу выключить динамики и подключить кабель аудиоразъема 3,5 мм обратно к гарнитуре.
Спасибо за ответы, ребята. Большое спасибо
| Начало темы | Похожие темы | Форум | Ответы | Дата |
|---|---|---|---|---|
| Вопрос Почему моя материнская плата не вызывает звуковой шум в динамиках, когда мышь движется медленнее определенной скорости? | Материнские платы | 1 | < td >25 февраля 2022 г.||
| D | Вопрос Gigabyte Aorus Z690 — свист катушки графического процессора через динамики | Материнские платы | 3 | 4 февраля 2022 г. |
| A | Вопрос ASUS — X99-A/USB 3.1 с аудио Realtek — нет опции заполнения динамика (Windows 10) ? | Материнские платы | 0 | 11 января 2022 г. |
| H | Вопрос шум из динамика | Материнские платы | 3 | 8 декабря 2021 г. |
| Вопрос Статический звук после выключения ПК. | Материнские платы | 4 | 31 октября 2021 г. | G | [РЕШЕНО] Переназначить главный задний порт AORUS X570 для головного устройства | Материнские платы | 5 | 29 октября 2021 г. |
| [РЕШЕНО] Проблема с игровыми наушниками< /td> | Материнские платы | 7 | 5 октября 2021 г. | |
| W | [РЕШЕНО ] Выход для наушников на задней панели материнской платы или на передней панели корпуса ПК ? | Материнские платы | 2 | 1 сентября 2021 г. |
| M | [РЕШЕНО] У меня перестали работать выходы для наушников. | Материнские платы | 3 | 12 мая 2021 г. | td>
| T | [РЕШЕНО] Наушники не подключаются к материнской плате | Материнские платы | 6 | 9 апреля 2021 г. |
ПОПУЛЯРНЫЕ ТРЕКИ
- Инициатор Heytherefriend_
- Сегодня в 12:49
- Ответов: 1

- Инициатор [C]oopeZz
- Сегодня в 12:02
- Ответов: 4
- Инициатор shogun05
- Сегодня в 6:39
- Ответов: 17
- Инициировано seogoat
- Сегодня в 7:41
- Ответов: 8
- Инициатор mirdza83
- Суббота, 18:52
- Ответов: 70
- Инициировано cookiemonstermeus
- Сегодня в 10:39
- Ответов: 2
- Инициатор Мариам Бургиба.
- Сегодня в 5:25
- Ответов: 7
Последние сообщения



- Последнее: PcForDummies127
- 13 минут назад
Модераторы онлайн
Поделиться этой страницей
Tom's Hardware является частью Future plc, международной медиа-группы и ведущего цифрового издателя. Посетите наш корпоративный сайт.
© Future Publishing Limited Quay House, Амбери, Бат BA1 1UA.
Все права защищены. Регистрационный номер компании в Англии и Уэльсе 2008885.
Tom's Hardware является частью Future plc, международной медиа-группы и ведущего цифрового издателя. Посетите наш корпоративный сайт.
© Future Publishing Limited Quay House, Амбери, Бат BA1 1UA. Все права защищены. Регистрационный номер компании в Англии и Уэльсе 2008885.
Эта статья была написана Джеком Ллойдом. Джек Ллойд — технический писатель и редактор wikiHow. У него более двух лет опыта написания и редактирования статей, связанных с технологиями. Он увлекается технологиями и преподает английский язык.
Техническая команда wikiHow также следовала инструкциям в статье и убедилась, что они работают.
Эта статья была просмотрена 476 202 раза.
Из этой статьи вы узнаете, как подключить проводную или Bluetooth-гарнитуру к компьютеру и использовать ее как для вывода, так и для ввода звука. Гарнитуры часто используются для игр или другого онлайн-общения.

- Аудиовыход 3,5 мм. Это стандартный подключаемый модуль аудиовыхода, который используется в наушниках и акустических системах. Разъемы 3,5 мм вставляются в порты для наушников и обычно имеют зеленый цвет. Как правило, порты аудиовыхода 3,5 мм также поддерживают аудиовходы (например, микрофоны).
- Микрофон 3,5 мм. Некоторые гарнитуры также имеют отдельный разъем 3,5 мм для аудиовхода. Обычно они розовые.
- USB. Разъемы USB плоские и прямоугольные. Они подключаются к портам USB на вашем компьютере.

- На ноутбуках, у которых нет портов с цветовой маркировкой, рядом с портом аудиовхода будет изображение наушников, а рядом с входом для микрофона — изображение микрофона.
- Расположение USB-портов зависит от компьютера, но обычно вы найдете их рядом с аудиопортами.

Подключите гарнитуру к компьютеру. Подсоедините кабели гарнитуры к соответствующим разъемам на компьютере.

При необходимости подключите гарнитуру к источнику питания. Некоторым гарнитурам требуются внешние источники питания, хотя в этом случае большинство из них будет получать питание через USB. Если вам нужно подключить гарнитуру к внешнему источнику питания (например, к настенной розетке), сделайте это. Как только это будет сделано, ваша гарнитура будет готова к настройке в настройках Windows.

Включите гарнитуру. Нажмите кнопку питания гарнитуры, чтобы включить ее. Если гарнитура заряжена не полностью, вы также можете подключить ее к зарядному устройству, чтобы убедиться, что она остается включенной во время процесса подключения.








переключите, если Bluetooth не включен. Эта опция находится под заголовком «Bluetooth» в верхней части страницы. Это переключит Bluetooth на

- Если переключатель Bluetooth синий (или цвет вашего компьютера по умолчанию), Bluetooth уже включен.

Нажмите Добавить Bluetooth или другое устройство . Эта опция находится вверху страницы. Откроется меню Bluetooth.


Нажмите кнопку сопряжения на гарнитуре. Расположение этой кнопки зависит от модели вашей гарнитуры. У большинства кнопок сопряжения есть Bluetooth

- Если вы не можете найти кнопку сопряжения, обратитесь к руководству по эксплуатации гарнитуры.

- Если гарнитура не отображается в меню Bluetooth, выключите Bluetooth, нажмите кнопку сопряжения на гарнитуре, а затем снова включите Bluetooth.

Нажмите "Подключить" . Эта опция находится под названием гарнитуры. При нажатии на нее ваша гарнитура должна подключиться к компьютеру в этот момент. После этого ваша гарнитура будет готова к настройке в настройках Windows.






Нажмите «Установить по умолчанию» . Эта опция находится в нижней правой части окна. При этом гарнитура становится элементом вывода звука по умолчанию, который будет использоваться при подключении.



Нажмите «Установить по умолчанию» . При этом гарнитура становится элементом ввода звука по умолчанию (например, микрофоном), когда она подключена к компьютеру.

Нажмите «Применить», затем нажмите «ОК». При этом ваши настройки будут сохранены. Теперь вы готовы начать использовать гарнитуру с компьютером.
TRS – это разъем с тремя разъемами: "наконечник, кольцо и втулка", типичный для разъемов для стереонаушников. TRRS имеет четыре соединения: «Наконечник, кольцо, кольцо и втулка».
Это можно сделать несколькими способами, в зависимости от типа ваших наушников. Если у вас есть наушники USB, просто подключите их к свободному порту USB на вашем компьютере. Возможно, вам потребуется установить программное обеспечение драйвера от вашего производителя, которое можно найти на их веб-сайте или включить в комплект поставки на USB-накопителе или компакт-диске. Если у вас есть наушники с разъемом 3,5 мм, подключите их к порту для наушников на компьютере. Если разъем вашего компьютера не имеет разъема TRRS (который позволяет подключить отдельный микрофон, что вам нужно для гарнитуры), вам может потребоваться купить внешнее оборудование.
Вы можете приобрести USB-адаптер или разветвитель 3,5 мм. С ними ваша гарнитура будет вести себя как обычная.
Компьютерные гарнитуры или наушники обычно имеют один из двух типов разъемов: мини-штекер или USB. Любое соединение хорошо работает для гарнитуры, но одно аналоговое, а другое цифровое. Bluetooth позволяет подключать гарнитуры без использования кабеля. Однако эти гарнитуры работают от батареи с ограниченным временем работы.
Ниже приведены инструкции по подключению гарнитуры каждого типа к компьютеру.
Если к компьютеру подключены динамики, подключение гарнитуры к линейному выходу или разъему для наушников может привести к тому, что звук будет выводиться только на гарнитуру. Для вывода звука на гарнитуру и динамики необходимо использовать USB-гарнитуру или подключить наушники к разъему для наушников на компьютере.
USB-гарнитура

Если ваша гарнитура оснащена разъемом USB, найдите на компьютере свободный порт USB. Вставьте разъем USB гарнитуры в порт USB. Ваш компьютер должен распознать и настроить гарнитуру для использования и может отобразить уведомление в правом нижнем углу, когда все будет готово.
Если USB-гарнитура работает неправильно, попробуйте подключить ее к порту в другом месте. В некоторых ситуациях он может работать только при подключении к задней панели компьютера.
Гарнитура с мини-разъемом
Чтобы подключить гарнитуру с мини-разъемом, наушники или другое устройство, найдите отверстия для мини-разъема на звуковой карте, передней или боковой панели компьютера. Если у вас есть портативный компьютер, соединение, скорее всего, представляет собой латунный разъем 3,5 мм, расположенный сбоку или спереди.
В некоторых наушниках более высокого качества используется стереоразъем 1/4" (6,3 мм). Чтобы подключить эти наушники к компьютеру, необходимо приобрести переходник с гнезда 1/4" (6,3 мм) на штекер 3,5 мм.
После того, как эти отверстия будут найдены, заглушку можно вставить в отверстие без особых усилий.
Если в компьютере есть несколько отверстий для мини-разъемов (как показано на рисунке), вам необходимо определить, какое отверстие предназначено для какого устройства. Чтобы облегчить этот процесс, отверстия для мини-штекера часто имеют цветовую маркировку или символ рядом с ними, указывающий на устройство.Например, для наушников звуковой или линейный выход окрашен в зеленый цвет и имеет стрелку, указывающую из волн.
Если вы подключаете гарнитуру, поскольку помимо динамиков в ней есть микрофон, у нее будет два мини-разъема. Наушники подключаются к выходному порту звука (упомянутому выше), а микрофон подключается к порту звукового или линейного входа. Звук в порту часто имеет оттенок синего со стрелкой, указывающей на волны.
Если ваша гарнитура оснащена разъемом Mini Plug и разъемом USB, необходимо подключить оба разъема.
Можно ли подключить Mini Plug, когда компьютер включен?
Да. Все устройства Mini Plug можно подключать и отключать, когда компьютер включен.
После подключения к разъемам линейного выхода и микрофона гарнитура готова к использованию.
Bluetooth-гарнитура
- Убедитесь, что Bluetooth включен на вашем компьютере.
- Откройте меню "Пуск", нажав клавишу Windows .
- Нажмите значок "Настройки".
- Нажмите «Устройства».
- В разделе Устройства выберите параметр Bluetooth и другие устройства в меню навигации слева.
- Нажмите кнопку "Добавить Bluetooth или другое устройство".
- Во всплывающем окне Добавить устройство нажмите Bluetooth для поиска устройств Bluetooth.
- Убедитесь, что гарнитура Bluetooth включена и находится в режиме сопряжения.
- Нажмите на свою гарнитуру в списке устройств, чтобы начать подключение.
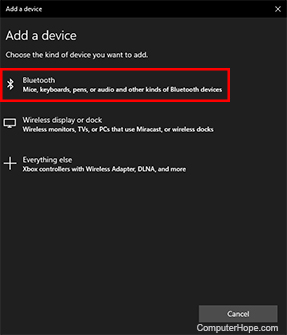
Как протестировать гарнитуру
Если вы не уверены, что наушники или микрофон работают, вы можете проверить каждую часть гарнитуры, выполнив следующие действия.
Тестирование наушников гарнитуры
Наушники можно проверить, открыв все, что воспроизводит звук. Например, вы можете открыть видео на YouTube и убедиться, что звук в видео слышен.
Проверка микрофона гарнитуры
Микрофонную часть гарнитуры можно проверить, открыв любой диктофон и записав свой голос.
Что делать, если гарнитура не работает?
Если вы получаете сообщение об ошибке при подключении гарнитуры к компьютеру, это часто означает, что для правильной работы гарнитуры требуется дополнительное программное обеспечение. Если какие-либо драйверы прилагались к вашей гарнитуре, установите их, а затем попробуйте снова подключить гарнитуру к компьютеру.
Некоторые гарнитуры не поставляются с программным обеспечением при покупке. Однако производитель может иметь обновленное программное обеспечение драйвера, доступное на его веб-сайте. Посетите веб-сайт производителя, чтобы узнать, доступны ли для загрузки обновленные драйверы.
Еще одна причина возникновения ошибки — звуковая карта вашего компьютера в настоящее время несовместима с гарнитурой. Вы можете решить эту проблему, проверив наличие обновленных драйверов звуковой карты на веб-сайте производителя.






Ваша оценка отправлена. Пожалуйста, сообщите нам, как мы можем сделать этот ответ более полезным.
Спасибо за ваше мнение.
Как настроить аудиокабели и внешние динамики?
Обычные аудиоинтерфейсы: USB, разъем 6,3 мм и разъем 3,5 мм. Инструкции по настройке см. в руководстве по настройке аудио в руководстве по продукту.
Аудиоинтерфейс USB
Подключите USB-динамик к USB-порту на панели ввода-вывода материнской платы.

Аудиоинтерфейс 6,3 мм
Подключите кабель 6,3 мм к выходному разъему 6,3 мм
Примечание. Технические характеристики могут отличаться в зависимости от модели

Аудиовыход 3,5 мм
Кабель 3,5 мм подключается к разъему 3,5 мм на задней панели ввода-вывода материнской платы
Примечание. Как правило, на рынке представлено два типа аудиоустройств с разъемом 3,5 мм: разъем с двумя и тремя разъемами.
Вилка с двумя кольцами не имеет микрофона, она предназначена только для выхода. Штекер с тремя кольцами имеет вход для микрофона и аудиовыход, он обычно используется на мобильных устройствах.
При подсоединении штекера с тремя кольцами к материнской плате вы можете слышать только один канал или какие-то отклонения, поскольку конструкция не предназначена для этого. Поэтому рекомендуется использовать внешние аудиоустройства с двухкольцевым штекером.

Входной интерфейс микрофона 3,5 мм

Многоканальные аудиопорты 3,5 мм

Руководство по продукту
Перейдите на официальный сайт MSI, найдите свою материнскую плату и загрузите драйвер.
Например: MPG Z390M GAMING EDG AC, введите название продукта в верхней правой строке поиска и нажмите [Ввод]

Нажмите кнопку [Вручную] под названием продукта

Выберите вариант с вашим языком и нажмите на значок со стрелкой, указывающей вниз, чтобы загрузить руководство.

Щелкните правой кнопкой мыши загруженный файл и выберите [Извлечь все]


После распаковки файла откройте файл PDF.

Проверьте [Схема аудиоразъемов для наушников и микрофона], [Схема аудиоразъемов для стереодинамиков] и [Схема аудиоразъемов для 7.1-канальных динамиков] в руководстве по продукту.
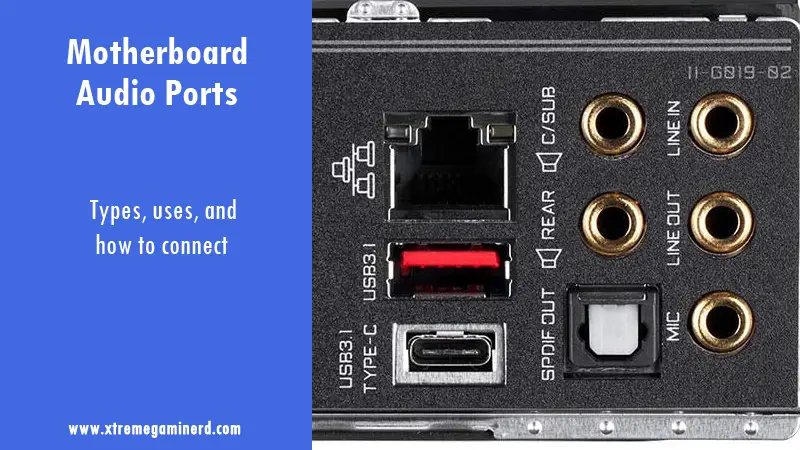
Материнская плата ПК поставляется с различными типами аудиопортов. Более десяти лет назад у нас не было столько разновидностей аудиопортов, сколько есть на современных компьютерах.
Если вы ищете, какой тип аудиопортов есть на вашей материнской плате, или если вы хотите знать, какой тип устройства подключается к какому порту, эта статья объяснит все, что вам нужно.
Чтобы понять аудиопорты материнской платы, необходимо перечислить их вместе с их функциями. Не каждая материнская плата поставляется с одинаковым типом или количеством аудиопортов. Во-вторых, каждая материнская плата имеет собственную звуковую схему, которая отличается от другой и обеспечивает разное качество звука.
Линейный вход, линейный выход, аудиопорты для микрофона
Даже если вы используете компьютеры с 2000 года, вы увидите три аудиопорта на каждой материнской плате. Это порты Line-in, Line-out и Mic-in. В каждом из этих портов используется гнездо шириной 3,5 мм, широко известное как аудиоразъем.
На большинстве материнских плат они отображаются в синем, лаймовом и розовом цветах, но на материнских платах высокого класса они могут быть полностью черными с обозначениями рядом с ними.

Общим примером может быть следующий:

Линейный порт
Порт линейного входа используется для подключения внешних аудиоустройств, таких как проигрыватели компакт-дисков, музыкальные инструменты и микрофоны. Порт линейного входа обозначается любым из следующих символов:
Линейный выход
Порт линейного выхода используется для подключения выходных аудиоустройств, таких как динамики и наушники. Его можно обозначить следующими символами-
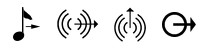
Через этот порт к компьютеру подключаются динамики 2.1 или стереодинамики.Важно отметить, что в этом разъеме используются два кольцевых разъема, так как разъемы с тремя кольцами чаще всего используются с мобильными устройствами.
Из-за двух колец вилка разделена на три части: правую, левую и гильзу. Это связано с тем, что стереодинамики и наушники используют два динамика для вывода звука на левую и правую стороны.
Вход для микрофона
Как это звучит, порт Mic-in используется для подключения микрофонов для записи звука.
Аудиопорты C/Sub, Задний и Боковой
Некоторые материнские платы оснащены 6 аудиоразъемами. Дополнительные три предназначены для подключения динамиков объемного звучания 5.1 или 7.1.

Это порты C/Sub, Rear и Side.

Вышеуказанные разъемы для динамиков 5.1 указывают, какой штекер к какому разъему подходит. Задний черный порт останется неподключенным, если используются динамики 5.1.
Для динамиков 7.1 для подключения динамиков к материнской плате будет использоваться следующий метод:
Некоторые материнские платы не имеют бокового или заднего разъема. Вместо этого у них есть разъем S / PDIF вместо любого, который обозначает цифровой интерфейс Sony / Philips. Он обеспечивает лучшее качество звука, поскольку не преобразует цифровые аудиосигналы в аналоговые.
Он полностью отличается от других 3,5-мм аудиоразъемов и используется в материнских платах высокого класса.

Аудиоразъем 6,3 мм
Некоторые материнские платы могут иметь дополнительный аудиоразъем 6,3 мм, предназначенный для высококачественного профессионального аудиооборудования.
Читайте также:

