Как подключить камеру jooan к компьютеру
Обновлено: 14.05.2024
Как подключить беспроводную камеру видеонаблюдения к маршрутизатору, чтобы просматривать видео на компьютере?
Эта тема заблокирована. Вы можете подписаться на вопрос или проголосовать за него как полезный, но вы не можете отвечать в этой теме.
Сообщить о нарушении
Домогательство – это любое поведение, направленное на то, чтобы побеспокоить или расстроить человека или группу людей. К угрозам относятся любые угрозы самоубийства, насилия или причинения вреда другому человеку. Любой контент на тему для взрослых или неуместный для веб-сайта сообщества. Любое изображение, ссылка или обсуждение наготы. Любое поведение, которое является оскорбительным, грубым, вульгарным, оскверняет или демонстрирует неуважение. Любое поведение, которое может нарушать лицензионные соглашения с конечными пользователями, включая предоставление ключей продукта или ссылок на пиратское программное обеспечение. Незапрашиваемая массовая рассылка или массовая реклама. Любые ссылки на вирусы, шпионское ПО, вредоносное ПО или фишинговые сайты или их пропаганда. Любой другой неприемлемый контент или поведение, как это определено Условиями использования или Кодексом поведения. Любое изображение, ссылка или обсуждение, связанные с детской порнографией, детской наготой или другим жестоким обращением с детьми или их эксплуатацией.
Ответы (14)
* Попробуйте уменьшить номер страницы.
* Пожалуйста, вводите только цифры.
* Попробуйте уменьшить номер страницы.
* Пожалуйста, вводите только цифры.
Выполните следующие действия и проверьте, помогает ли это.
<р>1. Подключите адаптер питания беспроводной камеры безопасности к электрической розетке, чтобы включить камеру. Подождите, пока камера подключится к ближайшей беспроводной сети и получит IP-адрес, который появится в небольшом окошке дисплея в формате «xxx.xxx.xxx.xxx». Если ваша камера также подключена к локальной сети, вы можете подключить кабель Ethernet с активным интернет-сигналом к сетевому порту на задней панели камеры безопасности. <р>2. Войдите в свой компьютер. Вставьте компакт-диск с программным обеспечением, прилагаемый к вашей беспроводной камере безопасности. Установите программное обеспечение, а затем запустите программу администрирования камеры. Используйте программу администрирования камеры, чтобы установить имя пользователя и пароль для вашей беспроводной камеры безопасности. <р>3. Откройте любой стандартный веб-браузер на своем компьютере и введите IP-адрес камеры в адресную строку в верхней части окна. <р>4. Введите имя пользователя и пароль, которые вы установили ранее при запросе веб-приложения. После успешного входа в систему на экране появится изображение с вашей беспроводной камеры безопасности.Ответьте, указав статус проблемы, и мы будем рады предложить свою помощь.
Сообщить о нарушении
Домогательство – это любое поведение, направленное на то, чтобы побеспокоить или расстроить человека или группу людей. К угрозам относятся любые угрозы самоубийства, насилия или причинения вреда другому человеку. Любой контент на тему для взрослых или неуместный для веб-сайта сообщества. Любое изображение, ссылка или обсуждение наготы. Любое поведение, которое является оскорбительным, грубым, вульгарным, оскверняет или демонстрирует неуважение. Любое поведение, которое может нарушать лицензионные соглашения с конечными пользователями, включая предоставление ключей продукта или ссылок на пиратское программное обеспечение. Незапрашиваемая массовая рассылка или массовая реклама. Любые ссылки на вирусы, шпионское ПО, вредоносное ПО или фишинговые сайты или их пропаганда. Любой другой неприемлемый контент или поведение, как это определено Условиями использования или Кодексом поведения. Любое изображение, ссылка или обсуждение, связанные с детской порнографией, детской наготой или другим жестоким обращением с детьми или их эксплуатацией.
В программном обеспечении для смарт-камер Camlytics для ПК с Windows есть два варианта подключения для входа в систему и просмотра вашей IP-камеры Jooan. Это автоматическое обнаружение (вы увидите свою камеру в нашем программном обеспечении) и ручное обнаружение (без веб-сайта камеры).
Joan-совместимое программное обеспечение
Вы можете подключить Jooan к Camlytics, чтобы добавить к вашей камере следующие возможности видеоаналитики:
- счетчик посетителей
- счетчик клиентов
- подсчет автомобилей и транспортных средств
- рассчитать скорость
- мониторинг заполняемости
- счетчик посещаемости магазина розничной торговли
- обнаружение движения и оповещения
- дополнительная безопасность
| Модель | Протокол | Путь | Порт |
|---|---|---|---|
| 144 < /td> | http:// | snapshot.jpg?user=[ИМЯ ПОЛЬЗОВАТЕЛЯ]&pwd=[ПАРОЛЬ]&strm=[КАНАЛ] | 80 |
| 150 | http:// | snapshot.jpg?user=[ИМЯ ПОЛЬЗОВАТЕЛЯ]&pwd=[ПАРОЛЬ]&strm=[КАНАЛ] | 80 |
| 2010 | http:// | snapshot.jpg?user=[ИМЯ ПОЛЬЗОВАТЕЛЯ]&pwd=[ПАРОЛЬ]&strm=[КАНАЛ] | 80 |
| 241 | http:// | snapshot.jpg?user =[ИМЯ ПОЛЬЗОВАТЕЛЯ]&pwd=[ПАРОЛЬ]&strm=[КАНАЛ] | 80 |
| 242 | http:// | snapshot.jpg?user=[ИМЯ ПОЛЬЗОВАТЕЛЯ]&pwd=[ПАРОЛЬ]&strm=[КАНАЛ] | 80 |
| 243 | http:// | snapshot.jpg?user=[ИМЯ ПОЛЬЗОВАТЕЛЯ]&pwd=[ПАРОЛЬ]&strm=[КАНАЛ] | 80 |
| 244 | http://< /td> | snapshot.jpg?user=[ИМЯ ПОЛЬЗОВАТЕЛЯ]&pwd=[ПАРОЛЬ]&strm=[КАНАЛ] | 80 | < /tr>
| 703 | rtsp:// | /user=admin_password=tlJwpbo6_channel=1_stream=0 .sdp | 554 |
| 703 hrb | rtsp:// | /user=admin_password=D1ppAle1_channel=1_stream=1.sdp | 554 |
| 703 hrb | rtsp :// | /user=admin_password=tlJwpbo6_channel=1_stream=1.sdp | 554 |
| 703hrb | rtsp:// | /user=admin_password=tlJwpbo6_channel=1_stream=0.sdp< /td> | 554 |
| 703CRB | rtsp:// | /user=admin_password=tlJwpbo6_channel=1_stream=0.sdp | 554 |
| 703ERC | rtsp:// | /user=admin_password=tlJwpbo6_channel=1_stream=0.sdp | 554 |
| 703ERC-T | rtsp:// | /user=admin_password=tlJwpbo6_channel=1_stream=0.sdp | 554 |
| 703KRA | rtsp:// | /user=admin_password=tlJwpbo6_channel=1_stream=1.sdp | 554 |
| 703KRA-T | rtsp:// | /user=admin_password=ALny5T6n_channel=1_stream=0.sdp | < td >554|
| 703KRB-T 2.0 | rtsp:// | /user=admin_password=3DWewWT8_channel=1_stream=1.sdp | 554 |
| 703KRB-T 2mp | rtsp:// | /user=admin_password=tlJwpbo6_channel=1_stream=0.sdp | 554 |
| 704ERC-T | rtsp:// | /user=admin_password=tlJwpbo6_channel=1_stream=0.sdp | 554 |
| 704Yrc | rtsp: // | /user=admin_password=tlJwpbo6_channel=1_stream=0.sdp | 554 | 705NRB-ZP | rtsp:// | /user=admin_password=d2gNs1nj_channel=1_stream=0.sdp | 554 |
| 720 | rtsp:// | /user=admin_password=tlJwpbo6_channel=1_stream=0.sdp | 554 |
| Цилиндрическая камера 720P | rtsp:/ / | /user=admin_password=tlJwpbo6_channel=1_stream=0.sdp | 554 |
| IP-КАМЕРА 720P | rtsp:// | /user=admin_password=tlJwpbo6_channel=1_stream=1.sdp< /td> | 554 |
| 720P OMNIF | rtsp:// | /user=admin_password=tlJwpbo6_channel= 1_stream=0.sdp | 34567 |
| 720p PoE IP | rtsp:// | /user=admin_password=tlJwpbo6_channel=1_stream=0.sdp | 554 |
| 734eri-p | rtsp:// | /stream1 | 554 |
| 737NRC-T | rtsp:// | /user=admin_password=ALny5T6n_channel=1_stream=0.sdp | 554 |
| 770 | rtsp:// | / onvif1 | 554 |
| IP-адрес купола | rtsp:// | /user=admin_password=tlJwpbo6_channel=1_stream=0.sdp | 554 |
| ip2 | http:/ / | snapshot.jpg?user=[ИМЯ ПОЛЬЗОВАТЕЛЯ]&pwd=[ПАРОЛЬ]&strm=[КАНАЛ] | 80 |
| JA-700MRB-T | rtsp:// | /onvif1 <тд >554 | |
| JA-700MRB-US | rtsp:// | /onvif1 | 554 |
| JA-700MR-W-US | rtsp:// | /onvif1 | 554 |
| JA703ERA-TP | http:// | img/snapshot.cgi?size=2 | 80 |
| JA-703ERA-TP | < td >rtsp:///user=admin_password=9RIuWsCE_channel=1_stream=0.sdp | 554 | < /tr>|
| JA-703ERC-T | rtsp:// | /user=admin_password=6Kc1TcES_channel =1_stream=0.sdp | 554 |
| JA-703ERC-T | rtsp:// | /user=admin_password=N9kl8P8f_channel=1_stream=0.sdp | 554 |
| JA-703ERC -T | rtsp:// | /user=admin_password=9RIuWsCE_channel=1_stream=0.sdp | 554 |
| JA-703HRB-TP ONVIF | rtsp:// | /user=admin_password=tlJwpbo6_channel=1_stream=0.sdp | 554 |
| JA-703KRA-T | rtsp:// | /user=admin_password=tlJwpbo6_channel=1_stream=0.sdp | 554 |
| JA-703KRA-T | rtsp:// | /user= admin_password=N9kl8P8f_channel=1_stream=0.sdp | 554 |
| JA-703KRA-T | rtsp:// | /user=admin_password=5LuOvIBF_channel=1_stream=1.sdp | 554 |
| JA-703KRA-T-mine | rtsp:// | /user=admin_password=tlJwpbo6_channel=1_stream=0.sdp< /td> | 554 |
| ja-703krb | rtsp:// | /user=admin_password=tlJwpbo6_channel=1_stream=0.sdp | 554 |
| rtsp:// | /user=admin_password=tlJwpbo6_channel=1_stream=0. sdp | 554 | |
| JA-703KRC-T2 (720p) | rtsp:// | /user=admin_password=tlJwpbo6_channel=1_stream=0.sdp | 554 |
| JA-703KR-T с паролем | rtsp:// | /user=admin_password=XXy7Ar9a_channel=1_stream=0.sdp | 554 |
| ja-7114poe | rtsp:// | / user=admin_password=tlJwpbo6_channel=1_stream=0.sdp | 554 |
| JA-731KRD-T | rtsp://< /td> | /user=admin_password=4RiynpAE_channel=1_stream=1.sdp | 554 |
| rtsp:// | /user=admin_password=tlJwpbo6_channel=1_stream=0.sdp | 554 | |
| ja-733krb-t | rt sp:// | /user=admin_password=tlJwpbo6_channel=1_stream=0.sdp | 554 |
| ja-734nrb-tw | http:// | snapshot.jpg?user=[ИМЯ ПОЛЬЗОВАТЕЛЯ ]&pwd=[ПАРОЛЬ]&strm=[КАНАЛ] | 80 |
| JA-737NRC-TE | rtsp://< /td> | /user=admin_password=LSJsUR9f_channel=1_stream=1.sdp | 554 |
| rtsp:// | /user=admin_password=jQzITpGC_channel=1_stream=0.sdp< /td> | 554 | |
| JA-770MR | rtsp:// | /onvif1 | 554 |
| JA-770MR-US | rtsp:// | /onvif1 | 554 |
| JA-770MR-W | rtsp :// | /onvif1 | 554 |
| JA-770mr- W-US | rtsp:// | 554 | |
| JA-770MR-W-US | < td >rtsp:///onvif2 | 554 | |
| JA -A5-US | rtsp:// | /onvif1 | 554 |
| JA-A5-US | rtsp:// | /onvif2 | < td >554|
| JA-C2C-D-US | rtsp:// | /live/ch00_0 | 554 |
| JA-C2C-D-US | rtsp:// | td>live/ch00_0 | 554 |
| ONVIF | rtsp:// | /onvif1 | 554 |
| Другое | http:// | snapshot.jpg?user=[ИМЯ ПОЛЬЗОВАТЕЛЯ]&pwd=[ПАРОЛЬ]&strm=[КАНАЛ] | 80 |
| Другое | rtsp:// | жить/ch00_0 | < td >554|
| PE2010 | http:// | моментальный снимок. jpg?user=[ИМЯ ПОЛЬЗОВАТЕЛЯ]&pwd=[ПАРОЛЬ]&strm=[КАНАЛ] | 80 |
| TC-734 | http :// | cgi-bin/view.cgi?chn=[КАНАЛ]&u=[ИМЯ ПОЛЬЗОВАТЕЛЯ]&p=[ПАРОЛЬ] | 80 |
| a-a4m-d-us 720p | < td >rtsp://live/ch00_0 | 554 | |
| ja-c6 | rtsp:// | /live/ch00_0 | 554 | < /tr>
| ja-c6c-d-us | rtsp:// | live/ch00_0< /td> | 554 |
| JA-C6-M | rtsp:// | /live/ch00_0 | 554 |
| ja-c6m-d-us | rtsp:// | /live/ch00_0 | 554 |
| ja-c6m-d -us | rtsp:// | live/ch00_0 | 554 |
| 1314 | rtsp:// | /user=admin_password=tlJwpbo6_channel=1_stream=0.sdp | 554 |
| 144 | rtsp:// | /стреа m1 | 554 |
| 734KRI | rtsp:// | /stream1 | 554 |
| JA-404ARA-T | rtsp:// | /user=admin_password=tlJwpbo6_channel=1_stream=0.sdp | 554 |
| JA-734ERI -TP | rtsp:// | /stream1 | 554 |
| JA-C2-D | rtsp:// | live/ch00_0 | 554 |
| JA-C2M-D-US | rtsp:// | /live/ch00_0 | 554 |
| JA-C5M-D-EU | rtsp:// | live/ch00_0 | 554 |
| ja-c5m-d-us.Ian | rtsp:// | live/ch00_0 | 554 | JA-C6M-D | rtsp:// | /live/ch00_0 | 554 |
| ONVIF | http:// | snapshot.jpg?user=[ИМЯ ПОЛЬЗОВАТЕЛЯ]&pwd= [ПАРОЛЬ]&strm=[КАНАЛ] | 80 |
| Другое | rtsp:// | /user=admin_password=tlJwpbo6_channel=1_stream=0.sdp | 554 |
| Другое | rtsp:// | /stream1 | 554 |
Другие производители, имена которых начинаются с буквы J
Camlytics не имеет никакого отношения к продуктам Jooan. Ссылки для подключения могут быть неполными, неточными или и тем, и другим. Мы не даем никаких гарантий, что вы успешно подключитесь с помощью этих URL-адресов или что продукты Jooan совместимы с Camlytics.
Спасибо за покупку нашего продукта! Это краткое руководство пользователя расскажет об основных способах использования продукта. Дополнительную информацию можно найти на нашем веб-сайте и в справочном центре. Функции, параметры, операции и т. д., представленные в данном руководстве, предназначены только для справки, и Jooan может улучшать их содержание. Для получения всей конкретной информации, пожалуйста, обратитесь к фактическому продукту.
2 Меры предосторожности
- Не ставьте на изделие емкости с жидкостью.
- Используйте продукт в проветриваемом помещении и не блокируйте вентиляционные отверстия.
- Используйте блок питания из комплекта поставки продукта, чтобы предотвратить его повреждение.
- Используйте продукт при стандартной рабочей температуре и влажности (рекомендуется в данном руководстве или на веб-сайте дистрибьютора).
- Пыль на печатной плате может вызвать короткое замыкание. Рекомендуется своевременно удалять пыль с печатной платы, чтобы продукт работал должным образом.
- Пожалуйста, соблюдайте правила и политику вашей страны и региона во время установки этого продукта.
3 Распаковать аудит
После получения продукта проверьте все продукты и аксессуары в соответствии со следующей информацией в упаковочном листе. Если что-то упущено или повреждено, свяжитесь с нами.
4 Обзор продукта
- Порты для антенн WIFI: двойные антенны для диапазона WIFI;
- АУДИОВЫХОД: аудиоразъем 3,5 мм для внешних динамиков;
- Порт VGA: для просмотра на мониторе VGA;
- Порт HD OUTPUT: для просмотра на HDTV;
- Порт WAN: подключите видеорегистратор к Интернету;
- Порты USB: для мыши и резервного копирования.
- Потребляемая мощность: 12 В, 2 А, интерфейс питания NVR;
- Антенна WiFi: соединение WiFi с NVR;
- Порт постоянного тока: входная мощность 12 В, 1 А;
- Кнопка сброса: нажмите и удерживайте кнопку сброса в течение 10 секунд, чтобы восстановить заводские настройки и войти в режим сопоставления кода.
- Светочувствительный: используется для измерения света и управления включением инфракрасного света.
5 инструкций по установке
- Для использования функций записи и воспроизведения видео необходимо установить жесткий диск.
- Система камер не поставляется с жестким диском.Рекомендуем выбрать выделенный жесткий диск для мониторинга с интерфейсом SATA III 3,5″, 1–2 ТБ.
Шаг 1. Ослабьте винты, которыми крепится крышка коробки.
Шаг 2. Сдвиньте крышку до конца и снимите ее.
Шаг 3. Подключите кабели питания и данных SATA видеорегистратора к соответствующим портам жесткого диска (без жесткого диска).
Шаг 4. Удерживая жесткий диск и видеорегистратор вместе, осторожно переверните их, затем совместите отверстия для винтов на жестком диске с отверстиями для винтов на корпусе видеорегистратора и вставьте винты.
Шаг 5. Установите крышку на место и закрутите винты.
Установка комплекта
Эта система является автономной со встроенной операционной системой Linux в NVR. Как и на настольном ПК, для входа в ОС необходимо подключить экран к NVR. Подойдет любой телевизор, монитор с входом VGA или HD-OUTPUT.

Мышь с интерфейсом USB
Добавьте камеры к NVR
Шаг 1: Установите антенны для камер;
Шаг 2: Подключите экран к NVR через порт HD-OUT или порт VGA. (Поддерживаемый размер экрана по умолчанию составляет 19-42″).
Шаг 3: Подключите сетевой видеорегистратор к источнику питания (используйте адаптер питания 12 В 2 А большего размера).
Шаг 4: Подключите камеры к источнику питания (используйте адаптеры питания меньшего размера 12 В 1 А). )
Шаг 5: Через несколько секунд вы сможете увидеть изображение с камеры на экране.
Шаг 6: Подключите мышь к USB-порту на задней панели NVR. Таким образом, вы можете управлять системой.
Идентификатор по умолчанию: admin Пароль: нет (означает, что пароль нужно оставить пустым, просто нажмите «Войти»).
Советы. Чтобы защитить вашу конфиденциальность, установите пароль как можно раньше. Щелкните правой кнопкой мыши -> Настройка системы -> Администратор системы -> Управление пользователями, чтобы установить пароль.
Что делать, если я не могу подключиться к камере? Пожалуйста, выполните следующие шаги, чтобы добавить их в NVR:
Шаг 1: Включите камеру. Нажмите и удерживайте форочувствительный, чтобы увидеть, включена ли инфракрасная подсветка камеры.
Шаг 2: Щелкните правой кнопкой мыши -> Управление видео -> Удалить неработающую камеру.
Шаг 3: Поместите камеру рядом с NVR и включите его.
Шаг 4: Нажмите кнопку сброса камеры на 5–10 секунд или дольше, чтобы восстановить заводские настройки.
Шаг 5: Используйте функцию «беспроводного добавления», чтобы добавить ее к NVR, терпеливо подождите некоторое время, система автоматически найдет камеру и сопоставит код.
6 Предупреждение
- Сбой продукта из-за несчастного случая, небрежности, катастрофы, неправильной эксплуатации или неправильного использования.
- Не соответствовать окружающей среде и условиям, таким как неправильное питание, слишком высокая или слишком низкая рабочая температура, удар молнии и т. д.
- Всегда поддерживаться другим центром, не принадлежащим настоящей фабрике.
- Товары уже проданы более 12 месяцев назад.
Гарантийный талон
12-месячная гарантия на проблемы, связанные с качеством. В течение 12 месяцев после даты покупки мы позаботимся обо всех проблемах, связанных с качеством, с заменой или возвратом средств. (Напоминаем: обязательно используйте продукт в соответствии с указаниями.) Гарантийные расходы на доставку могут быть покрыты только в стране покупки. Если товар вывозится за пределы страны покупки, любые расходы по доставке будут нести покупатель. В качестве альтернативы мы можем предложить возврат 50% от покупной цены товара без необходимости возврата. Если вы возвращаете товар, пожалуйста, отправьте его обратно в течение 20 дней после получения одобрения. Дальнейшая задержка может привести к аннулированию возврата.
30-дневная гарантия возврата денег по любой причине 1 В течение 30 дней после даты покупки верните неповрежденный продукт и получите полный 1 ! возмещение по ЛЮБОЙ причине.
06 [email protected]
В1: Ошибка подключения камеры или нет изображения. Возможно, камера не соответствует коду. Пожалуйста, следуйте странице 5, чтобы добавить их в NVR.
Q2: Могу ли я добавить дополнительную новую камеру? Камера той же марки рекомендуется, если вы хотите добавить больше камер. Чтобы получить ссылку для покупки камеры и подробное руководство по добавлению камеры, свяжитесь с нами по адресу [email protected]
Q3: Система NVR не может обнаружить жесткий диск. Внимание: Установите жесткий диск, когда система выключена, иначе она не сможет распознать жесткий диск. В качестве жесткого диска рекомендуется выбрать выделенный для мониторинга жесткий диск SATA III 3,5″, 1-2 ТБ. Вот шаги по устранению проблемы.
Шаг 1: Убедитесь, что видеорегистратор работает нормально.
Шаг 2: Проверьте соединительные провода между видеорегистратором и жестким диском. Проверьте, не отсоединен ли кабель между DVR и жестким диском.
Шаг 3: Обычно жесткий диск нагревается при запуске, проверьте, не нагревается ли он.
Шаг 4: Если он не выделяет тепло, замените для него блок питания, мы предлагаем вам использовать блок питания 12V3A.
Шаг 5: Если все вышеперечисленные методы не работают, пожалуйста, подключите жесткий диск к компьютеру, чтобы отформатировать его в FAT32, затем снова подключите его к системе.
В4: Что делать, если я забыл пароль для входа в NVR? В целях обеспечения конфиденциальности пользователей свяжитесь с нами по адресу [email protected], и специалист поможет вам.
В5: Нет изображения на мониторе системы NVR. Это может быть в основном вызвано совместимостью разрешения. Разрешение NVR по умолчанию — 1280*1024, что может быть несовместимо с некоторыми мониторами. Вот несколько способов решения проблемы:
Заменить дисплей
Шаг 1: Подключите NVR к другому монитору через выход VGA или выход HDMI, чтобы увидеть, можете ли вы войти в строку меню NVR.
Шаг 2: Когда вы сможете увидеть меню, пожалуйста, перейдите в «Настройка системы» -> «Общие настройки» -> «Общие настройки» -> «Разрешение экрана», чтобы настроить соответствующее разрешение, затем нажмите «ОК». (Для мониторов большего размера выберите 1024*768.)
Шаг 3: снова подключите сетевой видеорегистратор к основному экрану, чтобы проверить дисплей.
Установить по IP-адресу

Шаг 1. Загрузите клиент EseeCloud на свой компьютер. (Операция описана на стр. 14.)
Шаг 2: Подключите сетевой видеорегистратор и ваш компьютер к одной и той же сети.
Шаг 3: Откройте клиент EseeCloud и выполните поиск IP-адреса сетевого видеорегистратора через локальную сеть. Шаг 4: Введите IP-адрес NVR в браузере для интерфейса управления. (Пароль пуст, то есть ничего не вводите, если вы не устанавливали никакого пароля. Подробности операции описаны в Главе 8.)
Шаг 5: Настройка->Обычное->Разрешение VGA->Сохранить
Шаг 6: снова подключите NVR к основному экрану, чтобы проверить дисплей.

сообщить об этом объявлении
Электронная почта: [email protected] Skype: [email protected] Тел: +1-202-945-9595 / +86-18127028076
веб-сайт: k.jooan.cc (скачать APP/e-manual/operation видео)

Ваши камеры видеонаблюдения не работают? Нет видео, нет изображения, невозможно воспроизвести видео или удаленно просматривать камеры? Проблемы и решения камеры видеонаблюдения или камеры безопасности могут быть первыми в вашем списке поиска. К счастью, устранение неполадок с камерой видеонаблюдения очень просто для всех вас. Мы собрали для вас 10 лучших способов исправить проблемы с IP-камерами безопасности.
Содержание:
В следующей таблице приведены меры, которые вы можете предпринять, если ваша камера видеонаблюдения не работает должным образом. Вы можете обратиться к параметрам в таблице.
| Тип камеры | IP-камера |
| Тип кабеля | Cat 6 или Cat 5 Ethernet |
| Проблемы | 11 основных проблем |
| Исправить | < td>10 лучших методов исправления
11 основных проблем, когда ваши IP-камеры безопасности не работают
- Воспроизведение моей камеры наблюдения не работает, просто не могу воспроизвести видео.
- Не удается удаленно просматривать мои камеры видеонаблюдения.
- Видео нет, но индикаторы камеры горят.
- Камеры видеонаблюдения работают днем, но ночью видео пропадает.
- Ночное видение не работает, ничего не записывается или не работает инфракрасный порт.
- Не удается подключиться к камере видеонаблюдения NVR на моем iPhone/iPad.
- 24/7 запись не работает, не запускается.
- У Swann/Lorex общие проблемы с камерами видеонаблюдения.
- Нет сигнала WiFi, он настолько слаб, что моя камера наблюдения не может подключиться к WiFi.
- На вашей системе DVR или NVR мигают зеленый и красный индикаторы.
- Ваша камера видеонаблюдения не цветная, нечеткая или не отвечает.
Вы знаете, как проверить, работает камера видеонаблюдения или нет, не имея представления о принципе работы камеры видеонаблюдения. Если возникнет какая-либо из проблем, вы застрянете с жалобой на неработающую камеру безопасности. Если вы столкнулись с другими проблемами, связанными с тем, что камера слежения не работает, вы также можете попробовать устранить неполадки с камерой слежения — 10 лучших способов.
10 лучших методов устранения неполадок – устранение неполадок с вашей камерой безопасности
Примечание. Некоторые домашние или деловые камеры безопасности или камеры видеонаблюдения могут работать неправильно или могут возникнуть проблемы, если вы их неправильно используете. Попробуйте купить высококачественные камеры видеонаблюдения от профессионального и надежного бренда (настоятельно рекомендуется Reolink) и получите бесплатную круглосуточную поддержку без выходных.
1. Проверьте подключение и питание камеры видеонаблюдения
"Почему моя камера наблюдения не работает?Вы должны убедиться, что все соединения выполнены правильно, а камера включена на самом первом этапе. Обычно вместе с камерой безопасности предлагается руководство пользователя или краткое руководство. Обратитесь к руководству или руководству, чтобы убедиться, что вы правильно подключили камеру.
Если вы используете беспроводную домашнюю камеру безопасности с проблемами, вам необходимо проверить соединение WiFi (если беспроводная камера безопасности успешно подключена через WiFi) — вы можете использовать сетевой кабель, чтобы проверить, в порядке ли сетевое соединение. Убедитесь, что ваш маршрутизатор работает правильно. Для получения более подробной информации вы можете прочитать наш предыдущий пост: Устранение неполадок камеры видеонаблюдения WiFi. Также необходимо проверить блок питания.
Если вы используете проводную камеру безопасности или камеру с поддержкой PoE, убедитесь, что видеосигнал и источник питания хорошо передаются. Для камеры безопасности PoE проверьте, есть ли правильный и работоспособный инжектор PoE или коммутатор PoE. Если у вас есть система безопасности NVR, убедитесь, что все подключения к системе выполнены правильно.
2. Убедитесь, что кабели в порядке
Часто проблемы с подключением возникают из-за проблем с кабелями. Если камера слежения не работает должным образом, например, свет (например, ИК-светодиоды) не горит ночью в темноте, это, вероятно, проблема с кабелем, и это приведет к отсутствию изображения и записи видео ночью.
Используйте другой кабель для подключения камеры, чтобы проверить, решена ли проблема. Для камеры безопасности PoE рекомендуется использовать Ethernet-кабель Cat 6 или Cat 5.
3. Проверьте настройки, если камера слежения не работает
Одна вещь, о которой вы можете легко забыть, — это настройки камеры. Большинство из вас может обнаружить, что камеры безопасности не могут вести круглосуточную запись, не имеют предупреждений об обнаружении движения, не могут подключаться к Wi-Fi или не могут записывать видео ночью, просто потому, что вы не настроили настройки. .
Всегда помните: у камер безопасности есть функции, некоторые из которых включены по умолчанию, а некоторые требуют включения вручную.
Как правило, на компьютере имеется программное обеспечение или приложение на мобильном телефоне, с помощью которых можно настроить параметры. Возьмите Reolink в качестве примера. Вы можете загрузить и установить Reolink Client на компьютер, подключиться к камере безопасности Reolink на клиенте, перейти в настройки и настроить круглосуточную запись на компьютере.
4. Перезагрузите камеру видеонаблюдения, чтобы устранить проблемы
Золотое правило при устранении неполадок с ИТ, особенно в случае неработающих камер наблюдения, заключается в перезагрузке устройства. Вы можете перезагрузить камеру безопасности, чтобы освободить кеш для очистки, настройки для повторной калибровки и подключения для самопроверки. Чтобы перезагрузить камеру наблюдения, отключите питание, подождите несколько секунд и снова включите.
5. Проверьте, есть ли конфликты IP-адресов
Каждая IP-камера безопасности должна иметь уникальный IP-адрес, чтобы она могла отправлять и получать данные через Интернет или компьютерную сеть. Если есть другое устройство, использующее тот же IP-адрес, что и камера, возникнет конфликт, и это приведет к тому, что ваша камера безопасности не будет работать. Проверьте, нет ли у вашей камеры безопасности проблемы с конфликтом IP-адресов.
Есть 2 способа проверки. На компьютере, к которому подключена ваша камера, в поле поиска Windows введите «cmd» (без двойных кавычек), чтобы открыть командную строку DOS. Вы можете ввести команду «arp -a» (без двойных кавычек), чтобы увидеть, есть ли конфликты IP-адресов.
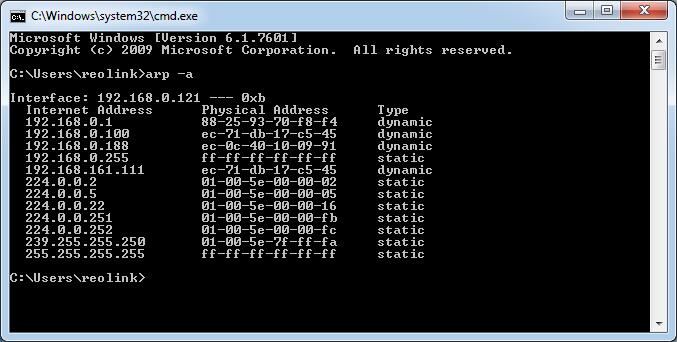
В качестве альтернативы вы можете ввести команду «ping cameraIPaddress -t» (без двойных кавычек) — например, если IP-адрес вашей IP-камеры 192.168.0.999, вы должны ввести «ping 192.168.0.999 —t». Если вы получаете результаты с «Недоступно» или «Время истекло», это означает, что IP-камера безопасности не подключается к сети. Измените IP-адрес камеры или назначьте ей другой.
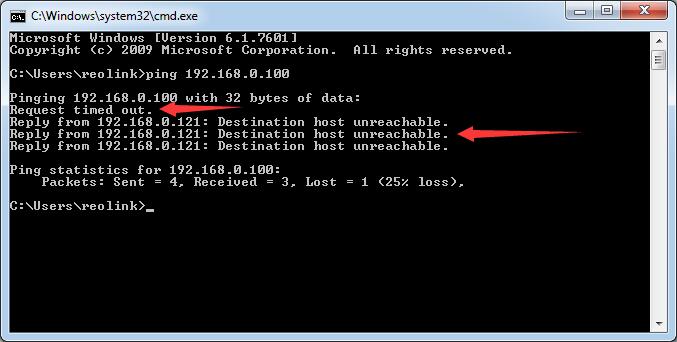
6. Обновите прошивку до последней версии, чтобы решить проблему с неработающей камерой безопасности
Большинство брендов и производителей регулярно выпускают обновления встроенного ПО для устранения неполадок и сбоев в работе камер безопасности, а также для добавления новых функций. Посетите официальный веб-сайт бренда, чтобы узнать, выпущена ли новая прошивка для вашей камеры, и обновите ее до последней версии.
Там будут инструкции, которые помогут вам легко получать обновления. Убедитесь, что загружаемая вами прошивка соответствует версии вашей камеры видеонаблюдения. Не обновляйте до неправильного.
7. Обновите клиентское программное обеспечение до последней версии
Если вы не можете подключиться к камере слежения с помощью программного обеспечения, это, вероятно, связано с совместимостью между программным обеспечением и прошивкой.Обновление программного обеспечения и прошивки до последних версий может решить эту проблему.
Например, если вы не можете настроить видеокамеру в программном обеспечении с компьютера или не можете получить удаленный доступ к камере через приложение на мобильном телефоне, вам необходимо обновить программное обеспечение и приложение до последних версий. .
Всегда помните: используйте программное обеспечение или приложение от производителя. Это идеальный вариант для вашей камеры, чтобы она работала со всеми функциями и без несовместимых проблем. Существует стороннее программное обеспечение, но вам необходимо подтвердить, доступны ли все функции камеры.
8. Сбросьте камеру видеонаблюдения до заводских настроек по умолчанию
Заводские настройки по умолчанию всегда являются действенным методом устранения проблем с неработающей камерой безопасности. Некоторые камеры безопасности поставляются с кнопкой сброса, которая позволяет одним нажатием восстановить заводские настройки; некоторые поставляются с отверстием для булавки в качестве функции сброса, и вам нужно использовать иглу, чтобы включить ее.
Помните, что сброс к заводским настройкам означает удаление всех настроек и конфигураций до «заводских настроек по умолчанию». И вам нужно снова включить нужные функции.
9. Обратитесь к часто задаваемым вопросам о домашней камере видеонаблюдения, которая не работает
На большинство вопросов и проблем можно быстро ответить и решить с помощью часто задаваемых вопросов. Многие бренды или производители имеют этот раздел на своих веб-сайтах. Центр часто задаваемых вопросов Reolink, например, является хорошим местом для поиска ответов на некоторые распространенные проблемы с камерами видеонаблюдения, которые не работают. Вы можете зайти на их официальный сайт и найти ответы на часто задаваемые вопросы. Выполните поиск по ключевым словам о своих проблемах, и вы получите соответствующее решение по устранению неполадок.
10. Обратитесь за помощью в службу технической поддержки
Большинство производителей камер безопасности предлагают бесплатную техническую поддержку. Если вы все еще не можете решить проблему с неработающей камерой безопасности всеми вышеперечисленными способами, вы можете отправить им электронное письмо или обратиться за помощью. Профессиональный технический специалист поможет вам устранить проблему.
Имейте в виду, что вам необходимо как можно подробнее объяснить свою проблему, чтобы служба поддержки могла решить ваши проблемы как можно скорее. А иногда некоторые проблемы оказываются более сложными, чем мы думали, поэтому службе поддержки требуется время для подробной проверки и подтверждения.
Все эти решения по устранению неполадок помогают исправить неработающую камеру слежения, в том числе камеры слежения, которые не отвечают, инфракрасный порт не работает, камера слежения Logitech/Xfinity не обнаружена, IP-адрес камеры слежения не работает, камера слежения Bunker Hill не записывает, Comcast/ Камера безопасности CPI не работает, камера безопасности защитника не записывает, система безопасности Iris/Lorex/Swann/Samsung/Vivint не работает или камера безопасности Bunker Hill не работает ночным видением.
Контрольный список, если камера видеонаблюдения не работает:
Кратко ознакомьтесь с 10 эффективными советами по устранению неполадок с камерами видеонаблюдения с приведенной ниже инфографикой и начните устранять проблемы самостоятельно или читайте дальше, если хотите узнать подробные инструкции по устранению проблемы с камерой видеонаблюдения, которая не работает или не ведет запись.
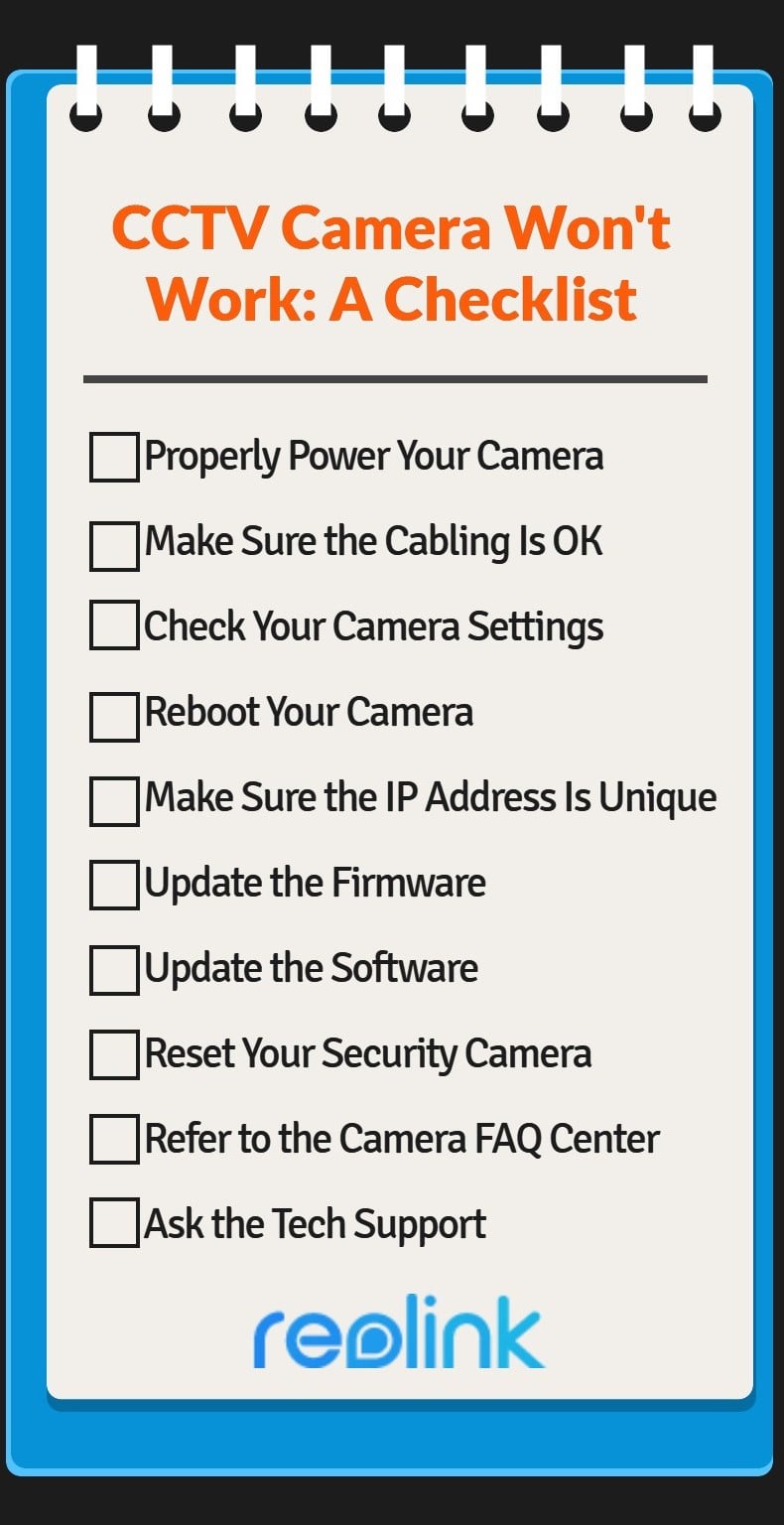
Рекомендации редактора
Купите качественную камеру видеонаблюдения, и у вас будет меньше проблем и проблем.
Вам, ребята, рекомендуется Reolink Argus 2, который представлен в индустрии безопасности, включая ведущие СМИ и блоги, такие как CNET, Yahoo Finance, Engadget, Tech Advisor, и вы можете назвать его.

Камера Starlight без проводов
Перезаряжаемые батареи и солнечные батареи; Наружная/внутренняя защита; 1080 Full HD; звездное ночное видение; 2-стороннее аудио; Просмотр в реальном времени в любое время в любом месте.
Вот видеозапись этой полностью беспроводной камеры слежения с батарейным питанием.
Иоланда
Иоланда — редактор Reolink, а также независимый писатель, проявляющий большой интерес к технологиям и искусству. Она много лет изучает вопросы безопасности дома и бизнеса и всегда делится полезными советами и рекомендациями со своими поклонниками.
У меня такая же проблема
У меня такая же система 2017 года, где кнопка возврата к заводским настройкам или отверстие для булавки
Джеймс, это починило твою?
Мое устройство smonet зависает при инициализации системы. Как это исправить?
Спасибо за подписку!
Пожалуйста, введите действительный адрес электронной почты.
Ой… Что-то пошло не так. Повторите попытку позже.
Вы уже подписаны на этот список рассылки. :)
Отправить не удалось. Повторите попытку позже.
Я прочитал и понял Политику конфиденциальности и согласен с тем, что Reolink информирует меня о новостях и эксклюзивных предложениях.
Товары
Поддержка
Компания
Программы









< /p>
+ Где я могу загрузить приложение Danale, и есть ли версия для Интернета, ПК или Mac?
+ Что такое облачный сервис? Что я могу делать с облачной службой?
Danale ежемесячно предоставляет облачный сервис для каждого устройства через Приложение.
Облачный сервис позволяет вашим Wi-Fi и камерам безопасности:
Непрерывная видеозапись в течение 7 календарных дней Записи безопасно и надежно хранятся в облаке Видеозаписи движений и звуковых уведомлений Мы предлагаем облачный сервис на устройство в месяц через Приложение на основе ежемесячной подписки.
Камеры, подписанные на облачный сервис, будут непрерывно записывать видео в облако в течение 7 дней. По истечении 7 дней записанное видео удаляется с наших серверов.
События уведомлений (звук или движение), которые приходятся на 7-дневный период, будут связаны с соответствующим видео для события в приложении.
Мы предлагаем Secure TLS, Amazon Cloud Service, чтобы ваши видеозаписи были в полной безопасности.
+ Что это за приложение? Что я могу делать с приложением?
Danale разрабатывает и обеспечивает поддержку приложений для iPhone и Android для камер Wi-Fi и видеонаблюдения.
После установки приложения и создания учетной записи устройство (например, камера) может быть связано с вашей учетной записью через приложение.
Приложение является бесплатным и позволяет вашим Wi-Fi и камерам безопасности:
- Прямая трансляция 24/7, от одной до четырех камер на одном экране.
- Push-уведомления о движении и звуке
- Сохранение видеоклипов на телефон или на дополнительную SD-карту*
- Двустороннее аудио
- Общий доступ
+ Что такое Данале?
Danale разрабатывает и обеспечивает поддержку приложений для iPhone и Android для камер Wi-Fi и видеонаблюдения.
Danale также ежемесячно предоставляет облачный сервис для каждого устройства через Приложение.
Мы разрабатываем и поддерживаем собственное приложение Danale. Мы также сотрудничаем с другими производителями камер, у которых может быть собственное приложение, но которым требуется наше управление учетными записями и облачные службы.
СБОРЫ И СБОРЫ
+ У меня больше нет приложения или камеры. Почему взимается плата?
Облачная служба не прекращается автоматически, вы должны отправить онлайн-заявку внизу этой страницы или позвонить нам, чтобы отменить услугу.
Вы ДОЛЖНЫ отменить свою облачную подписку, если вы больше не используете приложение или у вас больше нет камеры, в противном случае облачное обслуживание продолжится, и с вас будет взиматься плата.
+ Почему DANALE взимает с меня плату
Danale предоставляет облачный сервис и видеохранилище для Wi-Fi и камер безопасности по ежемесячной подписке для каждого устройства.
Если компания Danale взимала с вас плату, это плата за подписку на облачные службы (см. пункт выше) за каждую камеру, происходящая от одного из следующих:
- Подписка на 1 камеру/устройство на аккаунт
- Дополнительные камеры, подписанные на облачный сервис в приложении с помощью вашей учетной записи.
ПРИМЕЧАНИЕ. Для подписки на облачный сервис и получения оплаты от Danale НЕОБХОДИМО выполнить следующие действия:
- Загрузить приложение
- Создайте аккаунт в приложении
- Подключите к своей учетной записи совместимые камеры IP/WIFI/NVR и
- Подпишитесь на облачный сервис для одной или нескольких ваших камер. Вы ДОЛЖНЫ предоставить платежную информацию для облачного сервиса в Приложении, мы НЕ получаем платежную информацию никакими другими способами.
С вас не будет взиматься плата за использование приложения или подключение одной или нескольких камер/устройств.
Если вы решите позвонить нам, нашей платежной системе потребуется информация о кредитной карте (тип, последние 4 цифры и дата последней оплаты) для обработки отмены.
+ Как изменить способ оплаты?
- Откройте приложение Danale,
- Нажмите на три линии в левом верхнем углу экрана.
- Выберите «Подписаться» в меню,
- Затем нажмите кнопку "Просмотр" рядом с камерой.
- Выберите «Изменить способ оплаты» в нижней части экрана.
- Здесь вы можете добавить еще одну учетную запись PayPal или кредитную карту,
- После добавления нового способа оплаты перейдите к его изменению, выбрав новый добавленный способ оплаты в разделе "Последние".
+ Нужно ли платить ежемесячную плату за использование IP-камеры?
Использование функции просмотра живого видео на вашей IP-камере совершенно бесплатно! Однако, если вы хотите иметь возможность просмотреть отснятый материал после того, как он был снят, вам потребуется приобрести ежемесячную подписку на облачное видео.
ОБЛАЧНАЯ СЛУЖБА
+ Как мне запросить копию моих облачных видеозаписей?
*Постарайтесь ограничить каждый запрос диапазоном в 1 час, так как размер файла для загрузки видео и объединения видео может быть очень большим.
+ Могу ли я записывать видео из облака на SD-карту?
К сожалению, для большинства устройств нельзя записывать облачные кадры непосредственно на SD-карту. Однако вы можете записать часть облачного видео и загрузить его на свое устройство.
Для этого вам необходимо выполнить следующие действия:
- Нажмите кнопку воспроизведения облачного видео под камерой, для которой вы хотите записать отснятый материал.
- Нажмите кнопку видеокамеры под временной шкалой видео, чтобы начать запись.
- Нажмите кнопку видеокамеры еще раз, если хотите остановить запись.
- Когда запись будет завершена, она будет сохранена в разделе «Мои файлы/Локальные файлы» в главном меню,
- Выберите видео, которое хотите сохранить, и нажмите «Сохранить в альбом».
- Теперь видео будет доступно в галерее вашего телефона.
+ Какой медиаплеер лучше всего подходит для просмотра моих записанных материалов при переносе на компьютер
Мы рекомендуем использовать VLC Media Player. Некоторые другие медиаплееры будут работать, но в прошлом мы узнали, что они могут вырезать звук из видео. VLC Media Player не вырезает звук из видео.
+ Как мне получить доступ к записанному видео с моей SD-карты?
Пожалуйста, перейдите по ссылке ниже, чтобы правильно просмотреть отснятый материал.
+ Как отказаться от подписки на облачный сервис?
Нам жаль, что вы уходите, но мы рады помочь! Чтобы отказаться от подписки, выполните следующие действия:
- Откройте приложение Danale
- Нажмите на три линии в левом верхнем углу экрана.
- Выберите «Подписаться» в меню.
- Нажмите кнопку "Просмотр" рядом с устройством, которое вы больше не хотите получать облачным сервисом.
- Нажмите «Отписаться» внизу экрана.
+ Как записать облачное видео с IP-камеры на телефон или планшет?
Чтобы записать видео:
- Нажмите кнопку "Воспроизведение облачного видео".
- Выберите нужный день,
- Нажмите кнопку "Видеозапись" и
- Видео будет сохранено в папке «Мои файлы/Локальные файлы» в главном меню.
Чтобы сохранить файлы:
- Вернитесь на главный экран,
- Нажмите на три линии в левом верхнем углу экрана,
- Выберите «Мои файлы/Локальные файлы».
- Выберите файл, который хотите переместить на свое устройство, и нажмите «Сохранить в альбом», чтобы сохранить его на телефоне.
+ Как перезагрузить устройство, если облачное видео не работает?
Обратите внимание: при первой настройке камеры или подписке на облачный сервис облачное видео становится доступным не менее чем через 15 минут. После того, как он станет доступным, он начнет запись с момента вашей подписки.
Физическая перезагрузка устройства зависит от используемого вами продукта. Как правило, на задней панели устройства есть небольшая кнопка сброса, которую нужно нажимать в течение 10 секунд. Дополнительно потребуется войти в приложение Danale и удалить устройство из аккаунта. Для этого…
- Нажмите на экран прямой трансляции/интерфейса видео для устройства, которое хотите удалить.
- Нажмите кнопку настроек в правом верхнем углу.
- Нажмите кнопку удаления в нижней части экрана.
+ Если у меня были оповещения об уведомлениях до того, как у меня появился облачный сервис, смогу ли я видеть свои предыдущие уведомления после того, как у меня будет подписка?
Короче нет. Мы записываем предупреждающее уведомление только до того, как у клиента появится облачная подписка. Только после покупки облачного сервиса мы записываем видео для оповещения.
ПРИМЕНЕНИЕ
+ Как изменить псевдоним для моей камеры?
- На главной панели инструментов нажмите на видео в прямом эфире с камеры, которую нужно обновить.
- Нажмите на значок шестеренки в правом верхнем углу экрана.
- Выберите в меню «Имя устройства» и измените имя.
+ Как настроить оповещения об обнаружении движения/звука?
- Сначала нажмите на прямую трансляцию камеры, для которой вы хотите настроить обнаружение движения/звука.
- Нажмите на значок шестеренки/три точки в правом верхнем углу.
- В меню выберите «Настройки безопасности».
- Выберите «Детектор движения» или «Детектор звука» и выберите уровень чувствительности этих предупреждений или полностью отключите их.
Это так просто!
+ Сбросить пароль или восстановить утерянный пароль
- Нажмите на общие настройки в верхнем левом углу главного экрана,
- Нажмите на картинку над своим именем пользователя.
- Нажмите «Изменить пароль».
- На экране входа нажмите «Забыли пароль».
- Введите адрес электронной почты или номер телефона учетной записи,
- Появится страница с запросом на ввод кода сброса, и
- Вам будет отправлено электронное письмо или текстовое сообщение с кодом сброса пароля,
- Введите код на странице и
- Наслаждайтесь новым приложением Danale.
+ Как установить время на моем устройстве?
- Перейдите к настройкам устройства, нажав кнопку настроек в правом верхнем углу экрана прямой трансляции (кнопка должна выглядеть как шестеренка или три точки),
- Нажмите "Настройки устройства".
- Нажмите «Настройки времени».
- На этом экране вы можете установить время устройства, установить часовой пояс или синхронизировать время с телефоном.
+ Я не могу войти в свою учетную запись – что мне делать?
9/10 это результат проблемы с интернетом. Во-первых, проверьте WiFi, к которому вы подключены. Либо подключитесь к другой сети, либо, если вы разговариваете по телефону, временно отключите Wi-Fi и попробуйте снова получить доступ, используя свой тарифный план (будет взиматься обычная плата за тарифный план). Если это устранит проблему, вы можете с уверенностью предположить, что проблема была в предыдущей сети.
+ Как выйти из своей учетной записи?
- Откройте приложение Danale,
- Нажмите на три строки в левом верхнем углу экрана,
- Нажмите на картинку над своим именем пользователя и
- Нажмите «Выйти».
+ Как поделиться своим устройством с другим пользователем?
Мы очень рады, что вы спросили. В конце концов, делиться — значит заботиться!
- Находясь на главном экране, нажмите на три полоски в левом верхнем углу экрана,
- Выберите «Поделиться» в меню,
- Нажмите кнопку "Добавить пользователя".
- Либо отсканируйте QR-код, либо введите имя пользователя человека, с которым вы хотите поделиться видео.
- Чтобы поделиться с другим пользователем, у него должна быть собственная учетная запись, созданная в приложении, и
- Человек, с которым вы делитесь, имеет право только на просмотр в реальном времени и не может просматривать уведомления или просматривать историю видео в облаке.
IP-КАМЕРА
+ Как использовать функцию двухстороннего микрофона на моей IP-камере?
Нам нравится, что вы хотите быть услышанными! Чтобы использовать функцию двух микрофонов, вы должны:
- Нажмите на видеопоток IP-камеры, которую вы хотите использовать,
- Нажмите кнопку микрофона, расположенную внизу посередине экрана.
- Говорить и
- Чтобы отключить эту функцию, просто нажмите кнопку еще раз.
+ Как изменить настройки уведомлений, чтобы получать оповещения с телефона для моей IP-камеры?
- Перейдите в «Настройки» на планшете или смартфоне.
- Перейдите в раздел "уведомления",
- Перейдите к «Danale» и разрешите уведомления,
- Откройте приложение Danale и нажмите на видеопоток для нужного устройства.
- Нажмите кнопку настроек в правом верхнем углу экрана.
- Нажмите "Настройки безопасности".
- Убедитесь, что звук и/или обнаружение движения не отключены.
Все готово!
+ Что означают разные мигающие индикаторы?
Горит синим цветом = подключено
Быстро мигающий синий = подключение к облачному серверу Danale
Медленно мигающий синий = подключение к Wi-Fi
Медленно мигающий красный = готов к началу сопряжения / еще не подключен к маршрутизатору
Постоянный красный = свет, который вы видите при первом включении устройства
+ Какова продолжительность моих видео-уведомлений?
Приблизительно 5 секунд.
Отправьте запрос ниже, чтобы получить копию ваших облачных видеозаписей
*Обратите внимание, что каждое запрашиваемое видео должно длиться не менее 5 минут, но не более 60 минут, однако вы можете запросить более 1 видео за раз. Если у вас есть какие-либо вопросы о веб-сайте, позвоните нам по телефону (949) 387-2267.
Читайте также:

